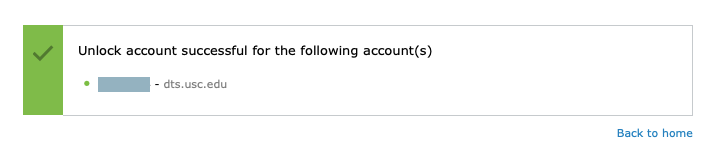Sept 2025: Unlock account feature is available again
The unlock feature has been repaired and is available again. If you follow the steps below but are unable to unlock your Dornsife Account through the Password Administration Portal, please contact DTS at ts@dornsife.usc.edu. Your account will also automatically unlock after 30 minutes.
Overview
Your Dornsife Account login lets you print to Dornsife network printers, connect to Dornsife network drives, and log into Dornsife-managed Windows PC computers.
For security, if you enter an incorrect password too many times, your Dornsife Account automatically locks for thirty minutes. To unlock your account immediately rather than waiting the full thirty minutes, please follow the steps below.
Note: if you are trying to reset your password rather than unlock your account, we recommend using the USC NetID "Forgot password?" page instead. Since your USC NetID password/passphrase and your Dornsife Account password are synced, resetting one will reset the other.
Enrolling your Dornsife Account in the Password Administration Portal
If you have never used the Password Administration Portal before, please enroll your Dornsife Account. This is a one-time process that will make unlocking your account easy in the future.
Quick guide
- Go to https://dornsife.usc.edu/pw.
- In the Sign in panel, enter your USC NetID credentials and click on Login.
- The welcome screen displays. Click on Click Here.
- Make sure you are in the Enrollment tab. There are two enrollment options, and you can activate one or both:
-
To set up email verification:
- In the "Email Verification" box, click on Add Email.
- An Email Verification window opens. Type your USC email address and click on Send Code.
- Once the emailed code arrives in your inbox, input it on the screen. Click on Verify Code.
- A confirmation message displays. You're all set!
-
To set up security questions:
- In the "Security Questions & Answer" box, click on Set up.
- A Security Questions window opens. Use the dropdown to select your security questions and the text boxes to type your answers. You can deselect the checkbox for Hide Answer(s) so you can see what you're typing.
- Click on Update.
- A confirmation message displays. You're all set!
Detailed guide (with screenshots)
- Go to https://dornsife.usc.edu/pw.
- In the Sign in panel, enter your USC NetID credentials and click on Login.
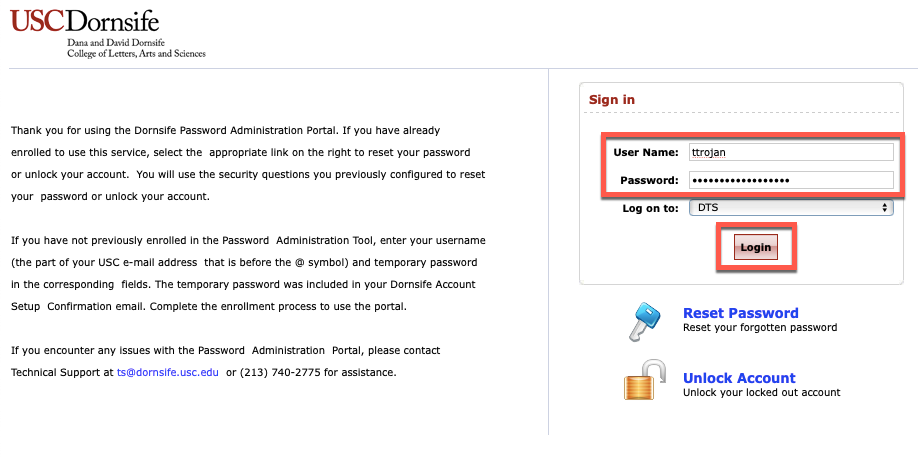
- The welcome screen displays. Click on Click Here.
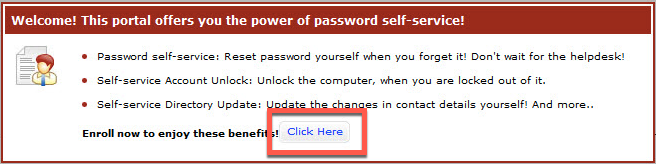
- Make sure you are in the Enrollment tab. There are two enrollment options, and you can activate one or both:
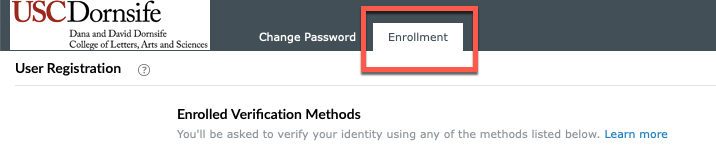
-
To set up email verification:
- In the "Email Verification" box, click on Add Email.
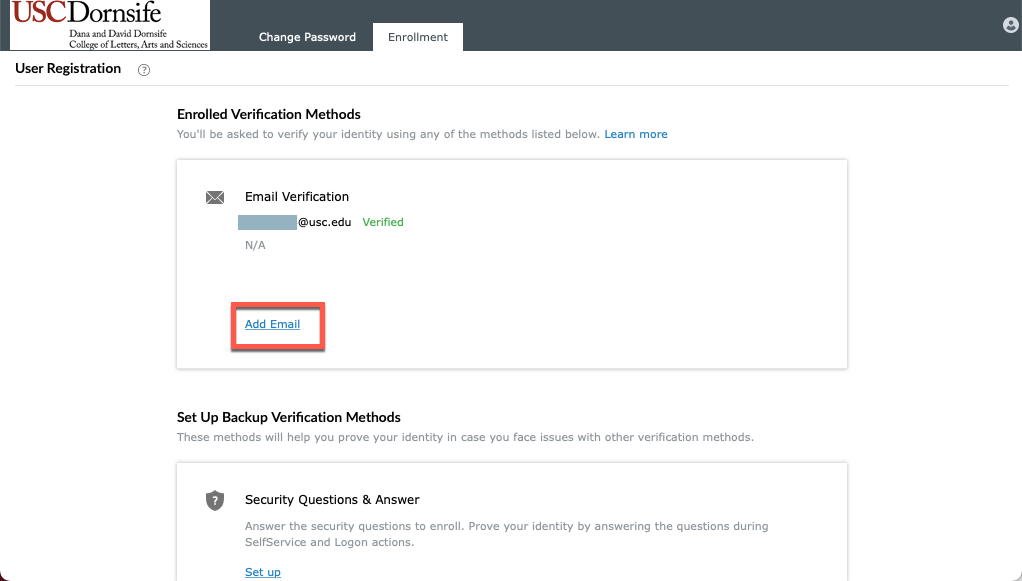
- An Email Verification window opens. Type your USC email address and click on Send Code.
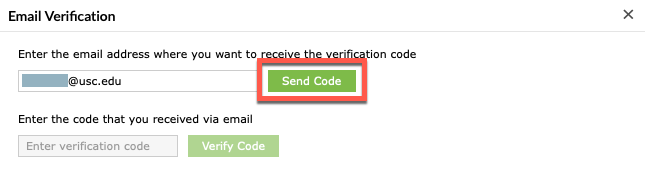
- Once the emailed code arrives in your inbox, input it on the screen. Click on Verify Code.
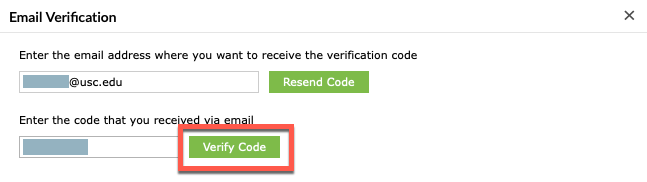
- A confirmation message displays. You're all set!
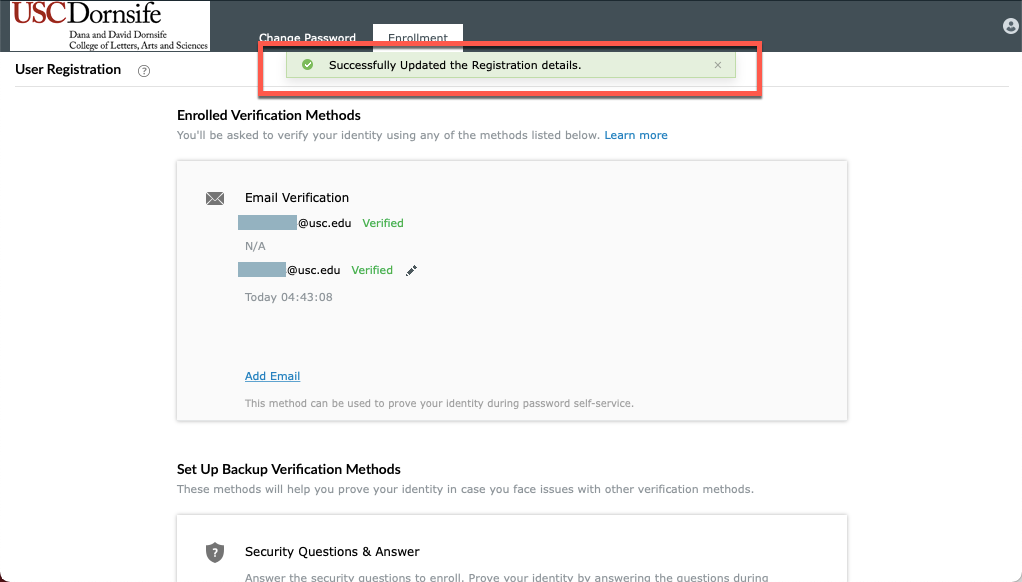
-
To set up security questions:
- In the "Security Questions & Answer" box, click on Set up.
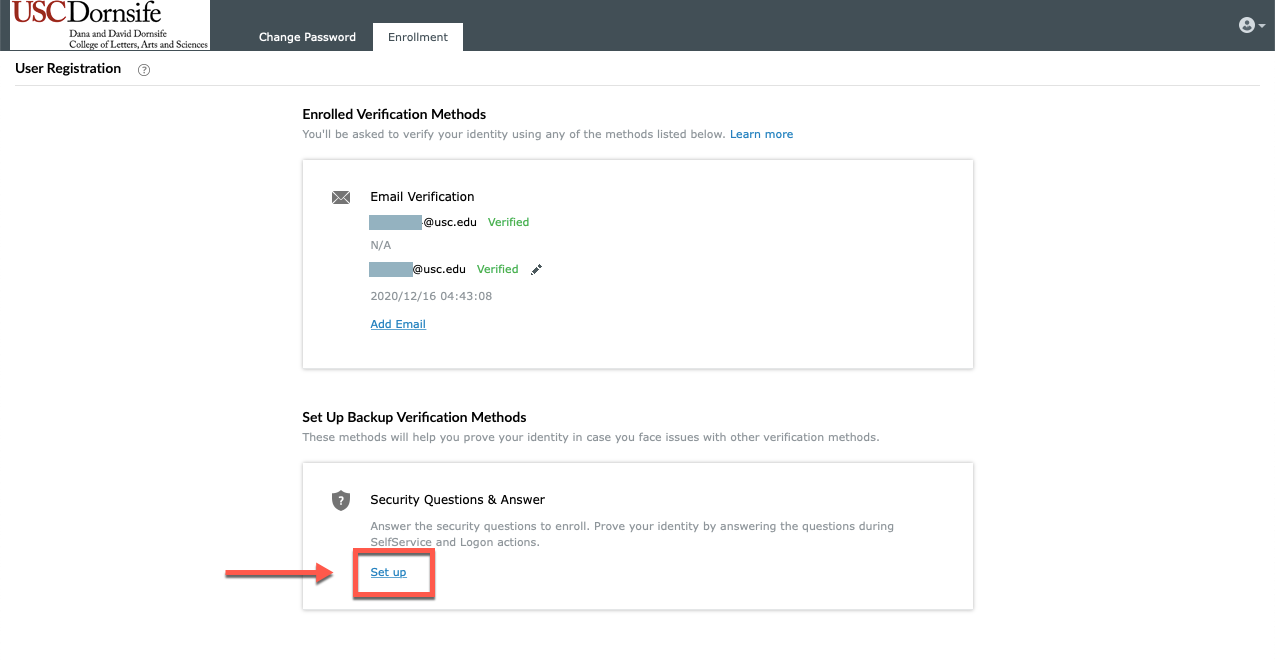
- A Security Questions window opens. Use the dropdown to select your security questions and the text boxes to type your answers. You can deselect the checkbox for Hide Answer(s) so you can see what you're typing.
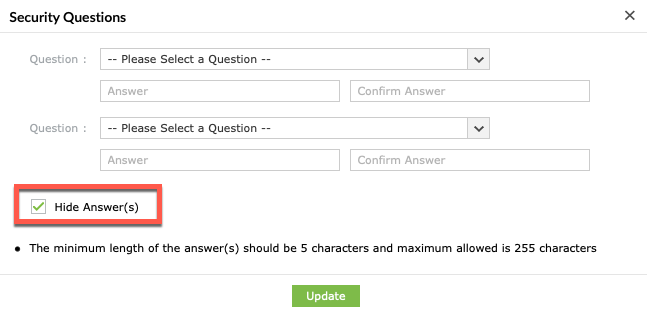
- Click on Update.
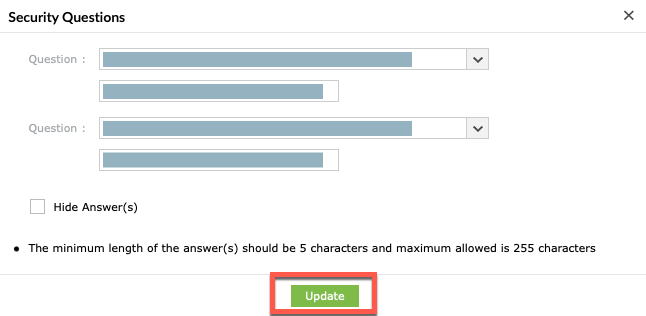
- A confirmation message displays. You're all set!
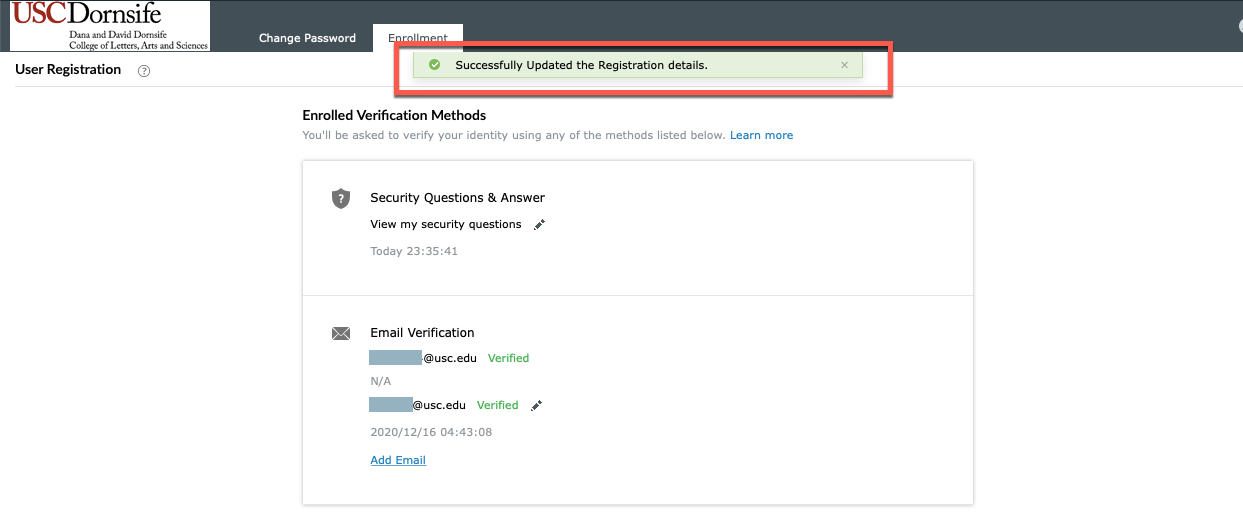
Unlocking your Dornsife Account with the Password Administration Portal
Once you've enrolled your Dornsife Account, you can follow the steps below anytime you need to unlock your Dornsife Account on the spot.
Quick guide
- Go to https://dornsife.usc.edu/pw.
- Under the Sign in panel, click on Unlock Account.
- Type your USC NetID username and click on Continue.
- If you set up both Email Verification and Security Questions, you must select the option you want to use for unlocking your account and then click on Continue. If you only set up one option on your account, you will not see this screen.
- Proceed to unlock your account:
-
If you are using Email Verification:
- Select your preferred email address from the dropdown. Click on Continue.
- Once the emailed code arrives in your inbox (the sender will be dornsifepassword@usc.edu), input it on the screen. Click on Continue.
- Click on Unlock Account.
- A confirmation message displays. You're all set!
-
If you are using Security Questions:
- Type the answers to your security questions. Click on Continue.
- Click on Unlock Account.
- A confirmation message displays. You're all set!
Detailed guide (with screenshots)
- Go to https://dornsife.usc.edu/pw.
- Under the Sign in panel, click on Unlock Account.
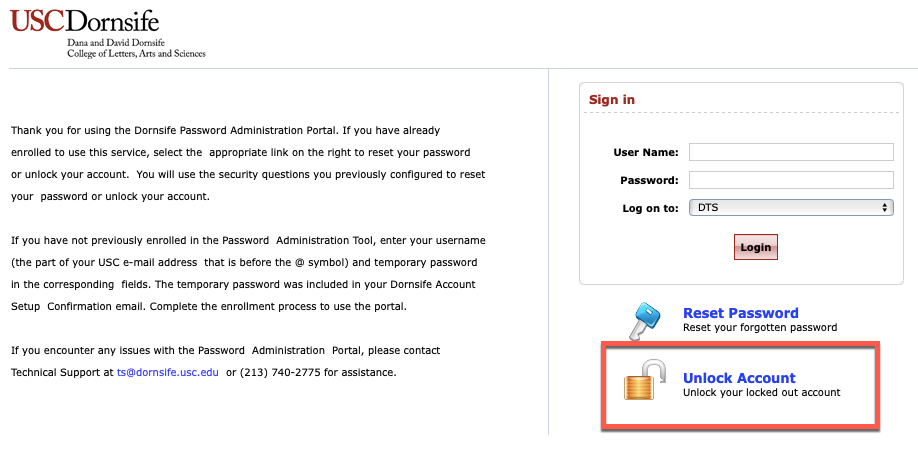
- Type your USC NetID username and click on Continue.
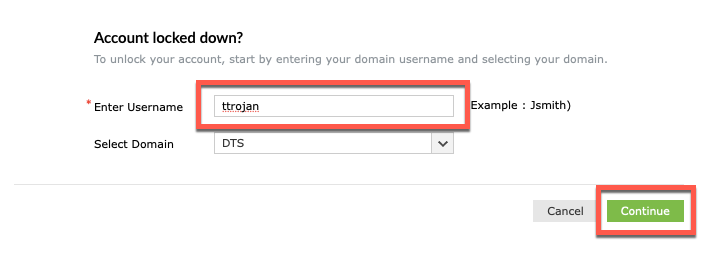
- If you set up both Email Verification and Security Questions, you must select the option you want to use for unlocking your account and then click on Continue. If you only set up one option on your account, you will not see this screen.

- Proceed to unlock your account:
-
If you are using Email Verification:
- Select your preferred email address from the dropdown. Click on Continue.

- Once the emailed code arrives in your inbox (the sender will be dornsifepassword@usc.edu), input it on the screen. Click on Continue.
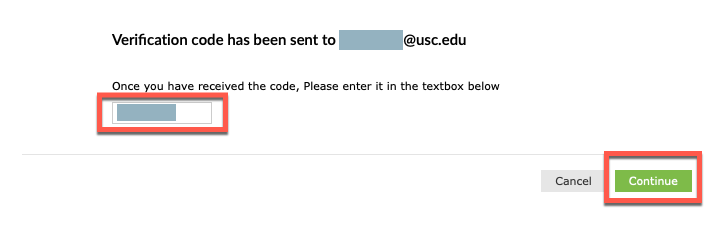
- Click on Unlock Account.

- A confirmation message displays. You're all set!
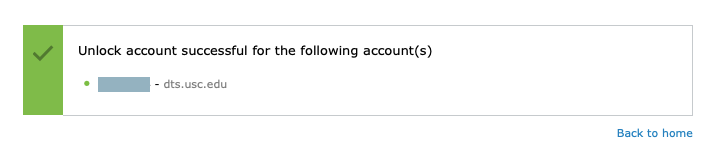
-
If you are using Security Questions:
- Type the answers to your security questions. Click on Continue.
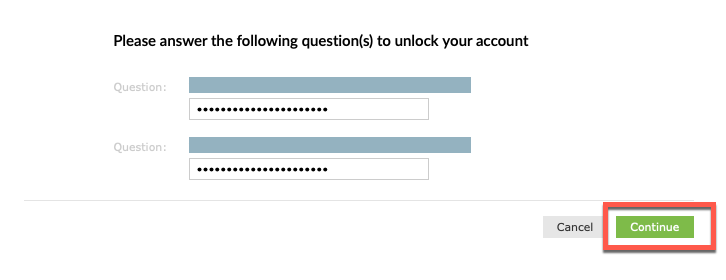
- Click on Unlock Account.

- A confirmation message displays. You're all set!