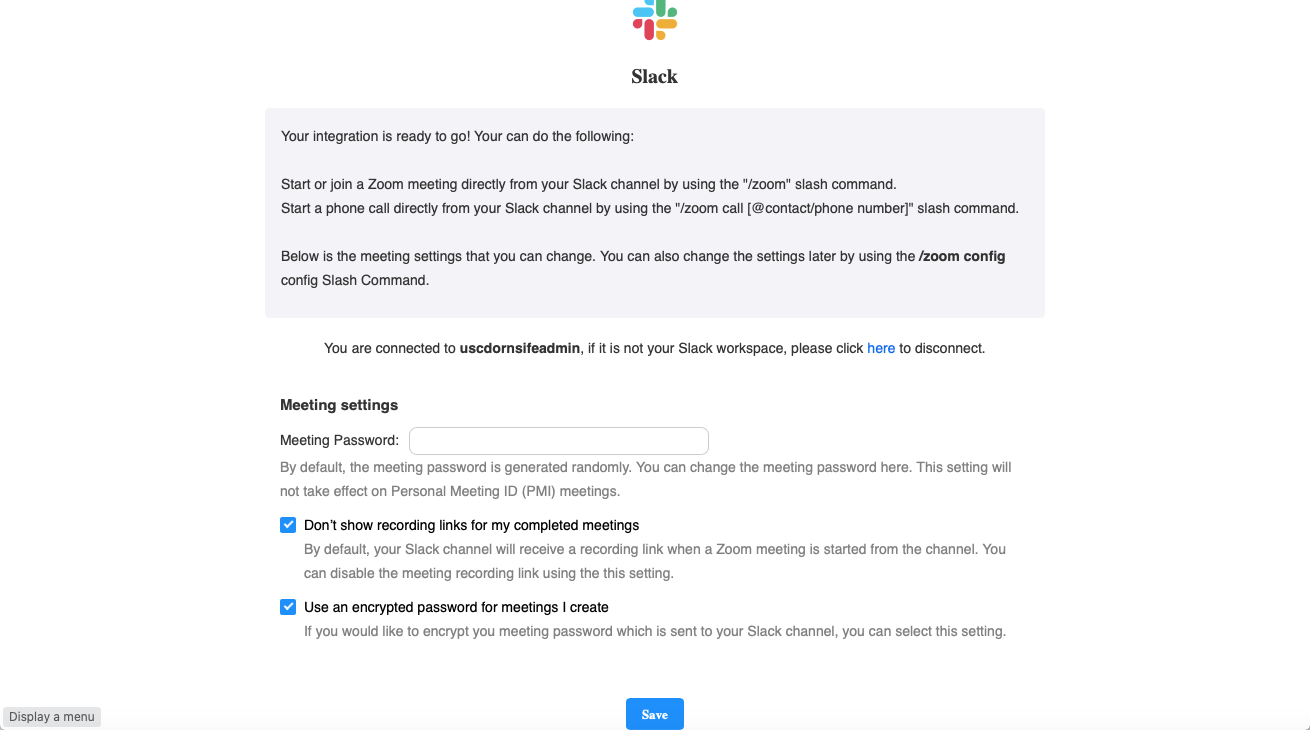Overview
The following application integrations are optional and are approved by ITS for use with USC Slack:
- Zoom
- Outlook Calendar
- Microsoft OneDrive
- Slack for Outlook
- Google Calendar
- Google Calendar for Team Events
- Google Drive
- Channel Tools
This article walks you through how to connect and use some of the most commonly used app integrations from the list of approved options above.
A note about USC Slack workspaces
If you can't find the option to connect to one of the app integrations from the list above, you may need to contact the workspace administrator for your Slack workspace.
Outlook Calendar integration in Slack
Quick guide
- Open the Slack app on your computer.
- In the left-hand menu, click on the [+] icon next to Apps.
- Click on Outlook Calendar.
- Click on Connect an account.
- Your browser opens to a Slack webpage. Click on Allow.
- Your browser redirects you to an Outlook webpage. Click on Accept.
- Your browser redirects you to a Slack webpage. Click on Allow.
- The Slack app on your computer opens to the Outlook Calendar app. You may wish to review/change the following default settings:
- "Manage Calendars & Notifications": Slack sends you an Outlook Calendar event reminder one minute before the event begins. To change this, click on Update Notifications.
- "Daily Schedule Message": Slack sends you a daily schedule notification. To change this, click on Change Delivery Time or Turn Off.
- "Automatically Update Slack Status": When an Outlook Calendar event is taking place, Slack updates your status in Slack to reflect this. To change this, click on Turn Off.
- If you no longer want to use the Outlook Calendar integration in Slack, click on Disconnect Account.
Detailed guide (with screenshots)
- Open the Slack app on your computer.
- In the left-hand menu, click on the [+] icon next to Apps.
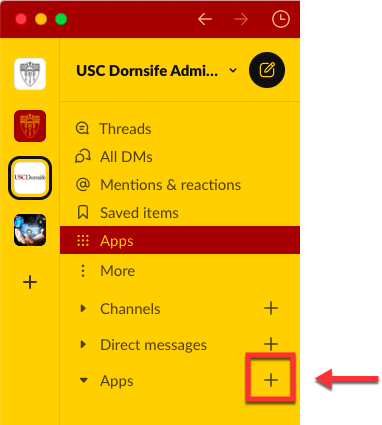
- Click on Outlook Calendar.
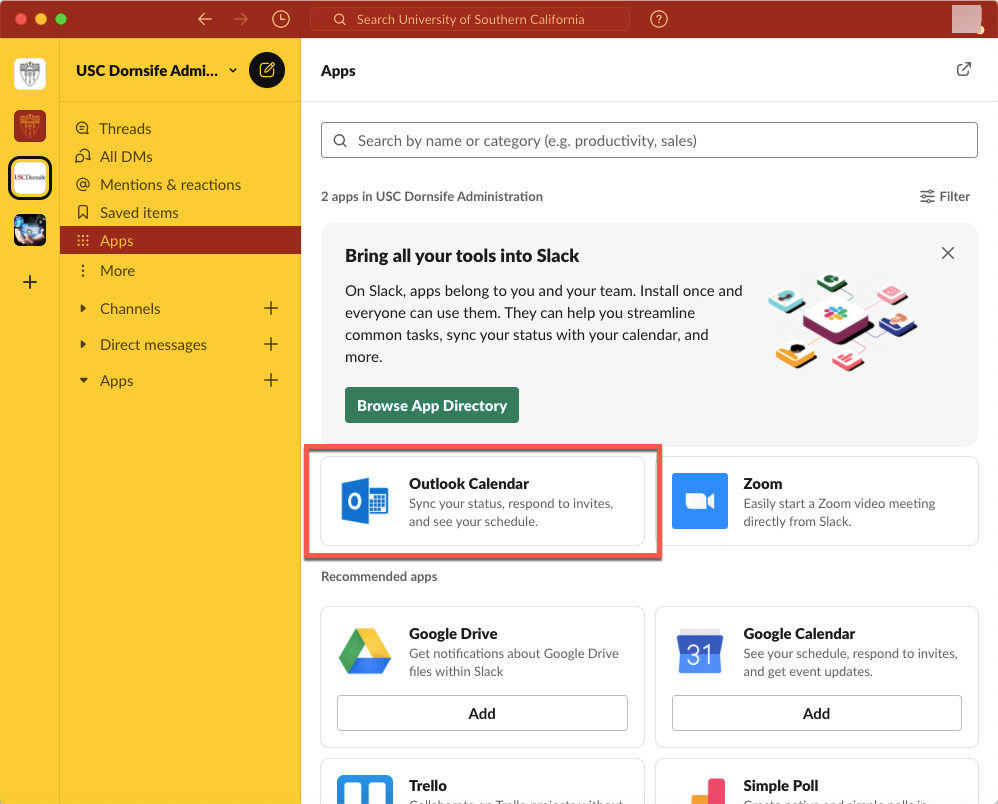
- Click on Connect an account.
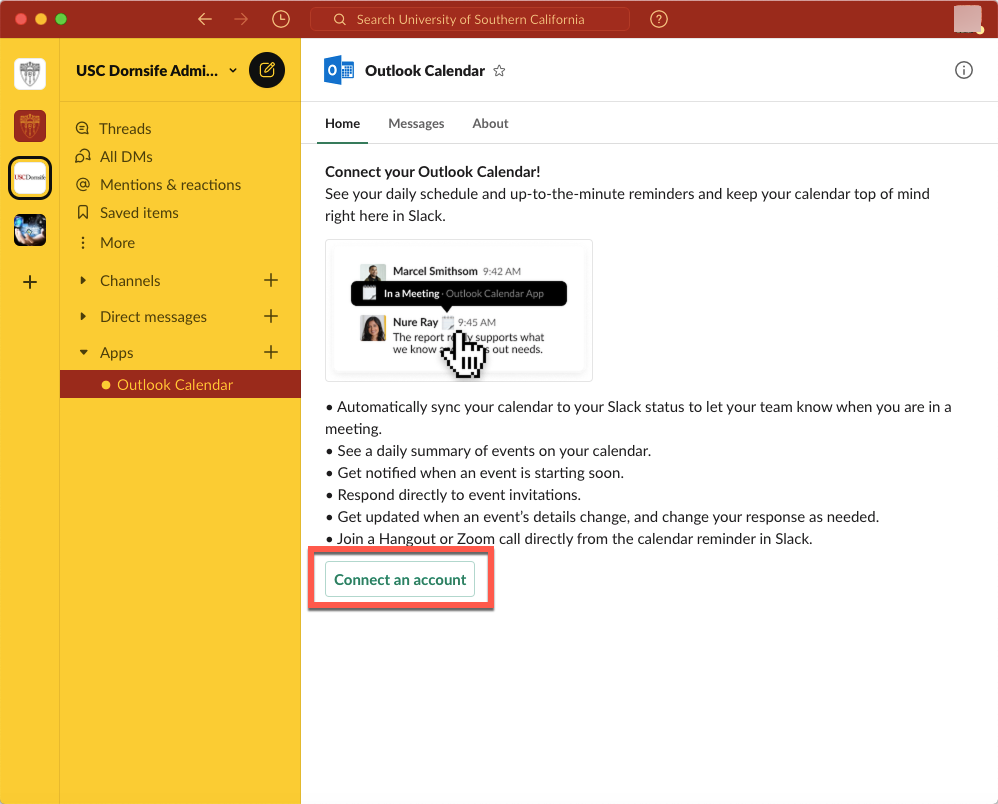
- Your browser opens to a Slack webpage. Click on Allow.
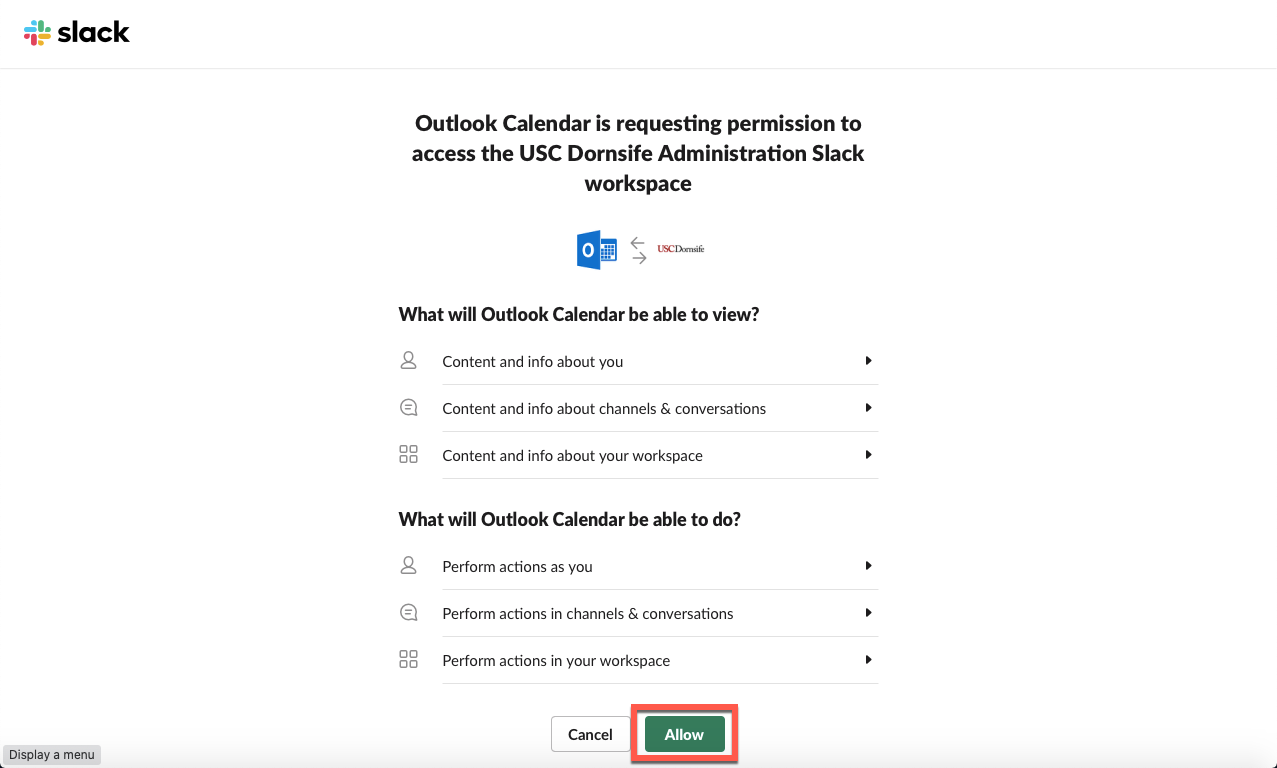
- The browser redirects you to an Outlook webpage. Click on Accept.
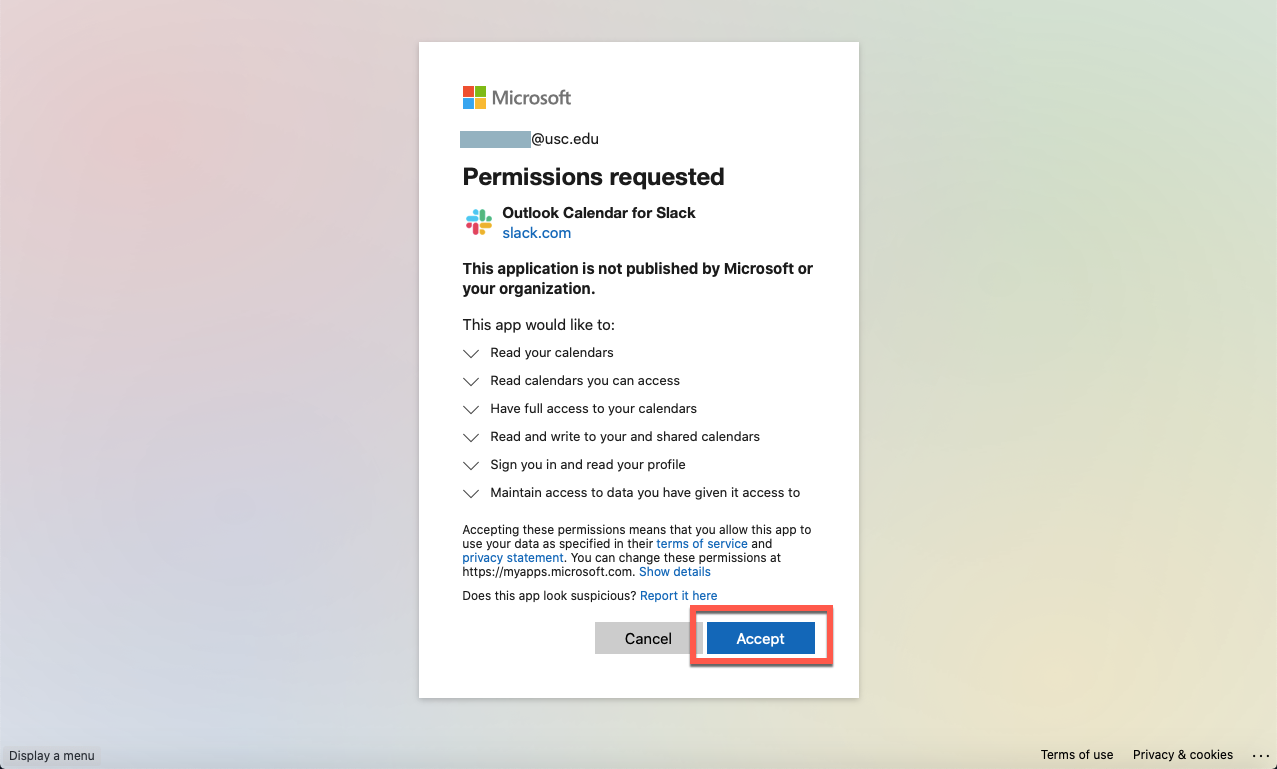
- The browser redirects you back to a Slack webpage. Click on Allow.
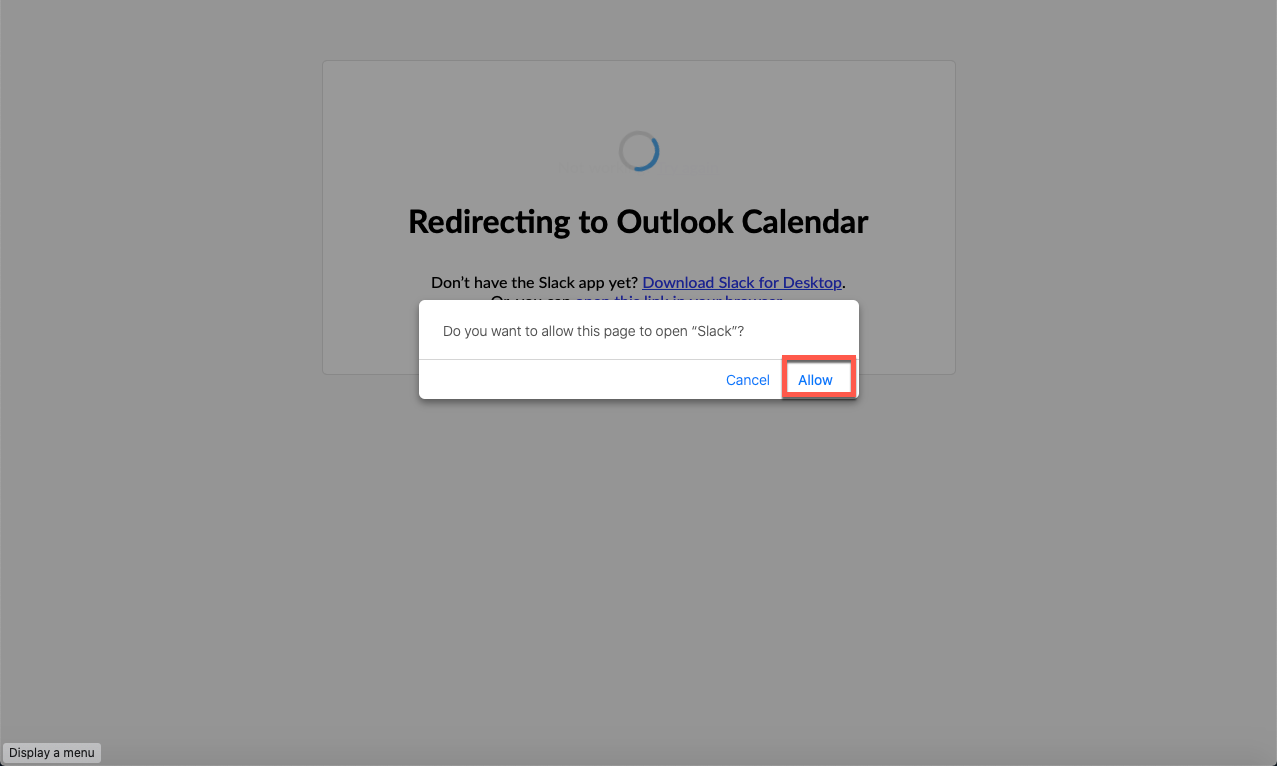
- The Slack app on your computer opens to the Outlook Calendar app.
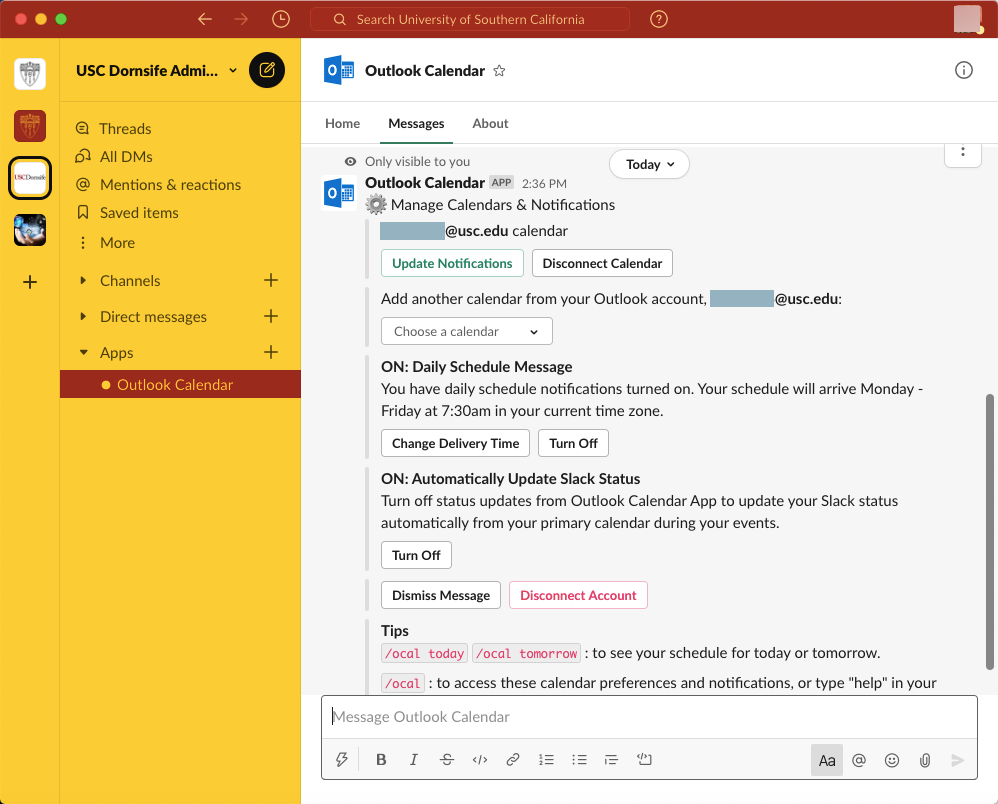
- You can optionally review/change the following default settings:
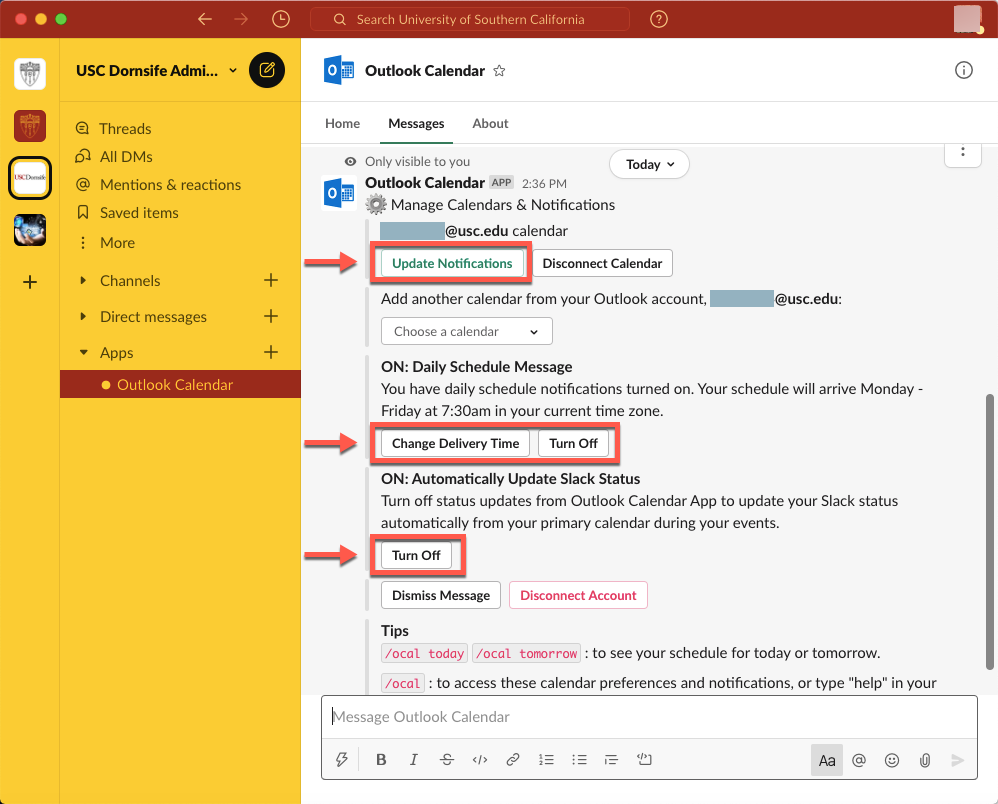
- "Manage Calendars & Notifications": Slack sends you an Outlook Calendar event reminder one minute before the event begins. To change this, click on Update Notifications.
- "Daily Schedule Message": Slack sends you a daily schedule notification. To change this, click on Change Delivery Time or Turn Off.
- "Automatically Update Slack Status": When an Outlook Calendar event is taking place, Slack updates your status in Slack to reflect this. To change this, click on Turn Off.
- If you no longer want to use the Outlook Calendar integration in Slack, click on Disconnect Account.
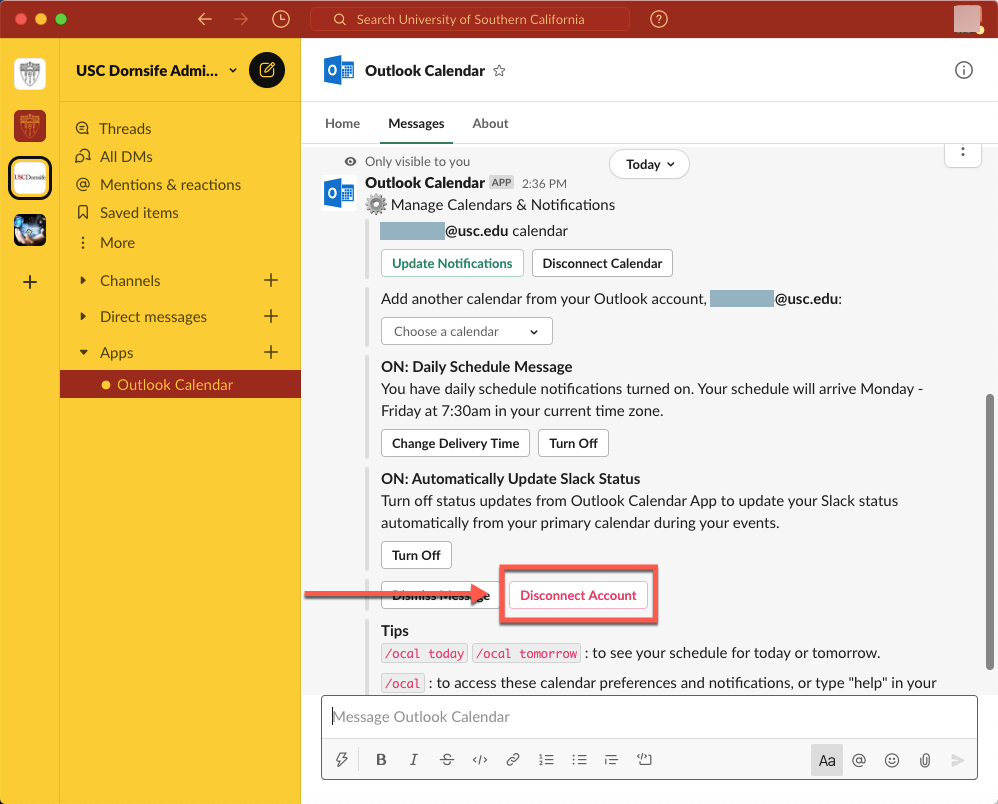
Zoom integration in Slack
Quick guide
- Open the Slack app on your computer.
- In the left-hand menu, click on the [+] icon next to Apps.
- Click on Zoom.
- Click on Authorize Zoom.
- Your browser opens to a Zoom webpage. If you are directed to first sign in:
- Click on Sign in with SSO. (Do not use the Sign In email/password fields on the left side.)
- Type in "usc" and click on Continue.
- Click on Authorize.
- Your browser redirects you to a Slack webpage. Click on Allow.
- Your browser redirects you to a Zoom webpage. You can further configure app integration settings here.
Detailed guide (with screenshots)
- Open the Slack app on your computer.
- In the left-hand menu, click on the [+] icon next to Apps.
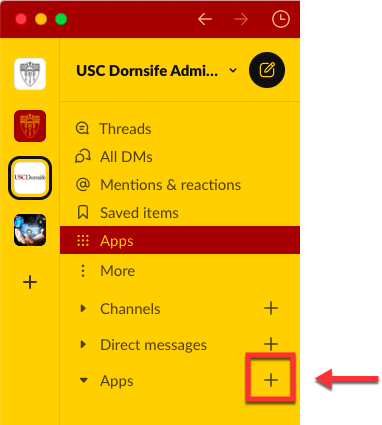
- Click on Zoom.
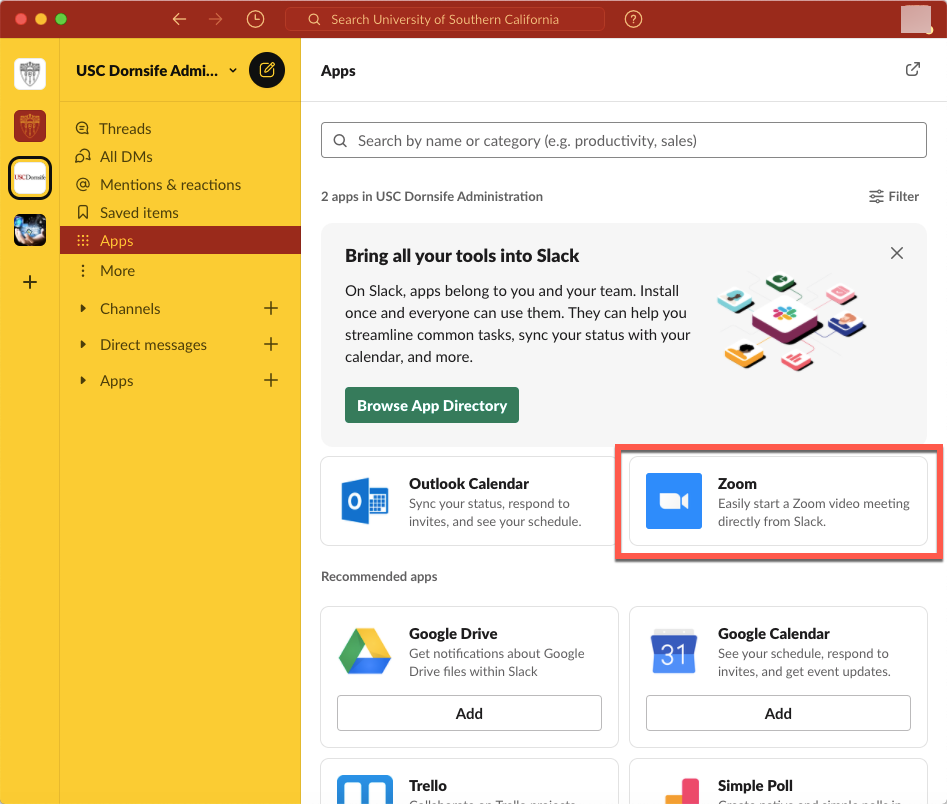
- Click on Authorize Zoom.
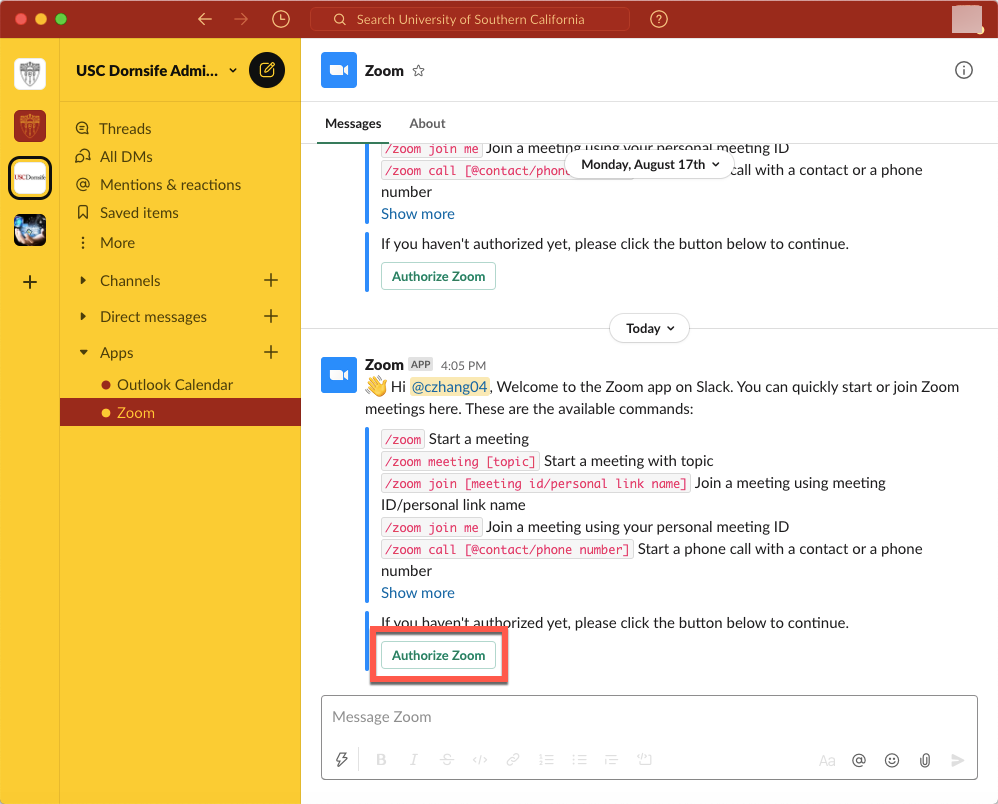
- Your browser opens to a Zoom webpage. If you are directed to first sign in:
- Click on Sign in with SSO. (Do not use the Sign In email/password fields on the left side.)

- Type in "usc" and click on Continue.
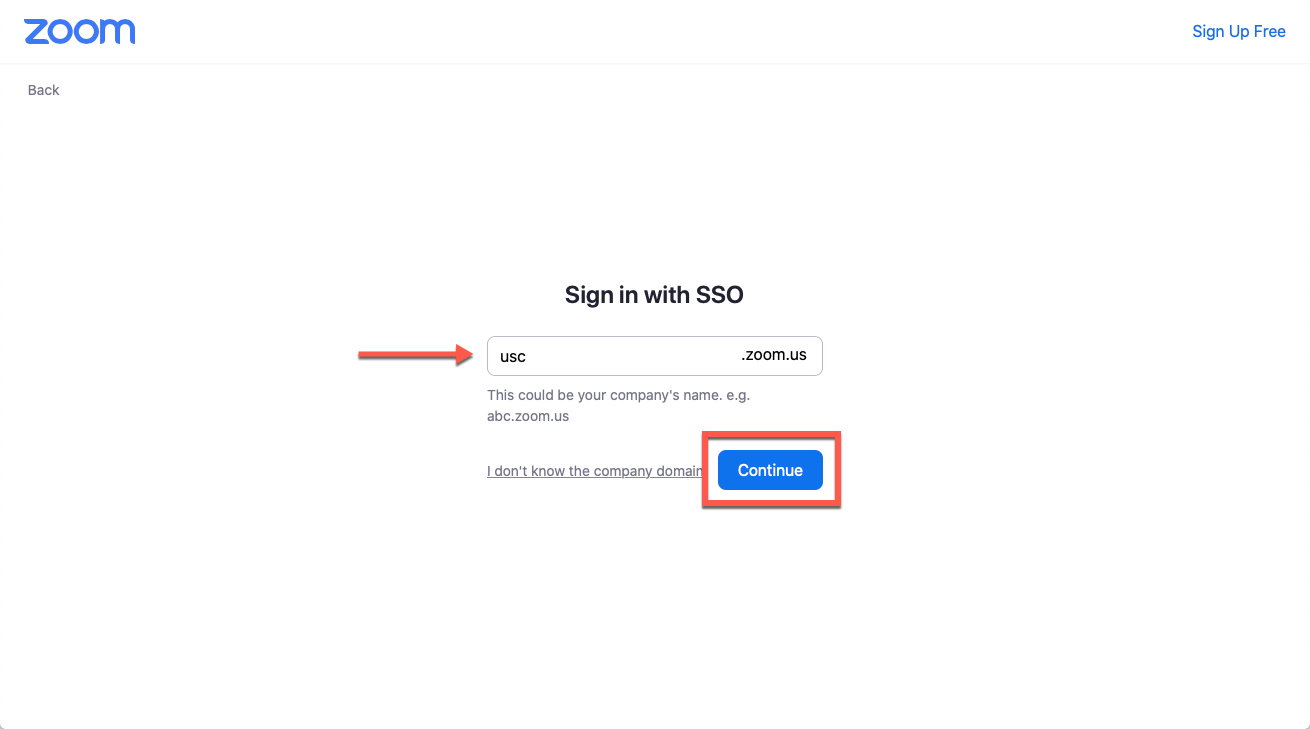
- Click on Authorize.
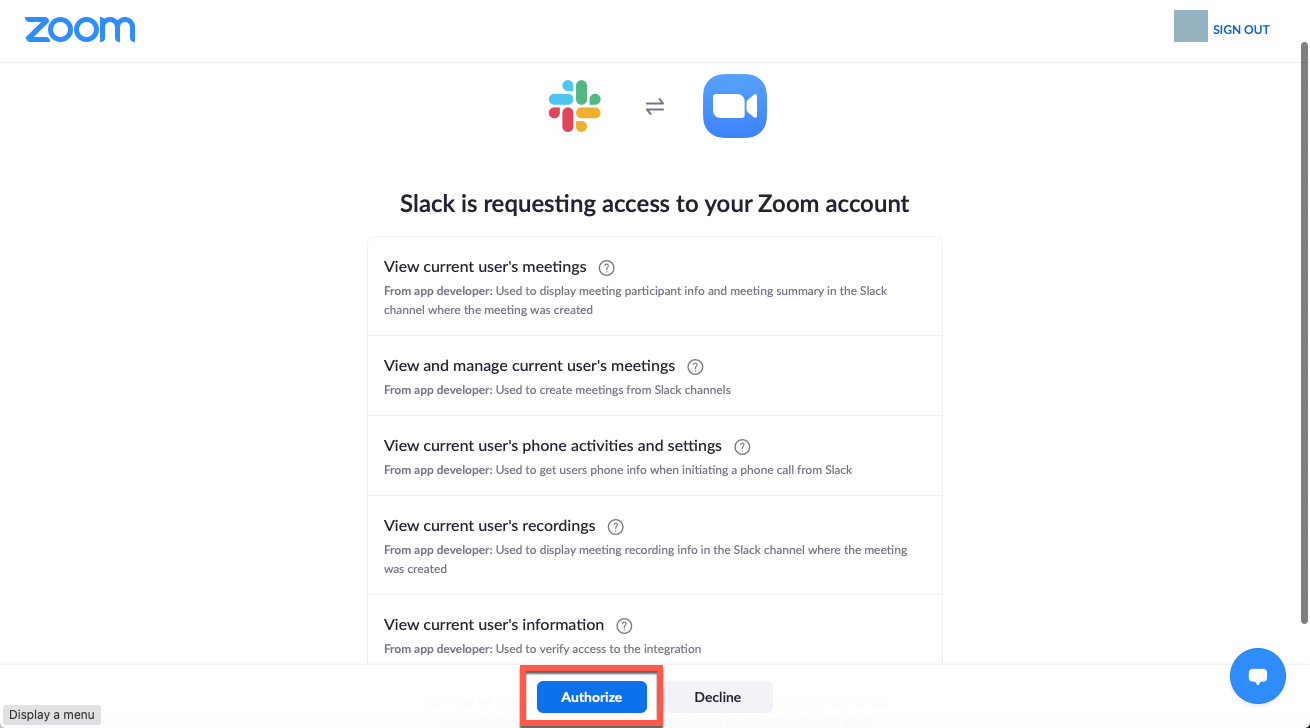
- Your browser redirects you to a Slack webpage. Click on the arrow to the right of "Content and info about you" to view more information. Click on Allow.
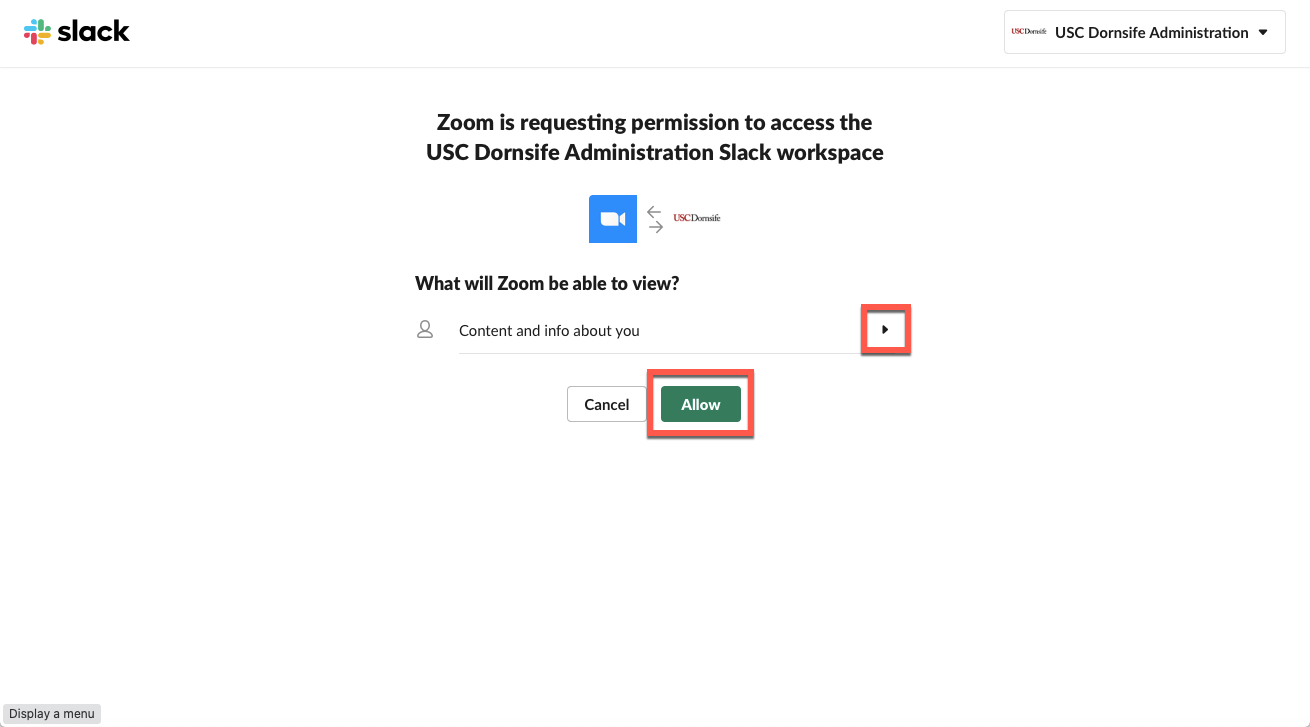
- Your browser redirects you to a Zoom webpage. You can further configure app integration settings here.