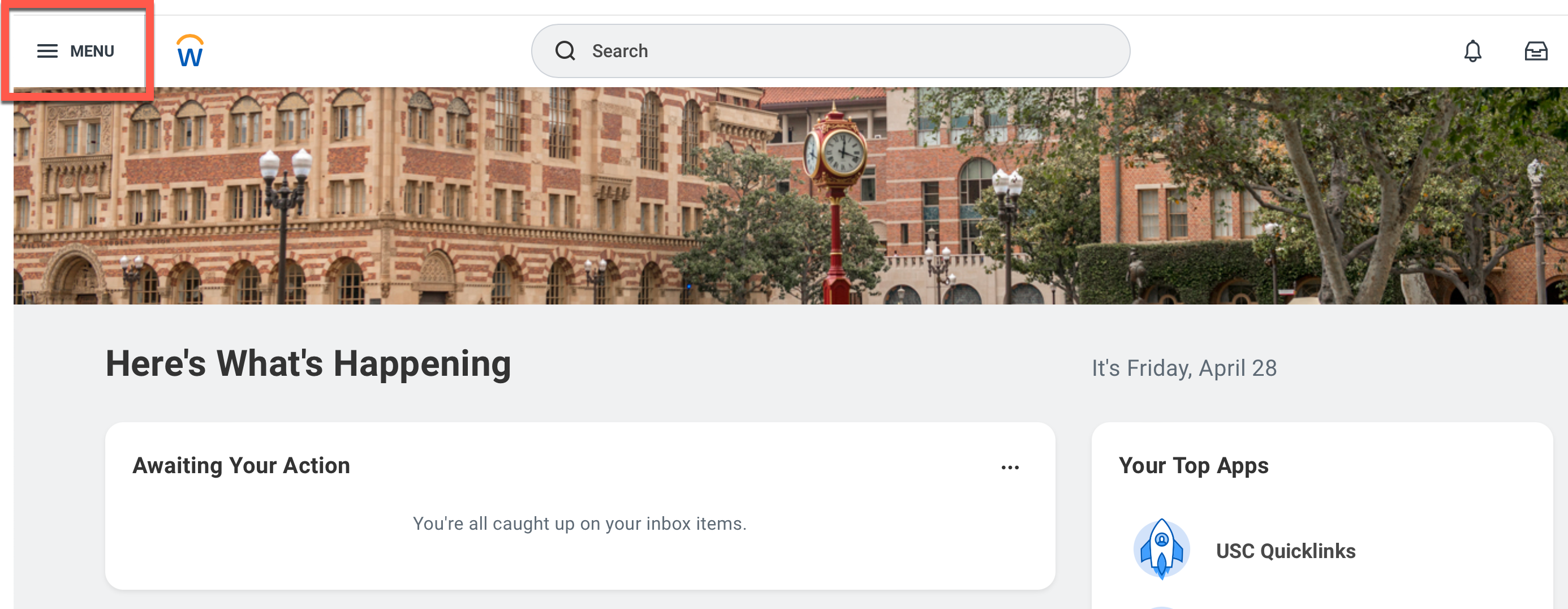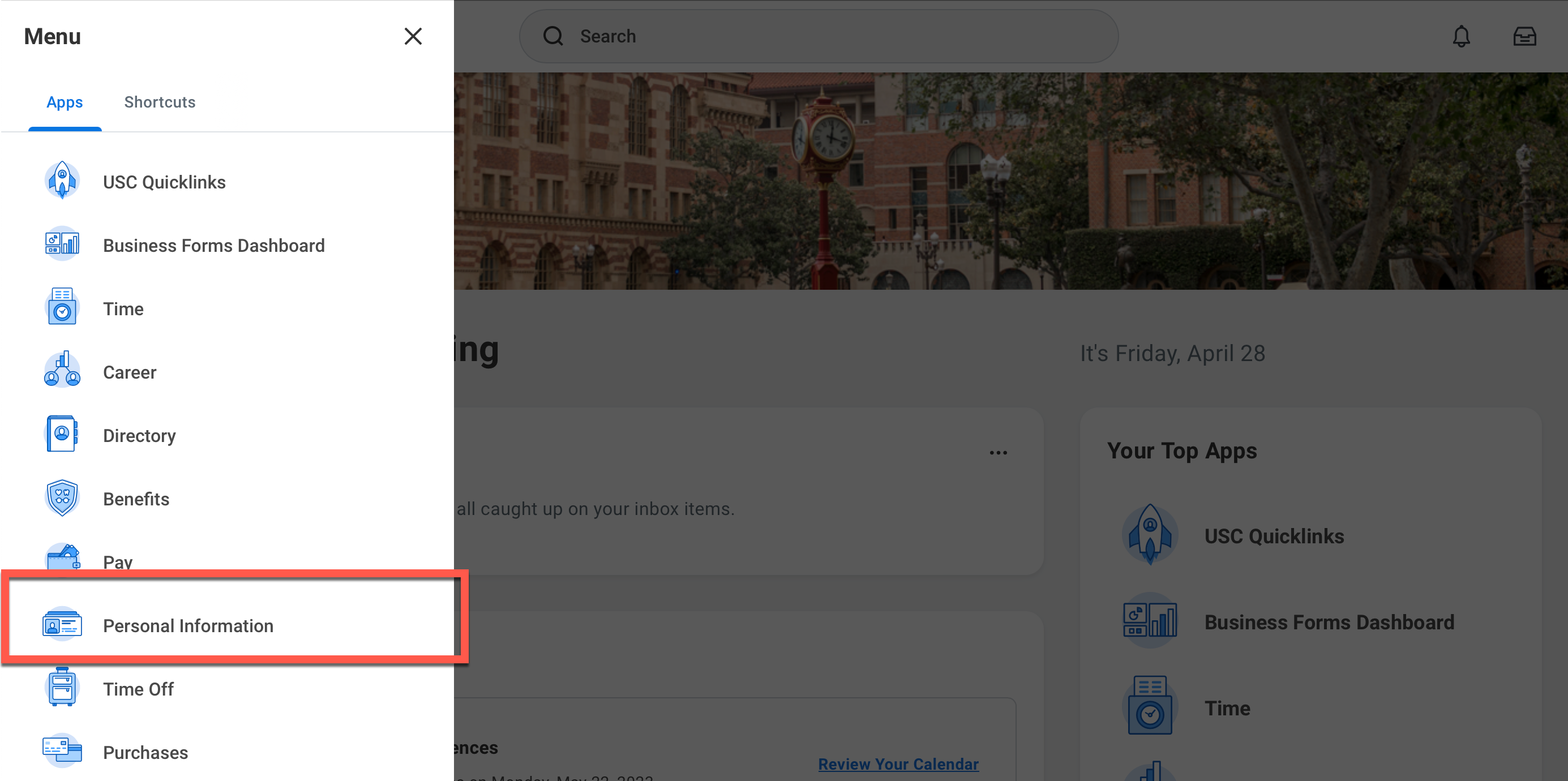Overview
Dornsife faculty and staff, as well as graduate students, have individual profile pages which appear when their names are searched on the Dornsife website (https://dornsife.usc.edu). If you have a profile page, you can use a combination of myDornsife and Workday to update your information:
-
myDornsife: Upload a photo, edit your bio, upload your CV, update your office location (differs from your work address), and make additional profile edits (publications, research areas, honors/awards)
-
Workday: Add your pronouns and update your work address/office phone
If you need assistance, please email dtsweb@dornsife.usc.edu.
Updating your information in myDornsife
Quick guide
- Log into https://mydornsife.usc.edu.
- On the right, under "Dornsife Applications," click My Personal Information.
- In the left menu, click Professional Information.
- To update a section, hover over or click on a heading, and click the dropdown option you want to edit.
Detailed guide (with screenshots)
- Log into https://mydornsife.usc.edu.
- The Shibboleth login page displays. Log in using your USC credentials.
- The Duo screen displays. Follow the on-screen prompt to complete authentication.
- On the right, under "Dornsife Applications," click My Personal Information.
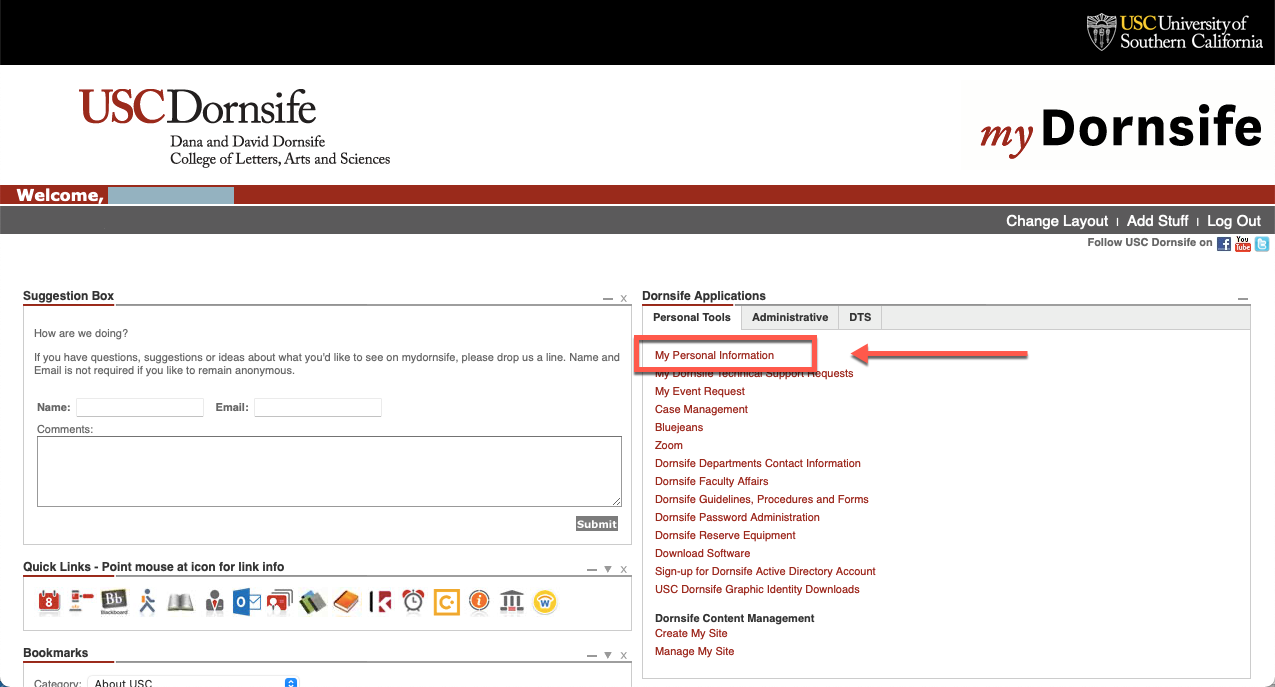
- In the left menu, click Professional Information.
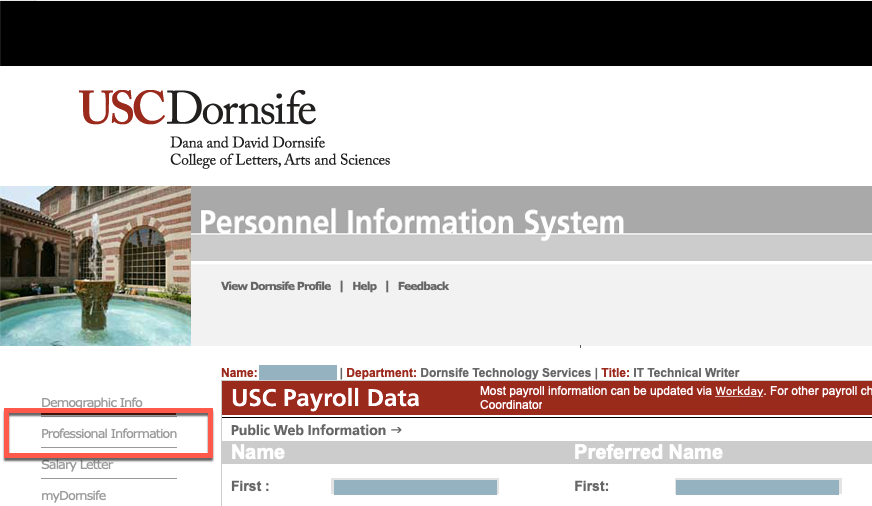
- To update a section, hover over or click on a heading, and click the dropdown option you want to edit.
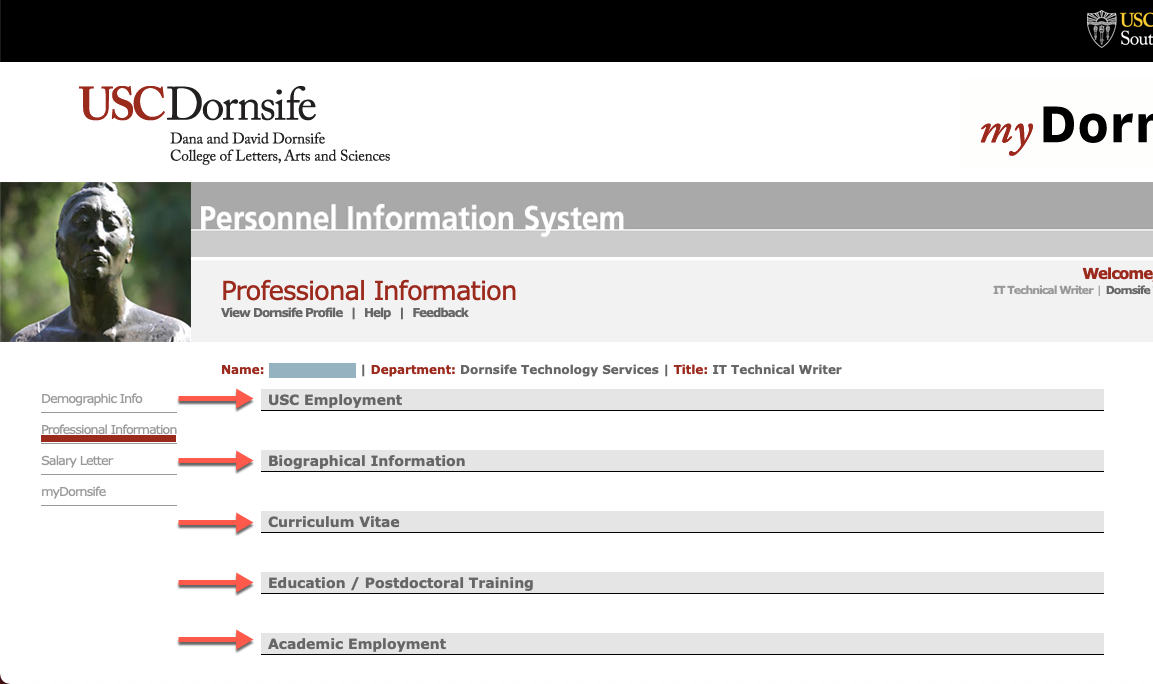
Now that you're on the Professional Information page, here are some areas you may want to update:
Upload your photo (975 x 1365 px JPG, portrait orientation)
Quick guide
- Hover/click Biographical Information.
- Click My Photo.
- The Biographical Information window displays.
-
If you are uploading a photo for the first time:
- In the topmost section, "My Photo," click Add item.
- Click Choose file. Select the photo. It must be a 975 by 1365 px JPG, portrait orientation (photograph tips).
- Click Add.
-
If you are replacing an existing photo:
- In the topmost section, "My Photo," click on Replace.
- Click Choose file. Select the photo. It must be a 975 by 1365 px JPG, portrait orientation (photograph tips).
- Click Update.
- The window updates after 5–10 seconds. You can close the Biographical Information window now. Please note that the new photo may take up to 24 hours to display on your profile page.
Detailed guide (with screenshots)
- Hover/click Biographical Information.
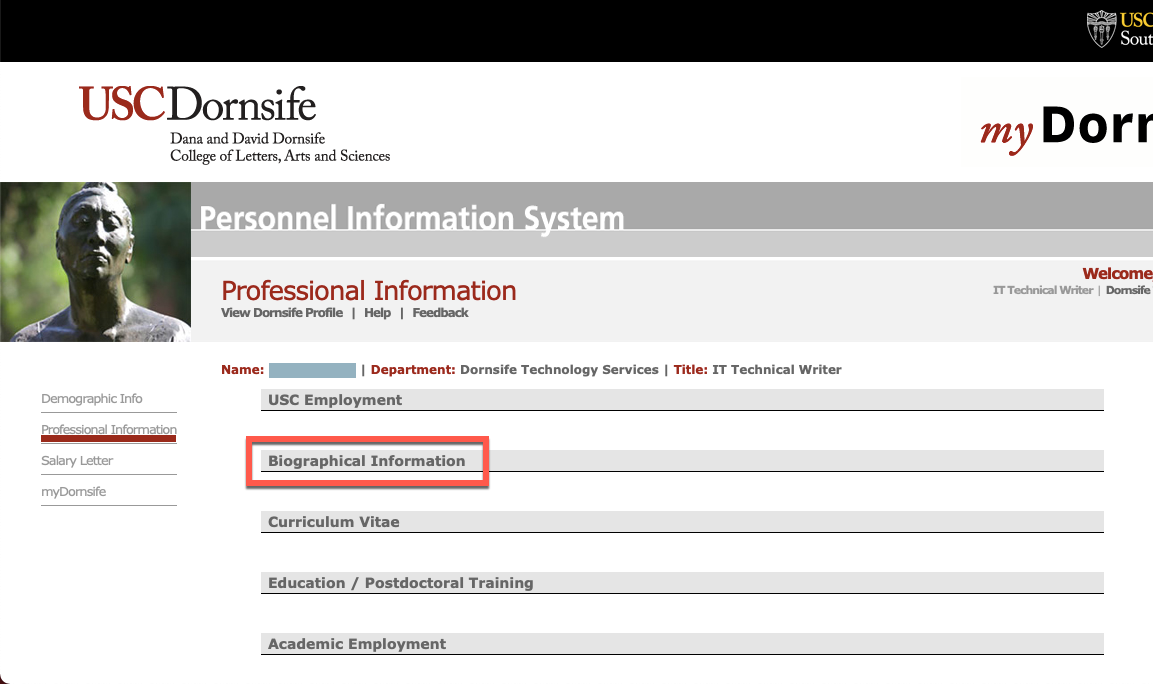
- Click My Photo.
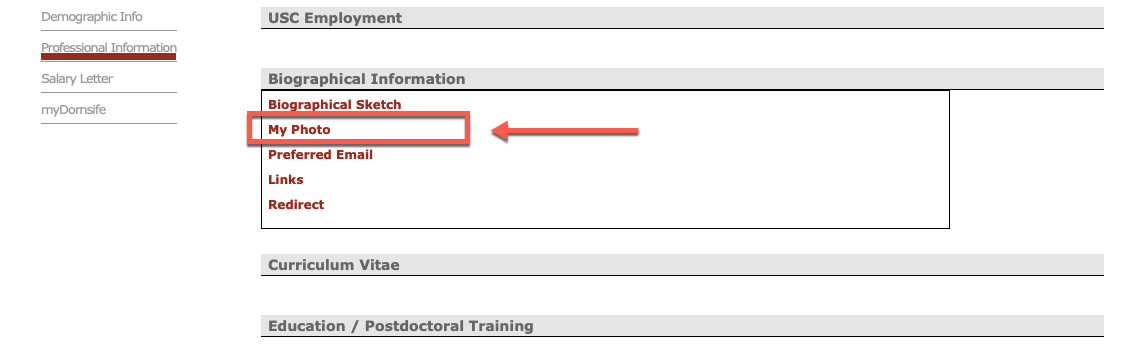
- The Biographical Information window displays.
-
If you are uploading a photo for the first time:
- In the topmost section, "My Photo," click Add item.
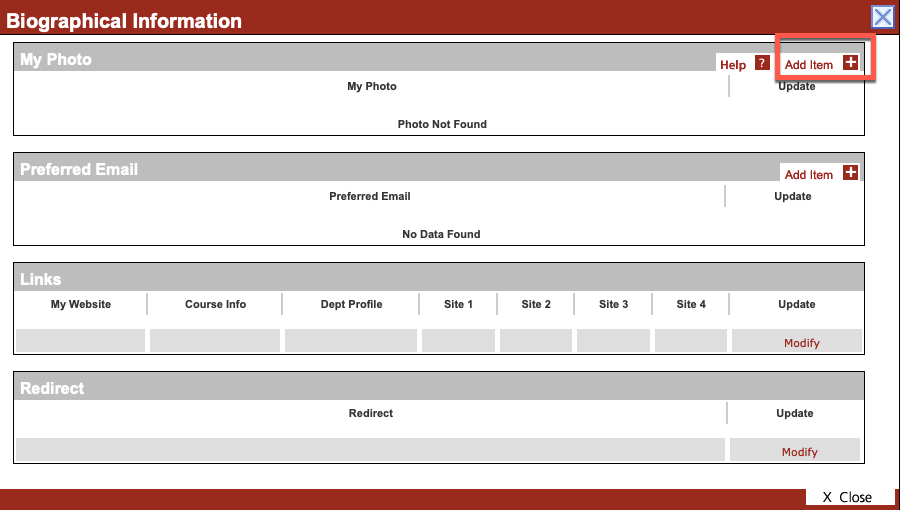
- Click Choose file. Select the photo. It must be a 975 by 1365 px JPG, portrait orientation (photograph tips).
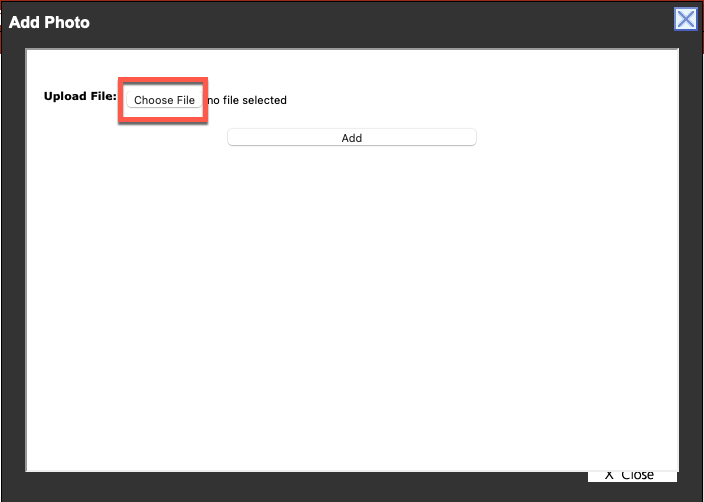
- Click Add.
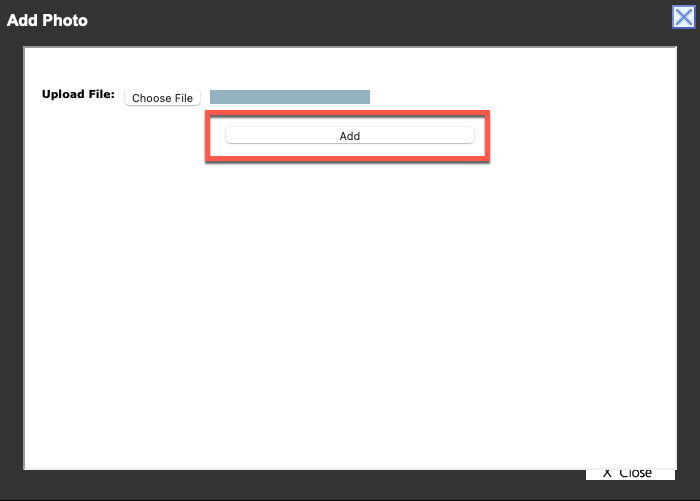
-
If you are replacing an existing photo:
- In the topmost section, "My Photo," click Replace.
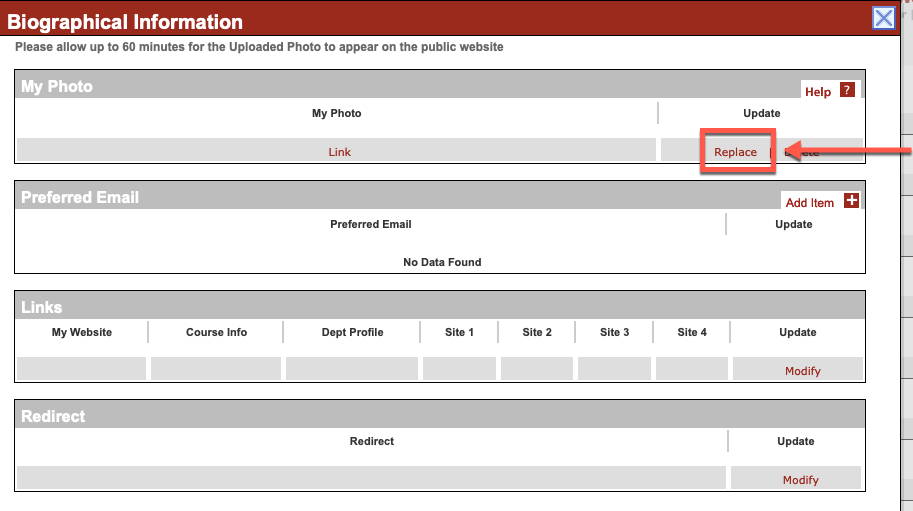
- Click Choose file. Select the photo. It must be a 975 by 1365 px JPG, portrait orientation (photograph tips).
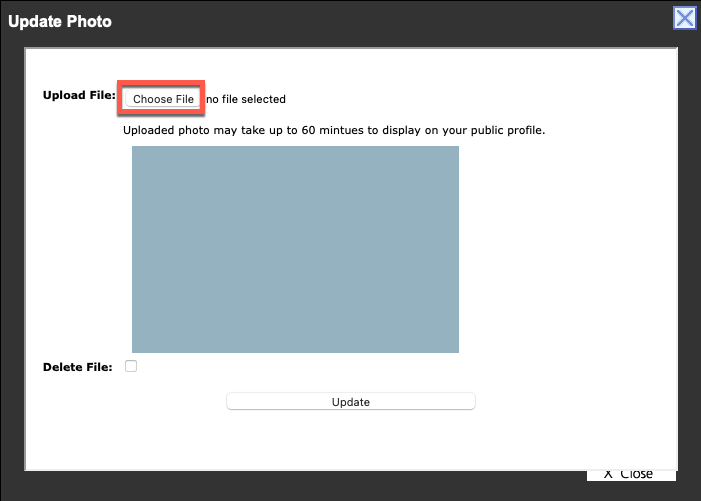
- Click Update.
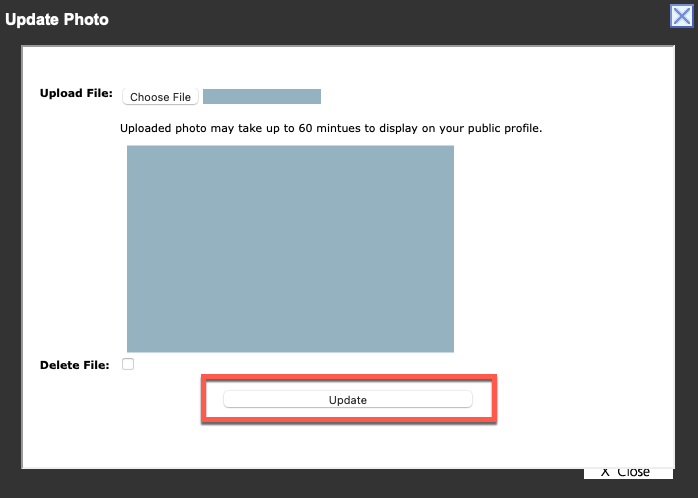
- The window updates after 5–10 seconds. You can close the Biographical Information window now. Please note that the new photo may take up to 24 hours to display on your profile page.
Edit your bio
Quick guide
- Hover/click Biographical Information.
- Click Biographical Sketch.
- The Biographical Information window displays.
-
If you are creating a bio for the first time:
- In the topmost section, "Biographical Sketch," click Add item.
- Select the checkbox Display on Public Website.
- Select Text (this is easier to format and revise than uploading a file).
- Type your bio in the provided box and click Add.
-
If you are updating an existing bio:
- In the topmost section, "Biographical Sketch," click Modify.
- Make updates as needed, and click Update.
- The window updates after 5–10 seconds. You can close the Biographical Information window now.
Detailed guide (with screenshots)
- Hover/click Biographical Information.
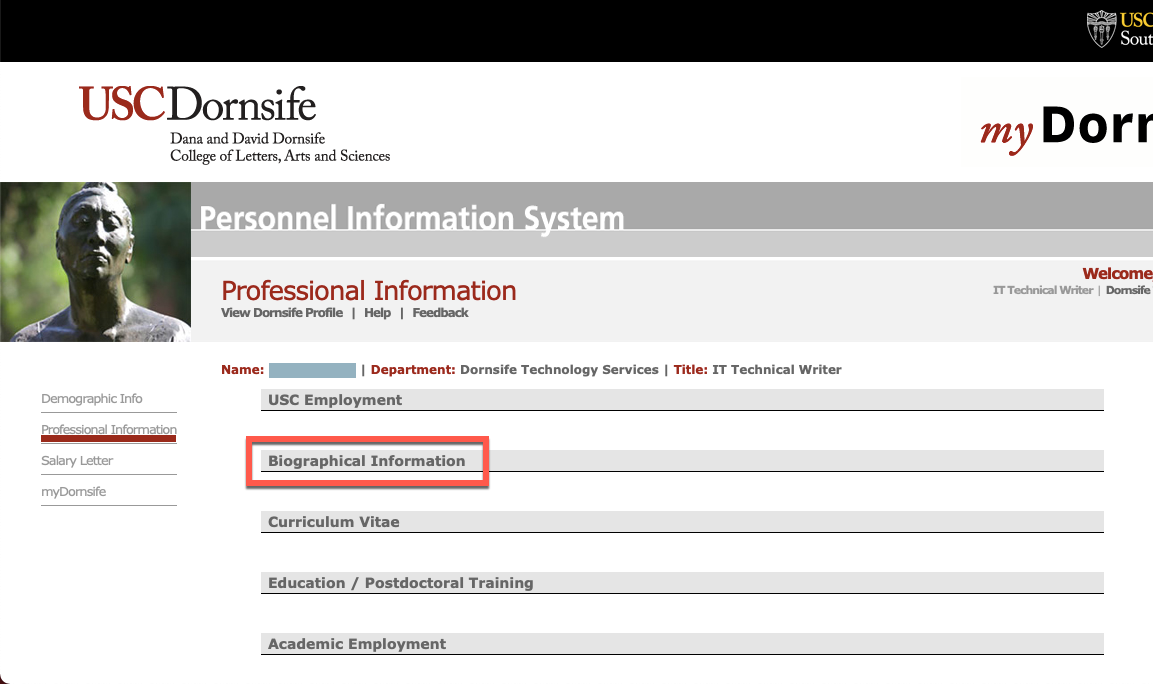
- Click Biographical Sketch.
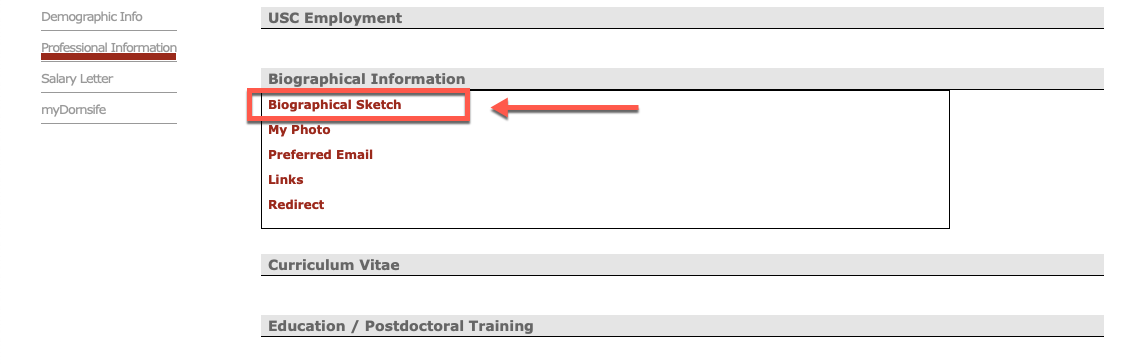
- The Biographical Information window displays.
-
If you are creating a bio for the first time:
- In the topmost section, "Biographical Sketch," click Add item.
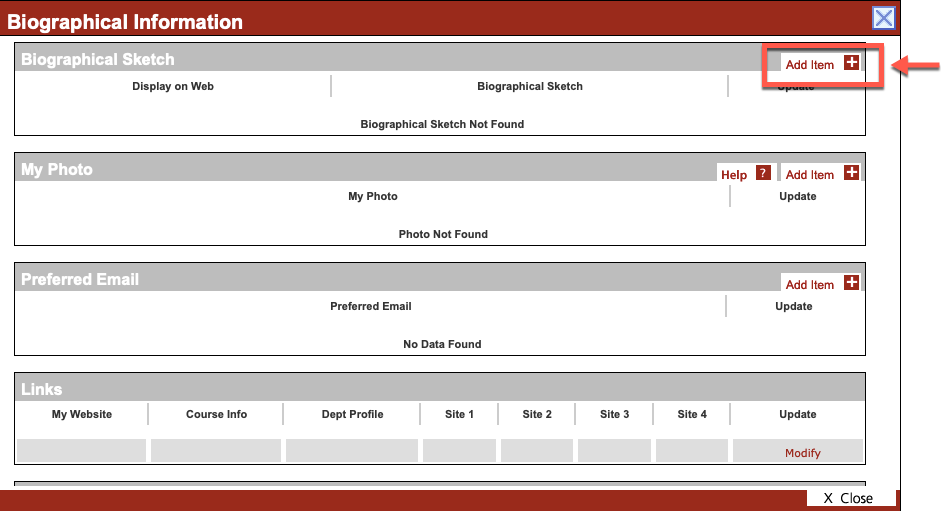
- Select the checkbox Display on Public Website.
- Select Text (this is easier to format and revise than uploading a file).
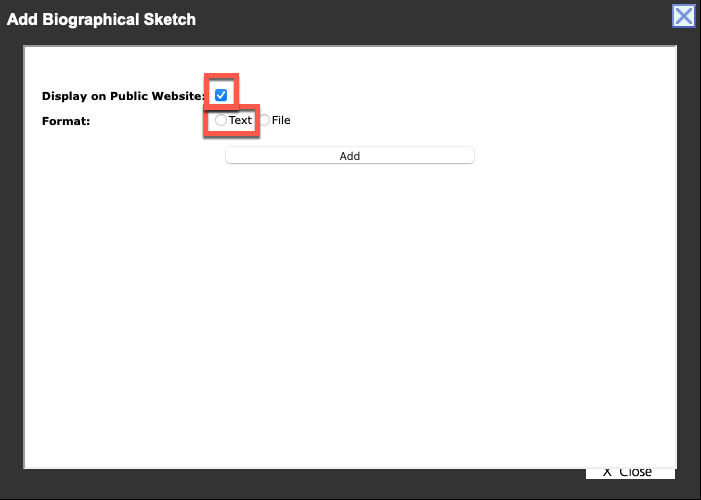
- Type your bio in the provided box and click Add.
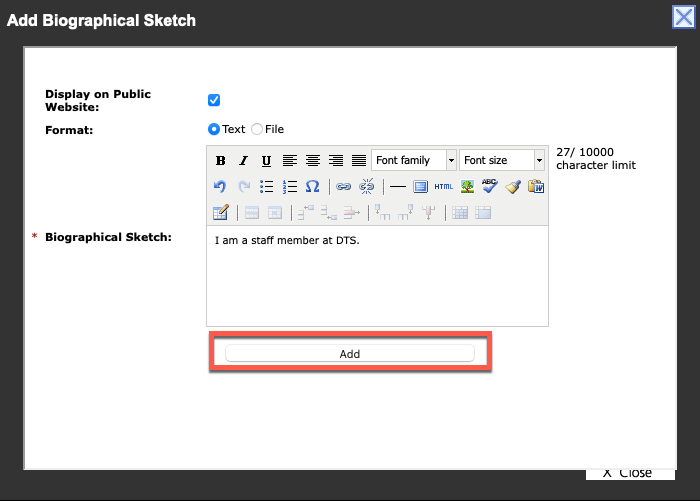
-
If you are updating an existing bio:
- In the topmost section, "Biographical Sketch," click Modify.
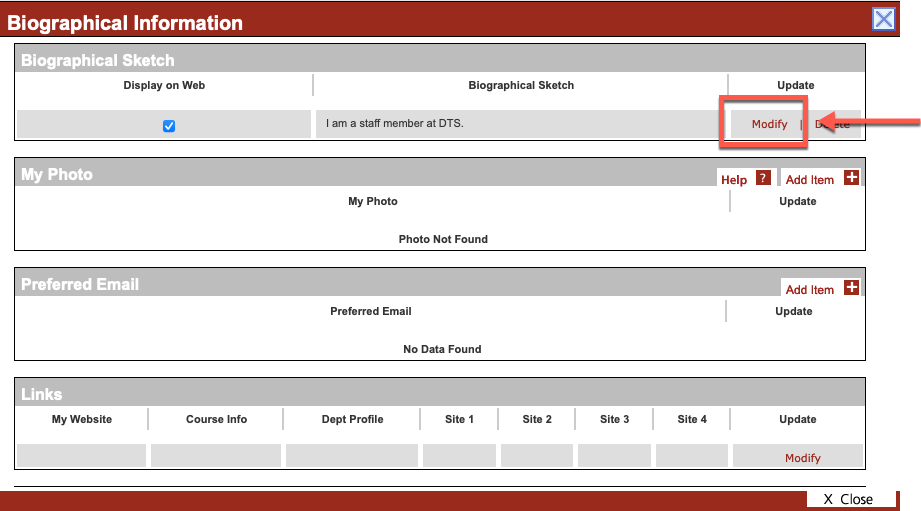
- Make updates as needed, and click Update.
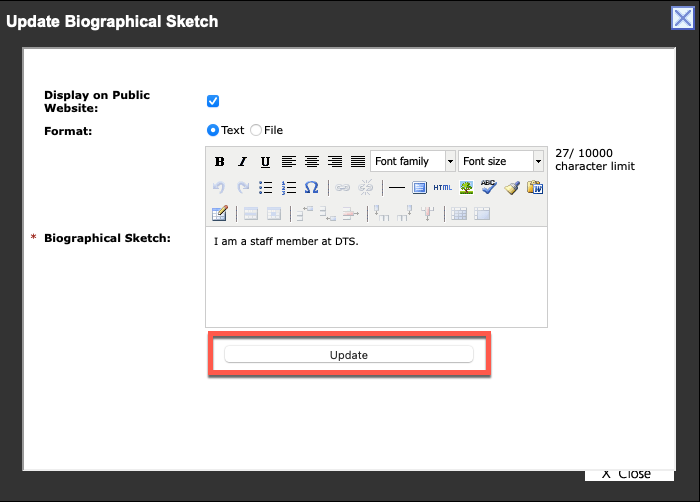
- The window updates after 5–10 seconds. You can close the Biographical Information window now.
Updating your information in Workday
Detailed guide (with screenshots)
- Go to https://wd5.myworkday.com/usc/d/home.htmld and sign in using your USC NetID.
- The Shibboleth login page displays. Log in using your USC credentials.
- The Duo screen displays. Follow the on-screen prompt to complete authentication.
- Click Menu (top left). Select Personal Information.