Overview
Note: If you never signed into or paired your personal iCloud/Apple ID with your Dornsife-managed iPhone, iPad, or Mac/MacBook, you do not need to follow the steps below.
If you signed into your personal iCloud/Apple ID on a Dornsife-managed Apple device (e.g. iPhone, iPad, Mac/MacBook), then before you return the device to DTS, please make sure to:
- Log out of your iCloud/Apple ID, and
- Remove the device from your iCloud/Apple ID
Instructions are provided below. Keep in mind that your username and password for your personal iCloud/Apple ID account are different from your USC NetID.
If you have any questions, please let us know: you can submit a ticket to our Help Desk or start a chat with us (red droplet-shaped icon  in the bottom right corner of this page).
in the bottom right corner of this page).
Logging out of your iCloud/Apple ID
If you logged into your iCloud/Apple ID to use your Apple device, please follow the steps below to sign out of your account prior to returning the device to DTS.
Removing the device from your iCloud/Apple ID
If you logged into your iCloud/Apple ID to use your Apple device and you also have two-factor authentication turned on for your account, you must remove the device that you're returning to DTS from your Apple ID's device list. Otherwise, the returned device may still display verification codes when you sign into your iCloud/Apple ID on other devices.
Quick guide
- Go to https://appleid.apple.com and log in.
- Your account page displays. Scroll down to the Devices section and click on the device you want to remove.
- Click on Remove from account.
- A confirmation prompt displays. Click on Remove this iPhone/iPad/Mac/MacBook.
- The page refreshes and the device no longer appears in your Devices.
- You're all set!
Detailed guide (with screenshots)
- Go to https://appleid.apple.com.
- Input your Apple ID username and press Enter.
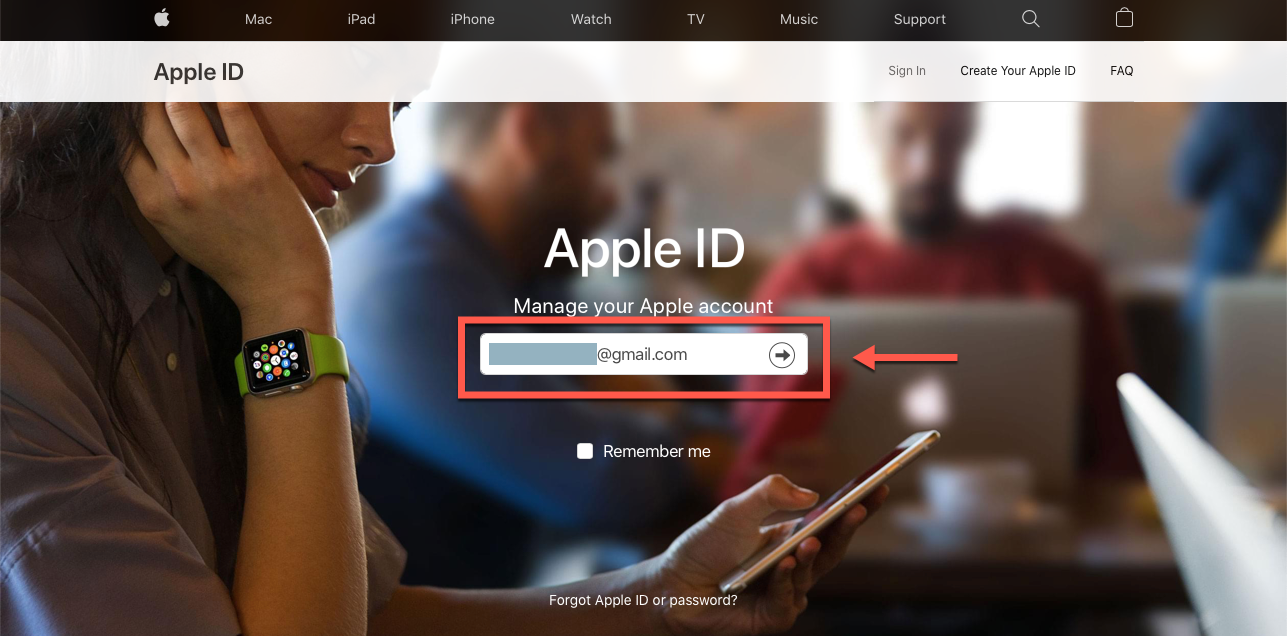
- Input your password and press Enter.
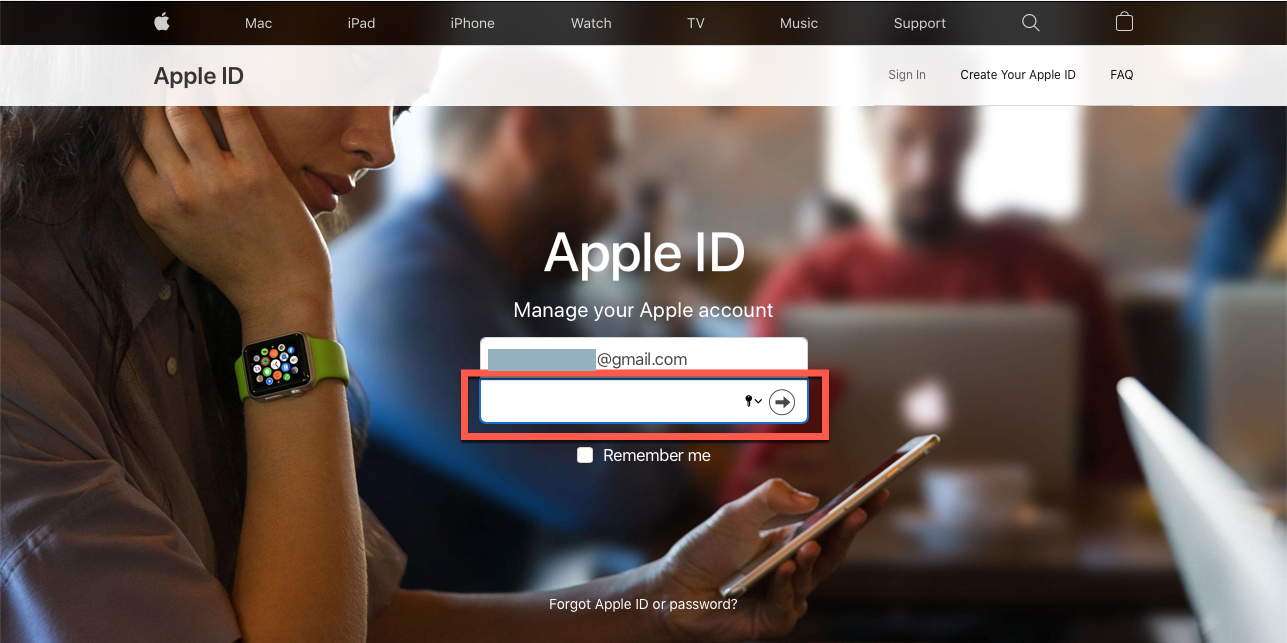
- Your account page displays. Scroll down to the Devices section and click on the device you want to remove.
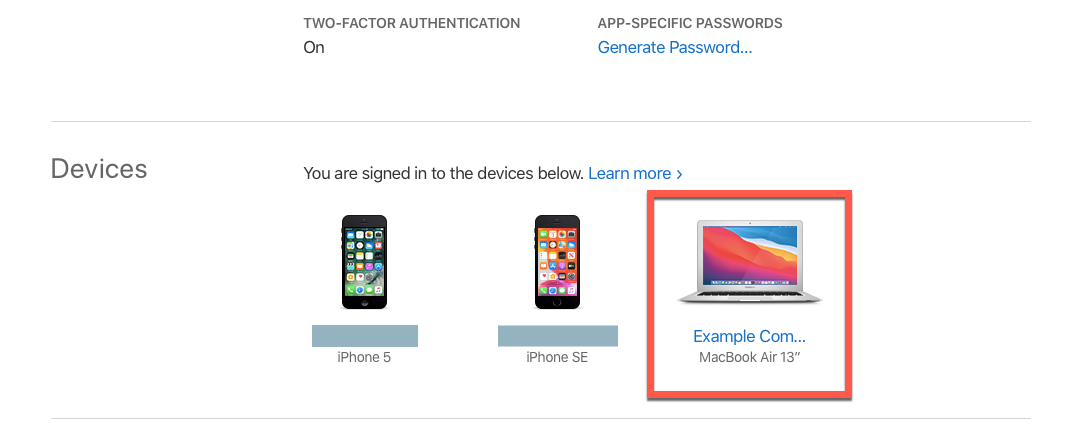
- Click on Remove from account.
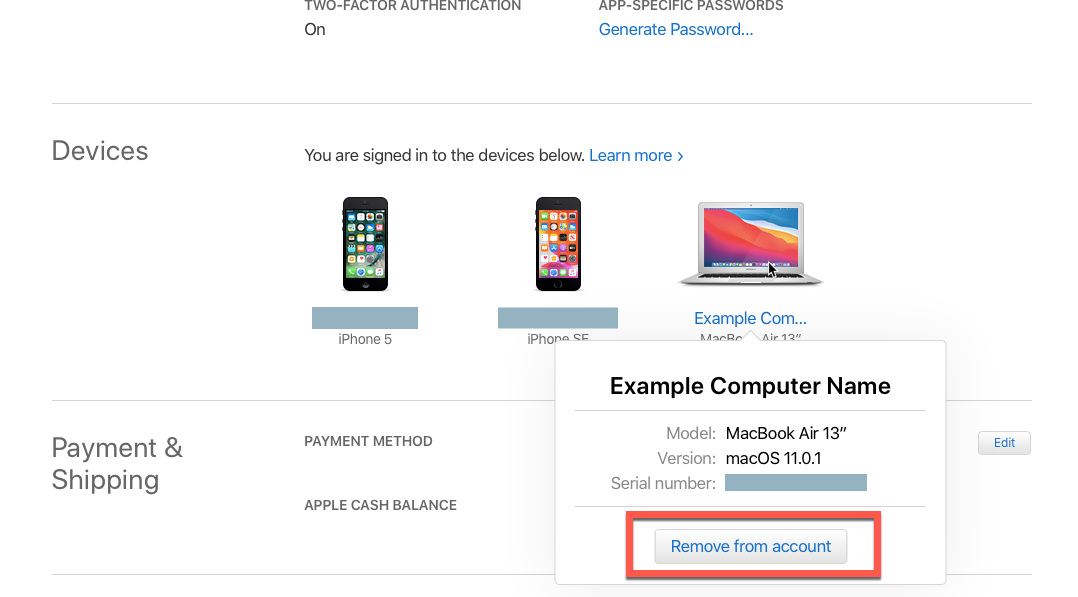
- A confirmation prompt displays. Click on Remove this iPhone/iPad/Mac/MacBook.
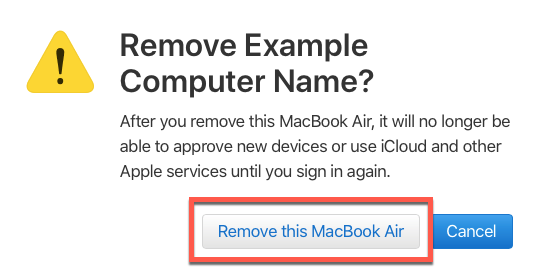
- The page refreshes and the device no longer appears in your Devices.
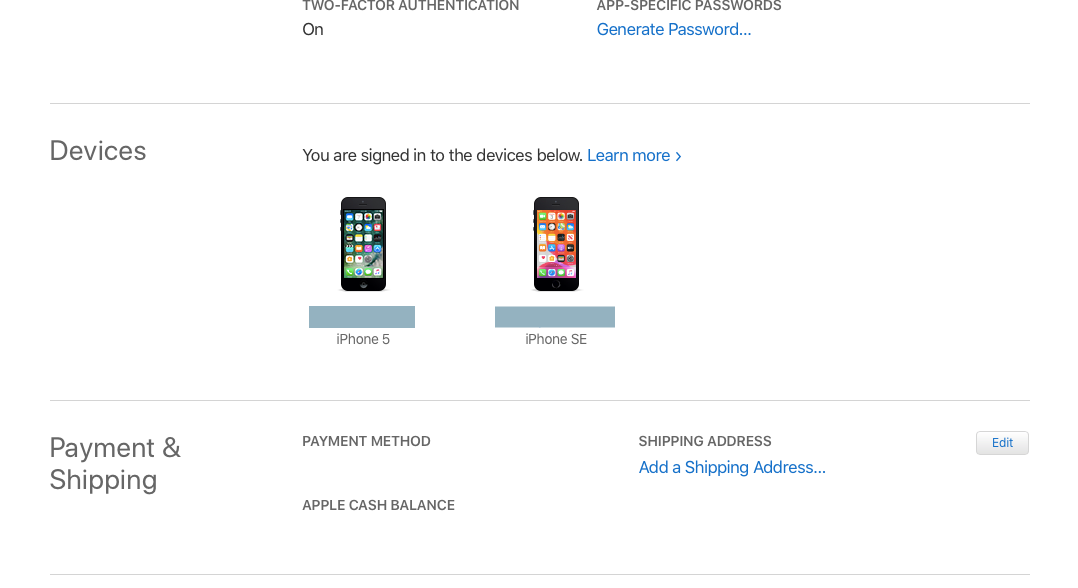
- You're all set!