After your first time setting up and using Bomgar Remote Support on your Mac, future sessions are straightforward:
Quick guide
- At the start of your appointment time, your Help Desk technician will email you. Open the email and click the https://uscdornsife.bomgarcloud.com link.
- A page opens in your browser. Click Yes.
- If prompted, click Allow. The file downloads.
- Go to your Downloads folder and double click Open To Start Support Session.zip. Then, double click Open To Start Support Session (no .zip).
- If prompted, click Open.
- After 5–10 seconds, a chat window opens. Use this chat to message your technician.
- When prompted, click Allow.
- Your Help Desk technician can now view and control your screen. If they need advanced access for troubleshooting, an "Access Request" dialog window will open. Click Yes, type the password you use to log into your Mac, and click OK.
- To pause the session at any point, click Stop Sharing. Then, when you are ready to resume, click No. Your technician will request access again.
- Once your appointment is done, your technician ends the session. Click OK. The chat transcript is available afterward.
Detailed guide (with screenshots)
- At the start of your appointment time, your Help Desk technician will email you. Open the email and click the https://uscdornsife.bomgarcloud.com link.
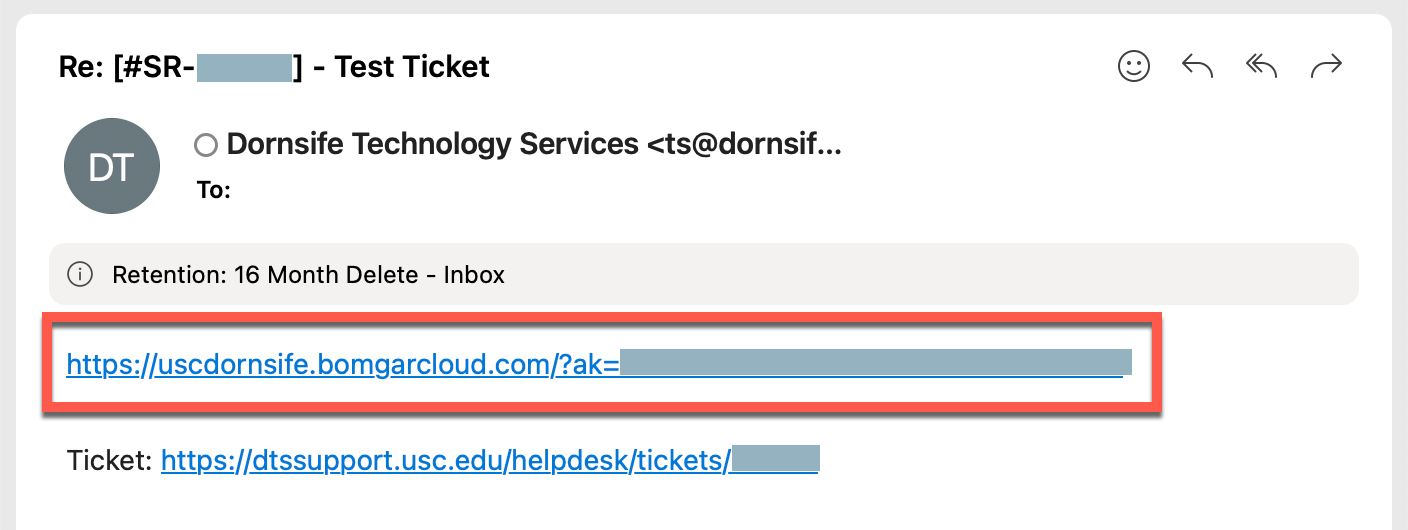
- A page opens in your browser. Click Yes.
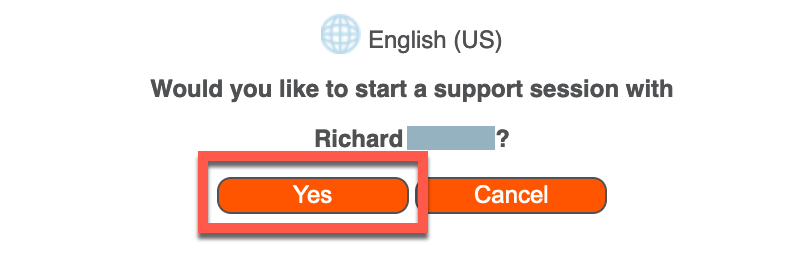
- If prompted, click Allow. The file downloads.
- Go to your Downloads folder and double click Open To Start Support Session.zip. Then, double click Open To Start Support Session (no .zip).
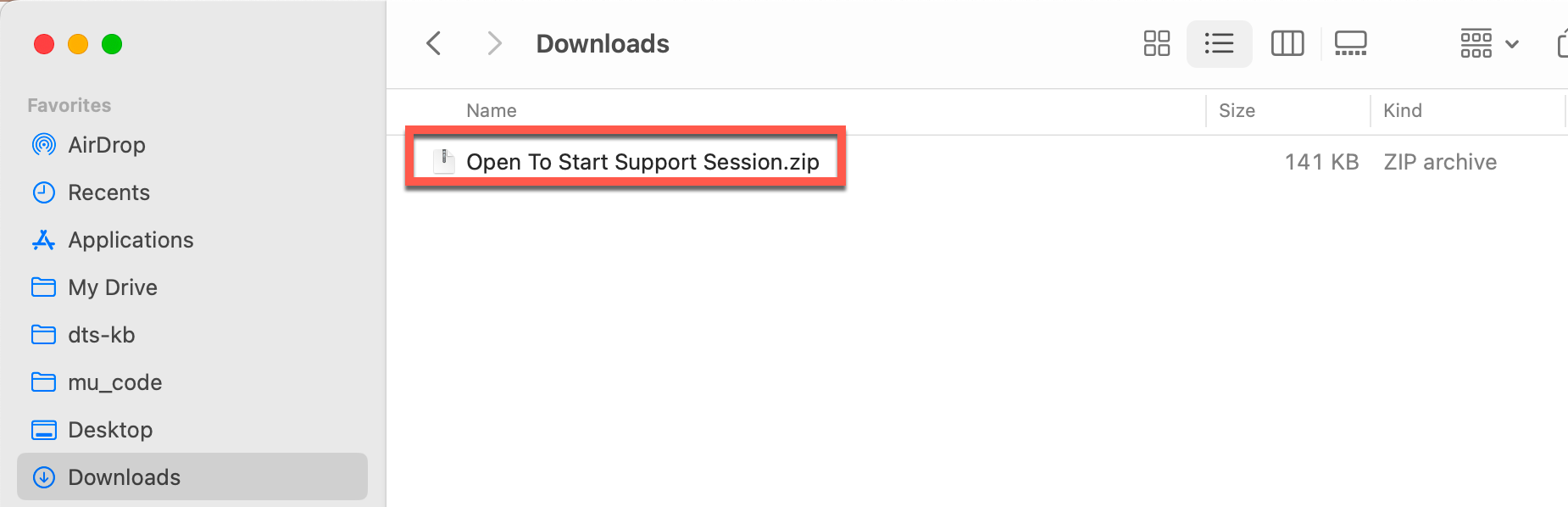
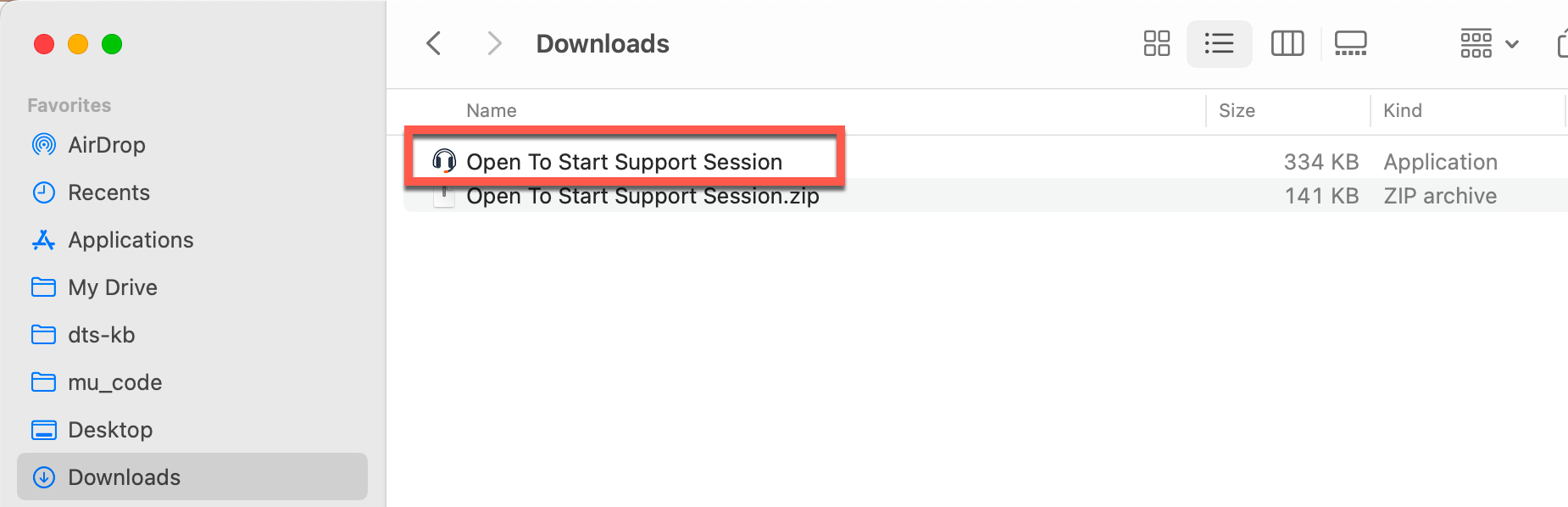
- If prompted, click Open.
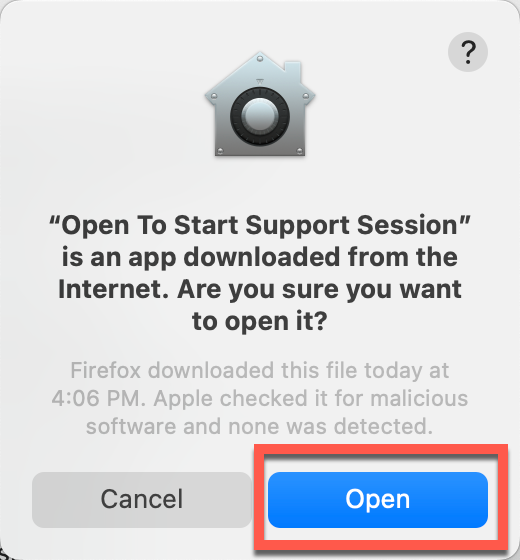
- After 5–10 seconds, a chat window opens. Use this chat to message your technician.
- When prompted, click Allow.
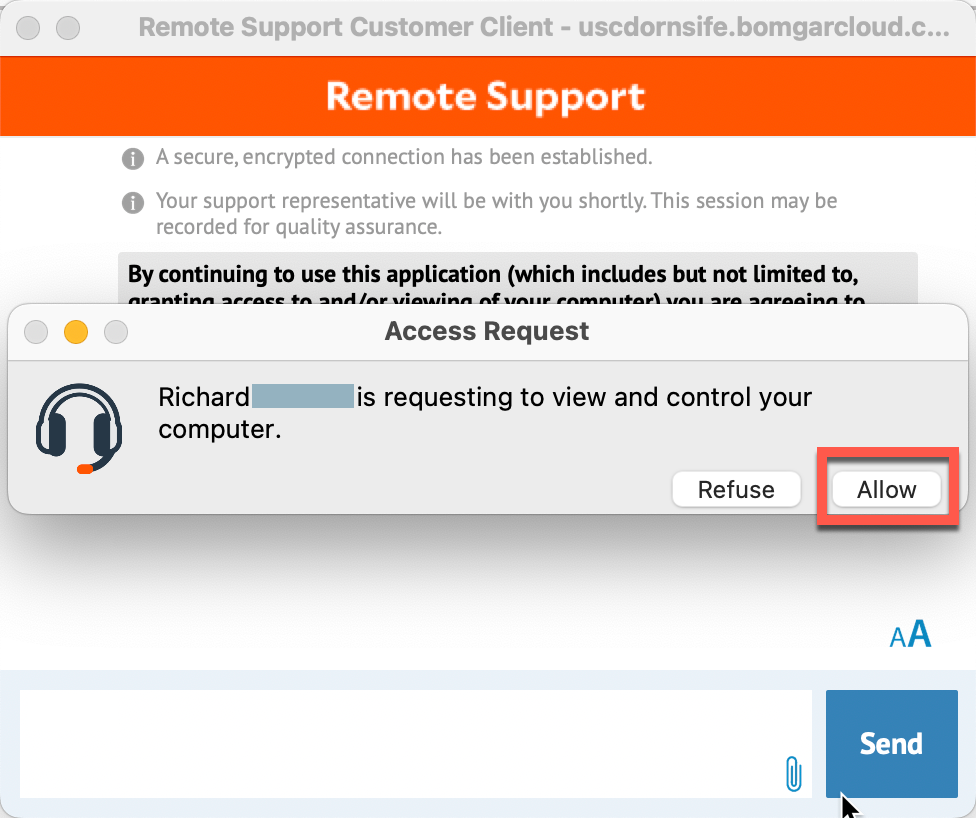
- Your Help Desk technician can now view and control your screen. If they need advanced access for troubleshooting, an "Access Request" dialog window will open. Click Yes, type the password you use to log into your Mac, and click OK.
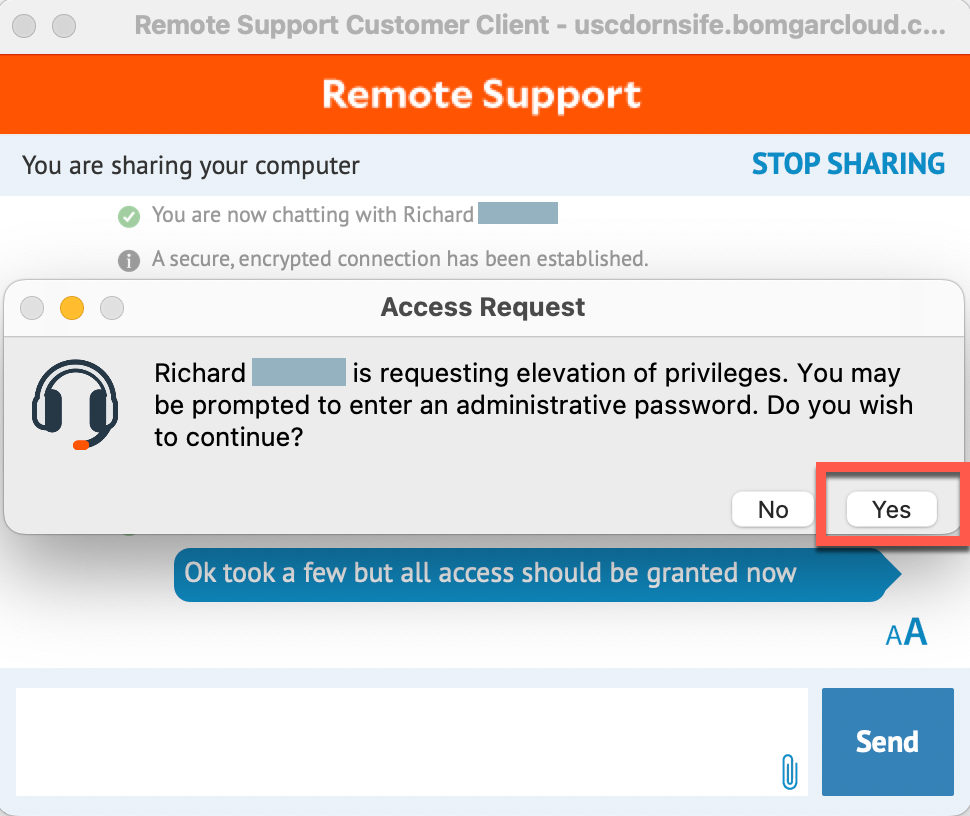
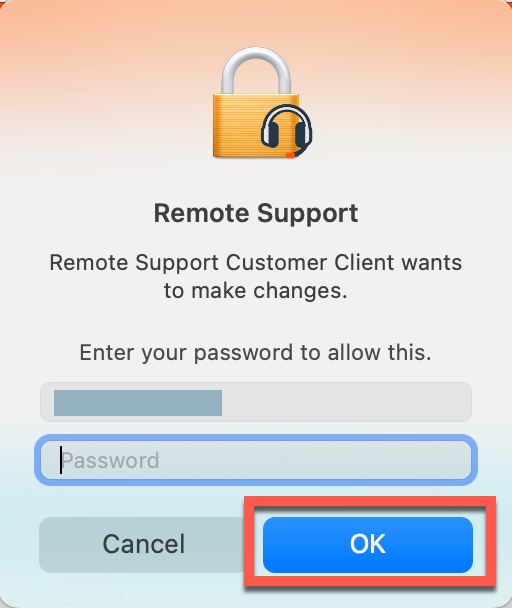
- To pause the session at any point, click Stop Sharing. Then, when you are ready to resume, click No. Your technician will request access again.
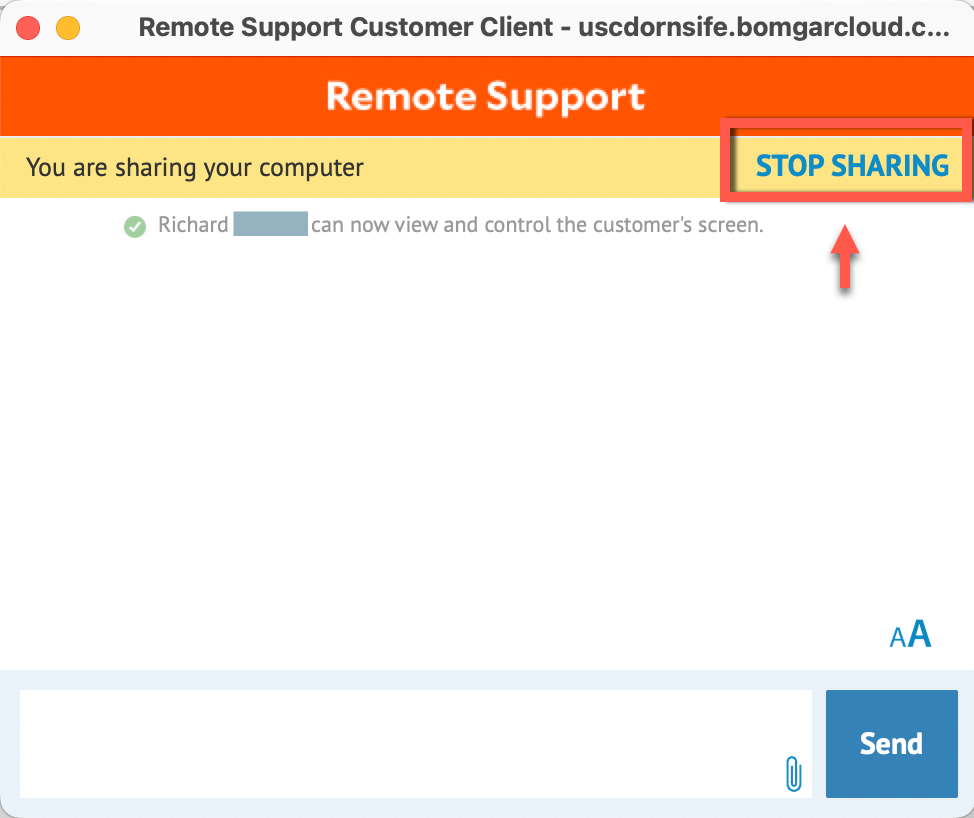
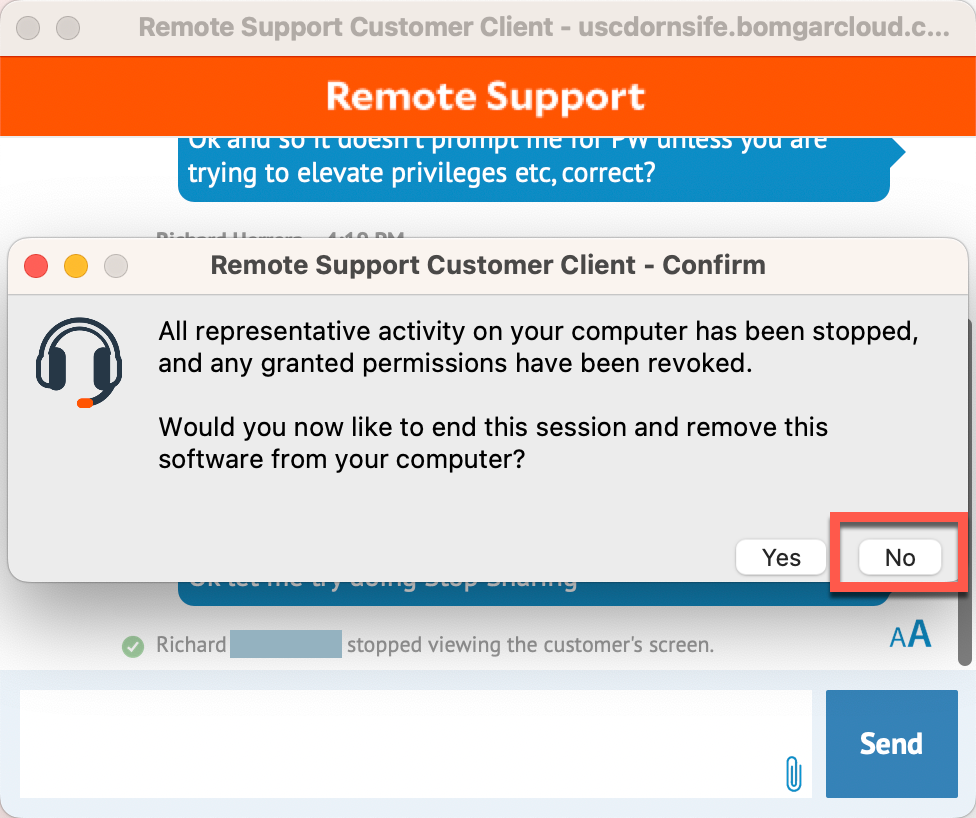
- Once your appointment is done, your technician ends the session. Click OK. The chat transcript is available afterward.