Overview
ITS recommends using Zoom and Slack for team communication, and DTS similarly supports Zoom and Slack. Although we cannot provide extensive support for Microsoft Teams, we recognize that some groups may be using Teams for communication and have provided basic guidance below.
Downloading and installing Teams for Windows PC
Quick guide
Step 1: Download and install Teams
- Go to https://www.microsoft.com/en-us/microsoft-teams/download-app.
- Click on Download for desktop.
- Click on Download Teams.
- Click on Save File.
- The installer downloads.
- On your computer, open File Explorer and navigate to your Downloads folder.
- Double-click on the Teams installer (Teams_windows_x64.exe).
- Team begins installing.
Step 2: Open and log in to Teams
- Teams should automatically load when installation completes. If it doesn't:
- Click on the Windows Start menu search bar in the bottom left corner of your desktop.
- Type "Teams" into the search bar, and click on Microsoft Teams.
- Microsoft Teams opens.
-
If the screen prompts you to "Enter your work, school, or Microsoft account":
- Enter your USC email address and click on Sign in.
-
Or, if the screen is pre-filled with an @dts.usc.edu address:
- Click on Use another account or sign up.
- Enter your USC email address and click on Next.
- The Shibboleth login page displays. Log in using your USC credentials.
- The Duo screen displays. Follow the on-screen prompt to complete authentication.
- Teams loads and you are now signed in.
Detailed guide (with screenshots)
Step 1: Download and install Teams
- Go to https://www.microsoft.com/en-us/microsoft-teams/download-app.
- Click on Download for desktop.
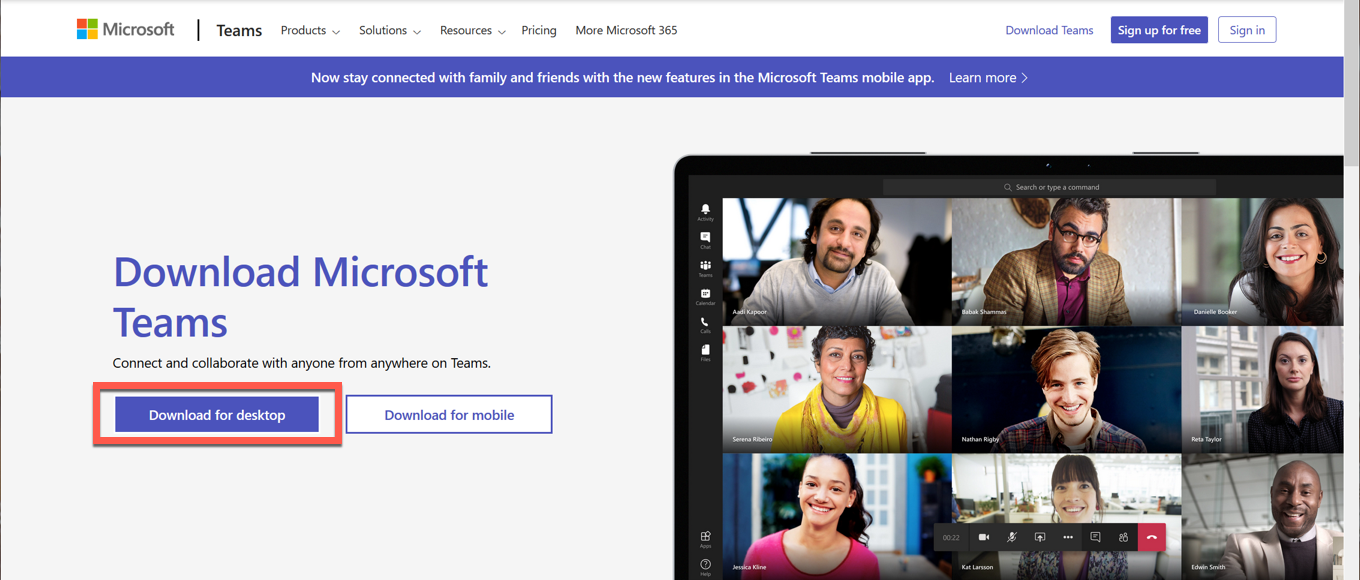
- Click on Download Teams.
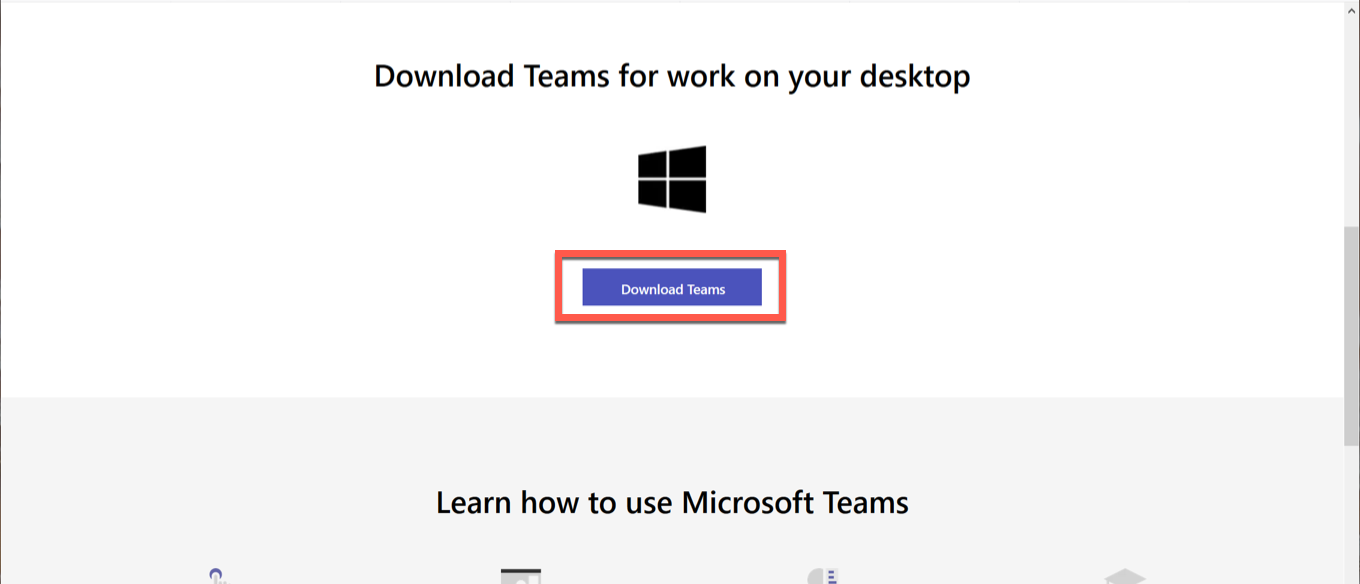
- Click on Save File.
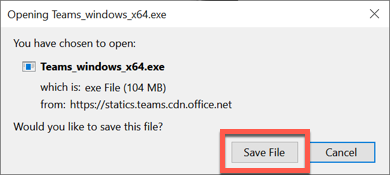
- The installer downloads.
- On your computer, open File Explorer and navigate to your Downloads folder.
- Double-click on the Teams installer (Teams_windows_x64.exe).
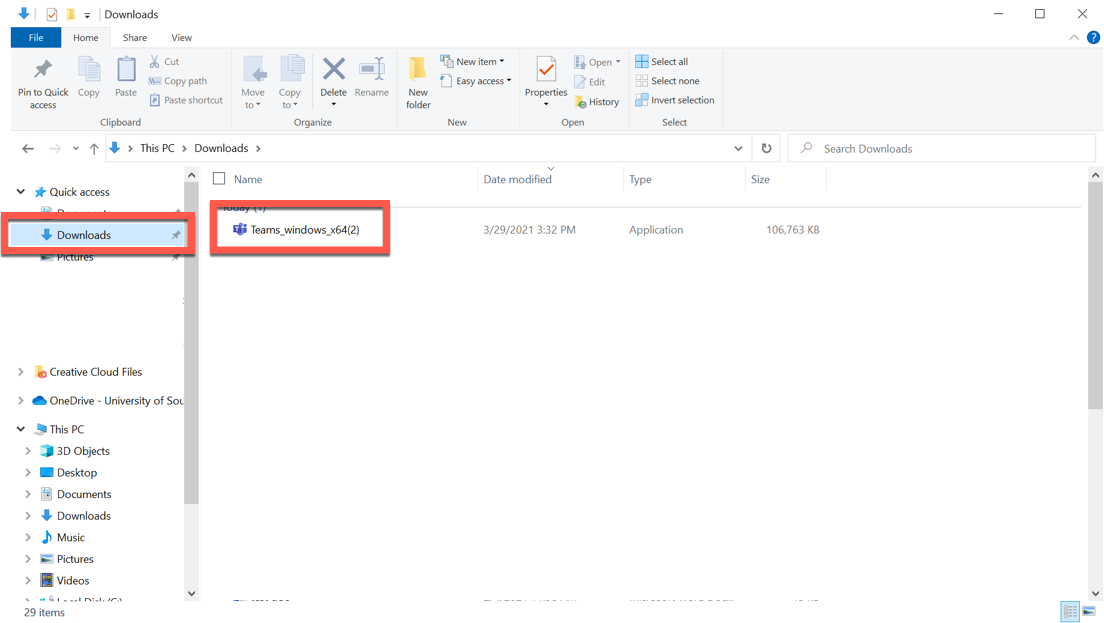
- Team begins installing.
Step 2: Open and log in to Teams
- Teams should automatically load when installation completes. If it doesn't:
- Click on the Windows Start menu search bar in the bottom left corner of your desktop.

- Type "Teams" into the search bar, and click on Microsoft Teams.
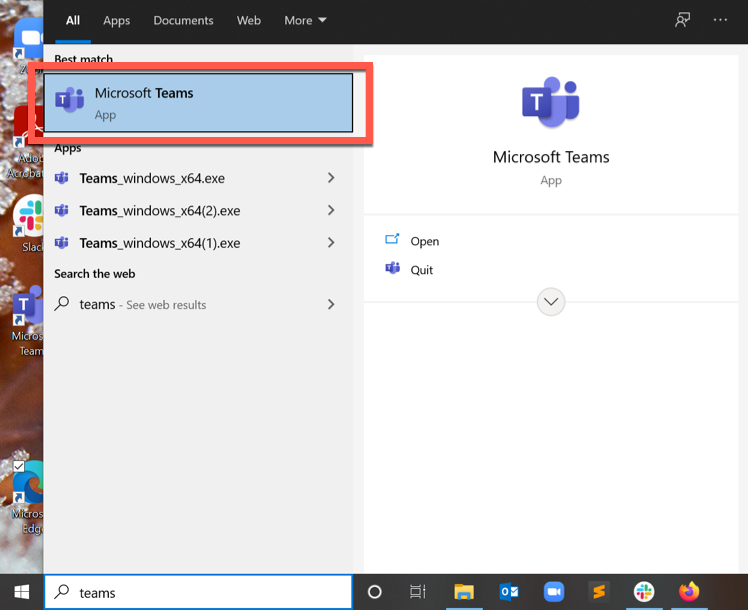
- Microsoft Teams opens.
-
If the screen prompts you to "Enter your work, school, or Microsoft account":
- Enter your USC email address and click on Sign in.
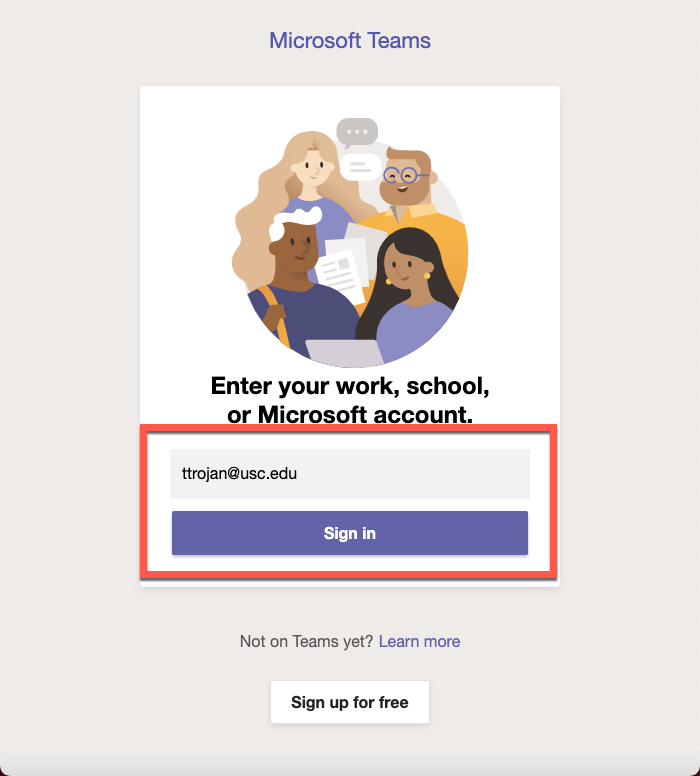
-
Or, if the screen is pre-filled with an @dts.usc.edu address:
- Click on Use another account or sign up.
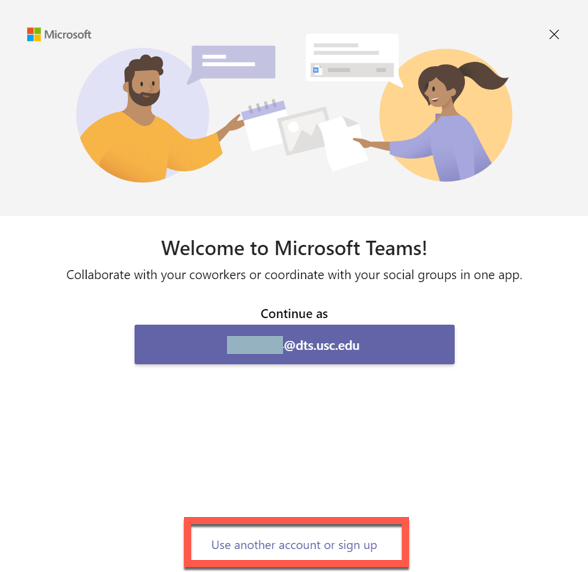
- Enter your USC email address and click on Next.
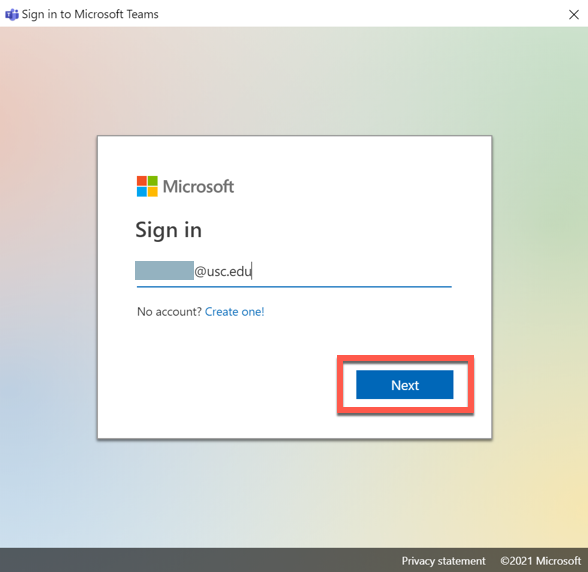
- The Shibboleth login page displays. Log in using your USC credentials.
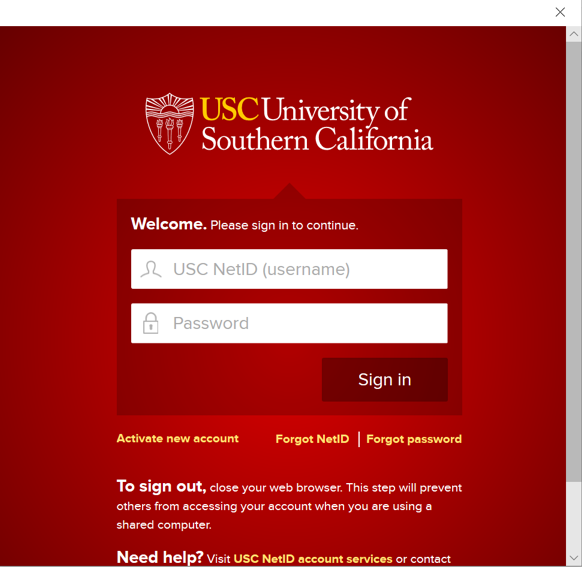
- The Duo screen displays. Follow the on-screen prompt to complete authentication.
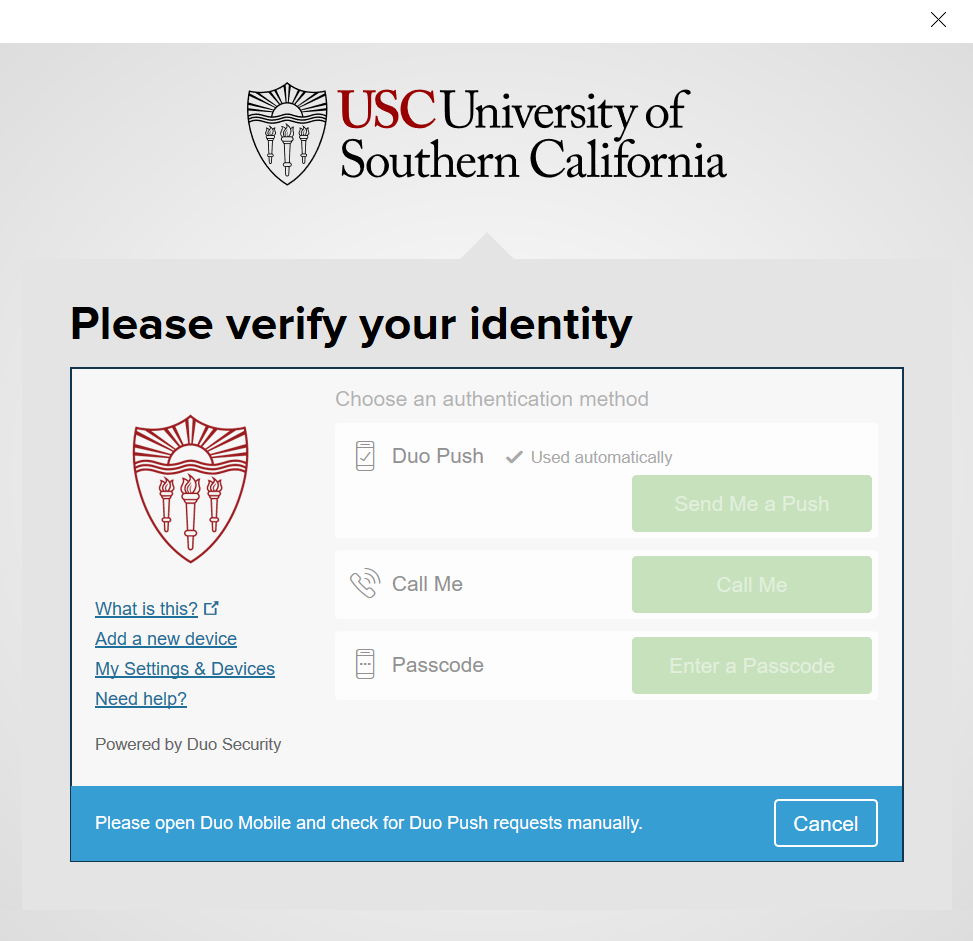
- Teams loads and you are now signed in.
Downloading and installing Teams for Mac
Quick guide
Step 1: Download and install Teams
- Go to https://www.microsoft.com/en-us/microsoft-teams/download-app.
- Click on Download for desktop.
- Click on Download Teams.
- The installer downloads.
- On your computer, open Finder and navigate to your Downloads folder.
- Double-click on the Teams installer (Teams_osx.pkg), and follow the on-screen instructions to complete installation.
Step 2: Open and log in to Teams
- Teams should automatically load when installation completes. If it doesn't:
- Open Finder and navigate to your Applications folder. Double-click on Microsoft Teams.
- Microsoft Teams opens. Enter your USC email address and click on Sign in.
- The Shibboleth login page displays. Log in using your USC credentials.
- The Duo screen displays. Follow the on-screen prompt to complete authentication.
- Teams loads and you are now signed in.
Detailed guide (with screenshots)
Step 1: Download and install Teams
- Go to https://www.microsoft.com/en-us/microsoft-teams/download-app.
- Click on Download for desktop.
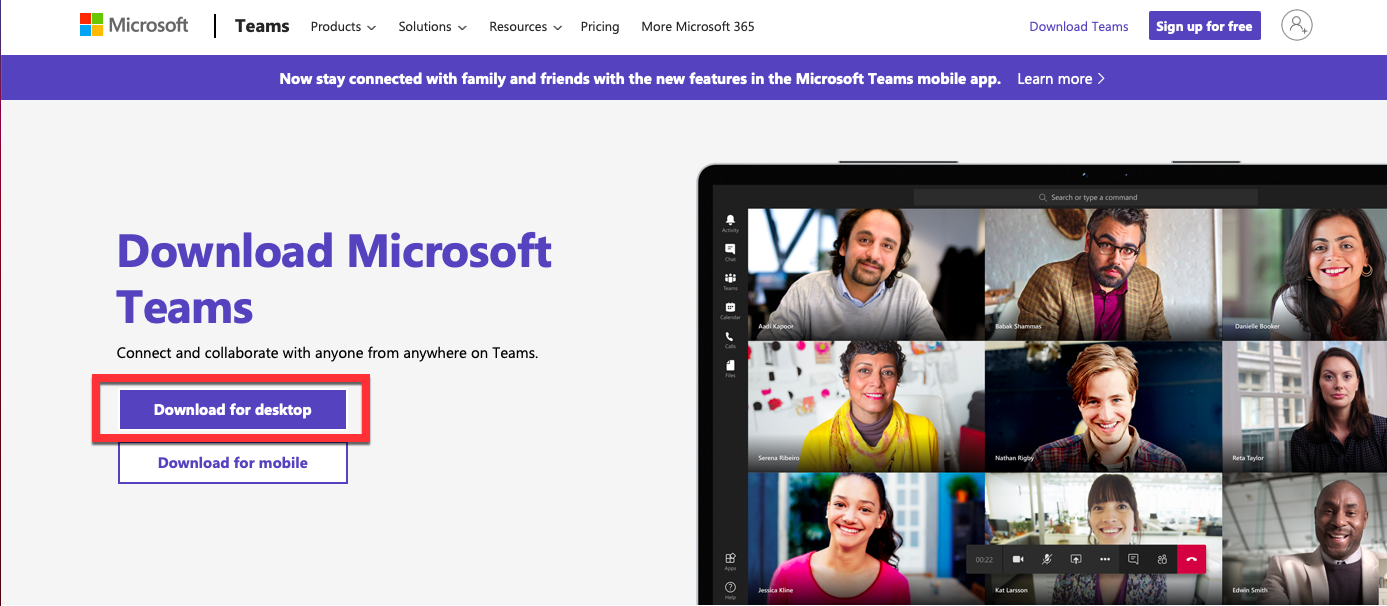
- Click on Download Teams.
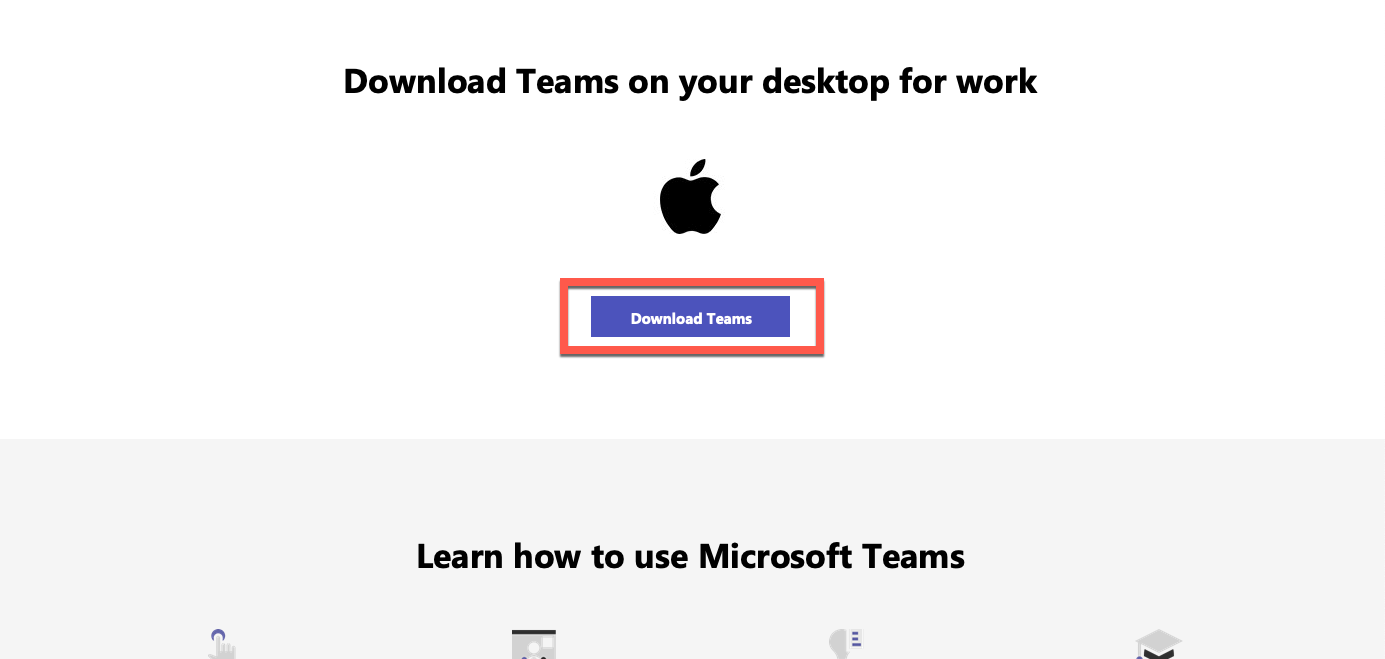
- The installer downloads.
- On your computer, open Finder and navigate to your Downloads folder.
- Double-click on the Teams installer (Teams_osx.pkg).
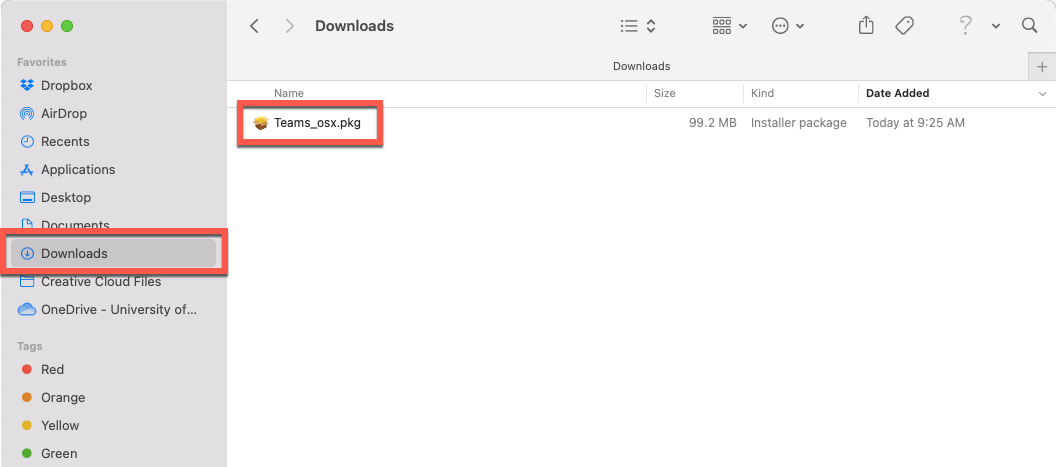
- The "Install Microsoft Teams" window opens. Click on Continue.
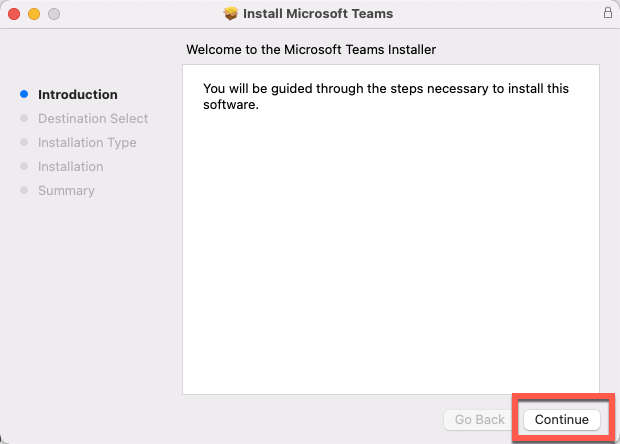
- Click on Install.
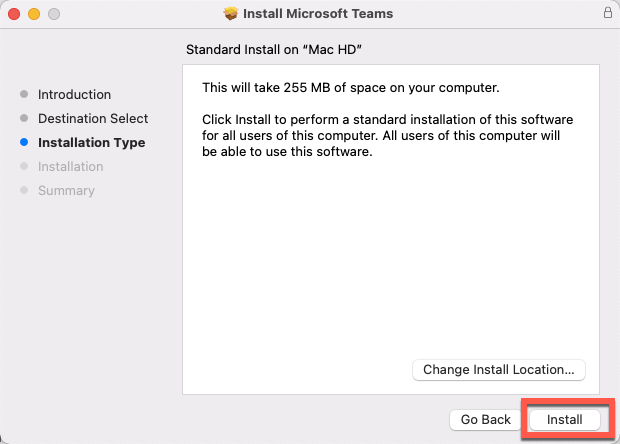
- Your computer prompts you to enter your password. Your username should already be filled in and is the one you use to log in to your Mac (not your USC NetID). Input your password and click on Install Software.
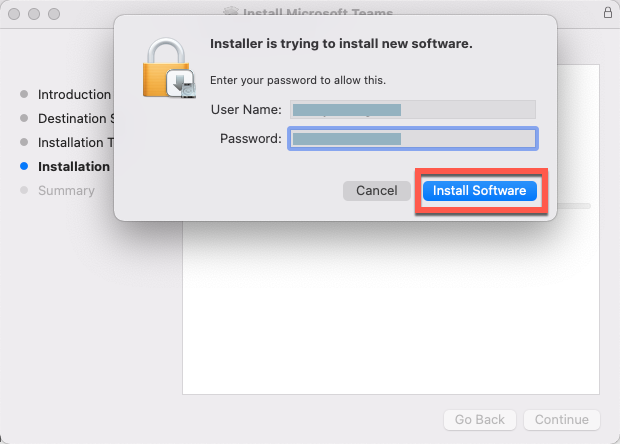
- Microsoft Teams installs and a message displays once installation is complete. Click on Close.
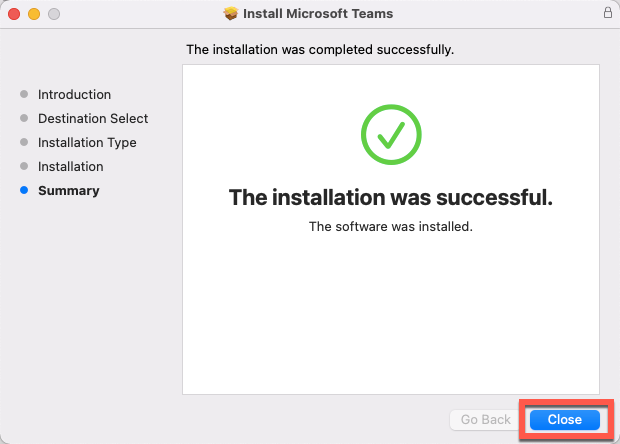
- (Optional) If prompted, click on Move to Trash.
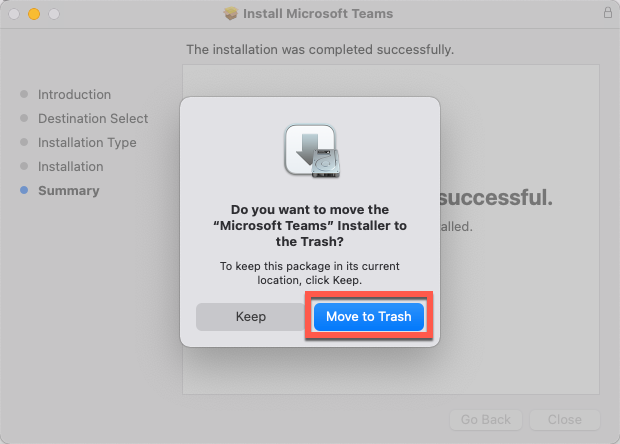
Step 2: Open and log in to Teams
- Teams should automatically load when installation completes. If it doesn't:
- Open Finder and navigate to your Applications folder. Then double-click on Microsoft Teams.

- Microsoft Teams opens. Enter your USC email address and click on Sign in.
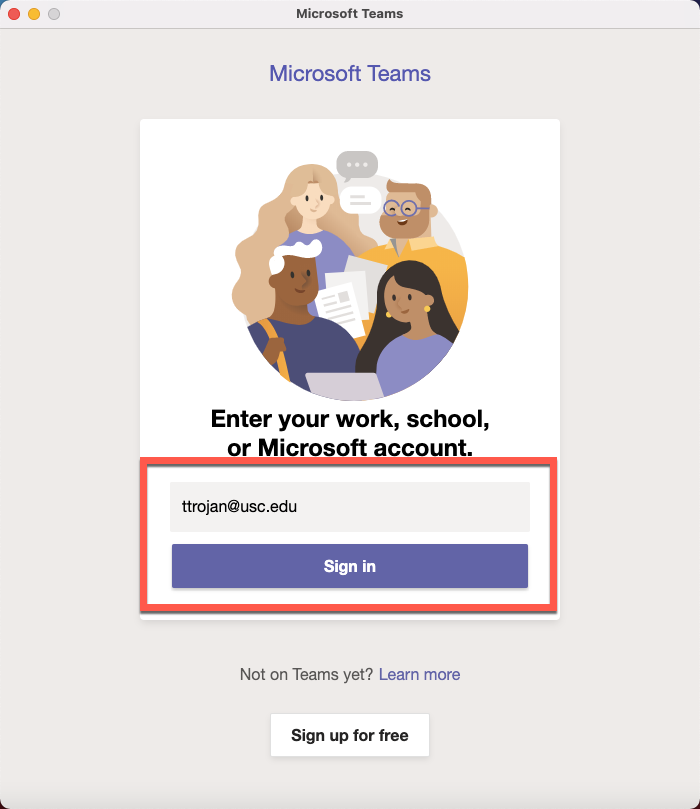
- The Shibboleth login page displays. Log in using your USC NetID and password.
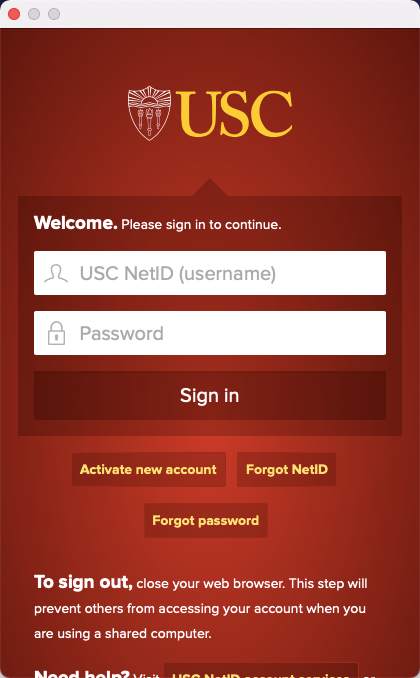
- The Duo screen displays. Follow the on-screen prompt to complete authentication.

- Teams loads and you are now logged in.
Using Teams in-browser
We've received reports that on some Macs, Microsoft Teams remains stuck at the loading screen when opened. If this occurs for you, you can let us know by submitting a ticket to the DTS Help Desk.
In the meantime, if your installation of Microsoft Teams isn't working, you can use the workaround of signing into Teams through your web browser:
Quick guide
- Make sure that you are using Firefox, not Safari or Chrome.
- Go to https://teams.microsoft.com.
- Enter your USC email address and click on Next.
- The Shibboleth login page displays. Log in using your USC credentials.
- The Duo screen displays. Follow the on-screen prompt to complete authentication.
- Teams loads in your browser.
Detailed guide (with screenshots)
- Make sure that you are using Firefox, not Safari or Chrome.
- Go to https://teams.microsoft.com.
- Enter your USC email address and click on Next.
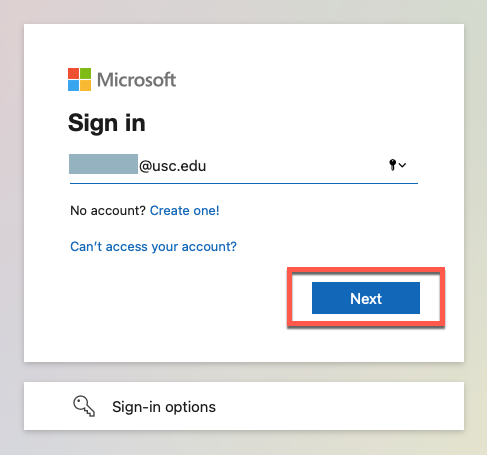
- The Shibboleth login page displays. Log in using your USC credentials.
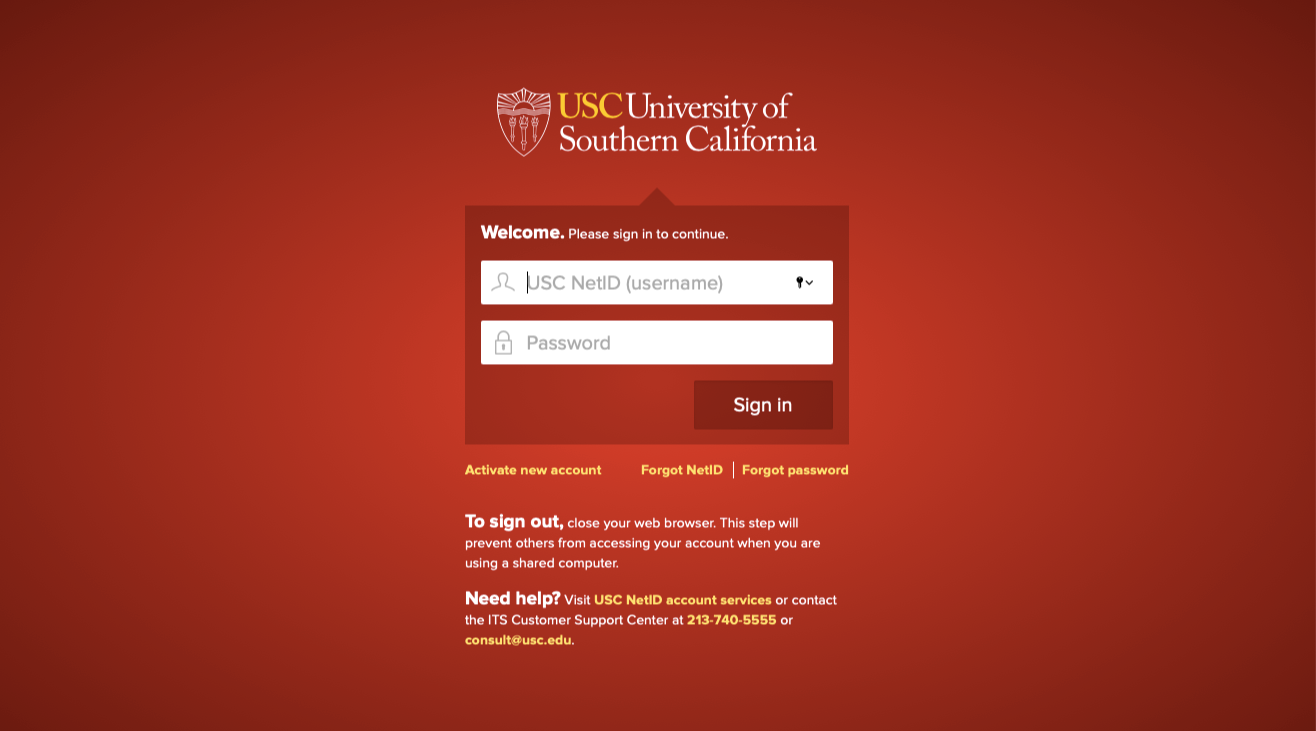
- The Duo screen displays. Follow the on-screen prompt to complete authentication.

- Teams loads in your browser.
Contributor(s): Brandon Chau.