Overview
DocuSign at USC makes it possible to review electronic documents (such as forms and agreements) and collect e-signatures securely from both USC and non-USC individuals.
All USC faculty, staff, and students by default have a USC DocuSign account with the "Signer" role. For a DocuSign account with the "Sender" or "Author" role, you must fill out a request form.
DocuSign roles
- Signer (default)
- Can view and sign documents
- Sender
- Can create/send custom documents
Request a Dornsife "Sender" account
- Author
- (also known as "Template Creator") Can create templates and can create/send custom documents
Request a Dornsife "Author" account
Logging into your USC DocuSign Signer account
We recommend logging in to your USC DocuSign account when you first start using DocuSign. Once you perform this initial USC DocuSign account login, subsequent DocuSign documents sent to and signed by you will automatically be saved to your USC DocuSign account for easy reference/download.
Quick guide
- Go to https://account.docusign.com/#/username.
- Type your USC email address and click on Continue.
- The Shibboleth login page displays. Log in using your USC credentials.
- The Duo screen displays. Follow the on-screen prompt to complete authentication.
- DocuSign logs you in.
- Now that you have performed this initial login, in the future when you receive DocuSign emails and click on the link to view/sign them, DocuSign will recognize your email address, and signed documents will automatically be saved to your USC DocuSign account.
Detailed guide (with screenshots)
- Go to https://account.docusign.com/#/username.
- Type your USC email address and click on Continue.
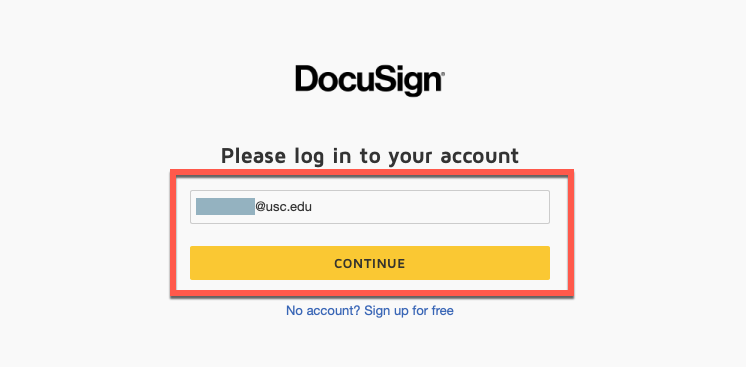
- The Shibboleth login page displays. Log in using your USC credentials.
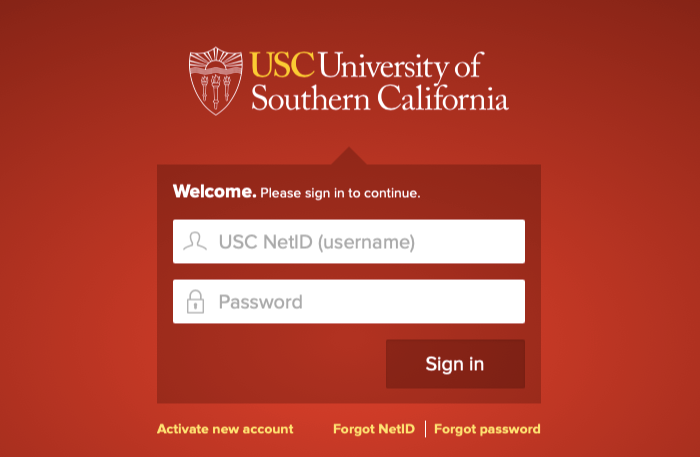
- The Duo screen displays. Follow the on-screen prompt to complete authentication.
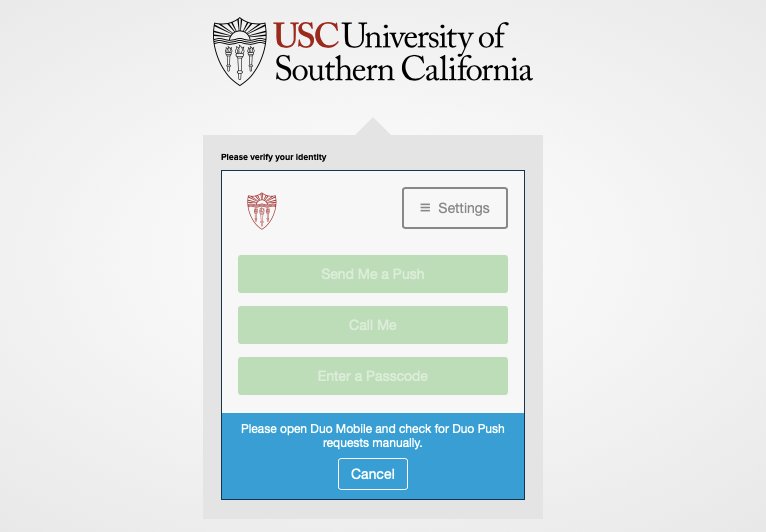
- DocuSign logs you in.
- Now that you have performed this initial login, in the future when you receive DocuSign emails and click on the link to view/sign them, DocuSign will recognize your email address, and signed documents will automatically be saved to your USC DocuSign account.
Sending documents using DocuSign
To create and send documents in DocuSign, please request a Dornsife "Sender" account:
Once DTS processes your request, you will receive an email from DocuSign with an "Account Activation" link. In that email, click on Activate, and you're all set! Now you can follow our instructions below to send documents for anyone (USC or non-USC) to sign.
Quick guide
Step 1: First, sign into your Dornsife DocuSign Sender account
- Go to https://account.docusign.com/#/username.
- Type your USC email address and click on Continue.
- Your account is listed in the upper right corner of the screen.
-
If there is no USC logo next to your account icon, you are in the correct account and can skip down to "Step 2: Set up and send your document(s) for e-signature."
-
If there is a USC logo next to your account icon, you are in your USC "Signer" account and need to switch to your Dornsife "Sender" account:
- In the upper right corner, click on your account icon.
- Click on Switch Account.
- Click on USC Dornsife - [account #].
- DocuSign switches to your "Sender" account and the USC logo should no longer appear.
Step 2: Now, set up and send your document(s) for e-signature
Note that in DocuSign, you are sending not documents or files, but rather "envelopes" (DocuSign's term) containing the documents. You can create and send an "envelope" that contains just one document or multiple documents:
- Click on Start.
- Select Send an envelope from the dropdown menu.
- Click on Upload to browse your computer for the file that you need to send for e-signature. Repeat this step if you have more than one file to send within the same "envelope."
- Type in the recipient's Name and Email.
- To edit recipient access, click on Needs to sign and select another option from the dropdown menu.
- To add recipients, click on + Add recipient.
- To remove recipients, hover over the recipient's information and click on the x icon to the right side of the recipient's information.
- To require recipients to sign in a specific order, select the checkbox Set signing order and re-number the recipients as needed.
- Note that the fields are customized to each recipient. If you want, for example, to send a single document to four people and want to receive four separate signed documents (rather than a single document with four signatures), then instead of adding recipients one by one, use the Import a bulk list option. DocuSign details the steps for this in its guide, "Bulk Send for Multiple Recipients."
- Edit the Email Subject and Email Message as needed.
- Click on Next.
- Now, add DocuSign fields customized to your recipient(s):
- In the top left corner of the page, use the dropdown menu to select a recipient.
- In the left-side panel on the page, click on a field, and then click on a location within your form to add that field to your form.
- For example, if you uploaded a form containing a "Signature" line: In the left-side panel, click on Signature. Then, in the document itself, click on the "Signature" line of your form.
- Repeat this process if you have more than one recipient.
- In the upper right corner of the page:
- Click on Recipient Preview to preview the document(s). To exit the preview, click on the gray x icon in the upper right corner of the window.
- Click on Send to finish. DocuSign will email a link to your recipients, and you're all set!
Step 3 (optional): Check on the status of your sent document(s)
By default, DocuSign emails you when a recipient opens the envelope containing your documents, as well as once the recipient has completed signing all documents in the envelope. You can also check the status of the envelope:
To view sent envelopes, click on the
Manage tab at the top of the page. In the left-side panel, under "Envelopes," make sure that
Sent is selected.
- "Status" column: Current status of the envelope
- "Subject" column: Click on this link to view the envelope's documents
- Last column: Click on the down-facing arrow to view more options
- For example, select History from the dropdown to view more details
Detailed guide (with screenshots)
Step 1: First, sign into your Dornsife DocuSign Sender account
- Go to https://account.docusign.com/#/username.
- Type your USC email address and click on Continue.

- The Shibboleth login page displays. Log in using your USC credentials.
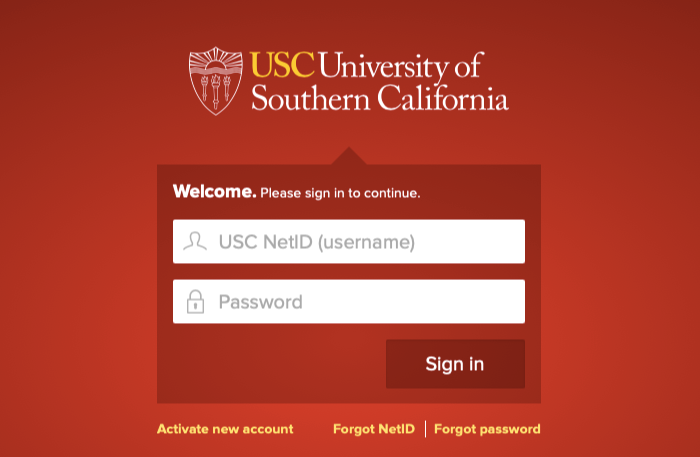
- The Duo screen displays. Follow the on-screen prompt to complete authentication.
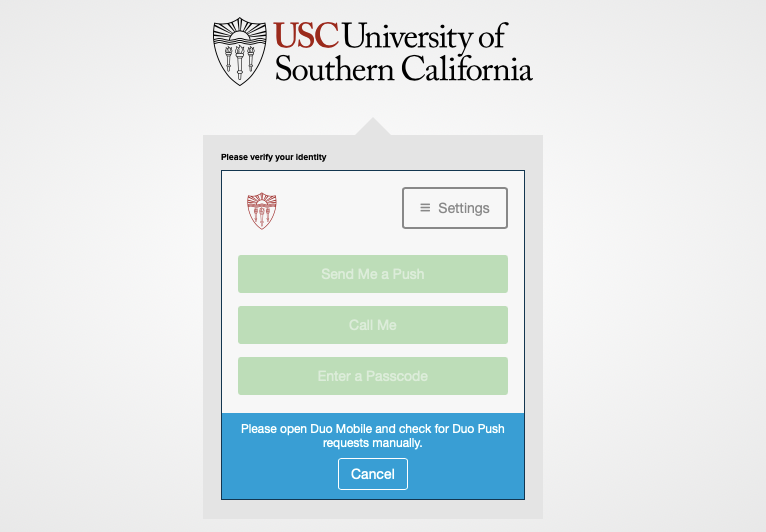
- Your account is listed in the upper right corner of the screen.
-
If there is no USC logo next to your account icon, you are in the correct account and can skip down to "Step 2: Set up and send your document(s) for e-signature."
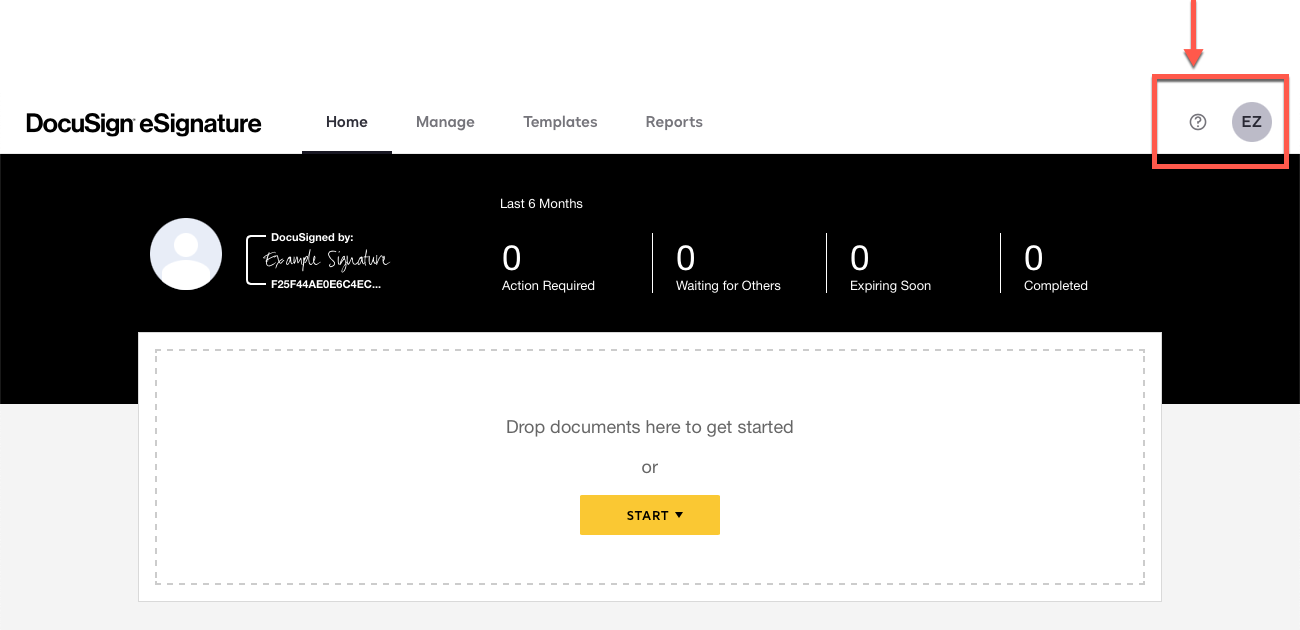
-
If there is a USC logo next to your account icon, you are in your USC "Signer" account and need to switch to your Dornsife "Sender" account:
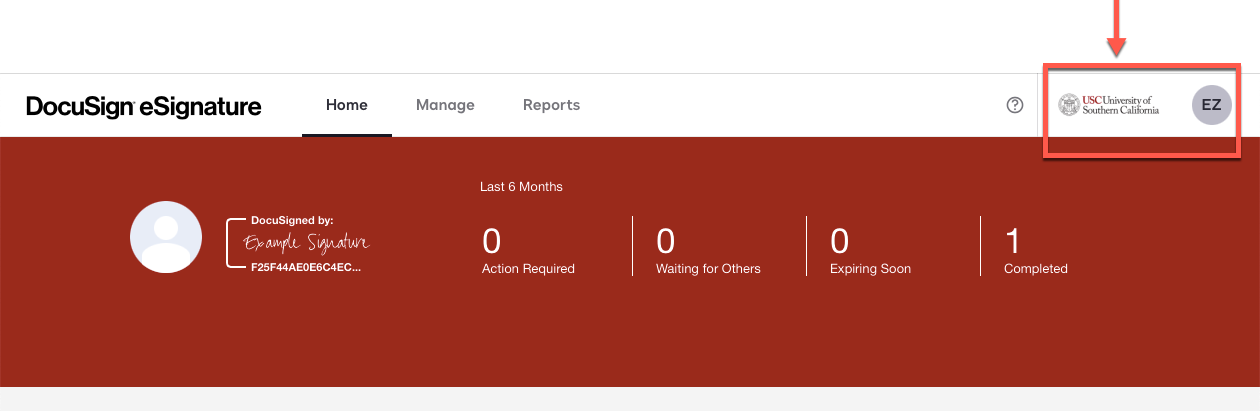
- In the upper right corner, click on your account icon.
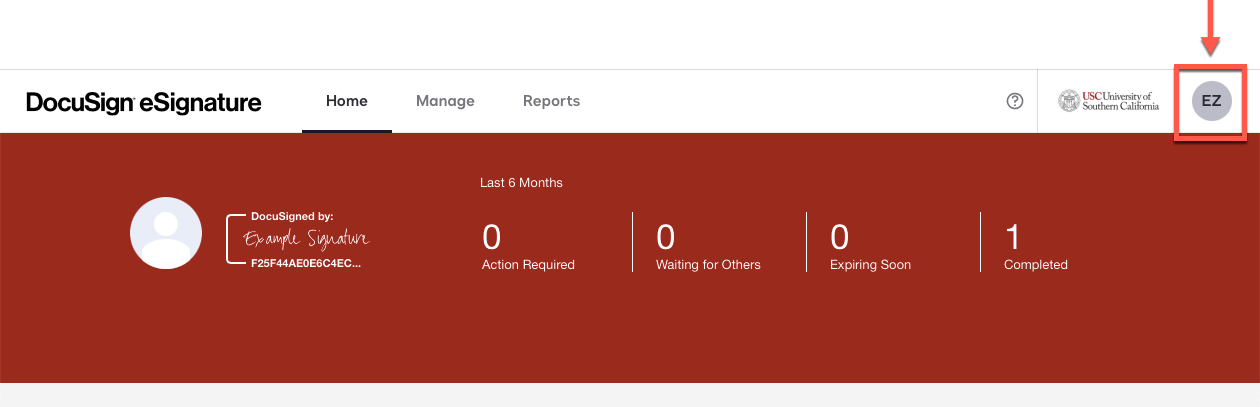
- Click on Switch Account.
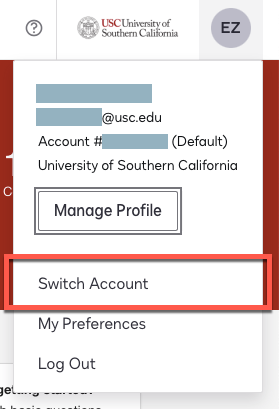
- Click on USC Dornsife - [account #].
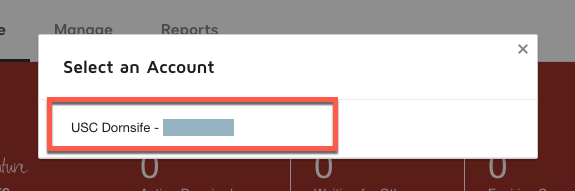
- DocuSign switches to your "Sender" account and the USC logo should no longer appear.
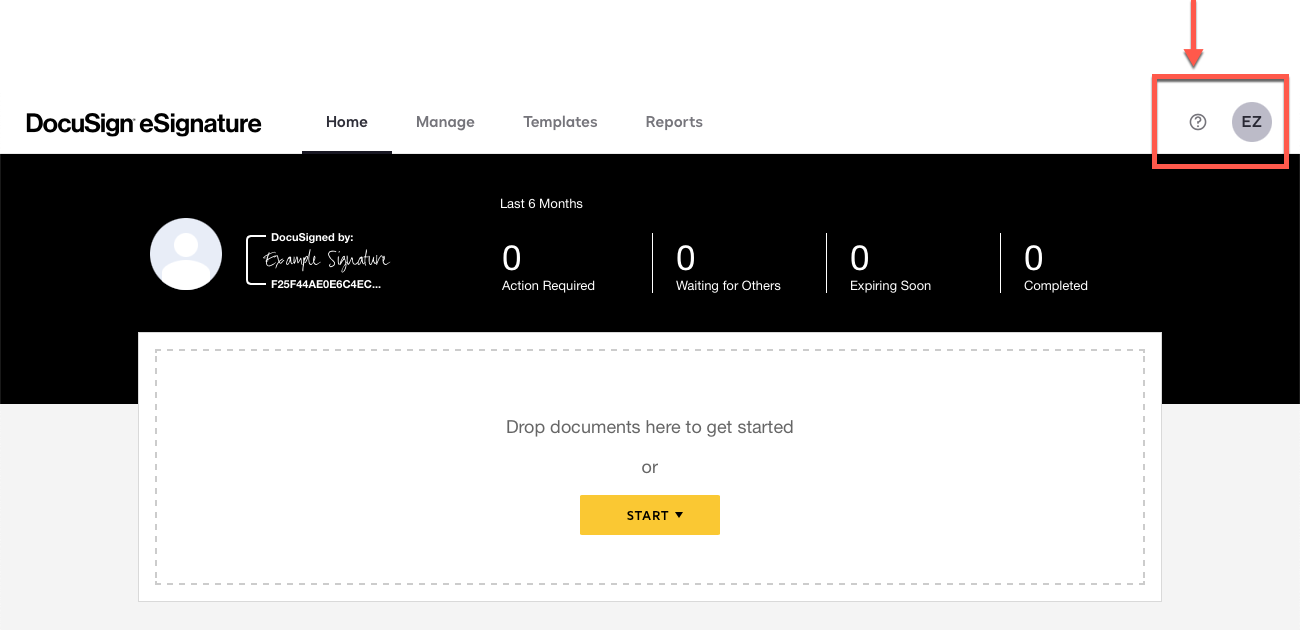
Step 2: Now, set up and send your document(s) for e-signature
Note that in DocuSign, you are sending not documents or files, but rather "envelopes" (DocuSign's term) containing the documents. You can create and send an "envelope" that contains just one document or multiple documents:
- Click on Start.
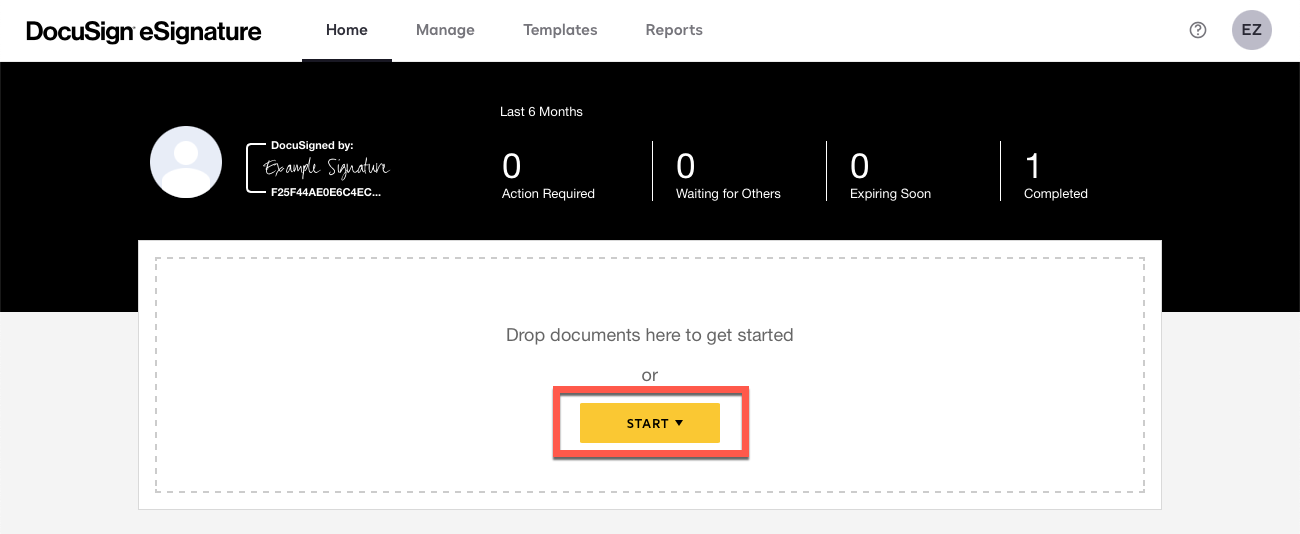
- Select Send an envelope from the dropdown menu.
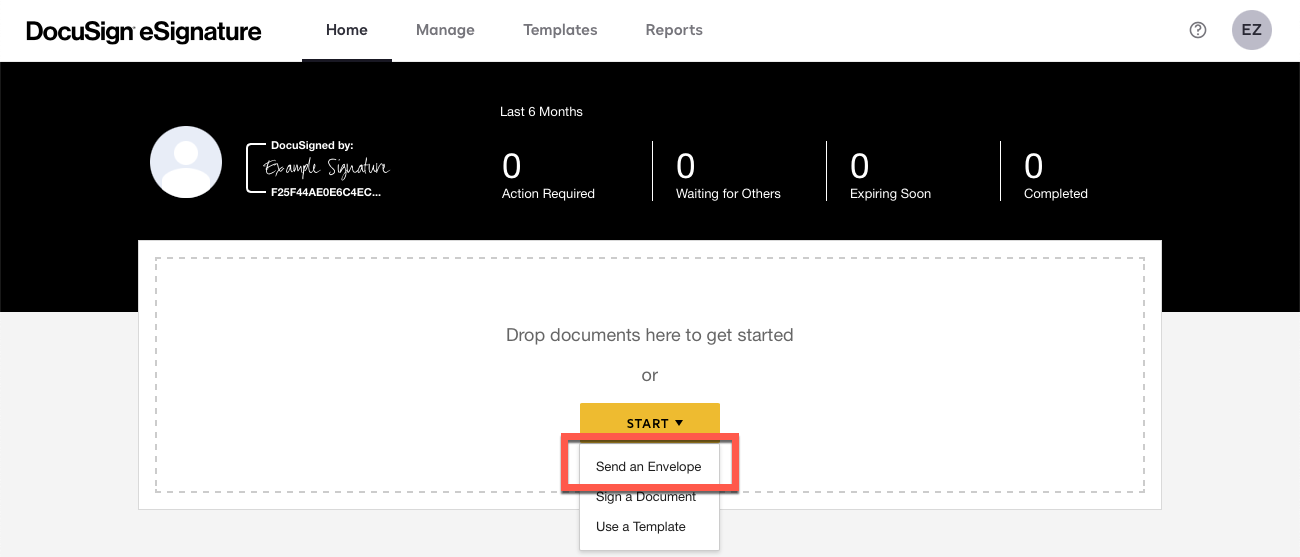
- Click on Upload to browse your computer for the file that you need to send for e-signature. Repeat this step if you have more than one file to send within the same "envelope."
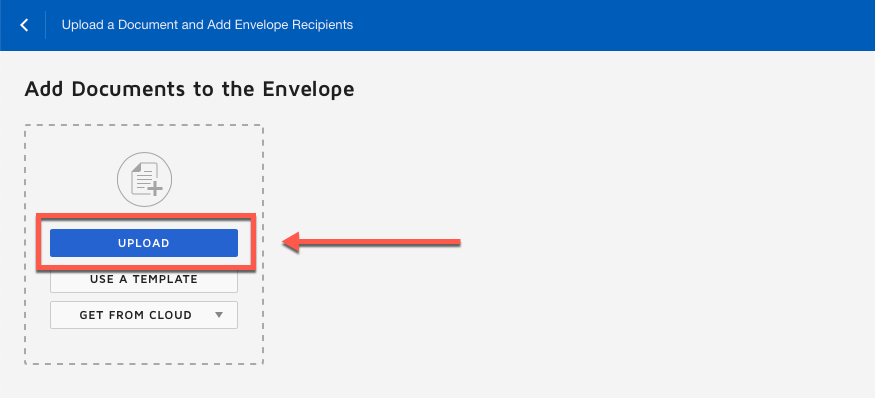

- Type in the recipient's Name and Email.
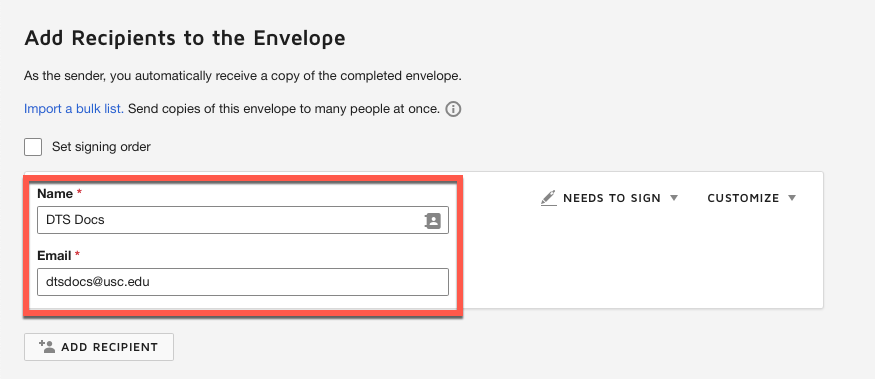
- To edit recipient access, click on Needs to sign and select another option from the dropdown menu.
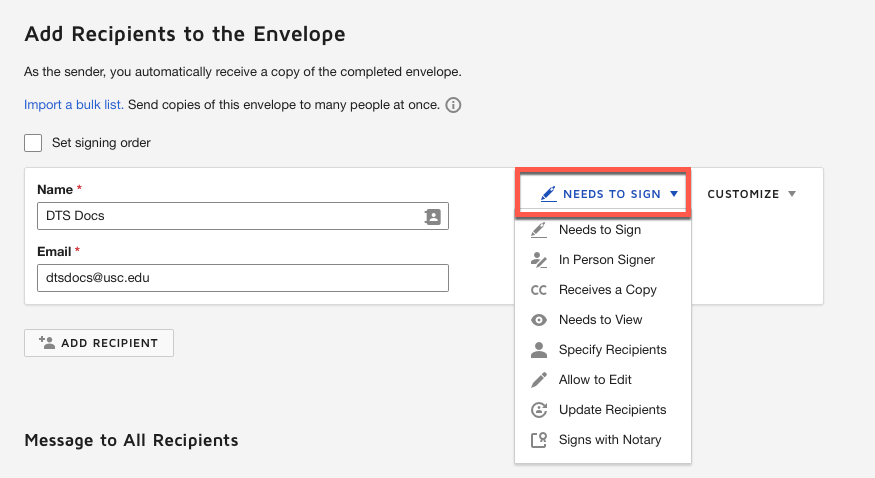
- To add recipients, click on + Add recipient.
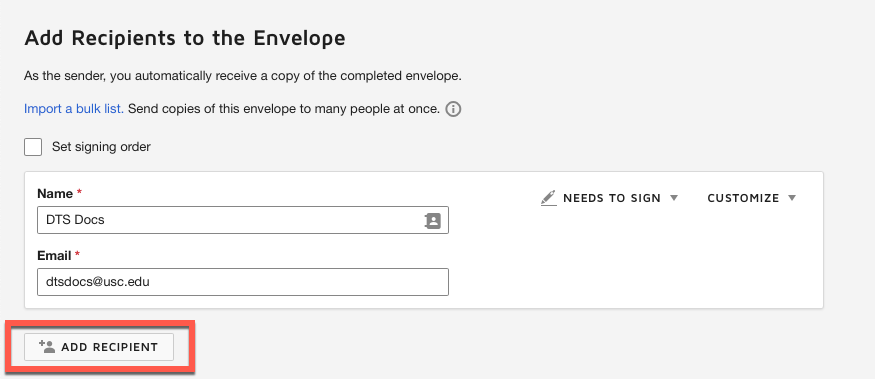
- To remove recipients, hover over the recipient's information and click on the x icon to the right side of the recipient's information.
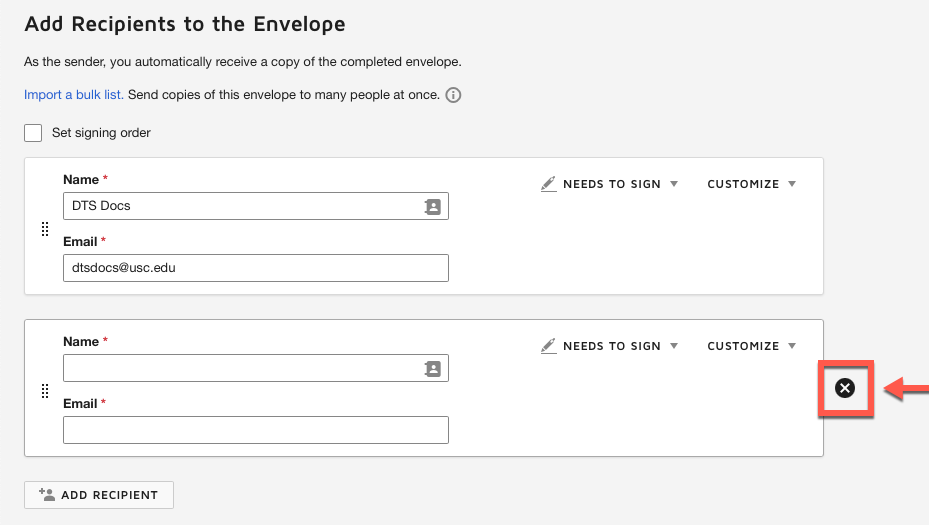
- To require recipients to sign in a specific order, select the checkbox Set signing order and re-number the recipients as needed.

- Note that the fields are customized to each recipient. If you want, for example, to send a single document to four people and want to receive four separate signed documents (rather than a single document with four signatures), then instead of adding recipients one by one, use the Import a bulk list option. DocuSign details the steps for this in its guide, "Bulk Send for Multiple Recipients."
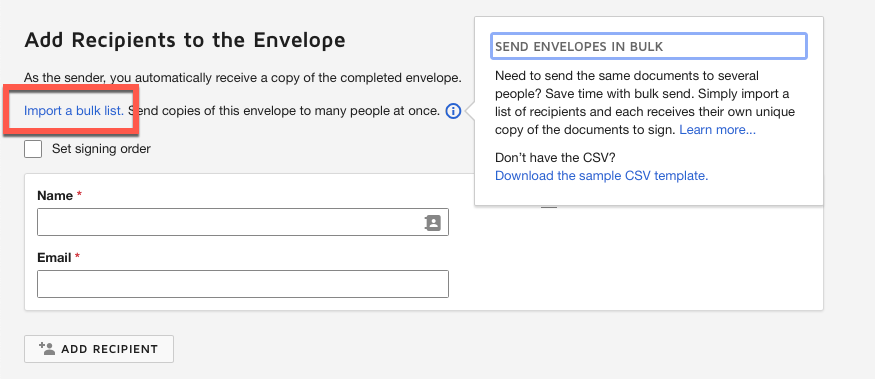
- Edit the Email Subject and Email Message as needed.
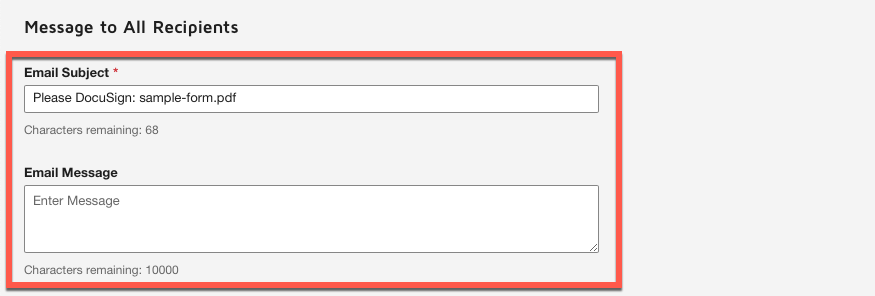
- Click on Next.
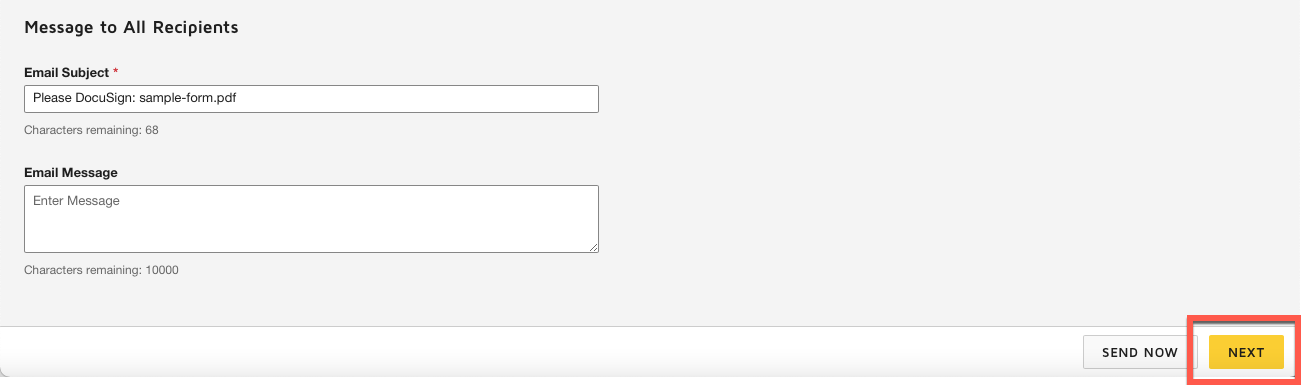
- Now, add DocuSign fields customized to your recipient(s):
- In the top left corner of the page, use the dropdown menu to select a recipient.
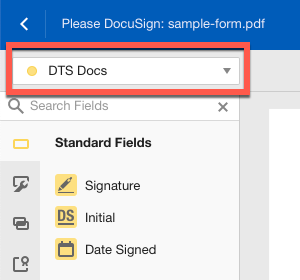
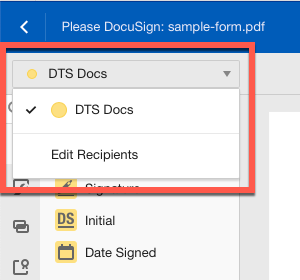
- In the left-side panel on the page, click on a field, and then click on a location within your form to add that field to your form.
- For example, if you uploaded a form containing a "Signature" line: In the left-side panel, click on Signature. Then, in the document itself, click on the "Signature" line of your form.

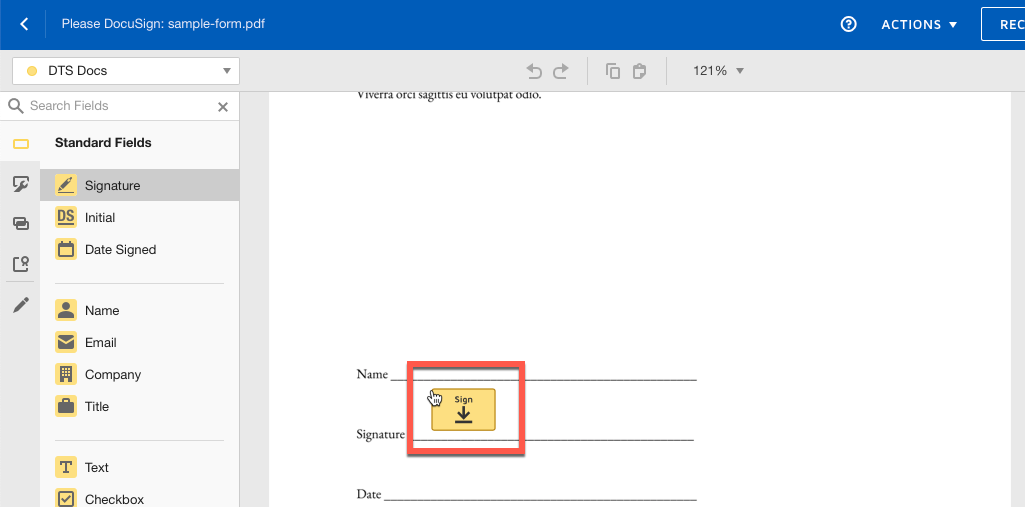
- Repeat this process if you have more than one recipient.
- In the upper right corner of the page:
- Click on Recipient Preview to preview the document(s).
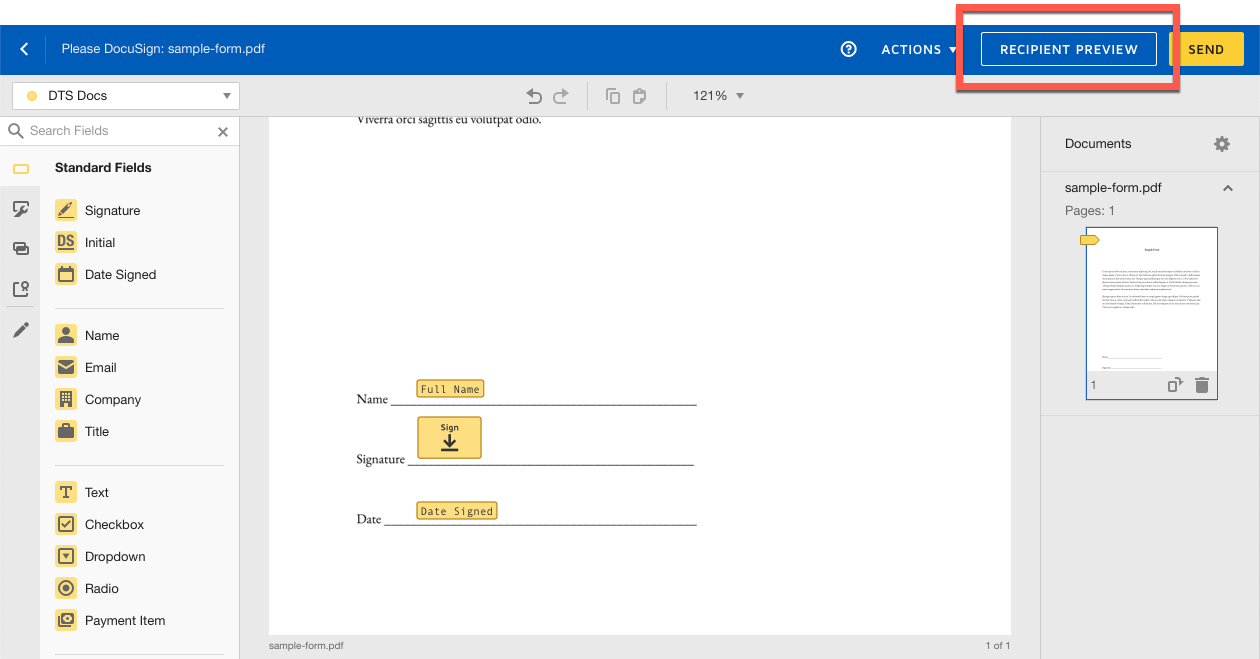
- To exit the preview, click on the gray x icon in the upper right corner of the window.
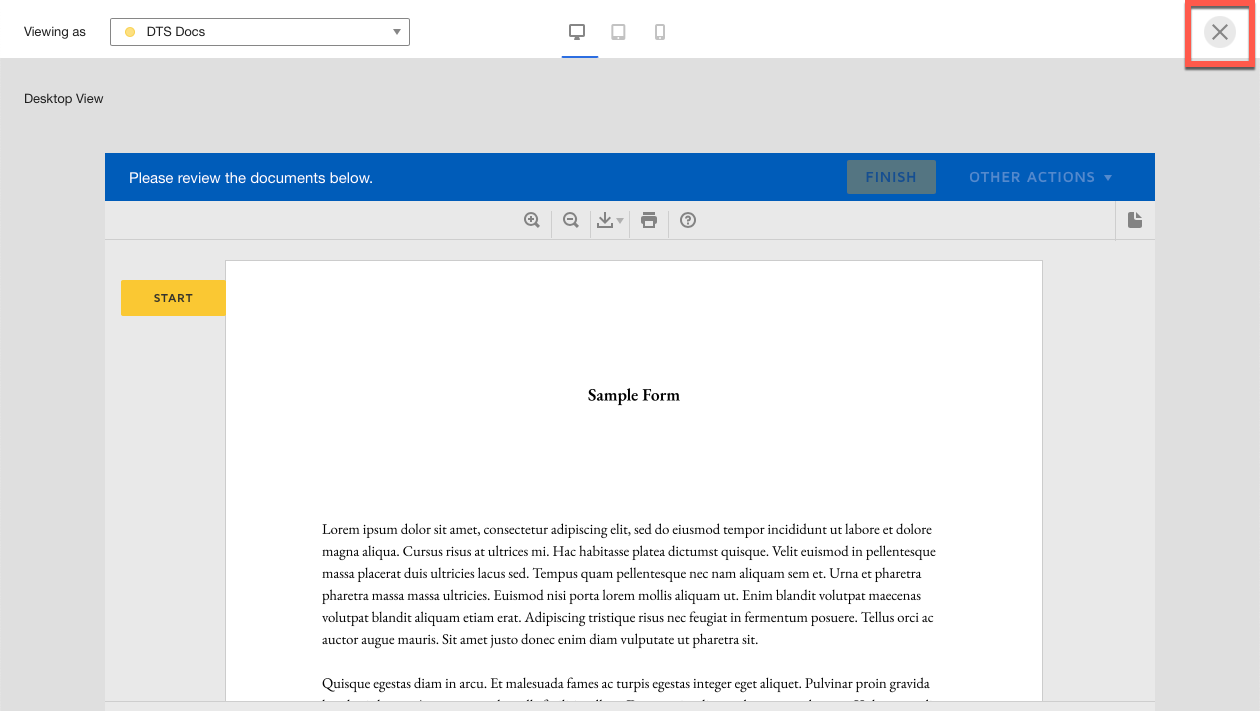
- Click on Send to finish. DocuSign will email a link to your recipients, and you're all set!
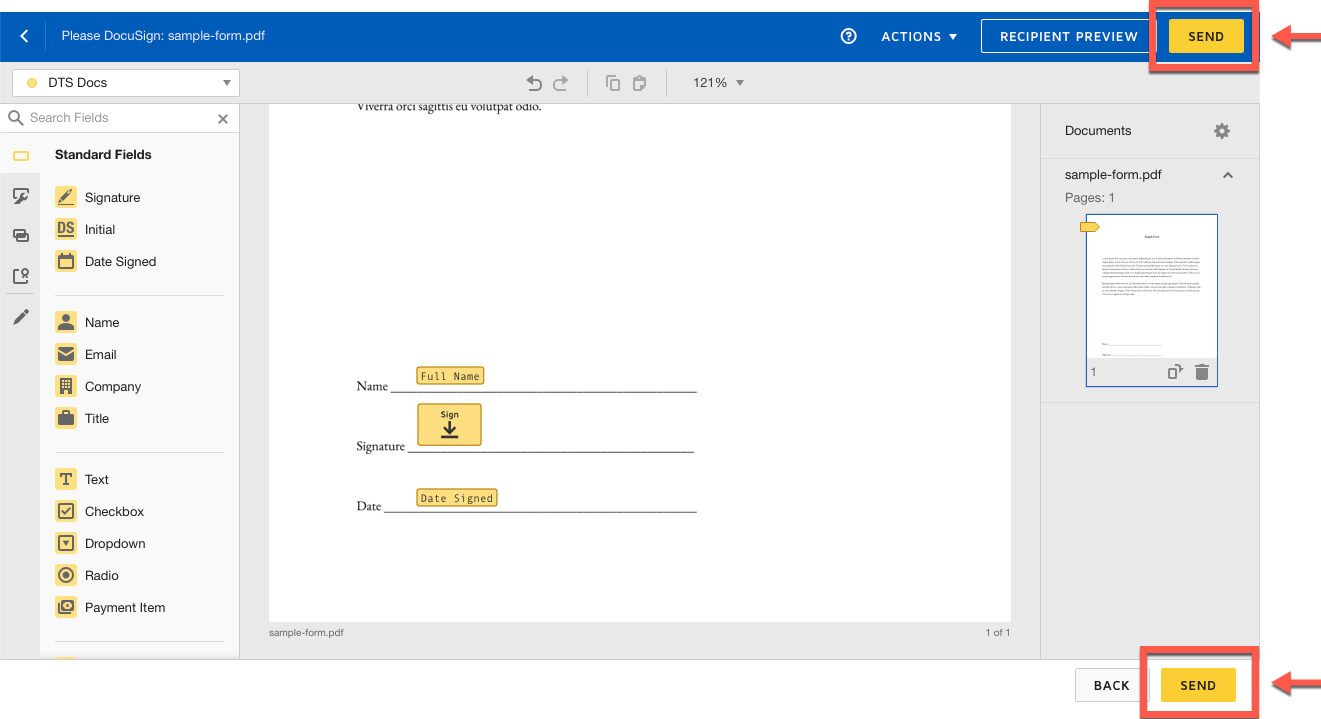
Step 3 (optional): Check on the status of your sent document(s)
By default, DocuSign emails you when a recipient opens the envelope containing your documents, as well as once the recipient has completed signing all documents in the envelope. You can also check the status of the envelope:
To view sent envelopes, click on the
Manage tab at the top of the page. In the left-side panel, under "Envelopes," make sure that
Sent is selected.

- "Status" column: Current status of the envelope
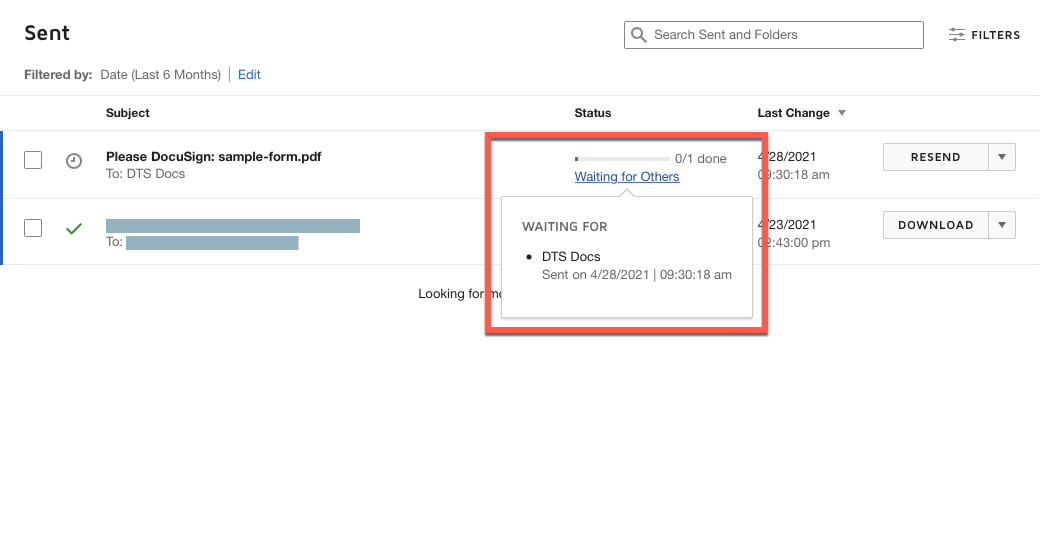
- "Subject" column: Click on this link to view the envelope's documents
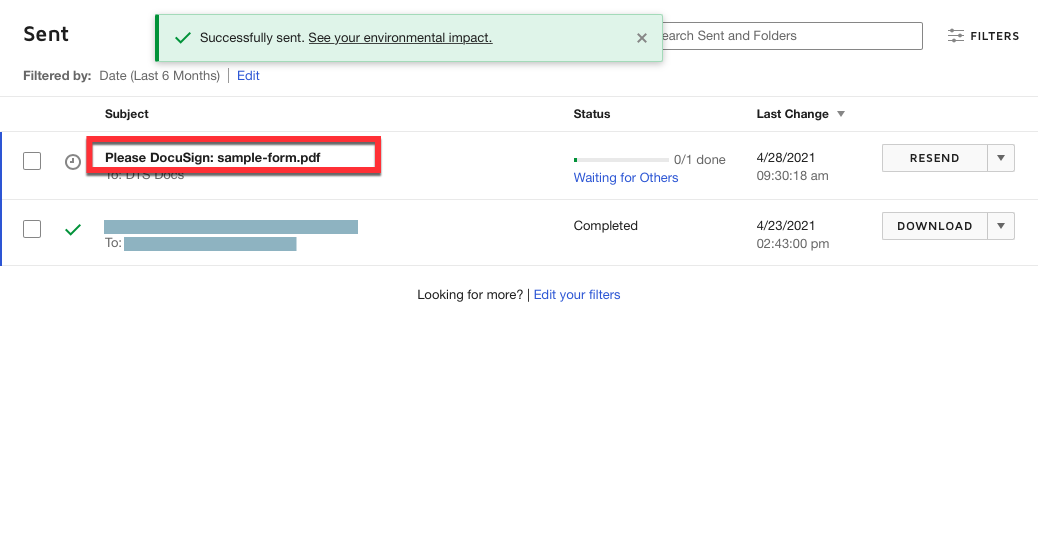
- Last column: Click on the down-facing arrow to view more options
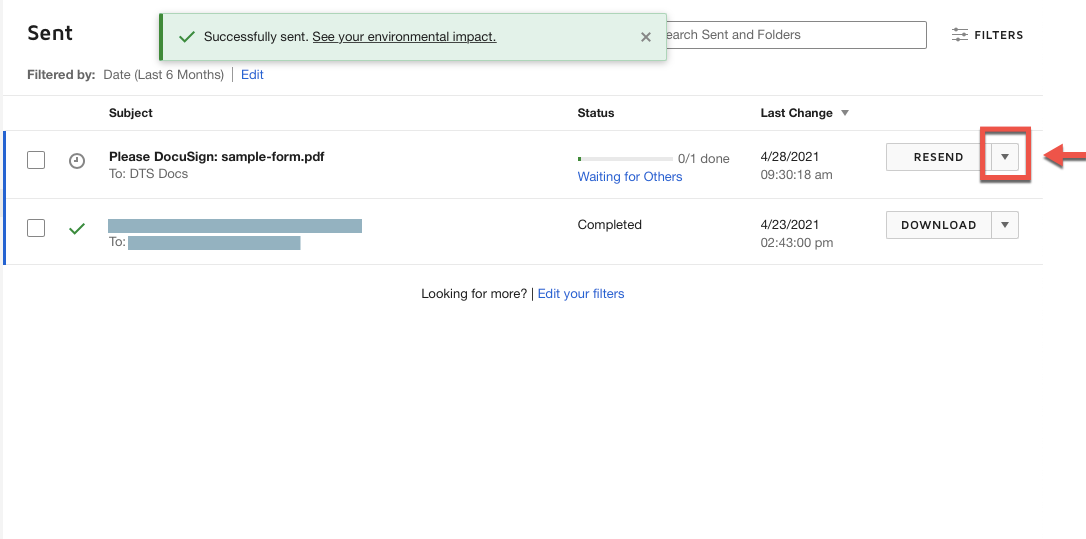
- For example, select History from the dropdown to view more details

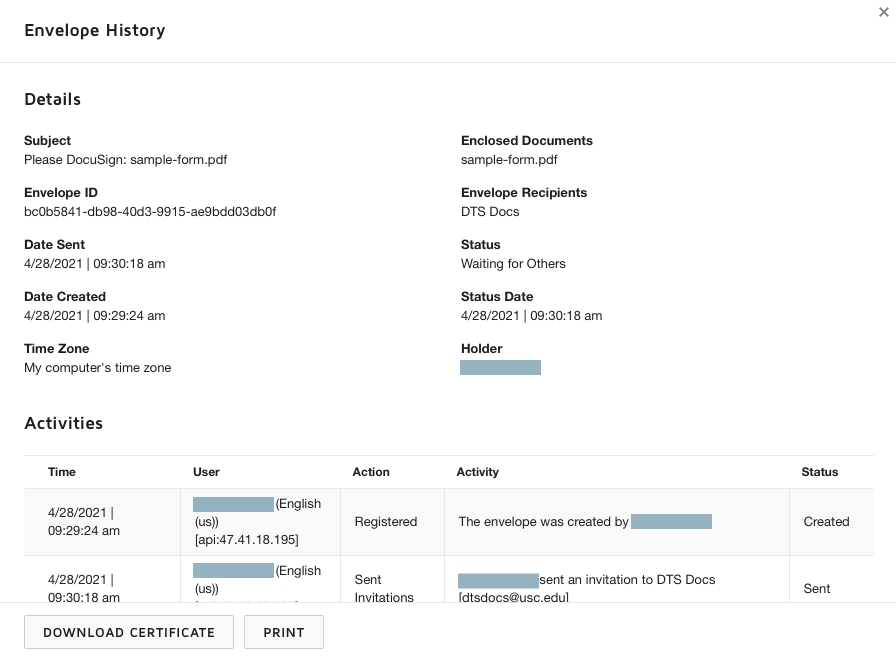
Creating templates using DocuSign
If you just want to create and send documents, you only need the "Sender" role (see the previous section, "Sending documents using DocuSign").
If, however, you find that you often have to send the same documents over and over, you can set up templates to streamline this process. To request the ability to create templates, please request a Dornsife "Author/Template Creator" account:
Once DTS processes your request, you will receive an email from DocuSign with an "Account Activation" link. Click on Activate, and you're all set! (If you already had a Dornsife "Sender" account, you will not get this email but will simply have your account upgraded to the Author/Template Creator account.)
Note that while the DocuSign Author/Template Creator role typically has the ability to share templates, this is not an enabled feature for USC's DocuSign configuration.
To create and use templates, follow our instructions below.
Quick guide
Step 1: First, sign into your Dornsife DocuSign Author account
- Go to https://account.docusign.com/#/username.
- Type your USC email address and click on Continue.
- Your account is listed in the upper right corner of the screen.
-
If there is no USC logo next to your account icon, you are in the correct account and can skip down to "Step 2: Set up and send your document(s) for e-signature."
-
If there is a USC logo next to your account icon, you are in your USC "Signer" account and need to switch to your Dornsife "Sender" account:
- In the upper right corner, click on your account icon.
- Click on Switch Account.
- Click on USC Dornsife - [account #].
- DocuSign switches to your "Sender" account and the USC logo should no longer appear.
Step 2: Create your template
To create a template from scratch:
- At the top, click on Templates.
- In the left-side menu, click on New and select Create Template from the dropdown menu.
- Type in a Template Name and Description.
- Click on Upload to browse your computer and select a file. Once it uploads, repeat this step if you want to add more files to the same template.
- You can edit the recipient section just as if this was a typical DocuSign envelope. The biggest difference is that when creating a template, you do not need to input a specific recipient's name and email address: rather, you can input a generic Role. Any placeholder word will suffice, such as "Signer" or "Vendor" or "Staff."
- You can optionally edit the Email Subject and Email Message.
- Click on Next.
- You can add DocuSign fields to the form just as if this was a typical DocuSign envelope. For example, if you uploaded a form containing a "Signature" line, simply click on Signature in the left-side panel, and then in the document itself click on the "Signature" line of your form to place the Signature field.
- Once you're finished, in the bottom right corner, click on Save and Close. DocuSign creates the template and it is now ready for use.
To create a template from an existing envelope:
- At the top, click on Manage.
- In the left-side menu, click on Sent or Drafts, depending on what stage the envelope is in.
- Locate your envelope and click on the down-facing arrow.
- Select Save as Template from the dropdown menu.
- DocuSign walks you through creating a template from the existing envelope.
Step 3: Use your template to start a new DocuSign envelope for sending
- If you are on the "Home" page, click on Start and select Use a template.
- If you are on the "Template" page, click on Use next to the template. A quick-edit window opens and allows you to quickly set up and send an envelope using the template. If you prefer the full screen interface, you can click on Advanced Edit.
Detailed guide (with screenshots)
Step 1: First, sign into your Dornsife DocuSign Author account
- Go to https://account.docusign.com/#/username.
- Type your USC email address and click on Continue.

- The Shibboleth login page displays. Log in using your USC credentials.
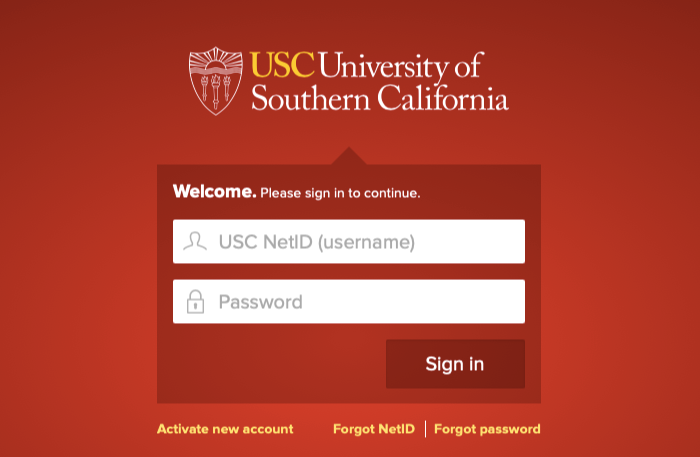
- The Duo screen displays. Follow the on-screen prompt to complete authentication.
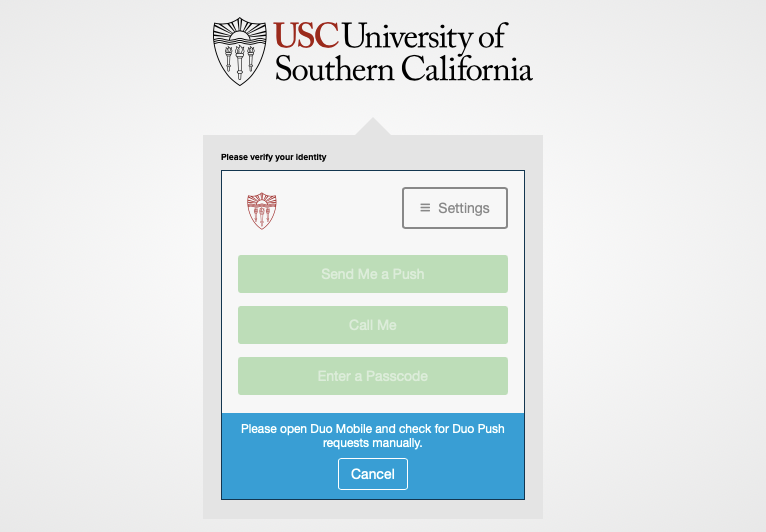
- Your account is listed in the upper right corner of the screen.
-
If there is no USC logo next to your account icon, you are in the correct account and can skip down to "Step 2: Set up and send your document(s) for e-signature."
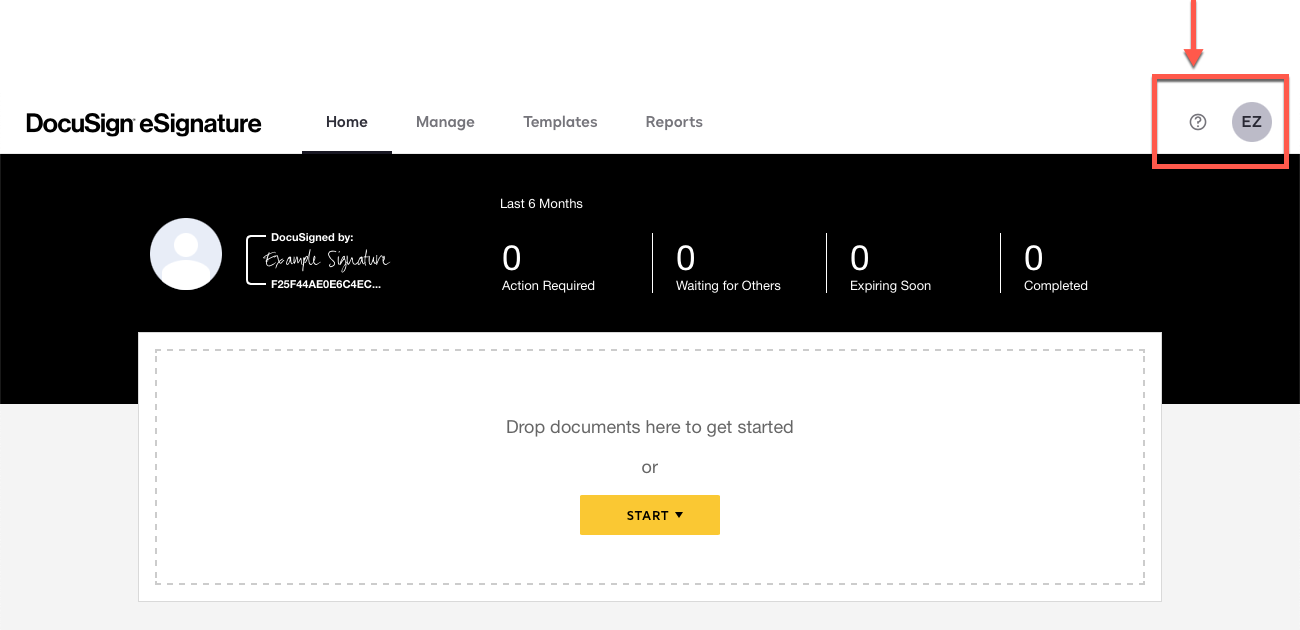
-
If there is a USC logo next to your account icon, you are in your USC "Signer" account and need to switch to your Dornsife "Sender" account:
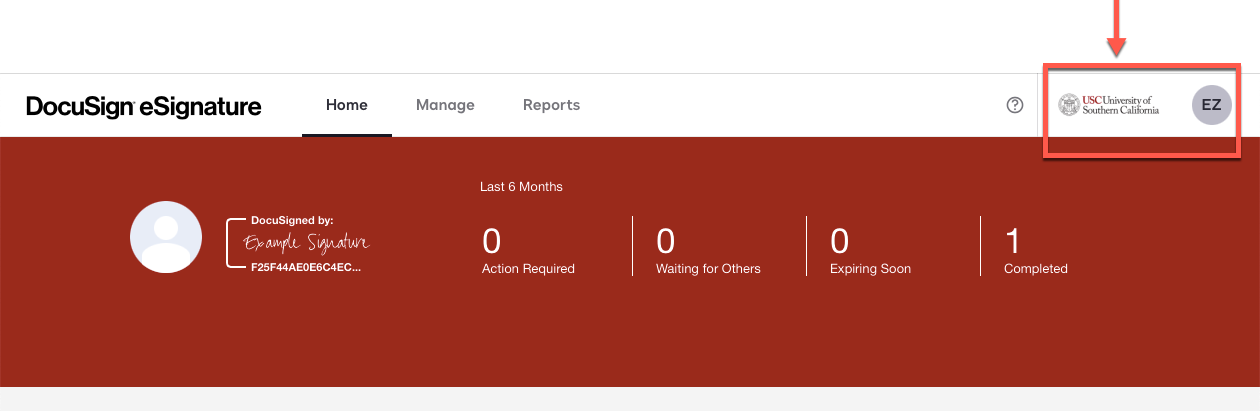
- In the upper right corner, click on your account icon.
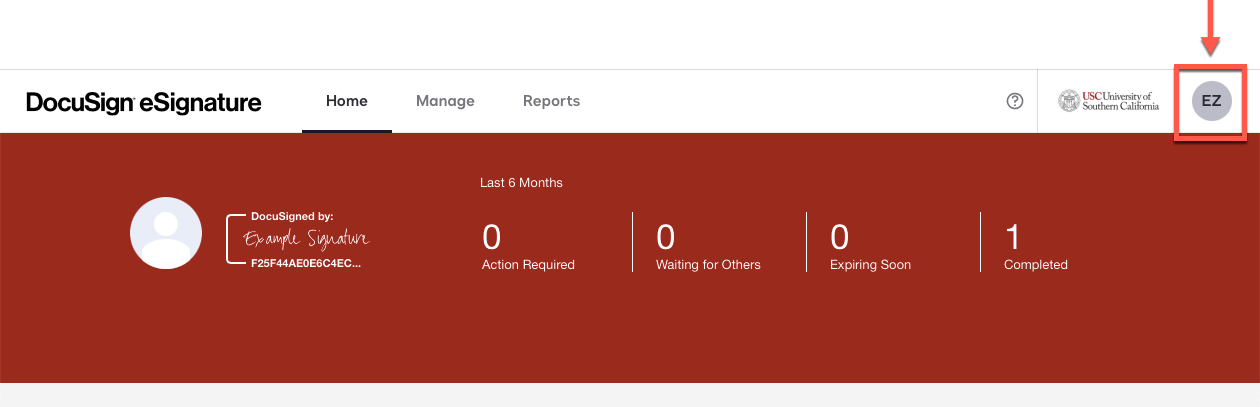
- Click on Switch Account.
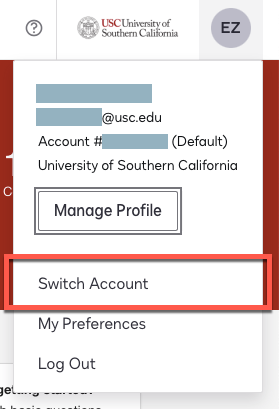
- Click on USC Dornsife - [account #].
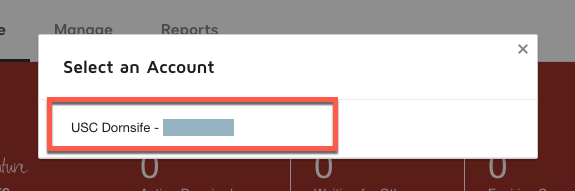
- DocuSign switches to your "Sender" account and the USC logo should no longer appear.
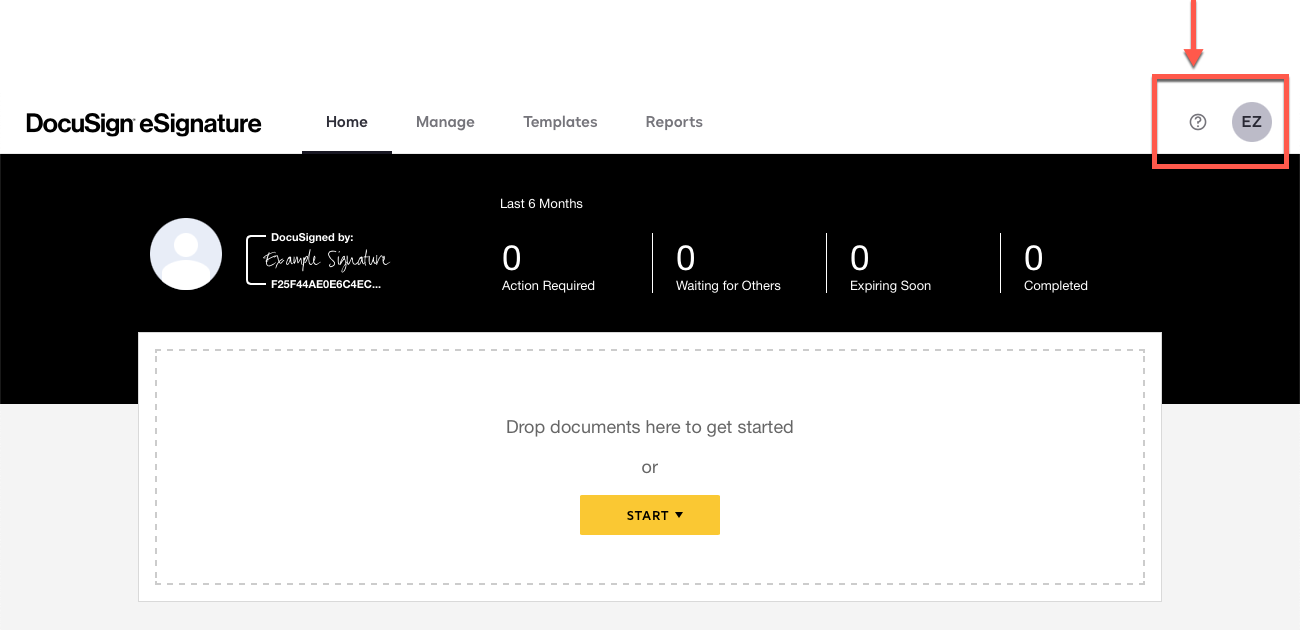
Step 2: Create your template
To create a template from scratch:
- At the top, click on Templates.
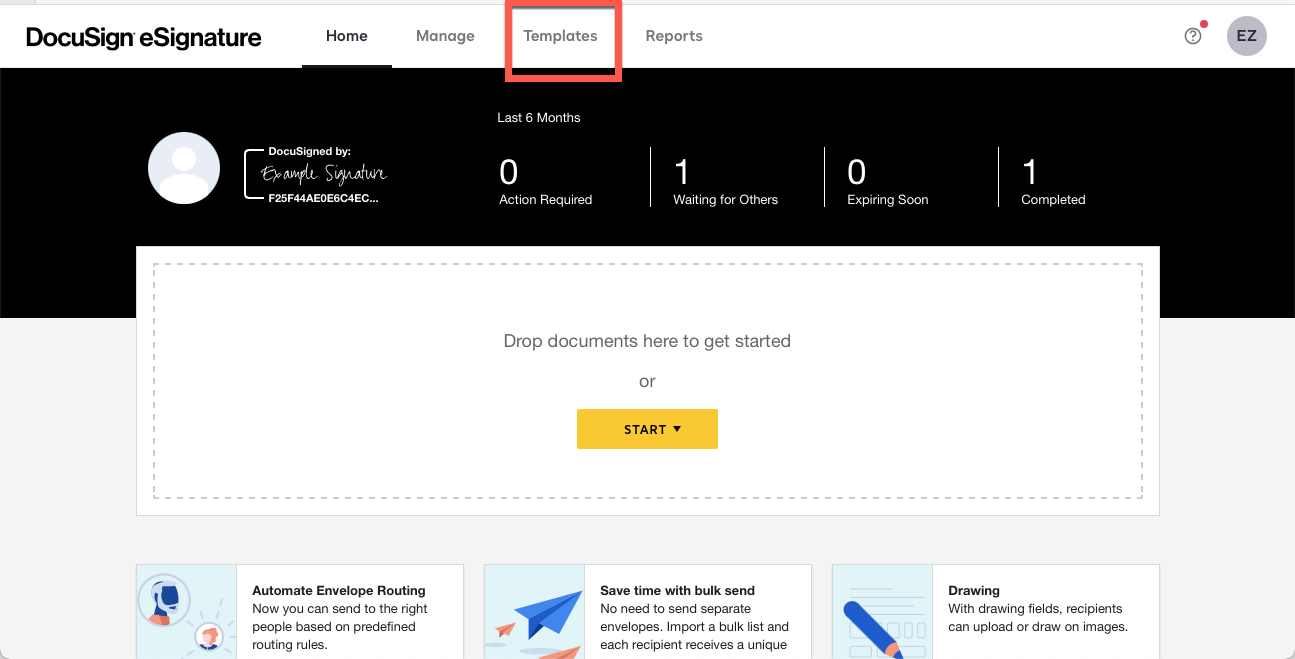
- In the left-side menu, click on New and select Create Template from the dropdown menu.
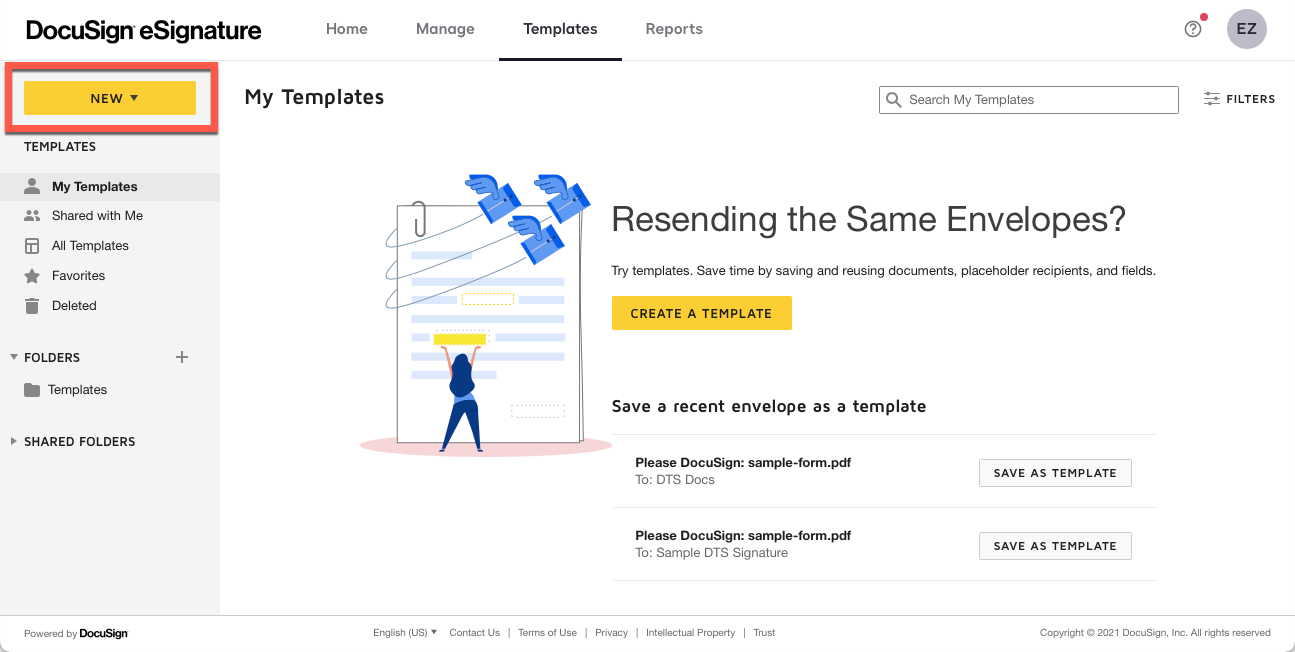
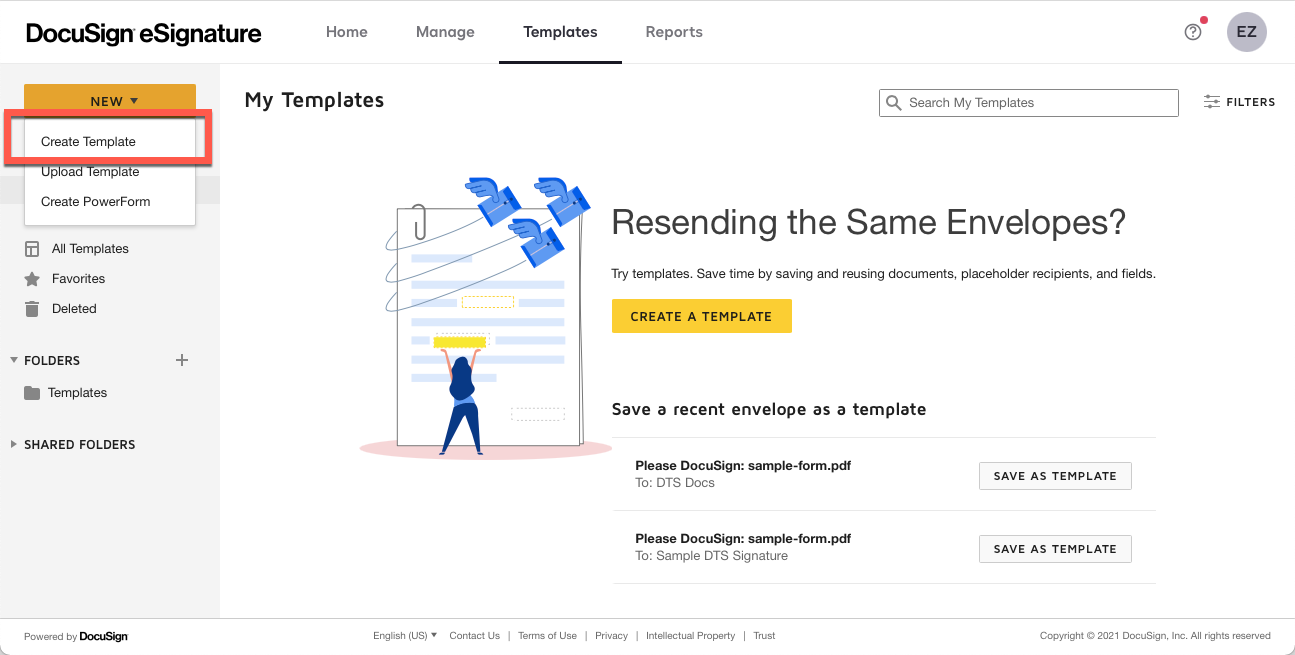
- Type in a Template Name and Description.
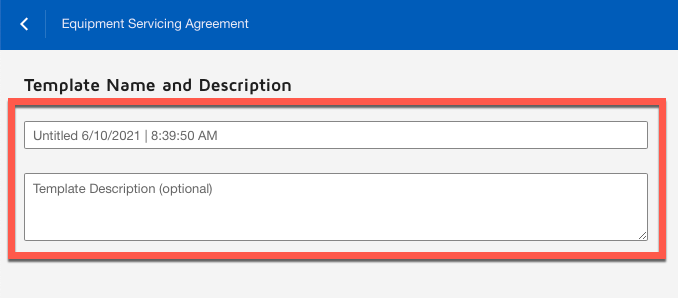
- Click on Upload to browse your computer and select a file. Once it uploads, repeat this step if you want to add more files to the same template.
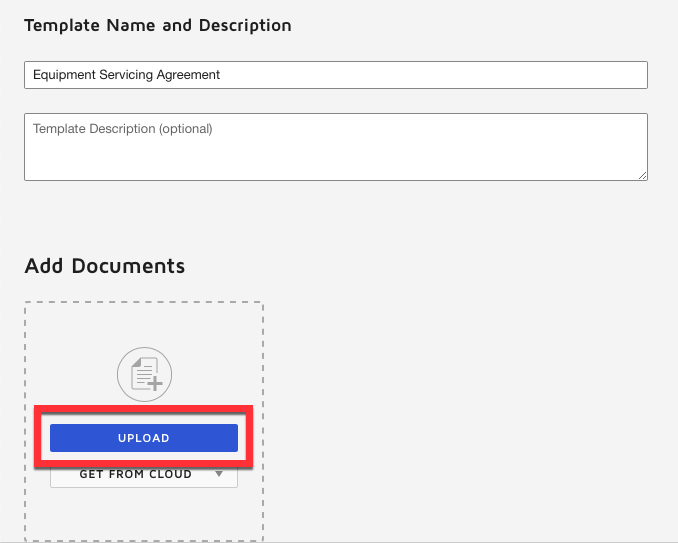
- You can edit the recipient section just as if this was a typical DocuSign envelope. The biggest difference is that when creating a template, you can leave the Name and Email fields blank: instead, type in a generic Role. Any placeholder word will suffice, such as "Signer" or "Vendor" or "Staff."
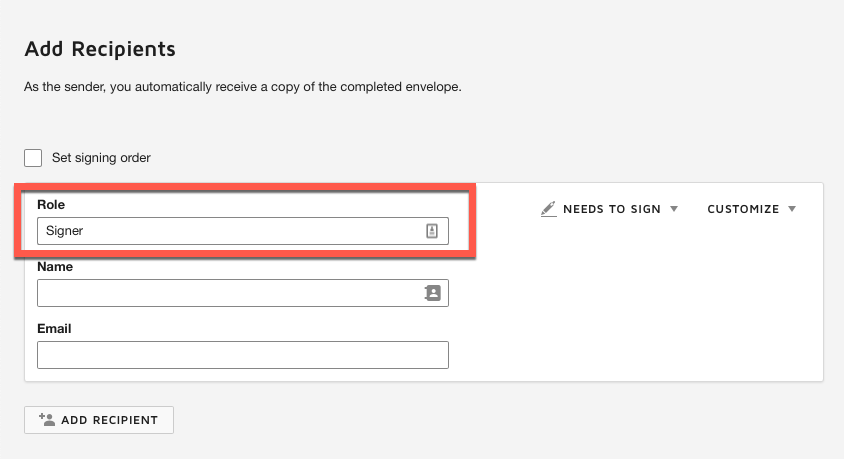
- You can optionally edit the Email Subject and Email Message. Then, click on Next.
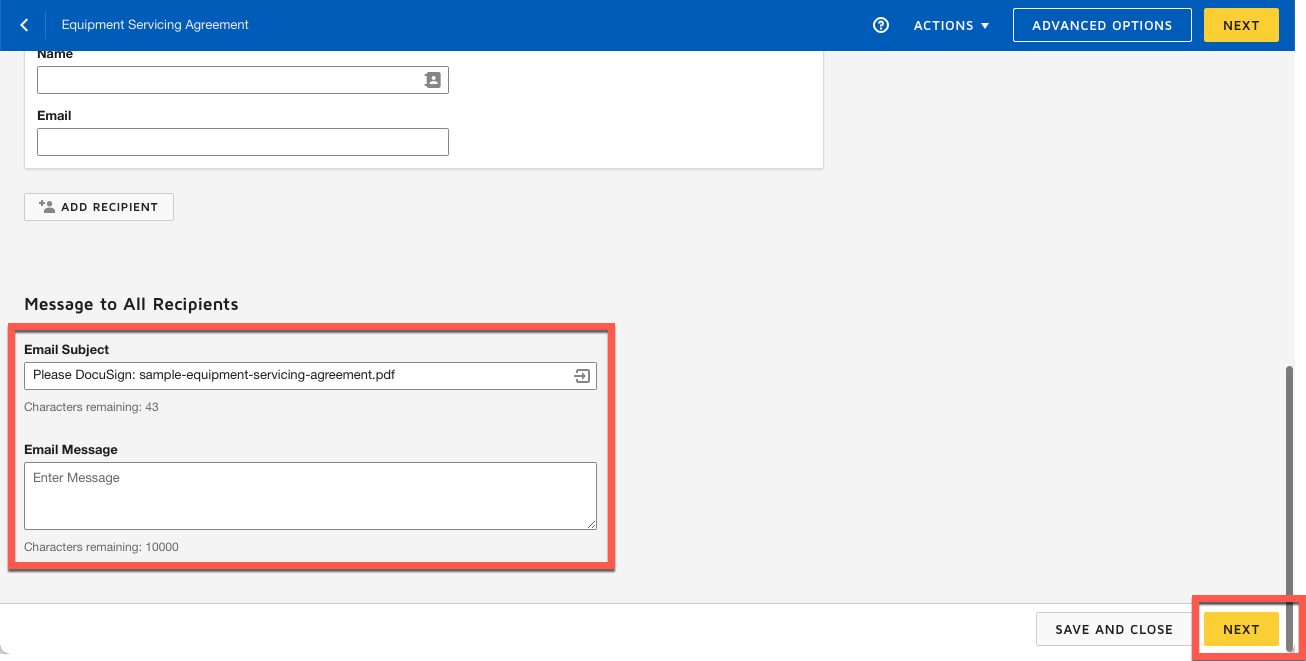
- You can add DocuSign fields to the form just as if this was a typical DocuSign envelope. For example, if you uploaded a form containing a "Signature" line, simply click on Signature in the left-side panel, and then in the document itself click on the "Signature" line of your form to place the Signature field.
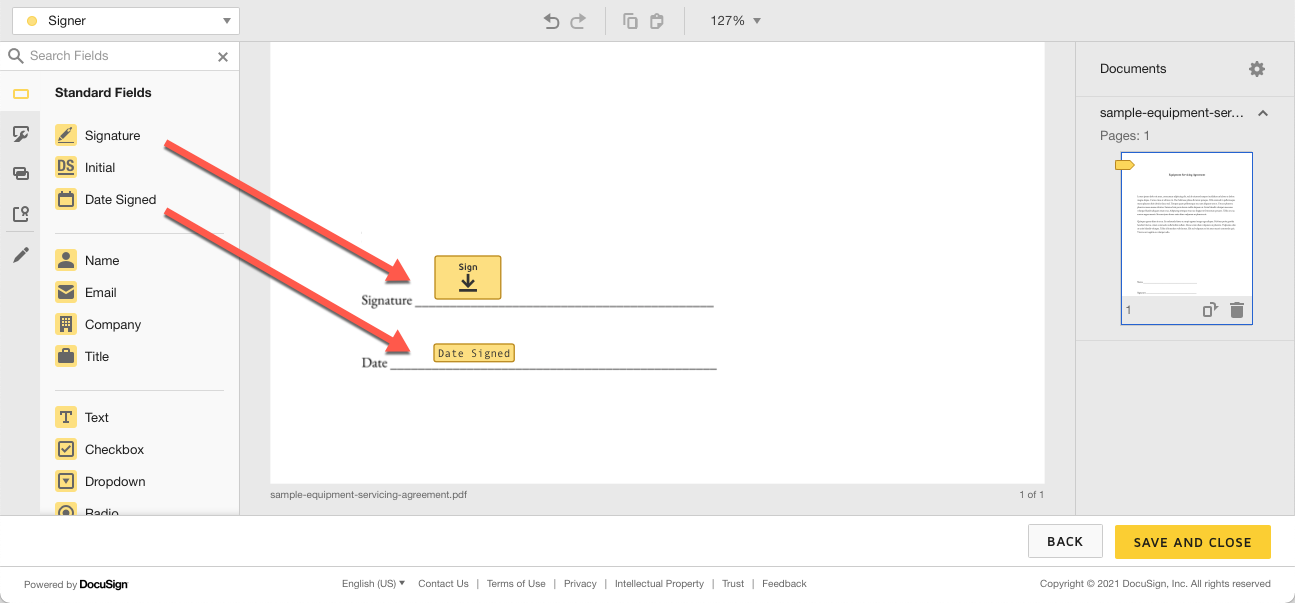
- Once you're finished, in the bottom right corner, click on Save and Close. DocuSign creates the template and it is now ready for use.
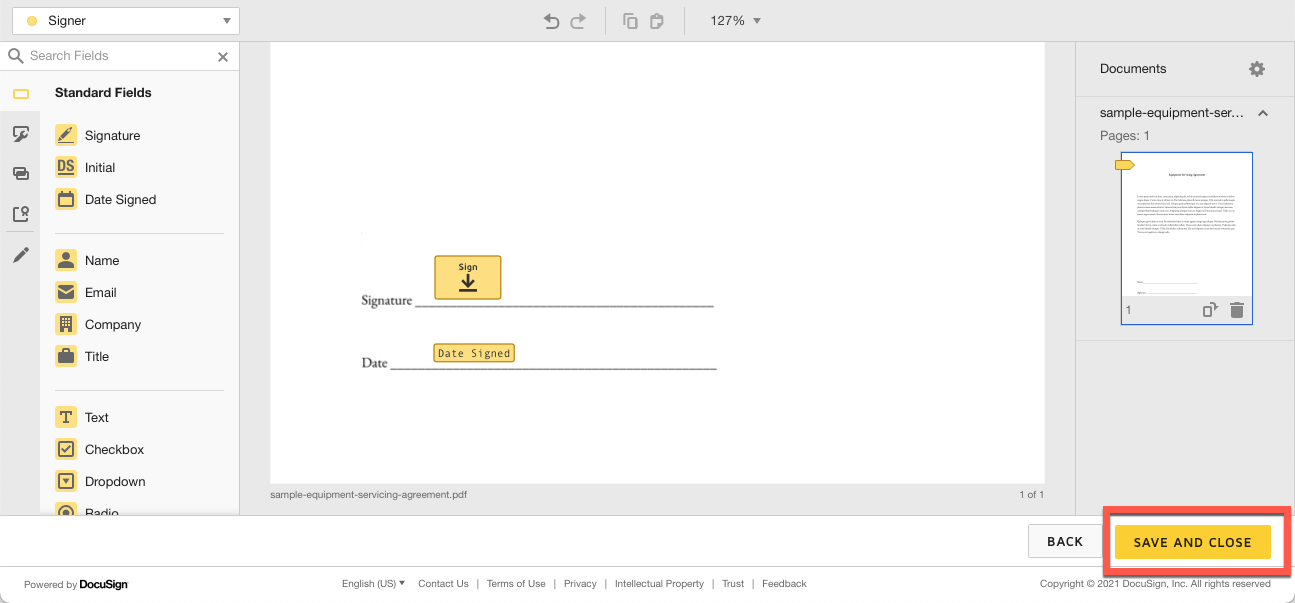

To create a template from an existing envelope:
- At the top, click on Manage.
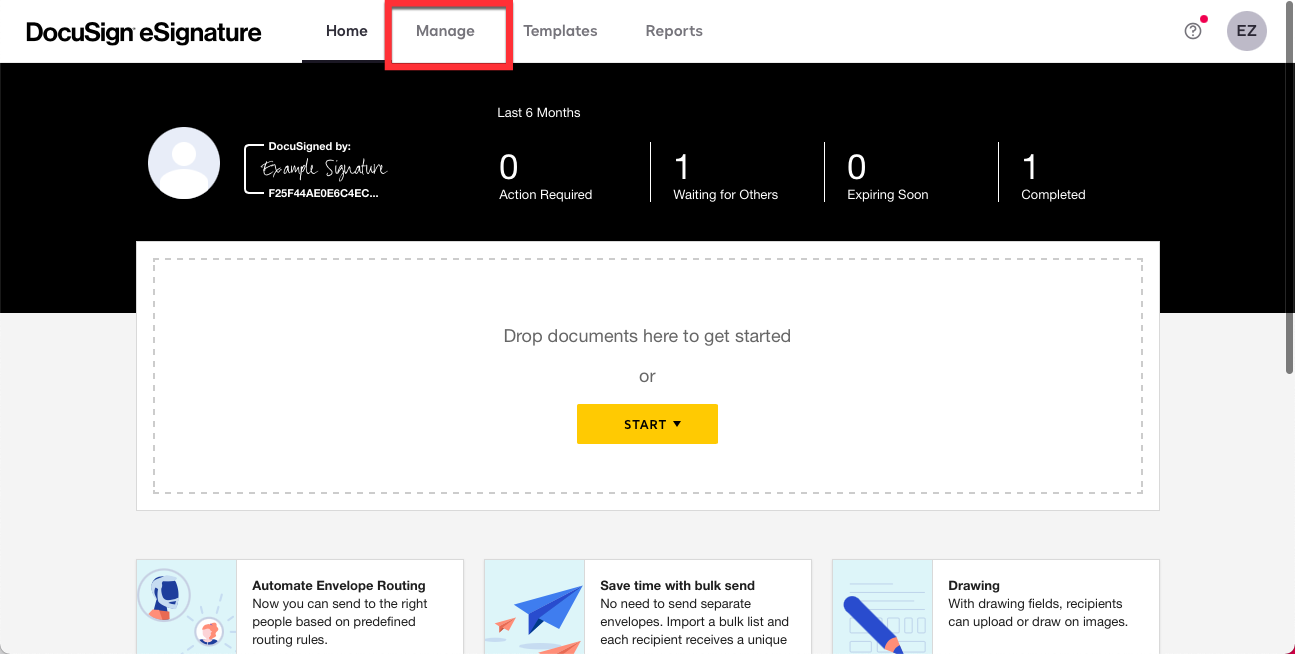
- In the left-side menu, click on Sent or Drafts, depending on what stage the envelope is in.
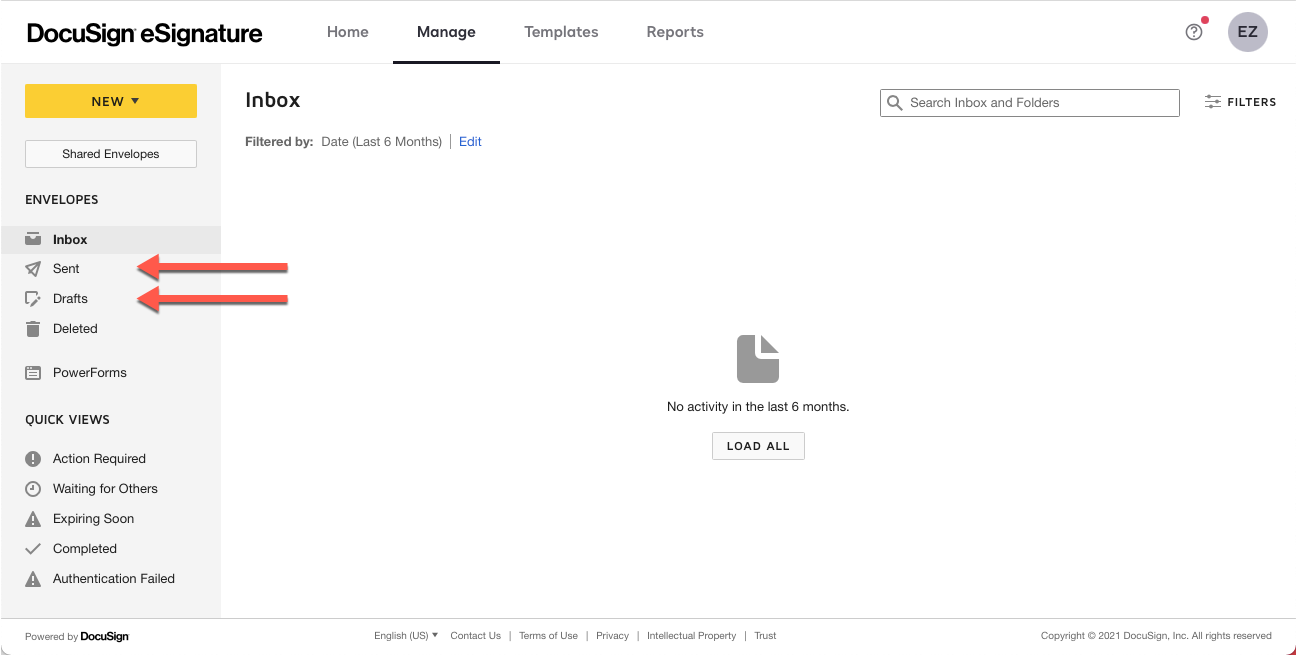
- Locate your envelope and click on the down-facing arrow.
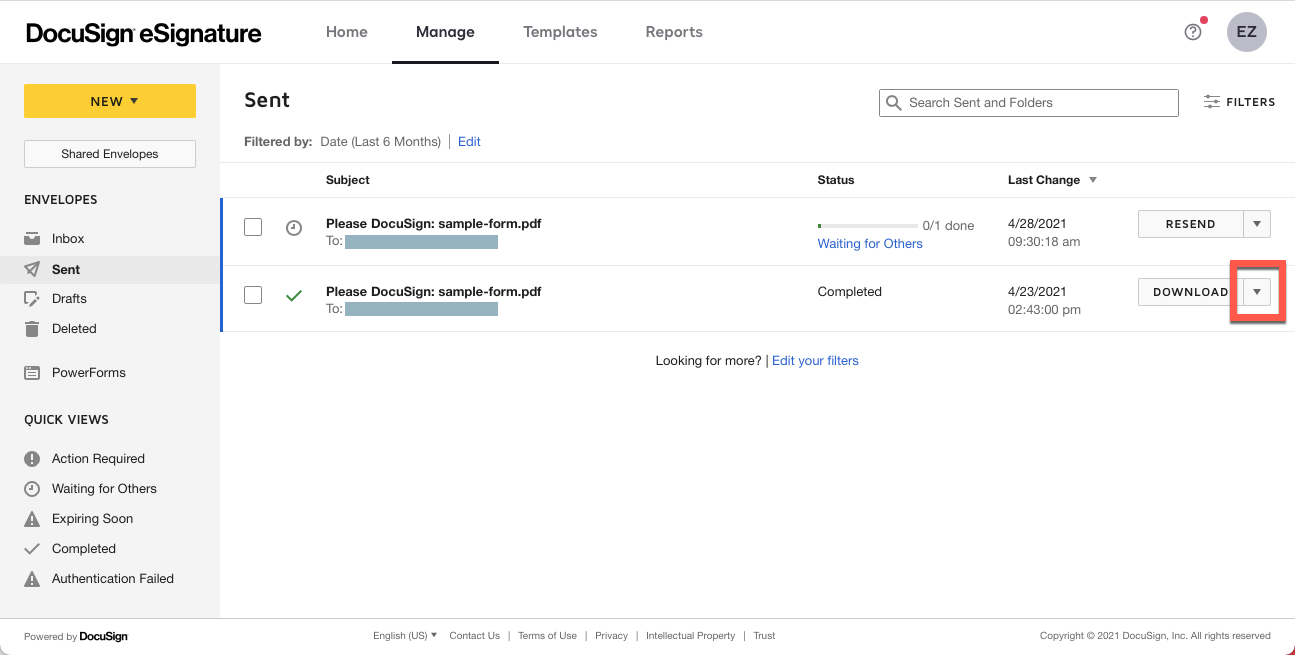
- Select Save as Template from the dropdown menu.
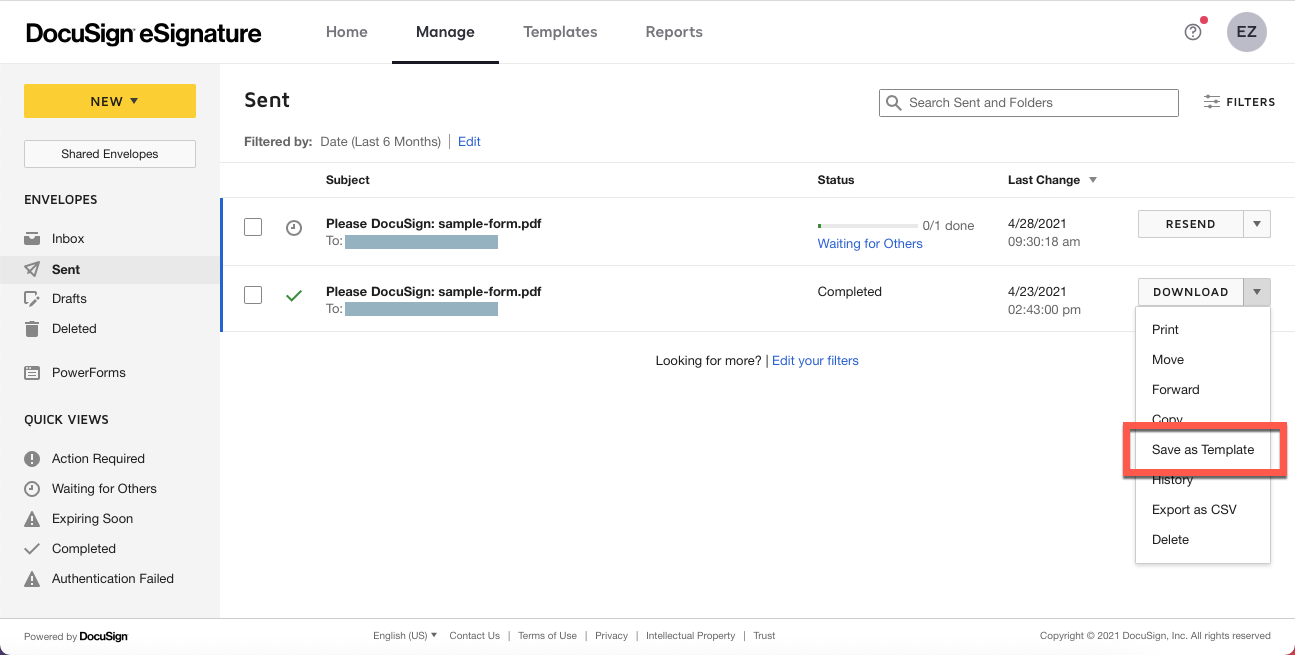
- DocuSign walks you through creating a template from the existing envelope. Note that in the recipient section, DocuSign removes the named recipients that were on the original envelope and instead adds a generic Role such as "Signer 1" to accommodate the template format. Leave the recipient Name and Email fields blank. When you're ready, click on Next.
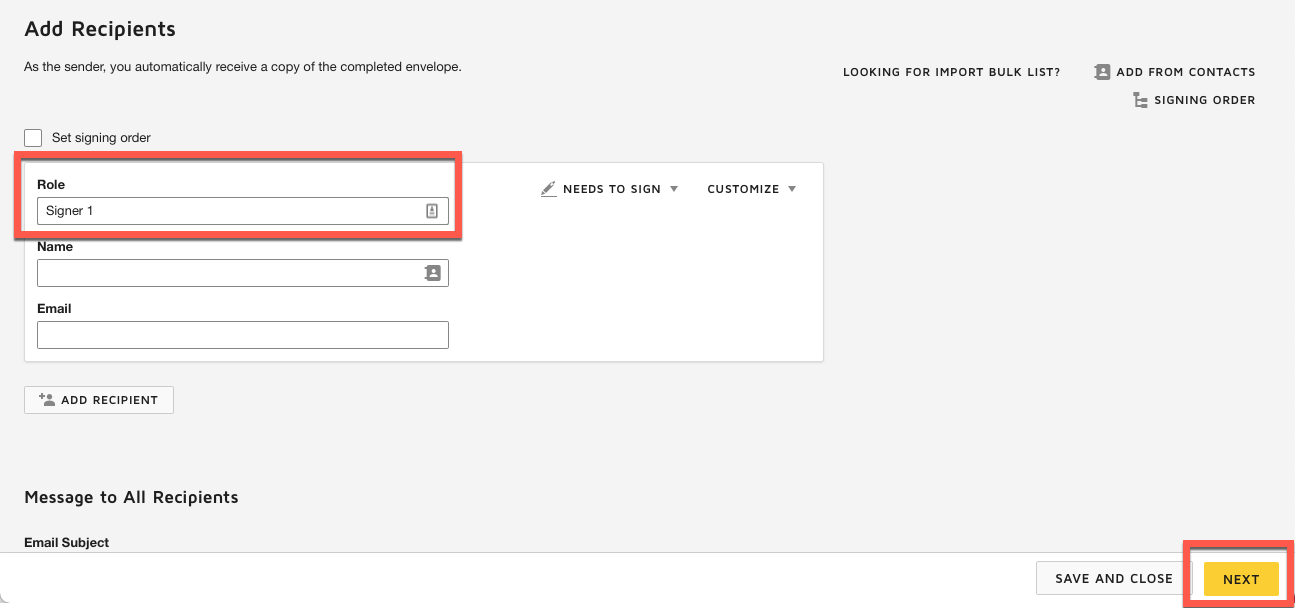
- You can edit DocuSign fields on the form as needed. Once you're finished, in the bottom right corner, click on Save and Close. DocuSign creates the template and it is now ready for use.
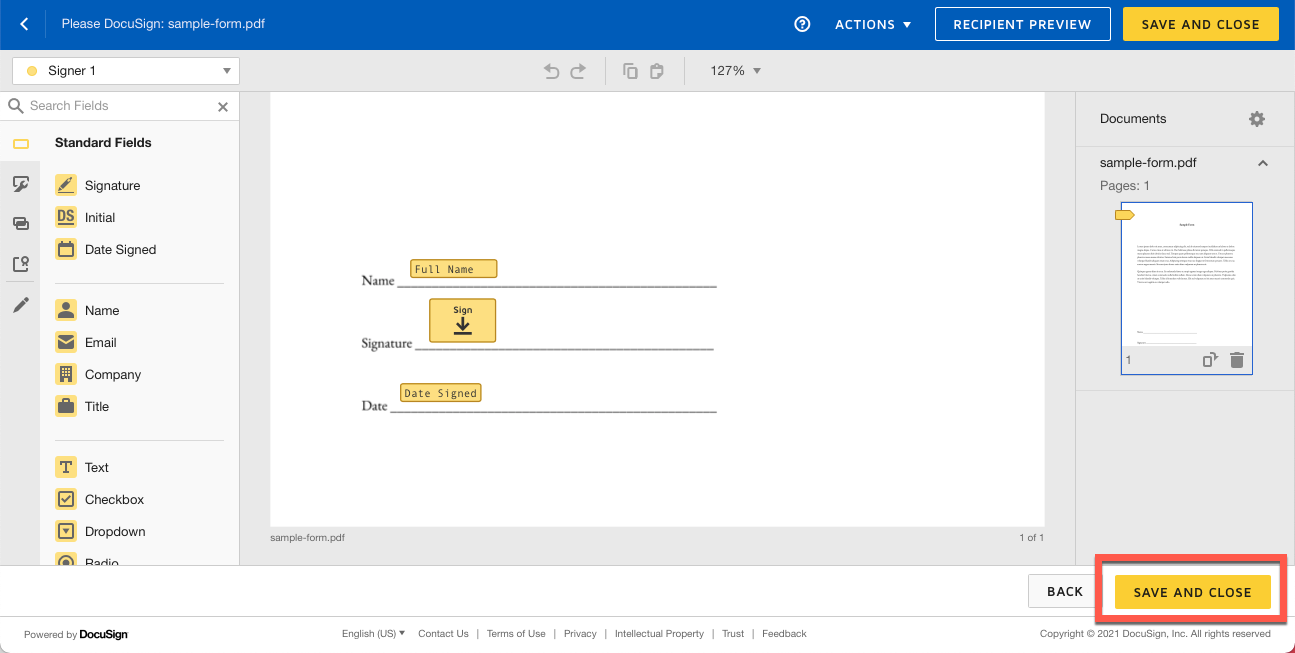
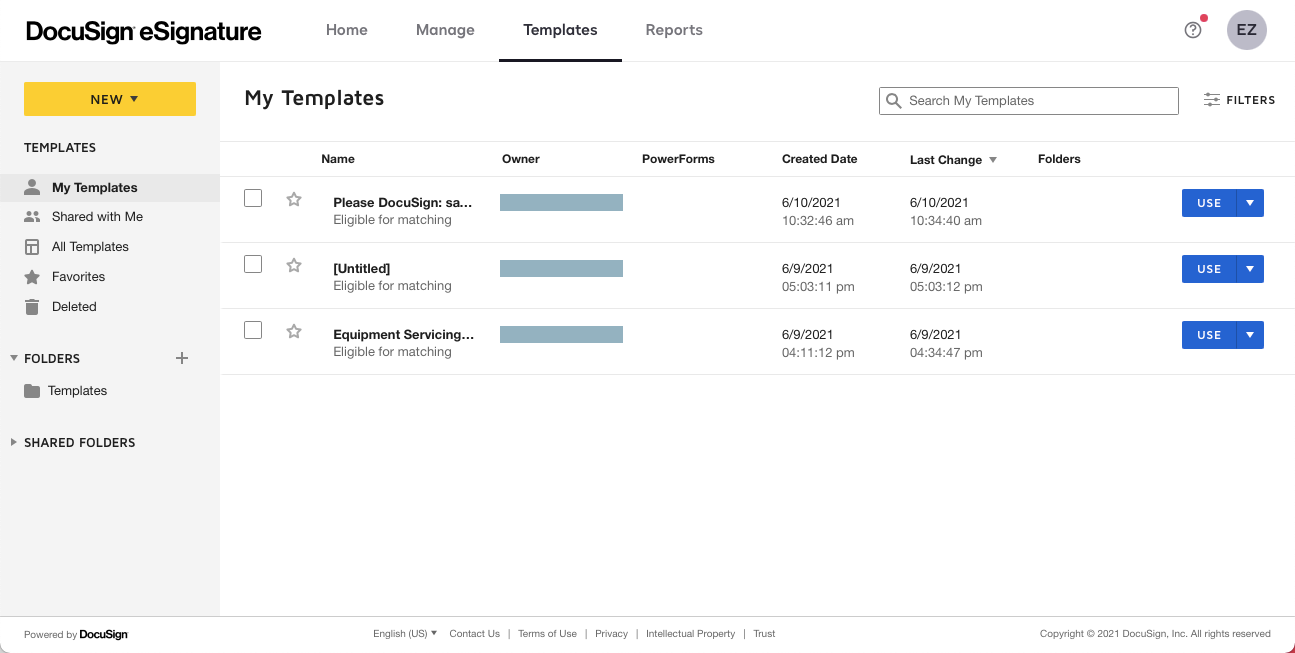
Step 3: Use your template to start a new DocuSign envelope for sending
- If you are on the "Home" page, click on Start and select Use a template.
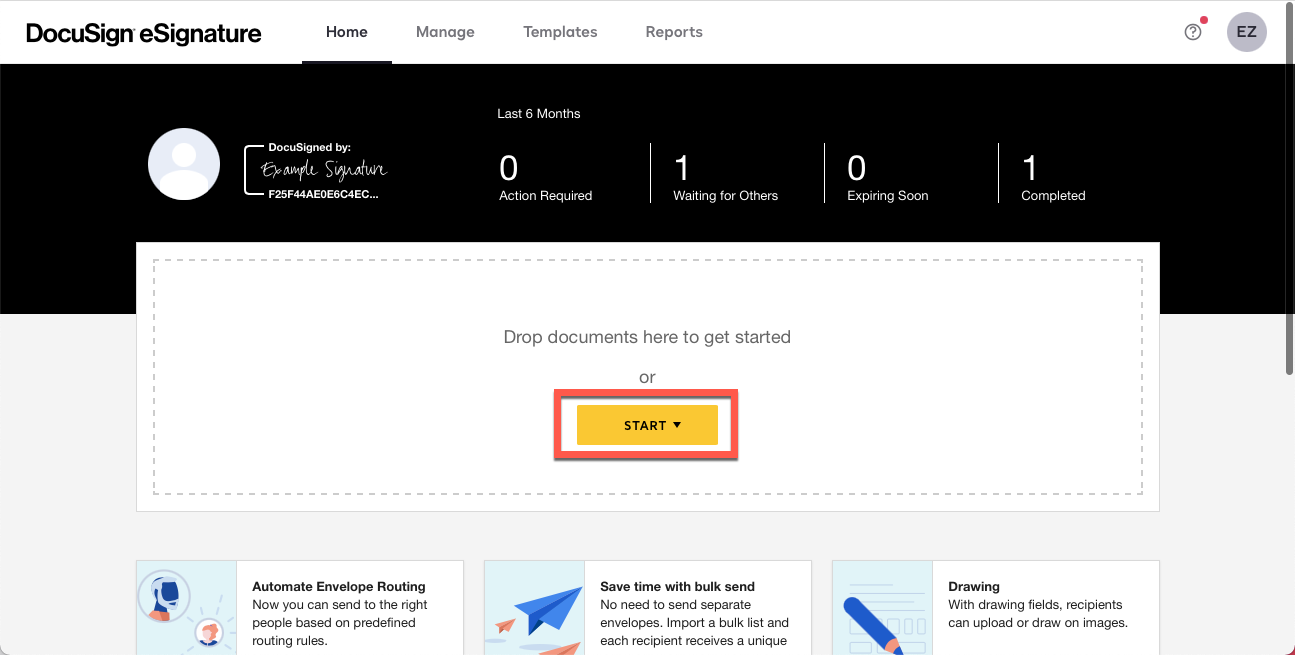
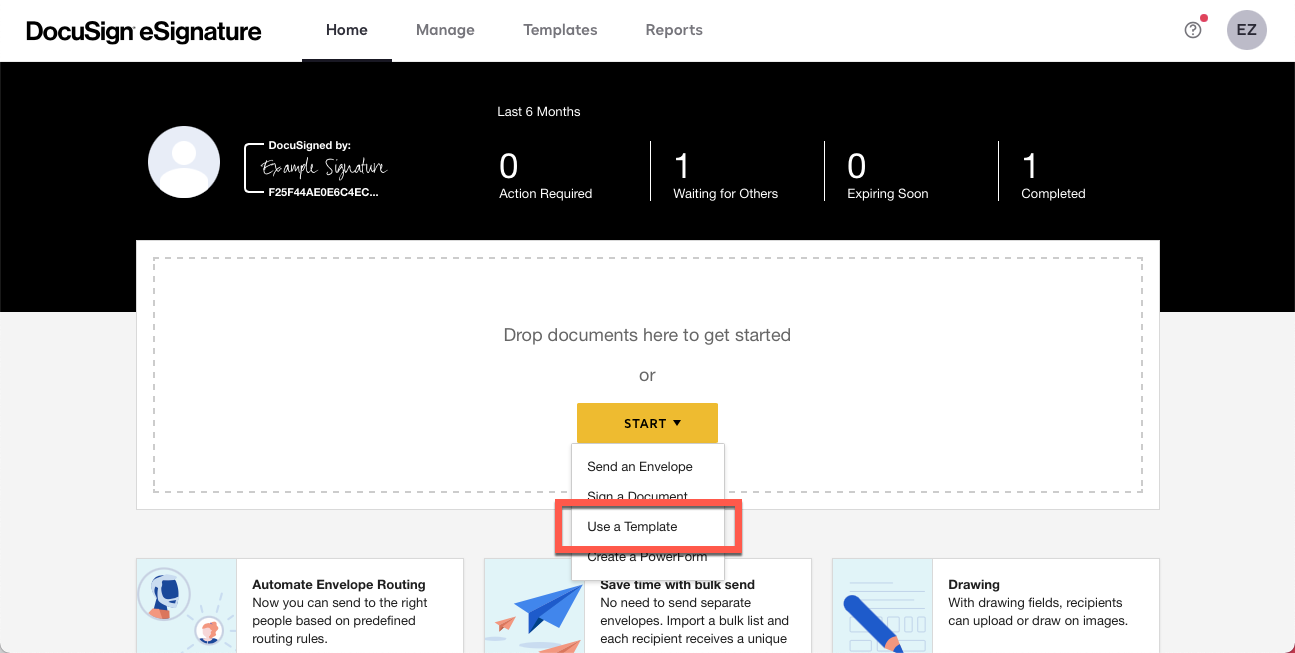
- If you are on the "Template" page, click on Use next to the template. A quick-edit window opens and allows you to quickly set up and send an envelope using the template. If you prefer the full screen interface, you can click on Advanced Edit.
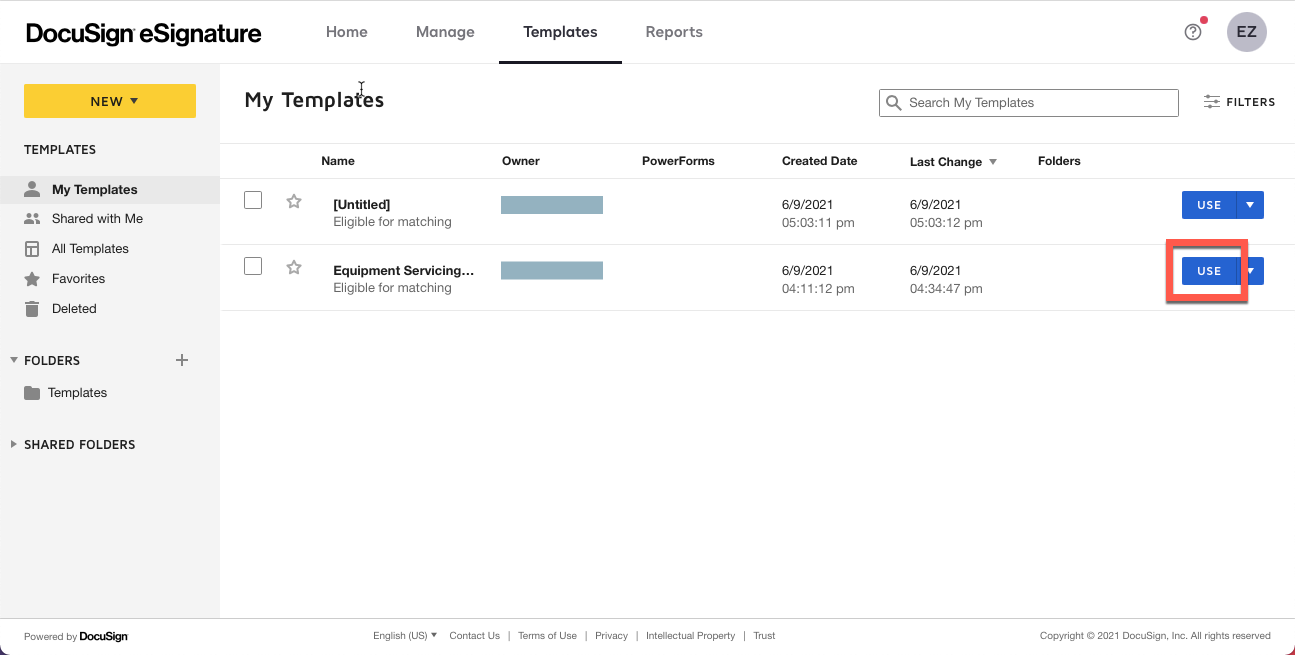
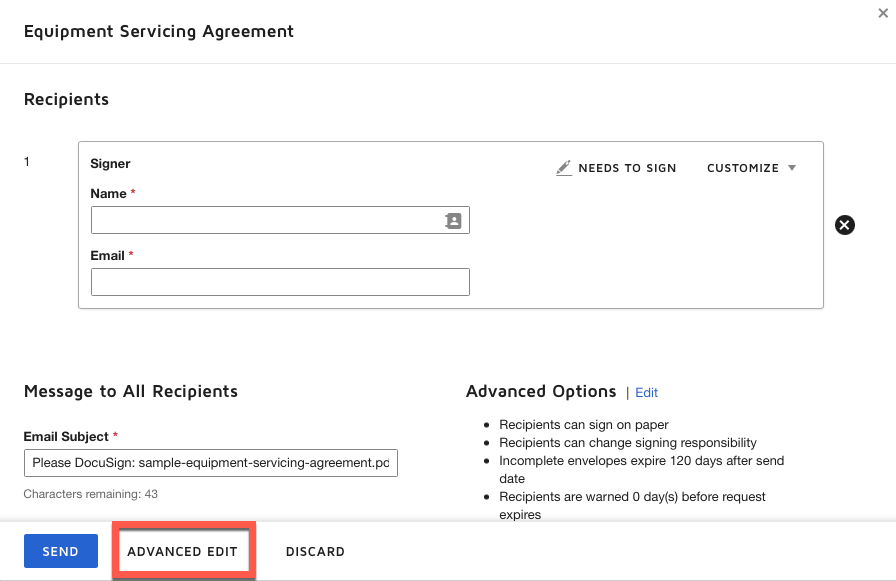
Additional resources
USC resources
Non-USC resources