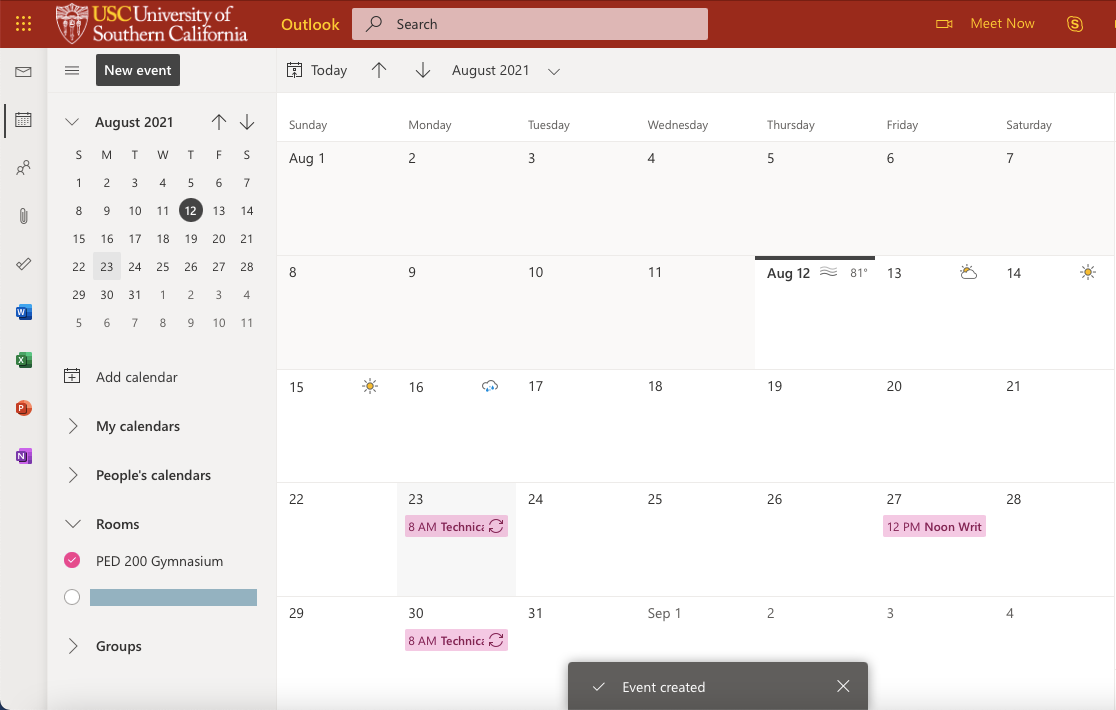Overview
Each Dornsife Zoom Room has its own Outlook calendar, so all scheduling can be done directly in Outlook. Any USC faculty/staff can perform basic actions such as viewing a Zoom Room's calendar and inviting the Zoom Room to an event (this is a setting determined by USC, not DTS).
However, staff who are granted delegate access can perform additional actions such as:
- Accepting or rejecting event invitations from faculty and staff,
- Scheduling new events directly on a Zoom Room's calendar, and
- Deleting any existing events on a Zoom Room's calendar.
If you are the senior administrator for your department, you can request delegate access to any Zoom Rooms managed by your department, for yourself and for any other staff needing delegate access: simply contact DTS at ts@dornsife.usc.edu.
Why use Outlook calendar for Zoom Rooms?
Keeping a Zoom Room's Outlook calendar up to date lets others know when the Zoom Room is available or in use. Furthermore, if you include a Zoom meeting link in the event details, it makes it easy for Zoom Room attendees to join the Zoom meeting with a single button tap, rather than having to manually input a Zoom meeting ID and password.
Receiving delegate access and opening a Zoom Room's calendar in Outlook
If you are a senior administrator but do not yet have delegate access to your department's Zoom Room calendars, email DTS at ts@dornsife.usc.edu. Let us know the names of any other staff needing delegate access, too. Once your request is processed, you will receive a confirmation email:
Subject: You're invited to share this calendar
From: [DTS] on behalf of [Room]
I'd like to share my calendar with you
[Room] would like to share an Outlook calendar with you.
As a delegate, you've been given permission to view, edit, and delete events, including private events, on behalf of [Room].
You'll receive invitations and responses for meetings sent to this calendar. [Room] won't receive them.
Within the email, you should see an option to open the calendar/accept the request. This will add the calendar to your list of Outlook calendars. If you are unable to do so from this email, you can still manually open the Zoom Room's calendar in Outlook to add it to your list:
Managing a Zoom Room's calendar in Outlook
There are two ways to manage scheduling for the Zoom Room:
Method 1: Have faculty/staff request the Zoom Room via Outlook calendar invitation
- Tell faculty/staff to follow these instructions for requesting the Zoom Room: Scheduling a Dornsife Zoom Room in Outlook calendar.
- Zoom Room requests will arrive in your inbox: Accept or decline invitations on behalf of the Zoom Room.
Method 2: Have faculty/staff request the Zoom Room by sending you an email with the Zoom link and event details
- Tell faculty/staff to email you with the Zoom link and details for their event.
- Add the event as a new appointment on the Zoom Room's calendar.
We recommend method 1, as it is less time-intensive for you as the person managing the calendar, but you can also use method 2 if the faculty/staff requesting the Zoom Room are unable to set up their own Outlook calendar event and need you to create the event on their behalf.
Note that if faculty/staff are holding an event in the Zoom Room that will be entirely in-person and they will not use Zoom's recording function, they do not need to include a Zoom link when they submit event details.
Method 1: Have faculty/staff request the Zoom Room via Outlook calendar invitation
Tell faculty/staff that they can request the Zoom Room by following these instructions:
Once they've done so, their invitation to the Zoom Room will be forwarded to your inbox, and you can then accept or decline the invitation on behalf of the Zoom Room. Accepted events will show up on the Zoom Room's calendar.
Method 2: Have faculty/staff request the Zoom Room by sending you an email with the Zoom link and event details
You can also directly add events to the Zoom Room's calendar:
Create an appointment for the event in Outlook Client for Windows PC
Quick guide
Step 1: Have faculty/staff email event details to you
- Tell faculty/staff to email you with the Zoom link and details for their event.
Step 2: Add the event in Outlook calendar
- Open and select the Zoom Room's calendar in Outlook.
- In the top menu bar, click on New Appointment.
- Make sure you are in the Zoom Room's calendar: check that the correct calendar is listed in the bottom left corner of the appointment window.
- A new window opens. Fill out the Subject, Start and End dates/times, and description for the event. If the event is a recurring one (for instance, a class that meets throughout the semester), you can click on Recurrence to add more scheduling details.
- In the Location field, paste the Zoom meeting link.
- Click on Save & Close.
- The event now appears on the Zoom Room's calendar.
Detailed guide (with screenshots)
Step 1: Have faculty/staff email event details to you
- Tell faculty/staff to email you with the Zoom link and details for their event.
Step 2: Add the event in Outlook calendar
- Open and select the Zoom Room's calendar in Outlook.
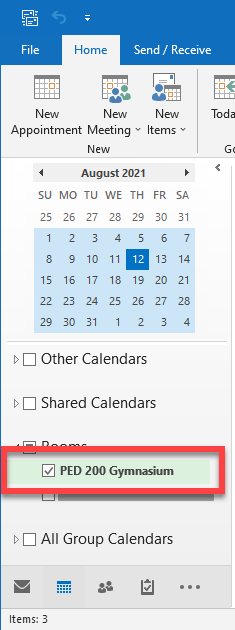
- In the top menu bar, click on New Appointment.
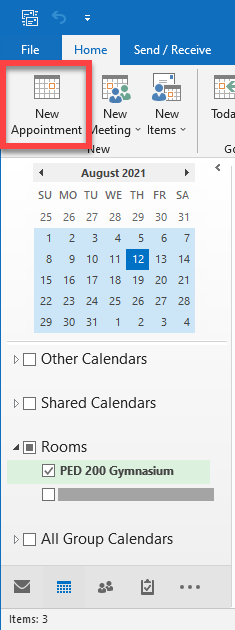
- Make sure you are in the Zoom Room's calendar: check that the correct calendar is listed in the bottom left corner of the appointment window.
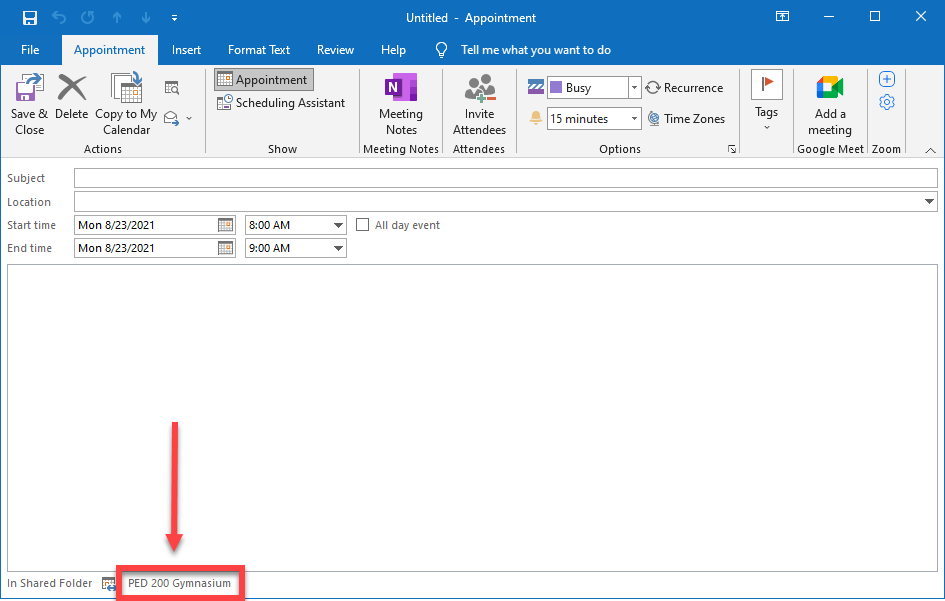
- A new window opens. Fill out the Subject, Start and End dates/times, and description for the event. If the event is a recurring one (for instance, a class that meets throughout the semester), you can click on Recurrence to add more scheduling details.
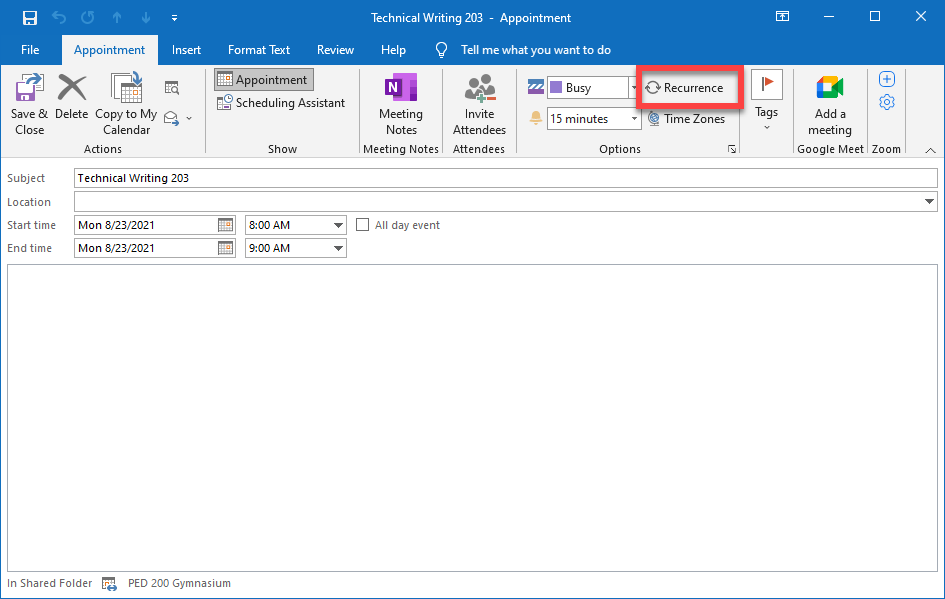
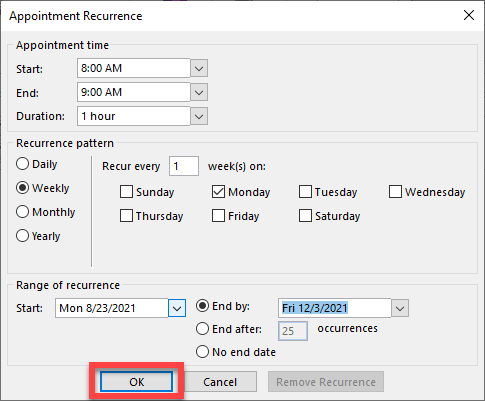
- In the Location field, paste the Zoom meeting link.
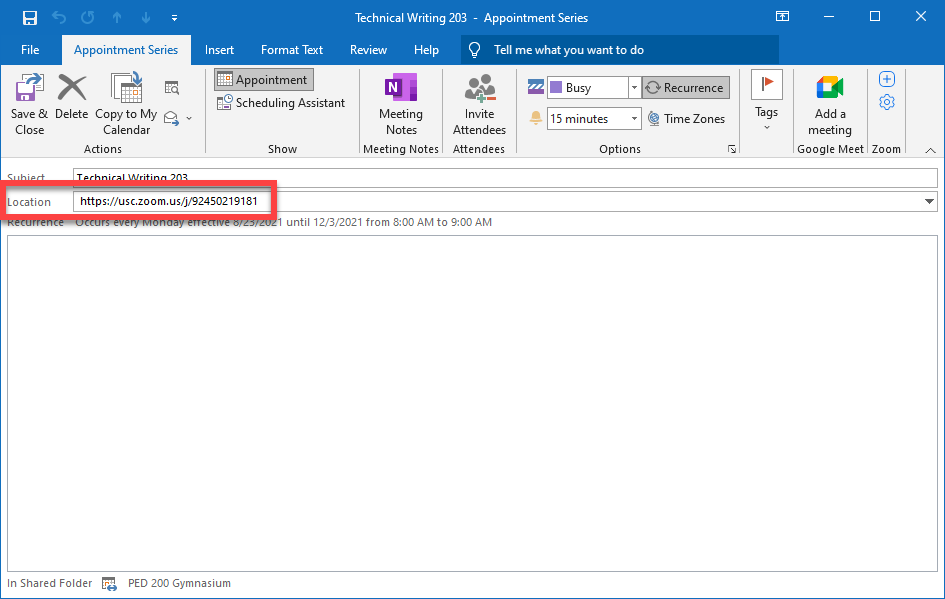
- Click on Save & Close.
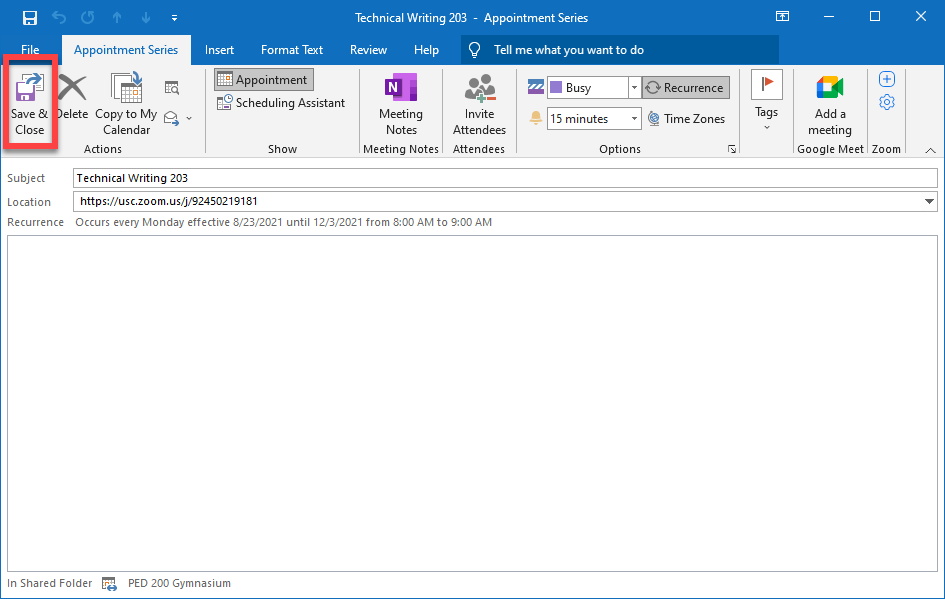
- The event now appears on the Zoom Room's calendar.
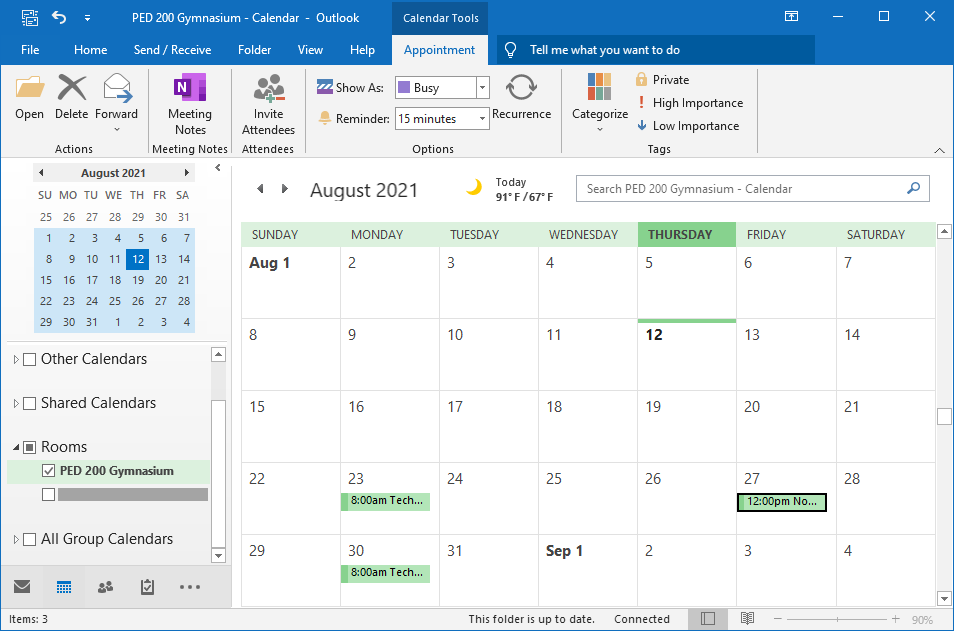
Create an appointment for the event in Outlook Client for Mac
Quick guide
Step 1: Have faculty/staff email event details to you
- Tell faculty/staff to email you with the Zoom link and details for their event.
Step 2: Add the event in Outlook calendar
- Open and select the Zoom Room's calendar in Outlook.
- In the top menu bar, click on Appointment.
- Make sure you are in the Zoom Room's calendar: check that the correct calendar is listed at the top of the appointment window.
- A new window opens. Fill out the Subject, Start and End dates/times, and description for the event. If the event is a recurring one (for instance, a class that meets throughout the semester), you can click on Recurrence to add more scheduling details.
- In the Location field, paste the Zoom meeting link.
- Click on Save & Close.
- The event now appears on the Zoom Room's calendar.
Detailed guide (with screenshots)
Step 1: Have faculty/staff email event details to you
- Tell faculty/staff to email you with the Zoom link and details for their event.
Step 2: Add the event in Outlook calendar
- Open and select the Zoom Room's calendar in Outlook.
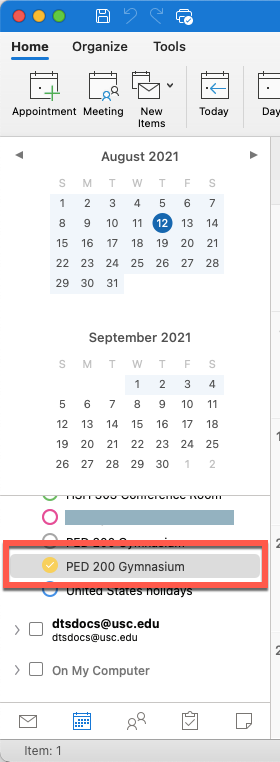
- In the top menu bar, click on Appointment.

- Make sure you are in the Zoom Room's calendar: check that the correct calendar is listed at the top of the appointment window.
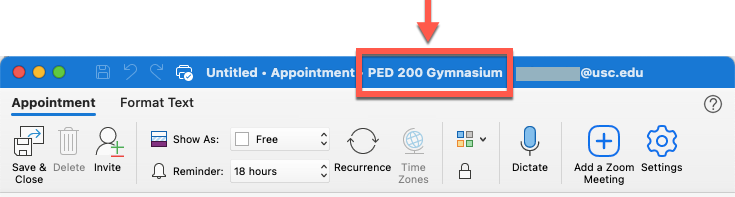
- A new window opens. Fill out the Subject, Start and End dates/times, and description for the event. If the event is a recurring one (for instance, a class that meets throughout the semester), you can click on Recurrence to add more scheduling details.
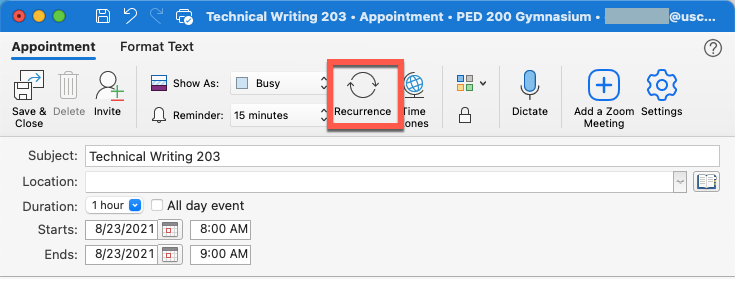
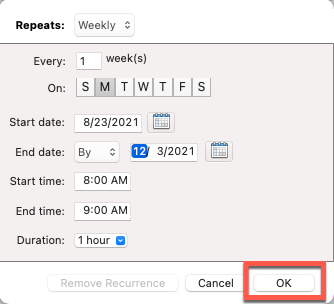
- In the Location field, paste the Zoom meeting link.
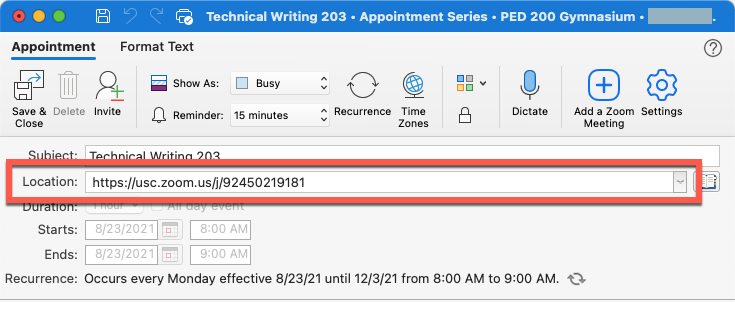
- Click on Save & Close.
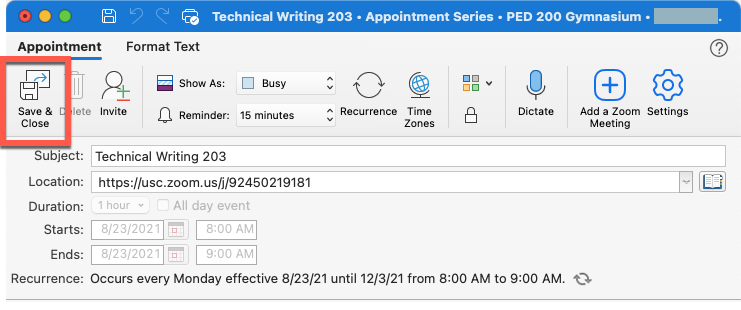
- The event now appears on the Zoom Room's calendar.
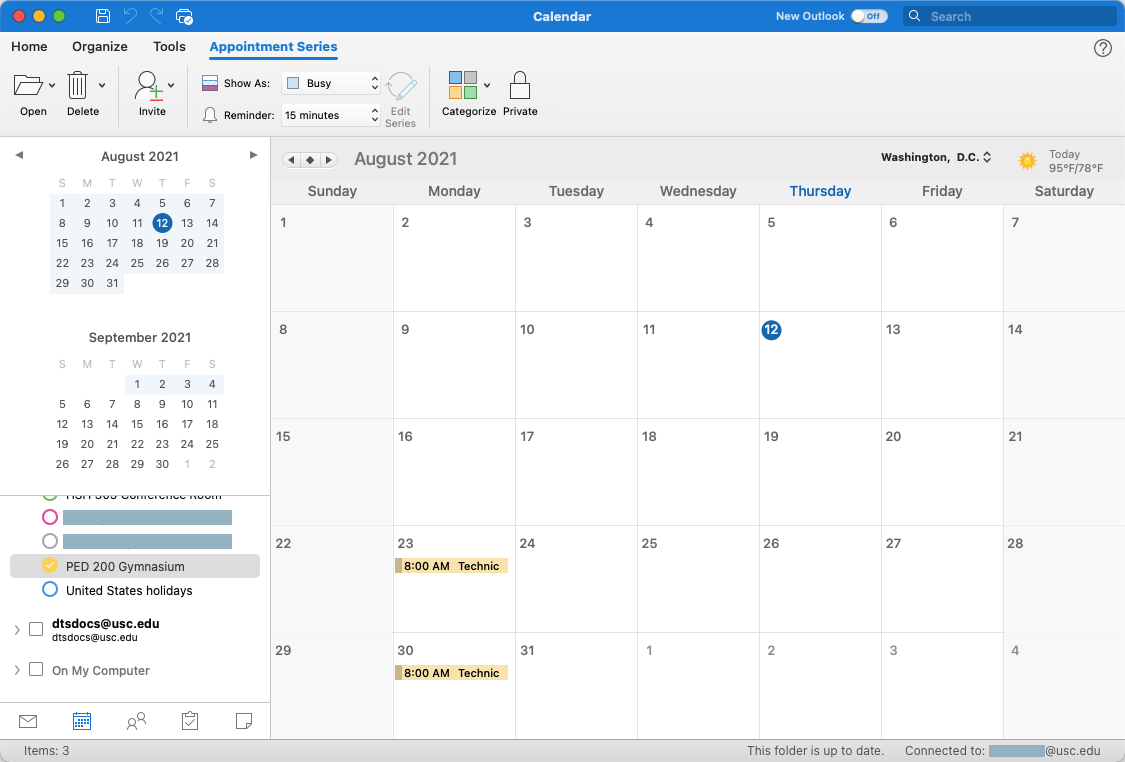
Create an appointment for the event in Outlook OWA/365 (online)
Quick guide
Step 1: Have faculty/staff email event details to you
- Tell faculty/staff to email you with the Zoom link and details for their event.
Step 2: Add the event in Outlook calendar
- Go to https://usc.edu/office365. Open and select the Zoom Room's calendar.
- In the upper left corner, click on New Event.
- A new window opens. Make sure you are in the Zoom Room's calendar: check that the correct calendar is listed above the Add a title field.
- Fill out the Title, start and end dates/times, and Description for the event. If the event is a recurring one (for instance, a class that meets throughout the semester), you can click on Repeat: Never to add more scheduling details.
- In the Search for a room or location field, paste the Zoom meeting link.
- Click on Save.
- The event now appears on the Zoom Room's calendar.
Detailed guide (with screenshots)
Step 1: Have faculty/staff email event details to you
- Tell faculty/staff to email you with the Zoom link and details for their event.
Step 2: Add the event in Outlook calendar
- Go to https://usc.edu/office365. Open and select the Zoom Room's calendar.
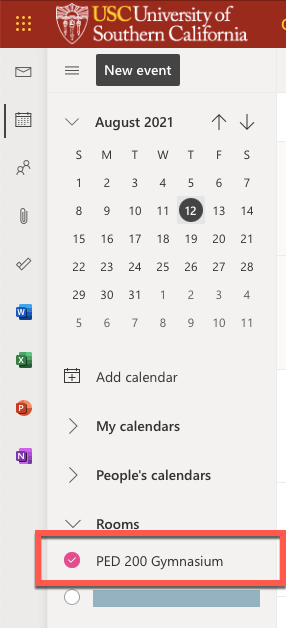
- In the upper left corner, click on New Event.
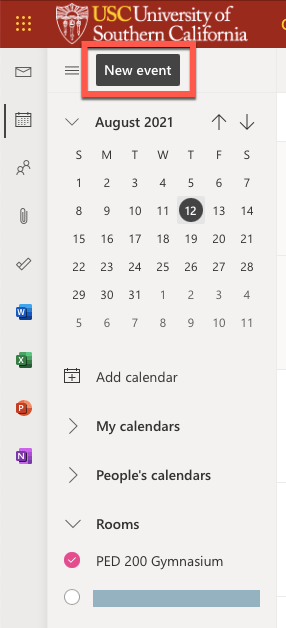
- A new window appears. Make sure you are in the Zoom Room's calendar: check that the correct calendar is listed above the Add a title field.
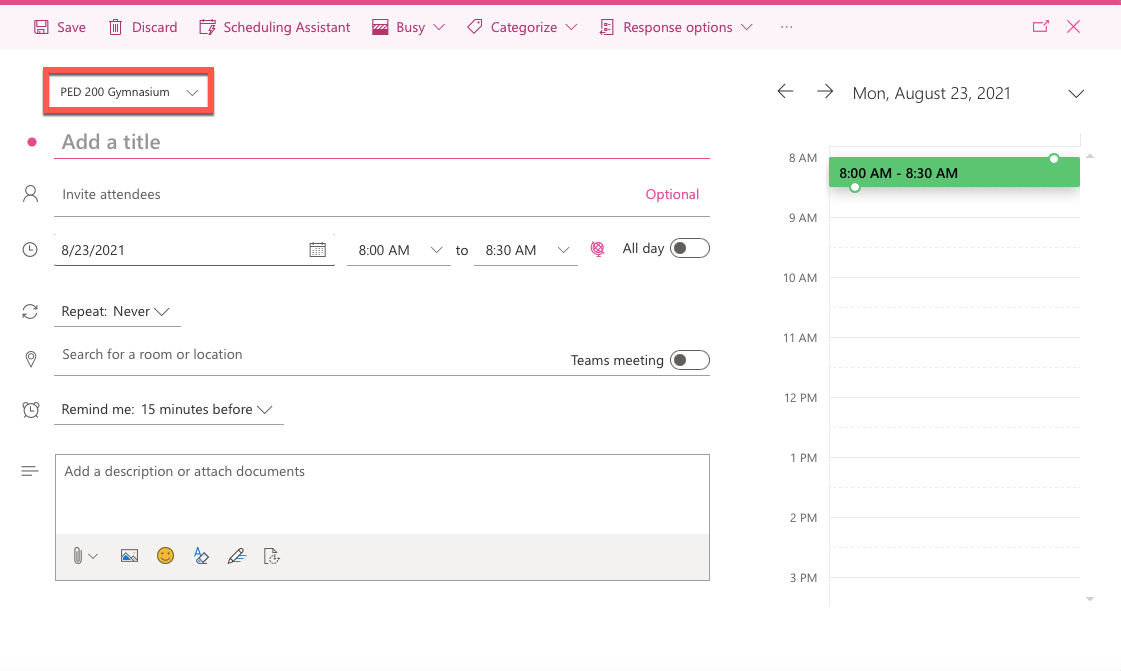
- Fill out the Title, start and end dates/times, and Description for the event. If the event is a recurring one (for instance, a class that meets throughout the semester), you can click on Repeat: Never to add more scheduling details.
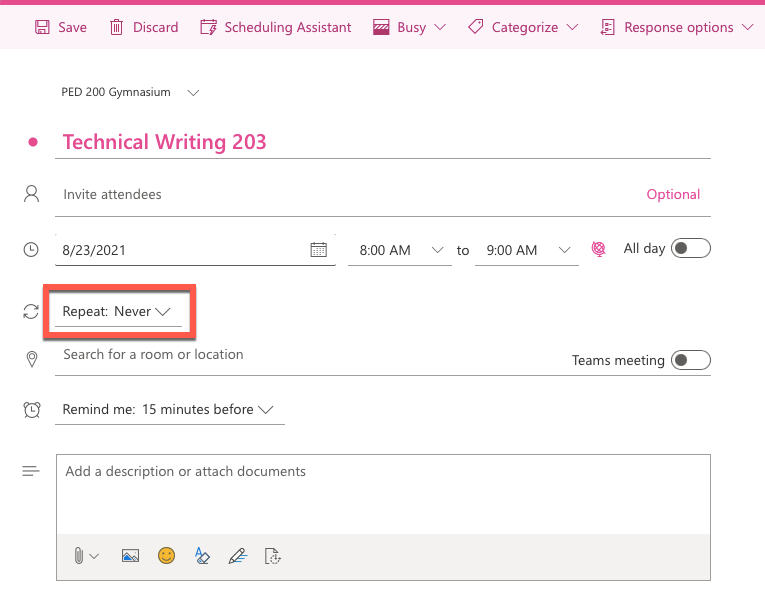
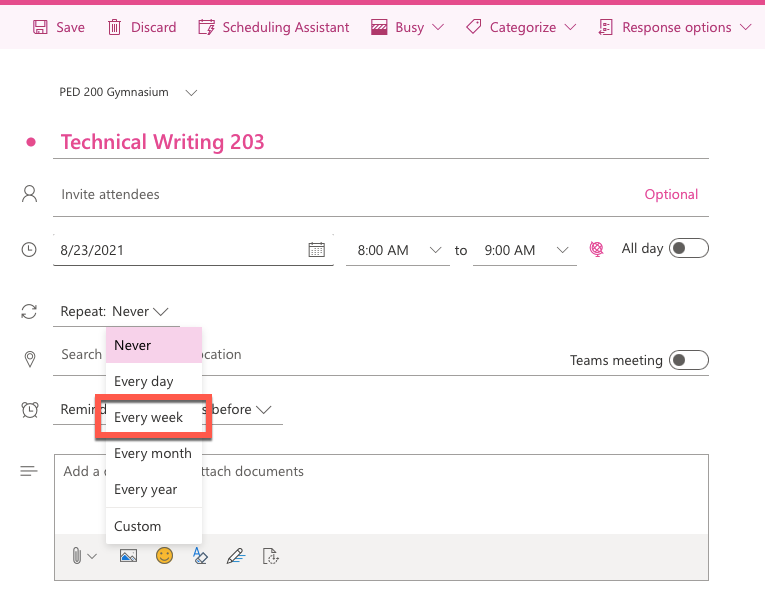
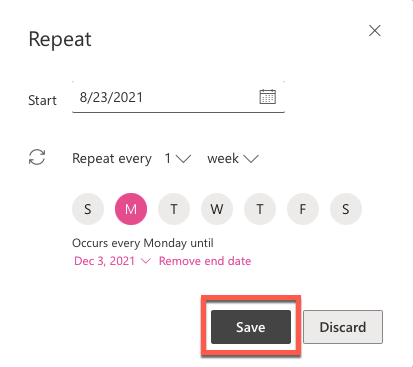
- In the Search for a room or location field, paste the Zoom meeting link.
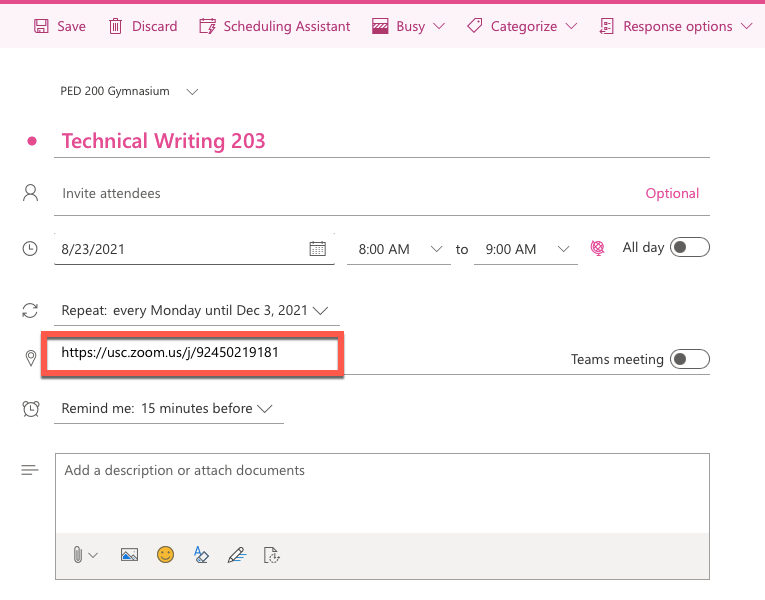
- Click on Save.
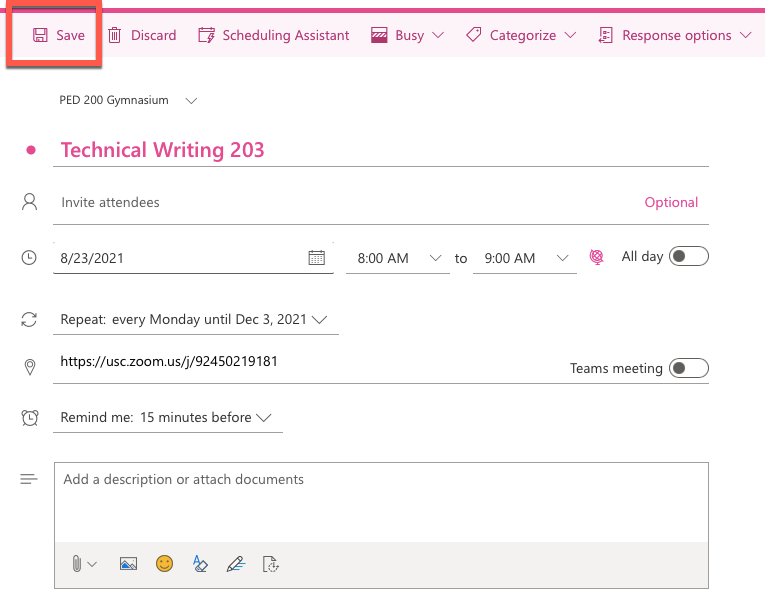
- The event now appears on the Zoom Room's calendar.