Overview
To connect to the USC network wirelessly on campus, use USC Secure Wireless. To log in, use your USC NetID and passphrase.
If you have trouble connecting to USC Secure Wireless or if you have recently updated your USC NetID passphrase, you can follow this guide to reset your wireless settings and reconnect to USC Secure Wireless.
Resetting USC Secure Wireless on a Windows PC
Reset USC Secure Wireless on a Windows 11 PC
Quick guide
Step 1: "Forget" the USC Secure Wireless network
- In the system tray (lower right on the desktop), click the wifi (
 or
or  ) icon.
) icon.
- Select the wifi option.
- Right-click USC Secure Wireless, and select Forget.
- Click anywhere to exit the list.
Step 2: Reconnect to USC Secure Wireless
- In the system tray, click the wifi (
 or
or  ) icon.
) icon.
- Select the wifi option.
- Select USC Secure Wireless, and click Connect.
- Type your USC NetID and passphrase, and click OK.
- Click Connect.
- After a few seconds, USC Secure Wireless connects.
Detailed guide (with screenshots)
Step 1: "Forget" the USC Secure Wireless network
- In the system tray (lower right on the desktop), click the wifi (
 or
or  ) icon.
) icon.

- Select the wifi option.

- Right-click USC Secure Wireless, and select Forget.
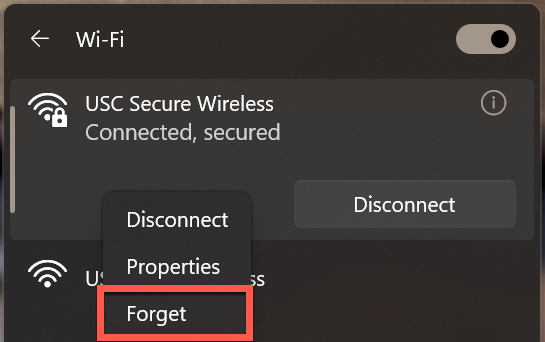
- Click anywhere to exit the list.
Step 2: Reconnect to USC Secure Wireless
- In the system tray, click the wifi (
 or
or  ) icon.
) icon.

- Select the wifi option.

- Select USC Secure Wireless, and click Connect.
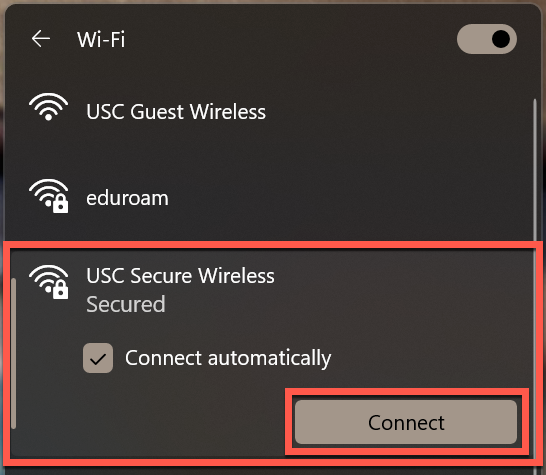
- Type your USC NetID and passphrase, and click OK.
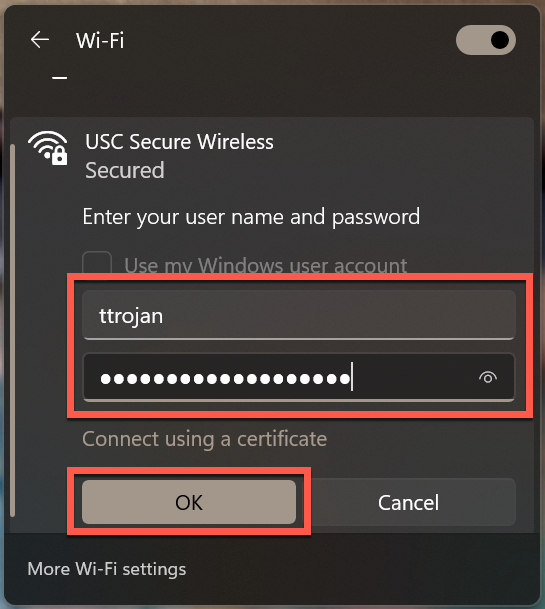
- Click Connect.
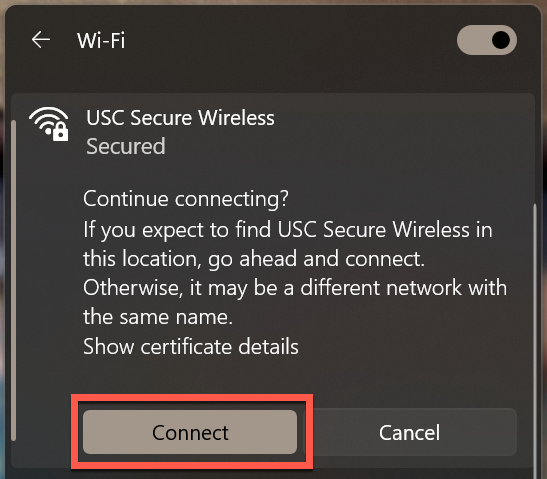
- After a few seconds, USC Secure Wireless connects.
Reset USC Secure Wireless on a Windows 10 PC
Quick guide
Step 1: "Forget" the USC Secure Wireless network
- In the system tray (lower right on the desktop), click the wifi (
 or
or  ) icon.
) icon.
- Right-click USC Secure Wireless, and select Forget.
- Click anywhere to exit the list.
Step 2: Reconnect to USC Secure Wireless
- In the system tray, click the wifi (
 or
or  ) icon.
) icon.
- Select USC Secure Wireless, and click Connect.
- Type your USC NetID and passphrase, and click OK.
- Click Connect.
- After a few seconds, USC Secure Wireless connects.
Detailed guide (with screenshots)
Step 1: "Forget" the USC Secure Wireless network
- In the system tray (lower right on the desktop), click the wifi (
 or
or  ) icon..
) icon..

- Right-click USC Secure Wireless, and select Forget.

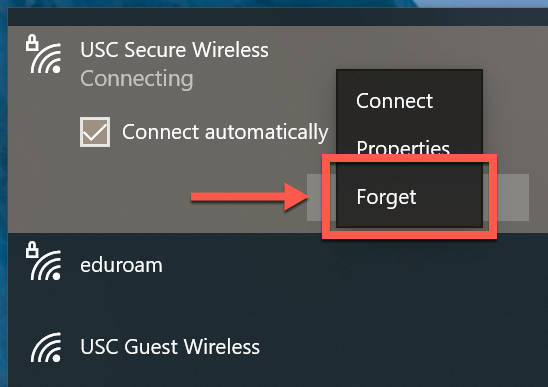
- Click anywhere to exit the list.
Step 2: Reconnect to USC Secure Wireless
- Click the wifi (
 or
or  ) icon.
) icon.

- Select USC Secure Wireless, and click Connect.

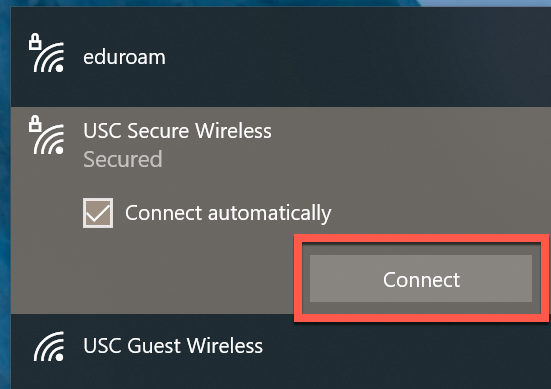
- Type your USC NetID and passphrase, and click OK.
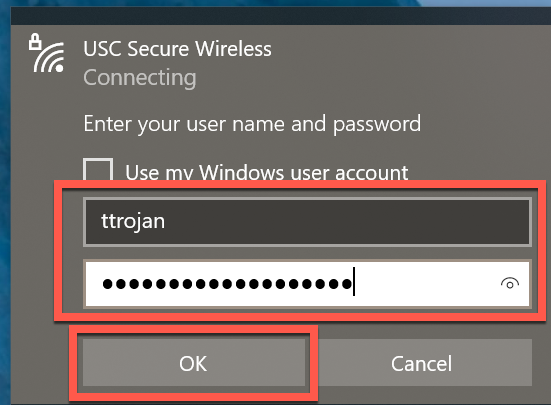
- Click Connect.
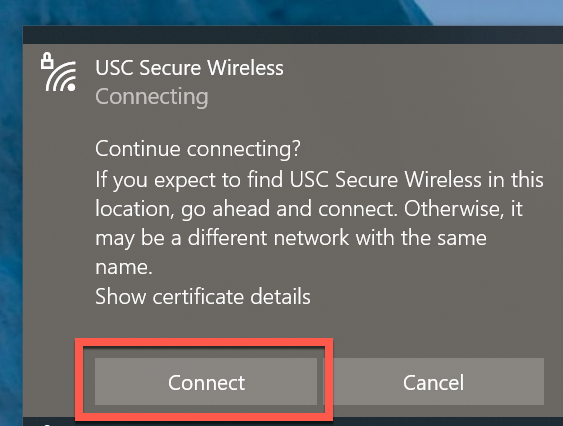
- After a few seconds, USC Secure Wireless connects.
Resetting USC Secure Wireless on a Mac
Quick guide
Step 1: "Forget" the USC Secure Wireless network
- In the menu bar (upper right), click the wifi
 icon.
icon.
- Select Wi-Fi Settings.
- Click Advanced at the bottom.
- Locate USC Secure Wireless. Click the options
 icon beside it.
icon beside it.
- Select Remove From List.
- Click Remove.
- If prompted, use your Touch ID or Mac login credentials (may differ from your USC NetID).
- Close the window.
Step 2: Reconnect to USC Secure Wireless
- In the menu bar, click the wifi
 icon.
icon.
- Locate Other Networks and click the Expand
 icon beside it. Select USC Secure Wireless.
icon beside it. Select USC Secure Wireless.
- Type the following information and click OK:
- Leave the dropdown as-is ("No certificate selected")
-
Account Name: Your USC NetID
-
Password: Your USC NetID passphrase
- Select the checkbox Remember this information
- Click Continue.
- After a few seconds, USC Secure Wireless connects.
Detailed guide (with screenshots)
Step 1: "Forget" the USC Secure Wireless network
- In the menu bar (upper right), click the wifi
 icon.
icon.

- Select Wi-Fi Settings.
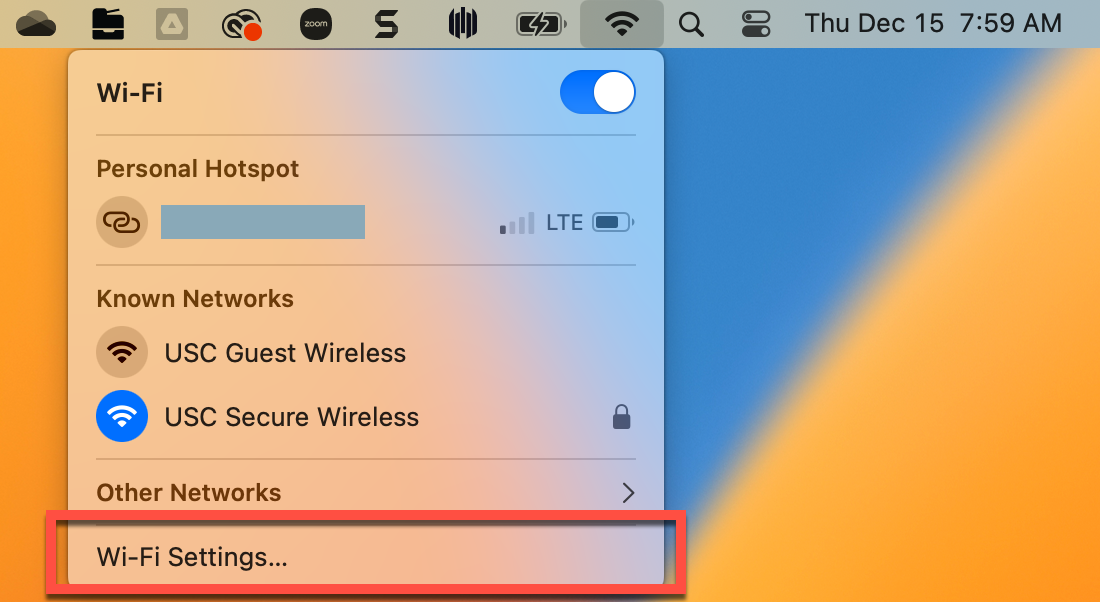
- Click Advanced at the bottom.
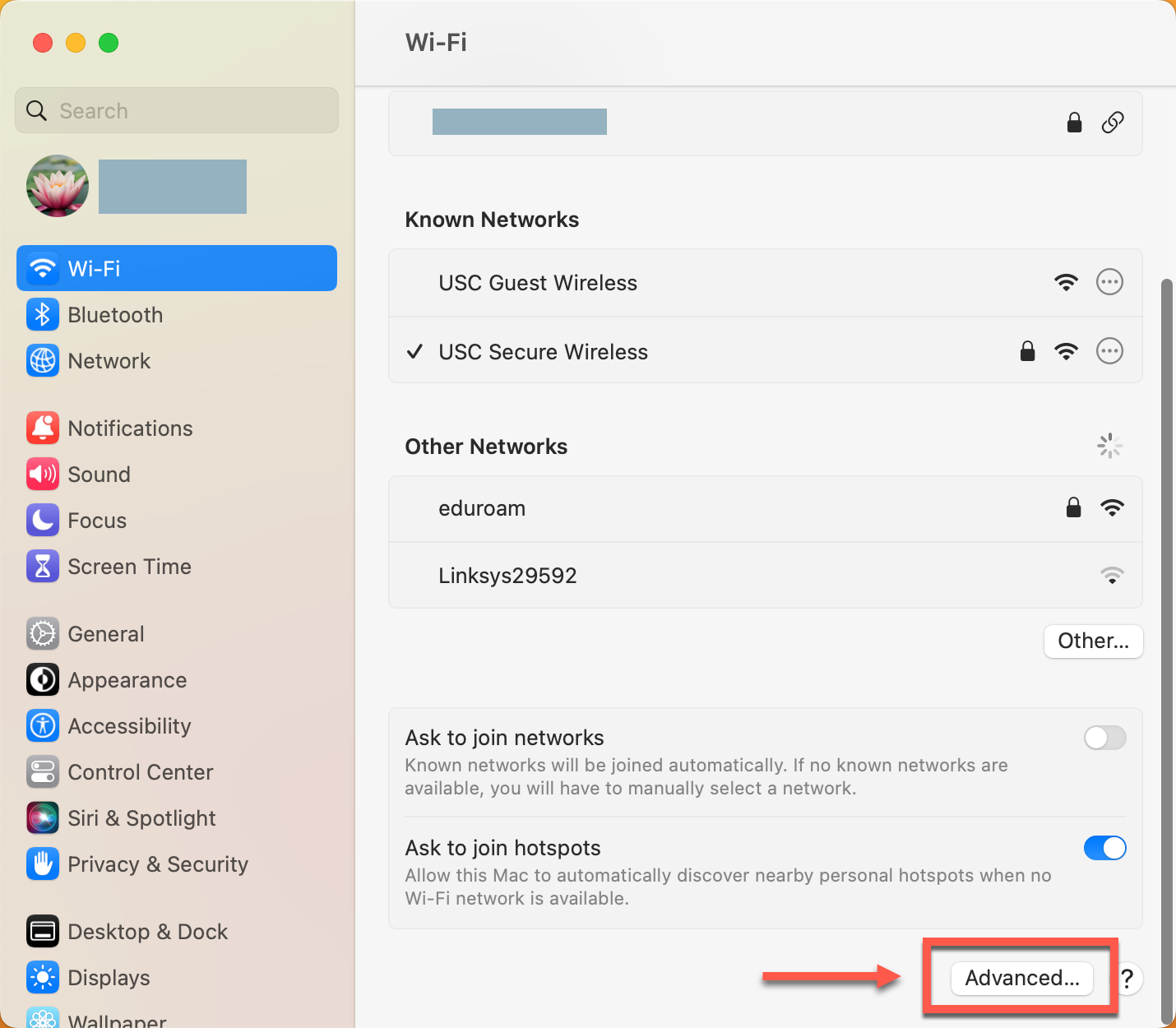
- Locate USC Secure Wireless. Click the options
 icon beside it.
icon beside it.
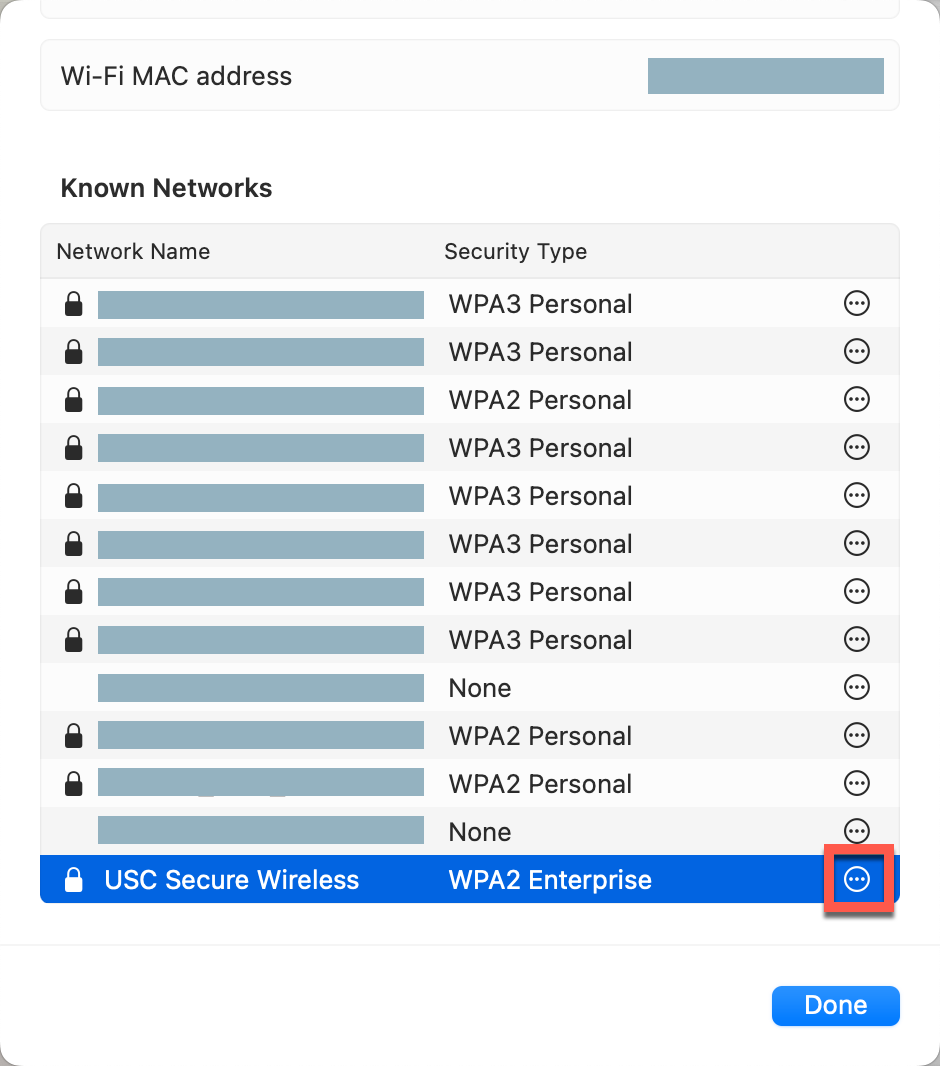
- Select Remove From List.
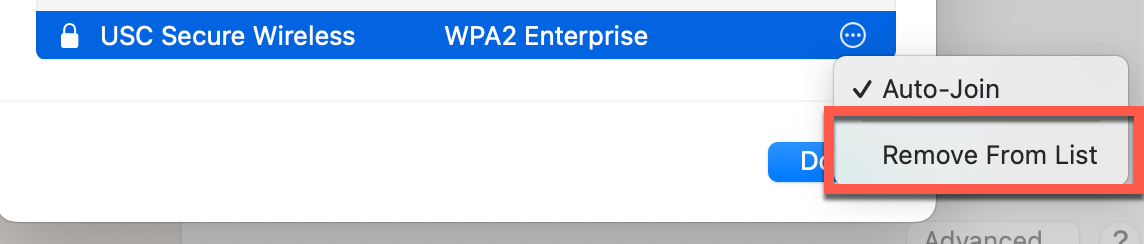
- Click Remove.
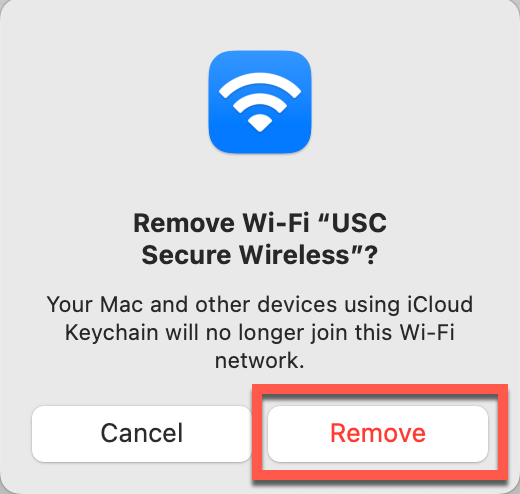
- If prompted, input your Touch ID or Mac login credentials (may differ from your USC NetID).
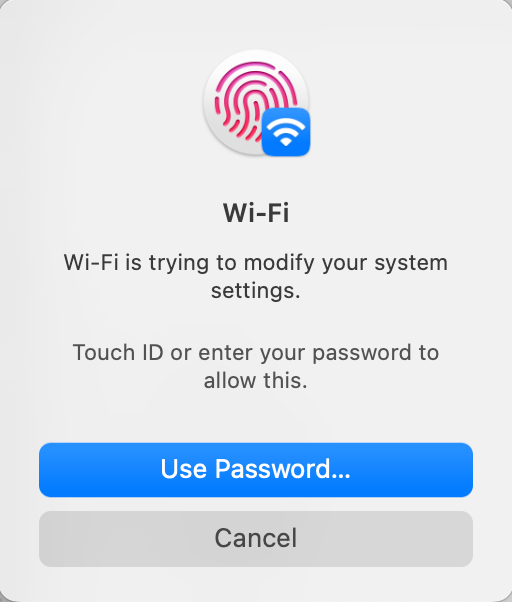
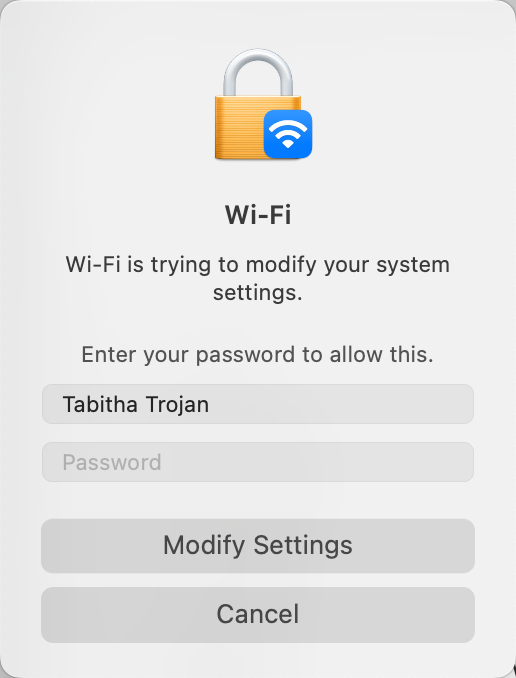
- Close the window.
Step 2: Reconnect to USC Secure Wireless
- In the menu bar, click the wifi
 icon.
icon.

- Locate Other Networks and click the Expand
 icon beside it. Select USC Secure Wireless.
icon beside it. Select USC Secure Wireless.
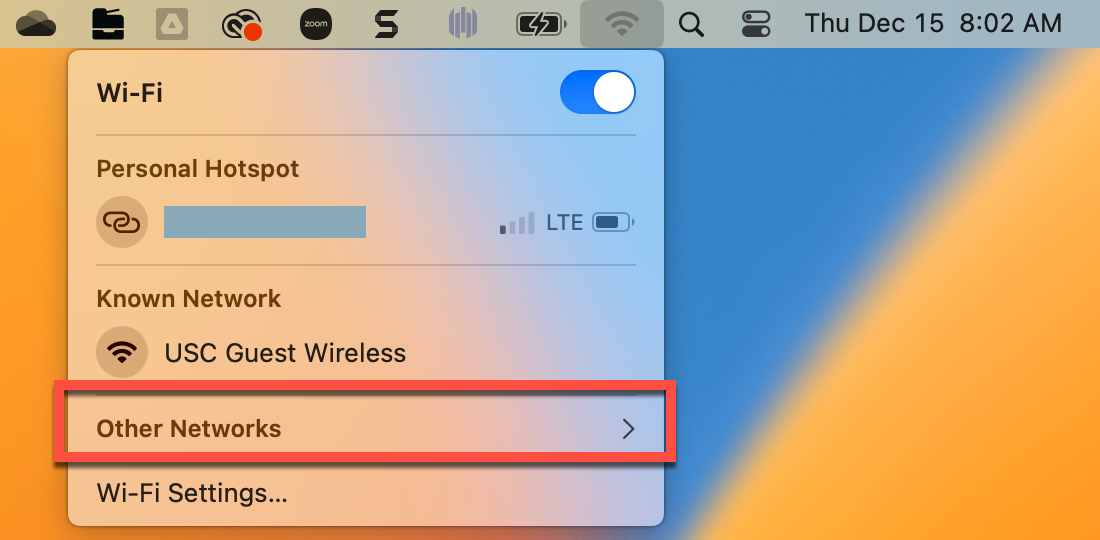
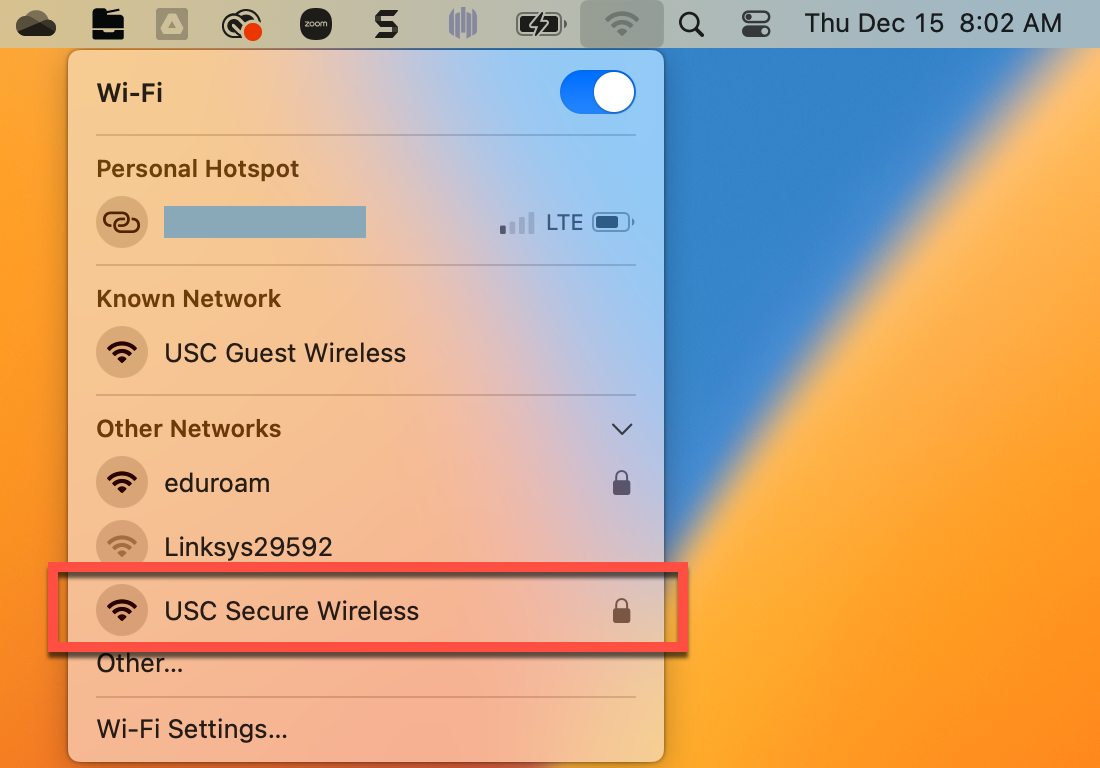
- Input the following information and click OK:
- Leave the dropdown as-is ("No certificate selected")
-
Account Name: Your USC NetID
-
Password: Your USC NetID passphrase
- Select the checkbox Remember this information

- Click Continue.

- After a few seconds, USC Secure Wireless connects. You're all set!
Resetting USC Secure Wireless on an iPad or iPhone
Quick guide
Step 1: "Forget" the USC Secure Wireless network
- On your Home screen, tap Settings.
- Tap Wi-Fi.
- Tap USC Secure Wireless.
- Tap Forget This Network.
- Tap Forget.
Step 2: Reconnect to USC Secure Wireless
- Back on the Wi-Fi screen, allow the list of networks to reload. Select USC Secure Wireless.
- Type the following credentials, and tap Join:
- Username: Your USC NetID
- Password: Your USC NetID passphrase
- Tap Trust.
- After a few seconds, USC Secure Wireless connects.
Detailed guide (with screenshots)
Step 1: "Forget" the USC Secure Wireless network
- On your Home screen, tap Settings.

- Tap Wi-Fi.
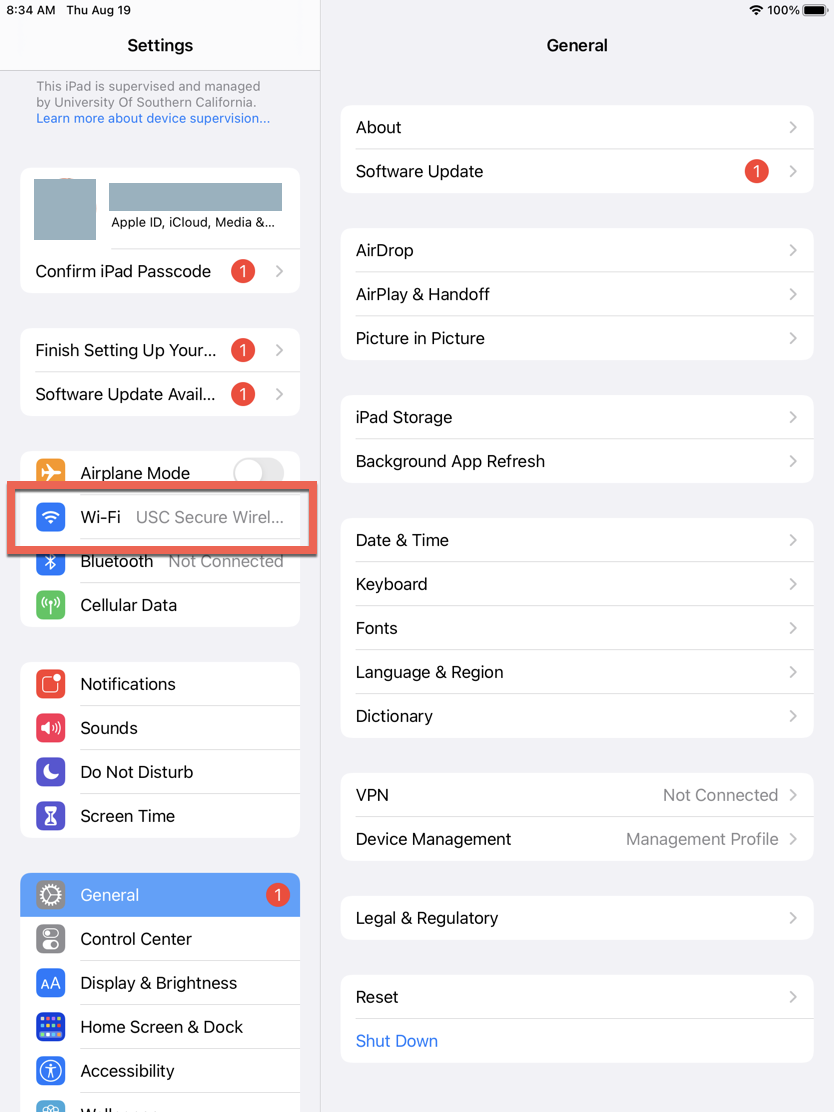
- Tap USC Secure Wireless.
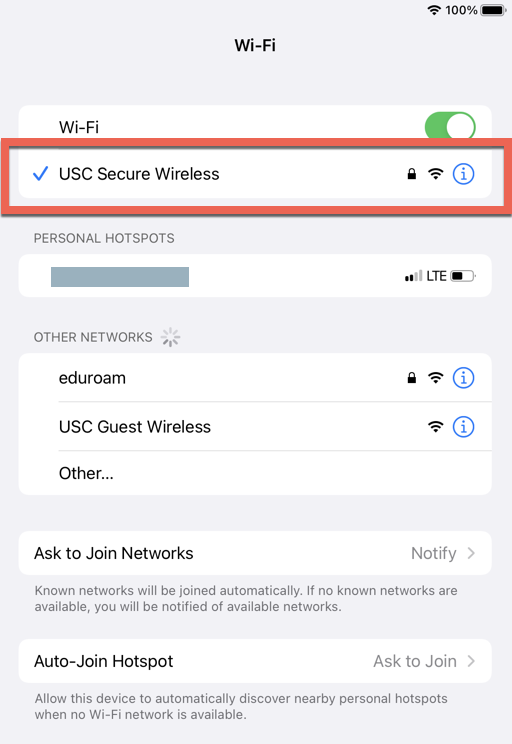
- Tap Forget This Network.
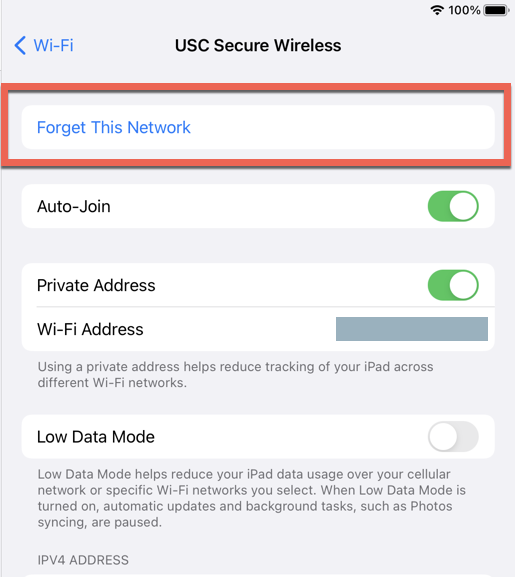
- Tap Forget.
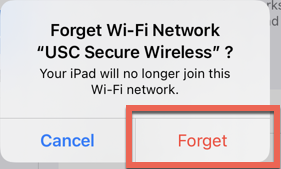
Step 2: Reconnect to USC Secure Wireless
- Back on the Wi-Fi screen, allow the list of networks to reload. Select USC Secure Wireless.
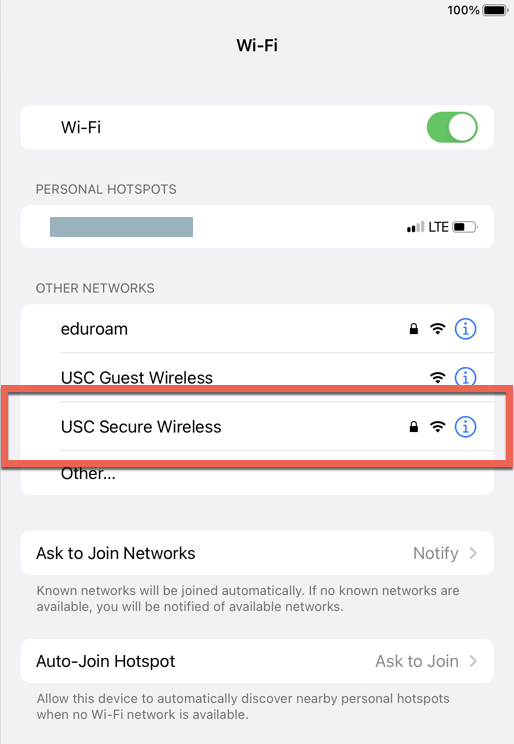
- Type your USC NetID and passphrase, and tap Join.
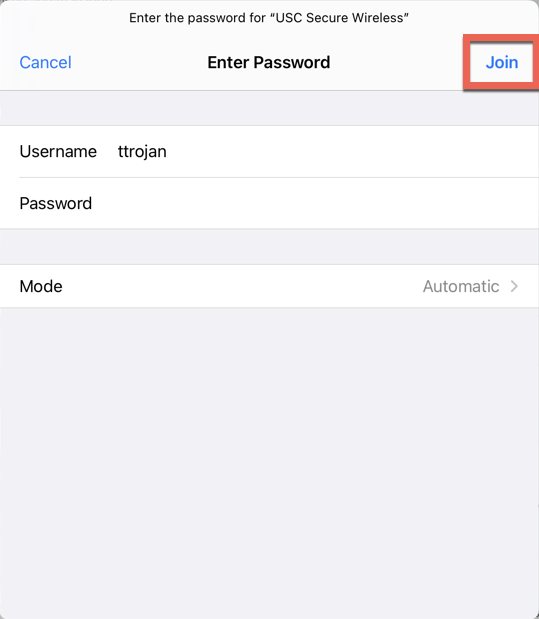
- Tap Trust.

- After a few seconds, USC Secure Wireless connects. You're all set!
Contributor: Jerry Word.