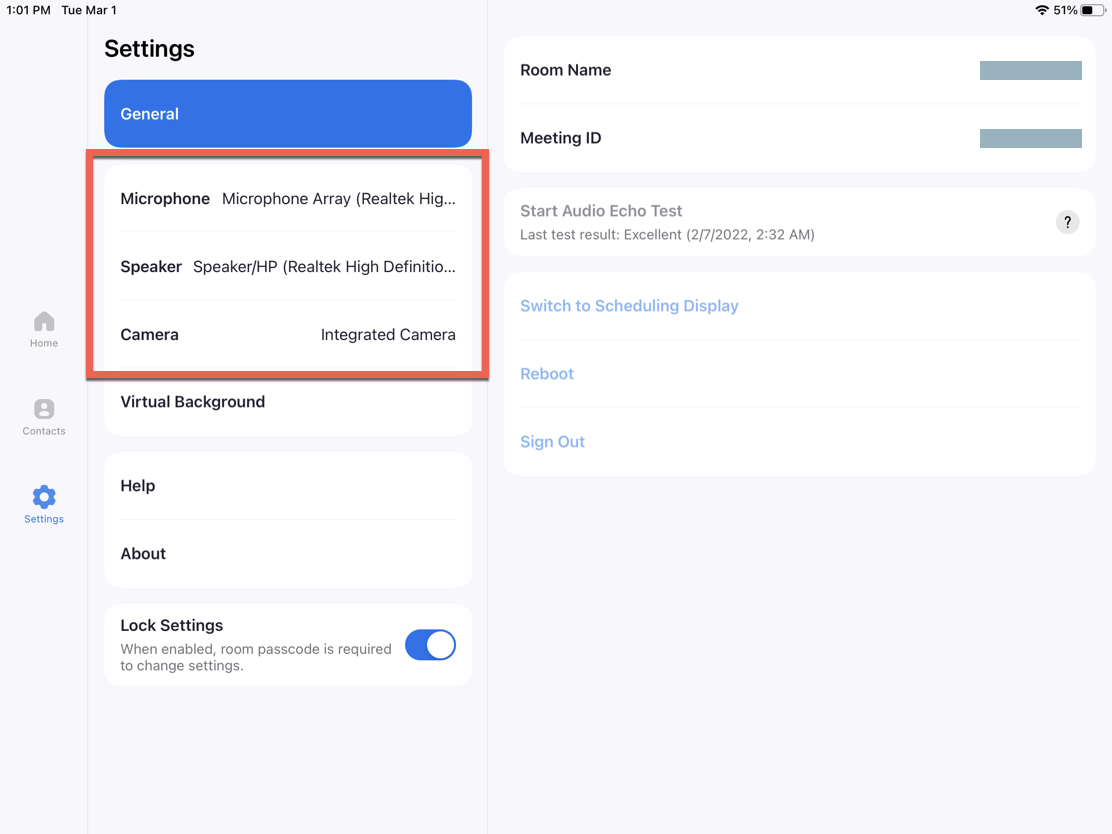Overview
DTS can restart the Zoom Room or check the system remotely. Make sure you let us know the building name and room number when you email us at ts@dornsife.usc.edu or call us at 213-740-2775.
You can follow the steps below if you ever need to restart or reconnect Zoom Room equipment yourself: note that you'll need to be physically in the Zoom Room and you'll need to know the room's PIN code.
Unsure what type of Zoom Room you're in? You can look up your Zoom Room on our list of Dornsife Zoom Rooms.
Advanced troubleshooting for Basic and Portable Zoom Rooms
Basic and Portable Zoom Rooms are all-in-one touchscreen units.
Restarting the Zoom Room
Quick guide
- Tap anywhere on the touchscreen.
- Tap on the Gear icon (bottom right corner) to open the Settings menu.
- Tap on Reboot.
- Input the room PIN and tap Continue. If the keyboard doesn't appear, tap on "Room PIN" to prompt it to display.
- Zoom Rooms restarts and attempts to reconnect.
Detailed guide (with screenshots)
- Tap anywhere on the touchscreen.
- Tap on the Gear icon (bottom right corner) to open the Settings menu.
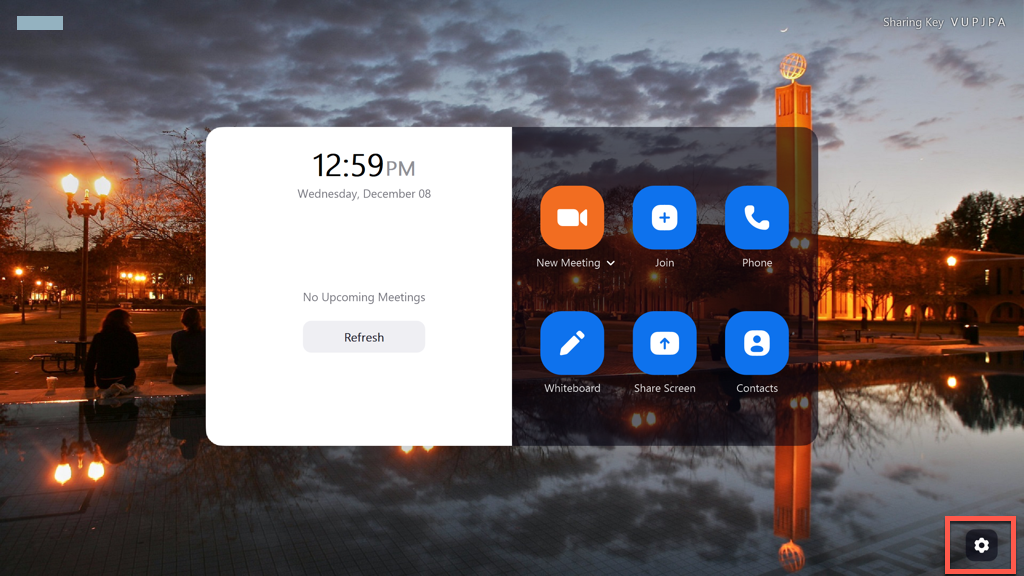
- Tap on Reboot.
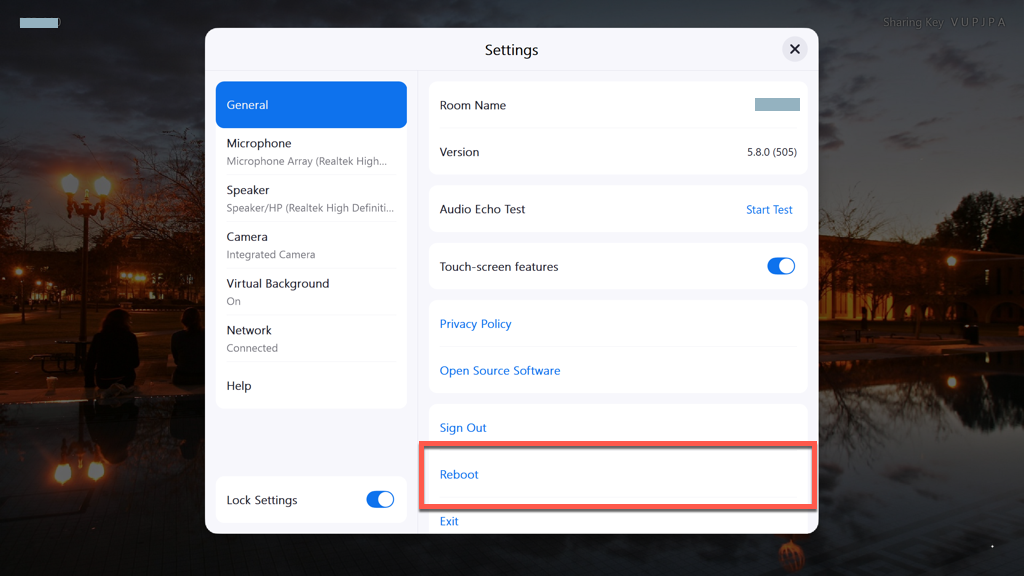
- Input the room PIN and tap Continue. If the keyboard doesn't appear, tap on "Room PIN" to prompt it to display.
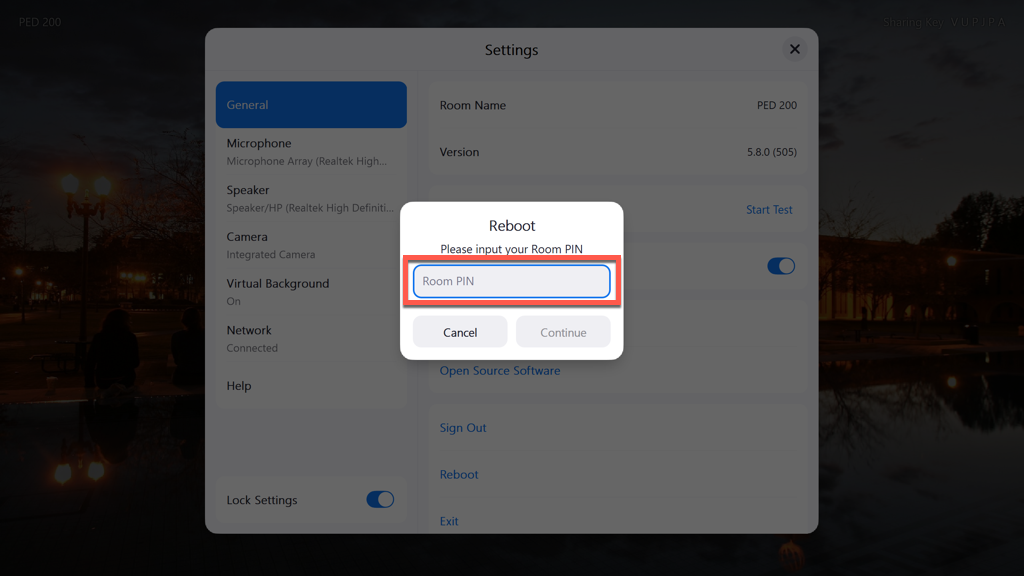
- Zoom Rooms restarts and attempts to reconnect.
Reconnecting equipment
Tap anywhere on the touchscreen, and tap on the Gear icon (bottom right corner) to open the Settings menu. From here, you can re-select the Microphone, Speaker, or Camera. If you make any changes, you will be prompted to input the room PIN and tap on Continue.
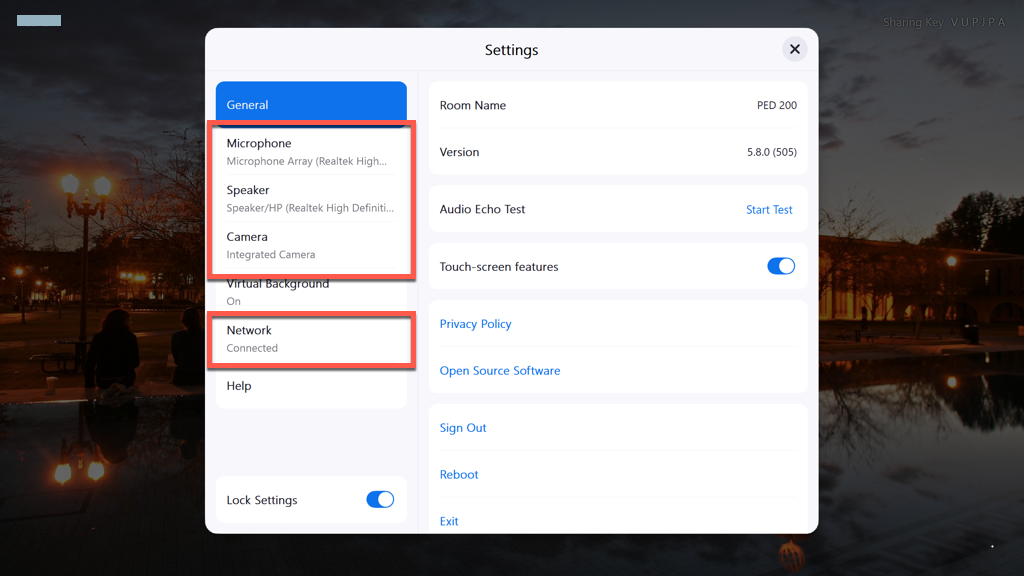
If the mic or webcam become physically disconnected, you can reach up and realign the horizontal bar above the touchscreen to reconnect them.
Advanced troubleshooting for Enhanced Zoom Rooms
Enhanced Zoom Rooms are managed via an iPad controller, which is mounted on the wall or located at a lectern or counter, depending on the room layout.
Restarting the Zoom Room
Restart the Zoom Room: Method 2
If after following the steps for method 1 above, you still receive the "Cannot connect to Zoom Rooms" message, try the following:
- On the "Cannot connect to Zoom Rooms" screen, tap on Show Details (bottom center).
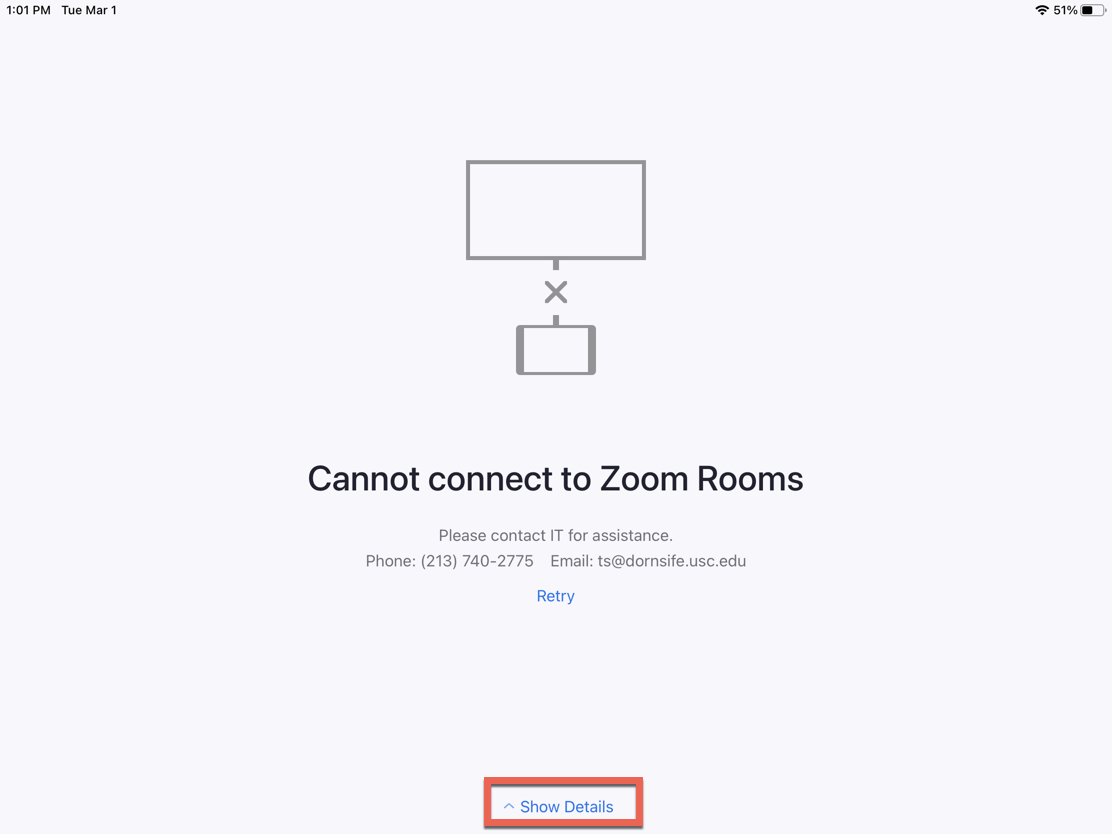
- Tap on Exit ASAM.
- Input the room PIN and tap on OK.
- Quit the Zoom Rooms app (double-tap on the Home button, then swipe up on the Zoom Rooms thumbnail).
- Now, reopen the Zoom Rooms app and it will automatically attempt to connect again.
Reconnecting equipment
On the iPad controller, tap on Settings. From here, you can re-select the Microphone, Speaker, or Camera. If you make any changes, you will be prompted to input the room PIN and tap on OK.