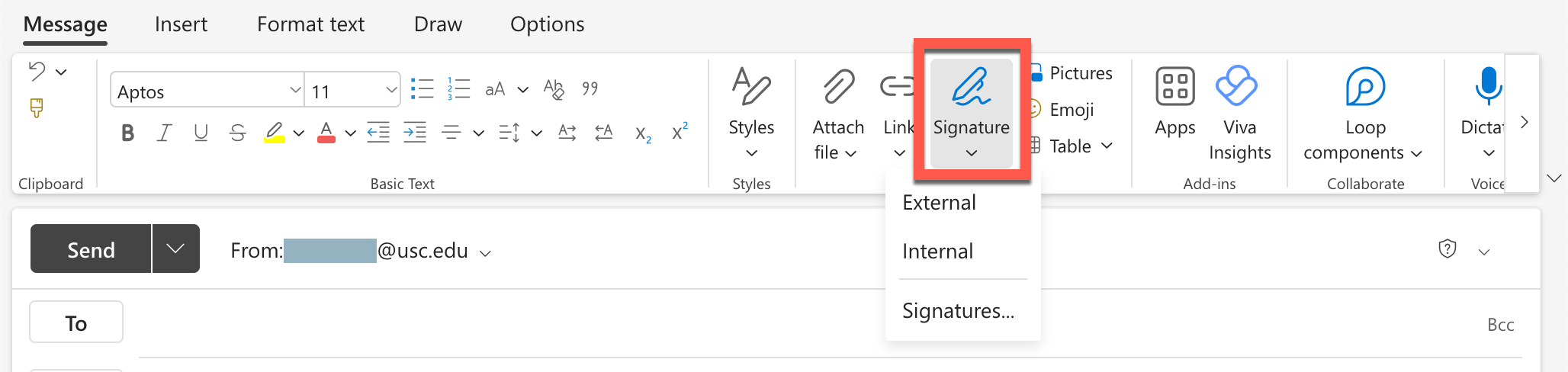Overview
Follow the guide below to create an email signature for your Outlook email account.
Note that signatures are not saved across devices: this means that if you use Outlook client on multiple computers, you will need to create an email signature on each computer.
Creating an email signature in Outlook for Windows
New Outlook versus Classic Outlook
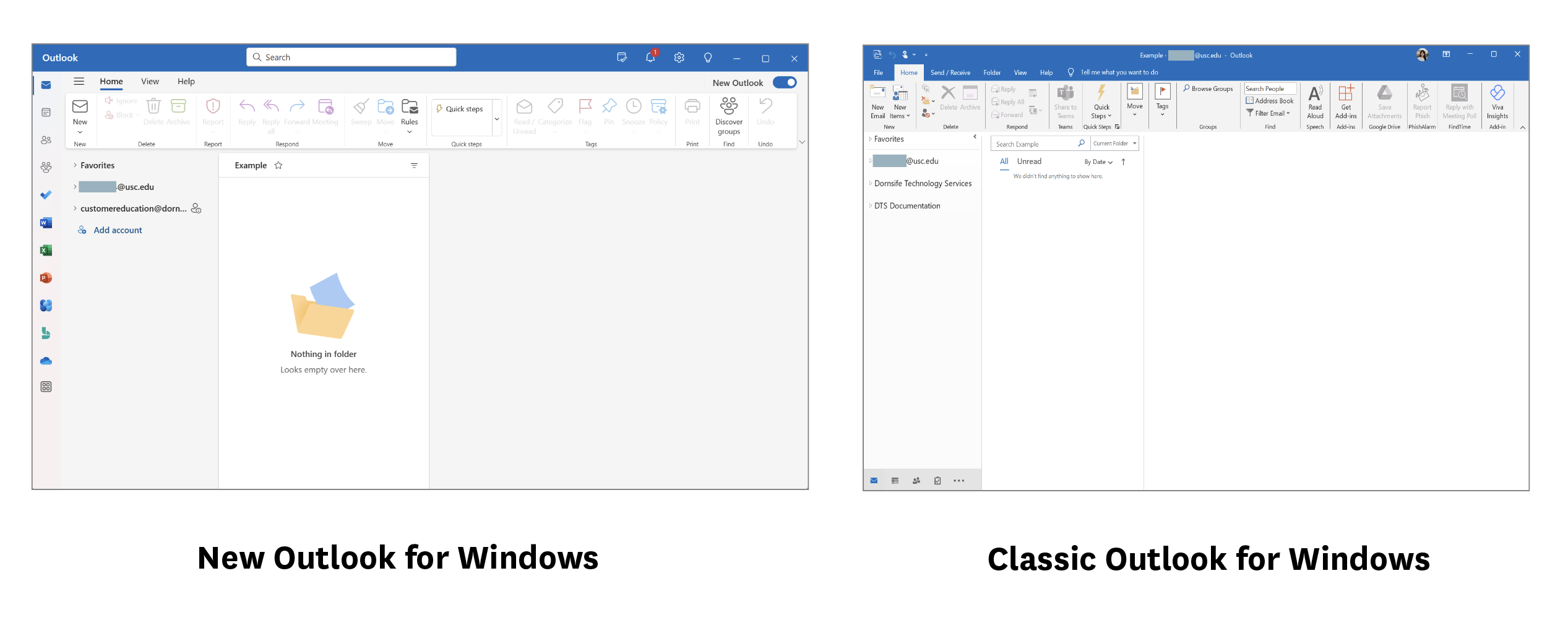
Create an email signature in New Outlook for Windows
Quick guide
- Open Microsoft Outlook.
- Click New.
- In the top toolbar, click Signature. Select Signatures… from the dropdown.
- Type and format your signature, and name it.
- Click Save.
- To create additional signatures, click + New Signature and repeat steps 4–5. To edit a signature, click the dropdown and select a signature. Once a signature is selected, you can edit it. To delete a signature, click Delete.
- To optionally set a default signature on emails, select a signature from the For New Messages and For Replies/Forwards dropdowns.
- Close the signature window once you're done. Now when you compose a new email, you can insert your signature by clicking Signature and selecting a signature from the dropdown.
Detailed guide (with screenshots)
- Open Microsoft Outlook.
- Click New.

- In the top toolbar, click Signature. Select Signatures… from the dropdown.


- Type and format your signature, and name it.
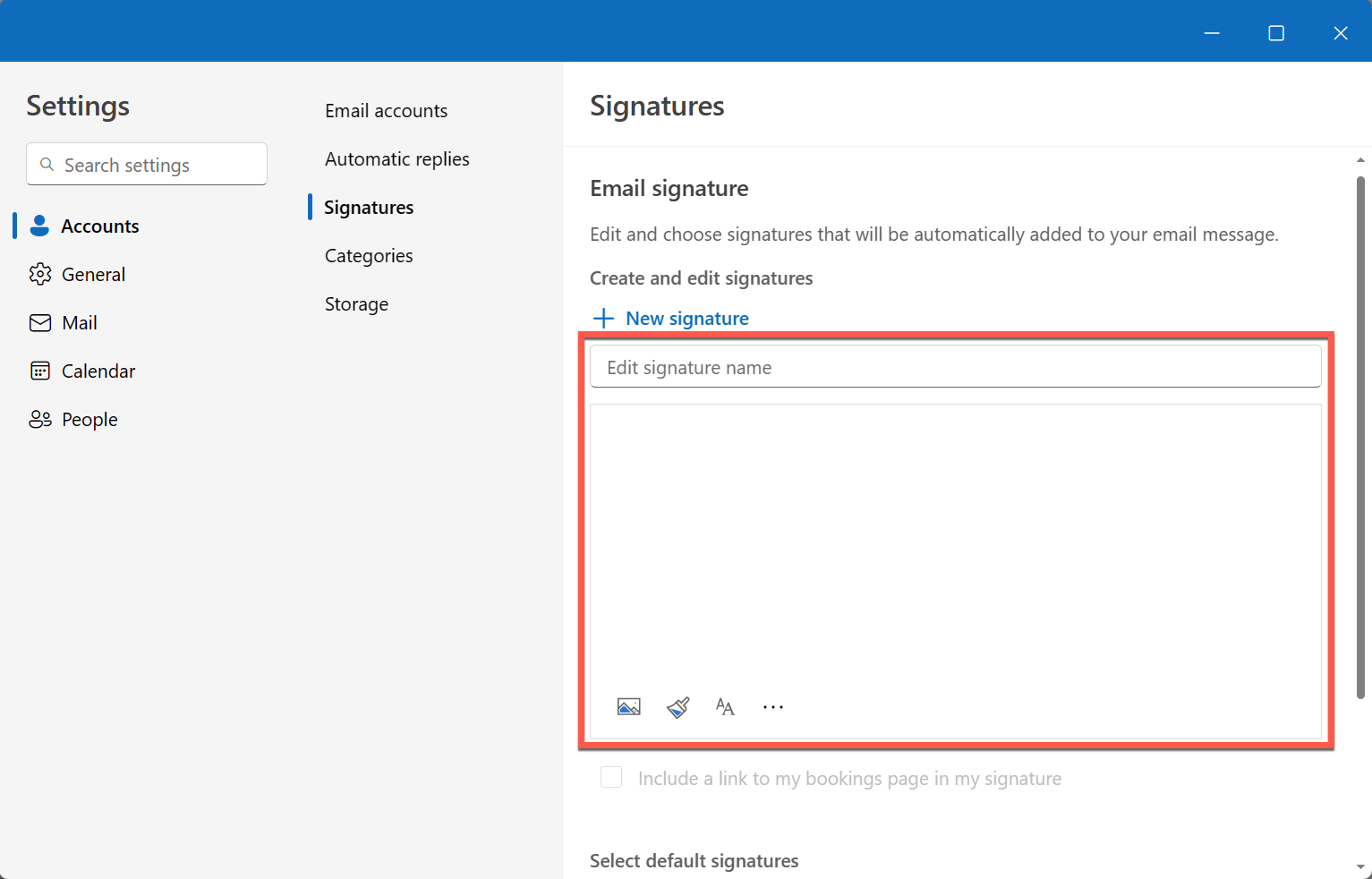
- Click Save.
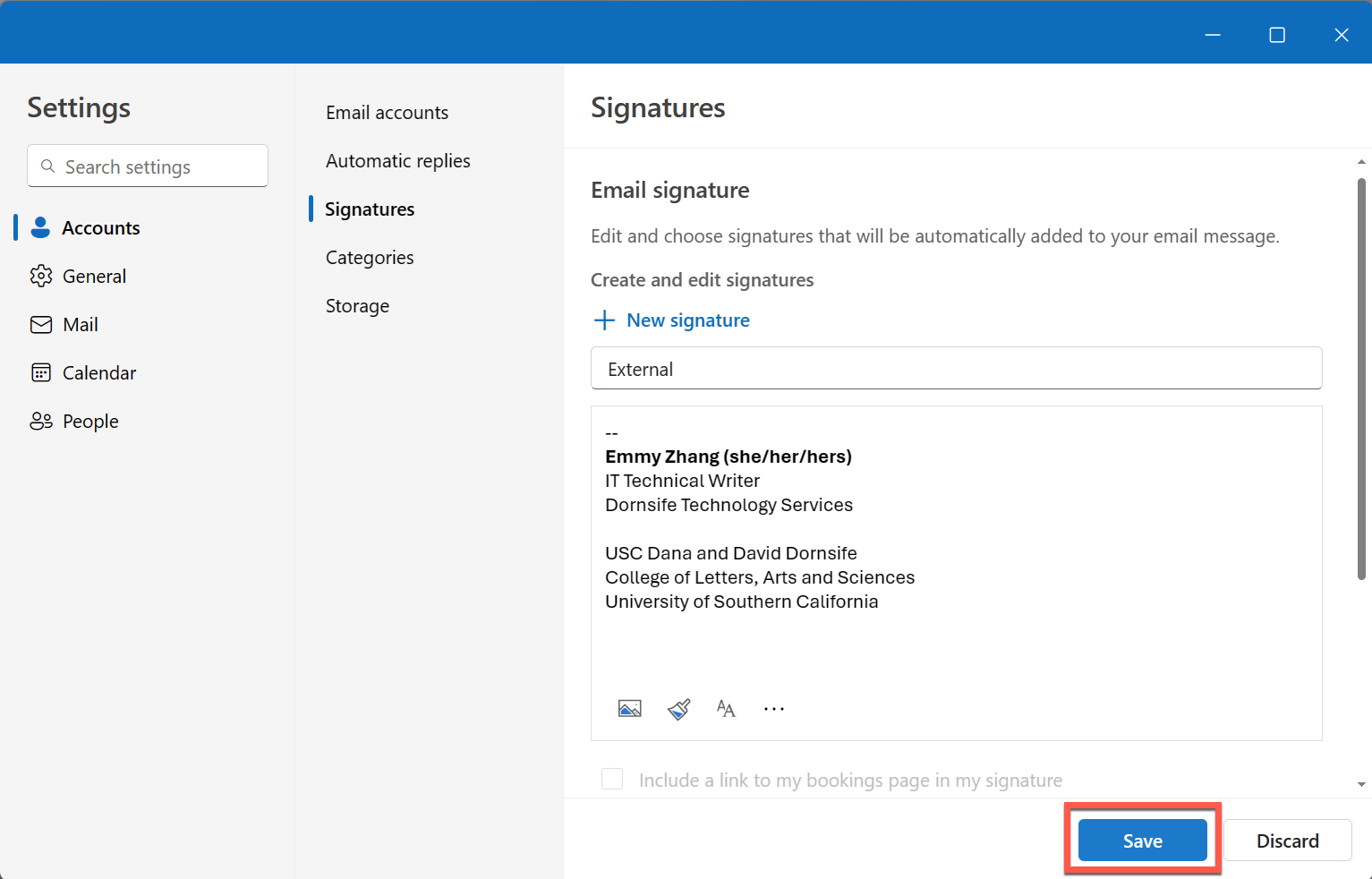
- To create additional signatures, click + New Signature and repeat steps 4–5. To edit a signature, click the dropdown and select a signature. Once a signature is selected, you can edit it. To delete a signature, click Delete.
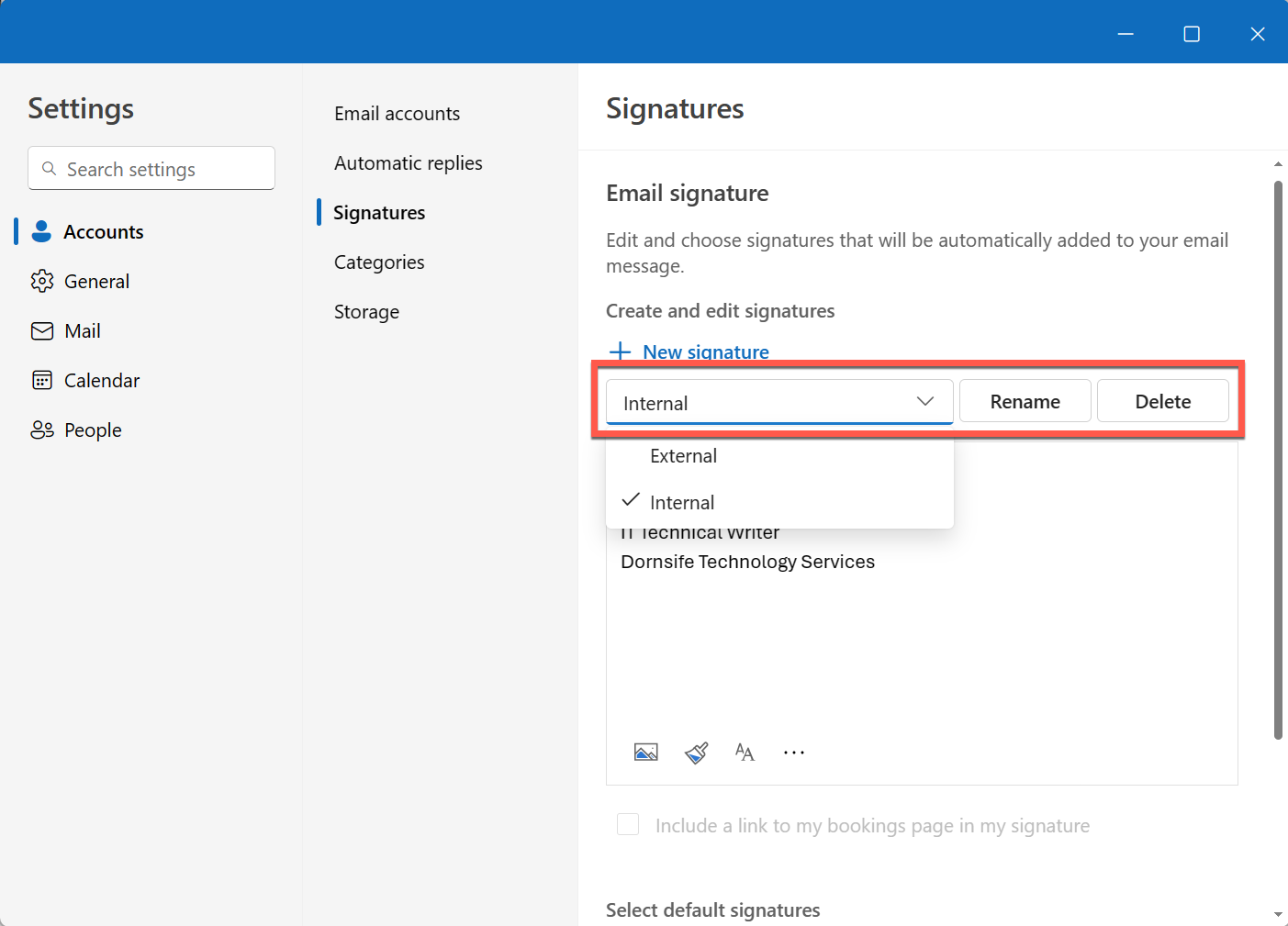
- To optionally set a default signature on emails, select a signature from the For New Messages and For Replies/Forwards dropdowns.
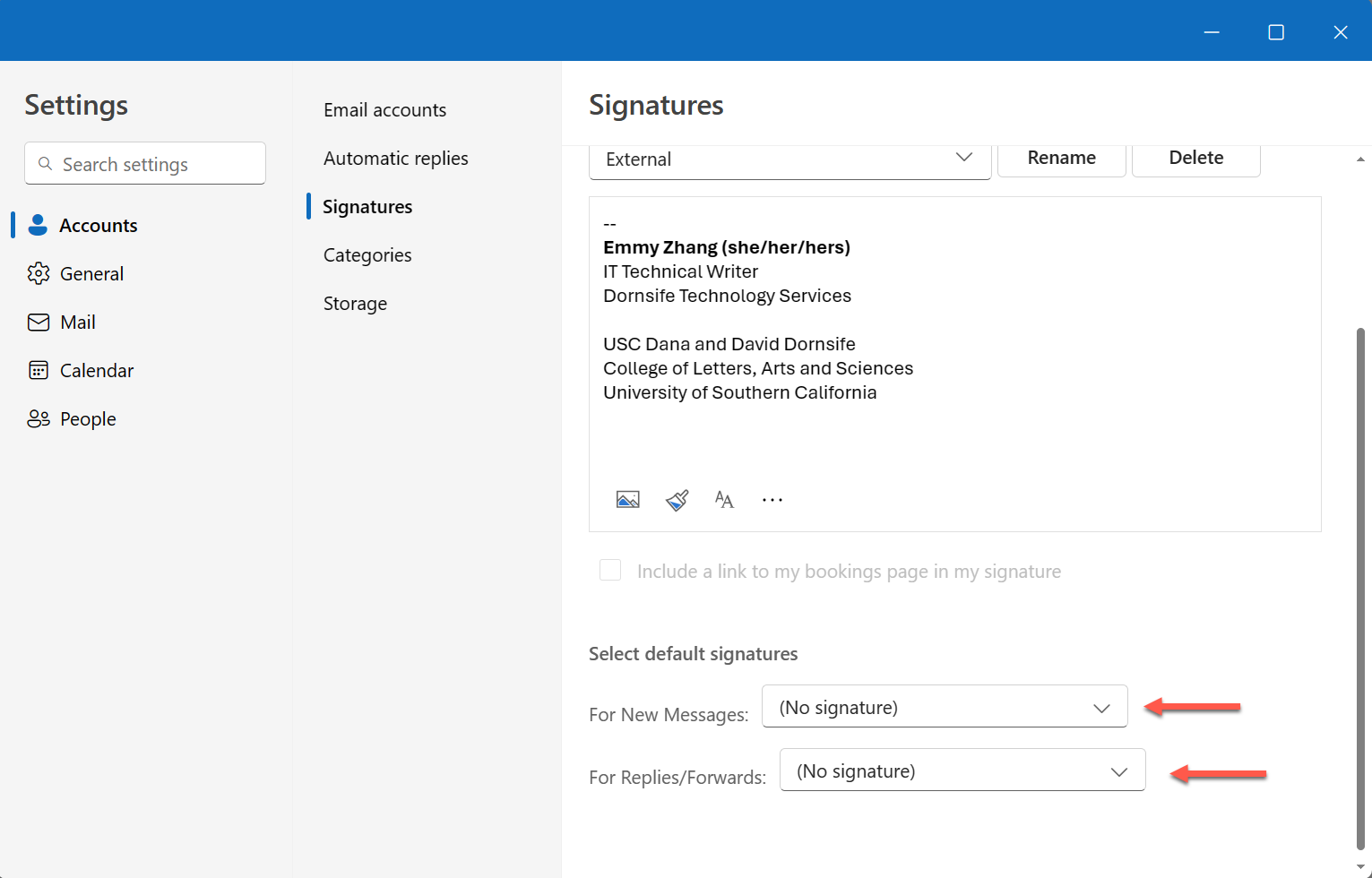
- Close the signature window once you're done. Now when you compose a new email, you can insert your signature by clicking Signature and selecting a signature from the dropdown.
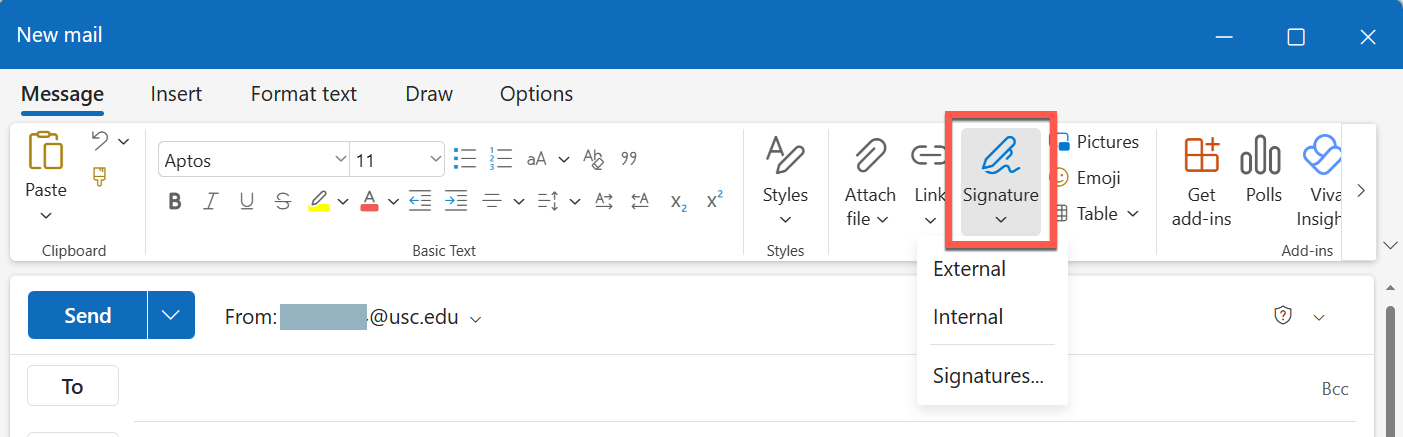
Create an email signature in Classic Outlook for Windows
Quick guide
- Open Microsoft Outlook.
- Click New Email.
- In the top toolbar, click Signature. Select Signatures… from the dropdown.
- Click New.
- Name your signature and click OK.
- Type and format your signature, and click Save.
- To create additional signatures, repeat steps 4–6. To edit a signature, click its name in the "Select signature to edit" list. To delete a signature, click Delete.
- To optionally set a default signature on emails, select a signature from the New messages and Replies/forwards dropdowns.
- Close the signature window once you're done. Now when you compose a new email, you can insert your signature by clicking Signature and selecting a signature from the dropdown.
Detailed guide (with screenshots)
- Open Microsoft Outlook.
- Click New Email.
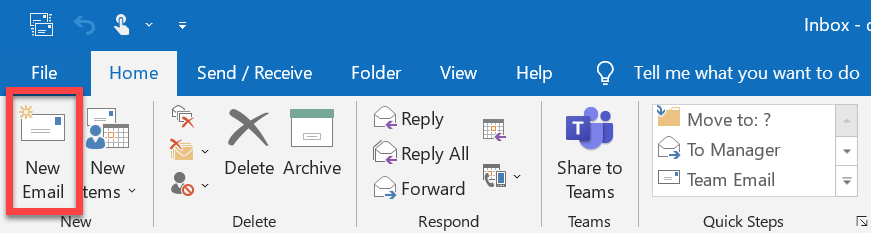
- In the top toolbar, click Signature. Select Signatures… from the dropdown.


- Click New.
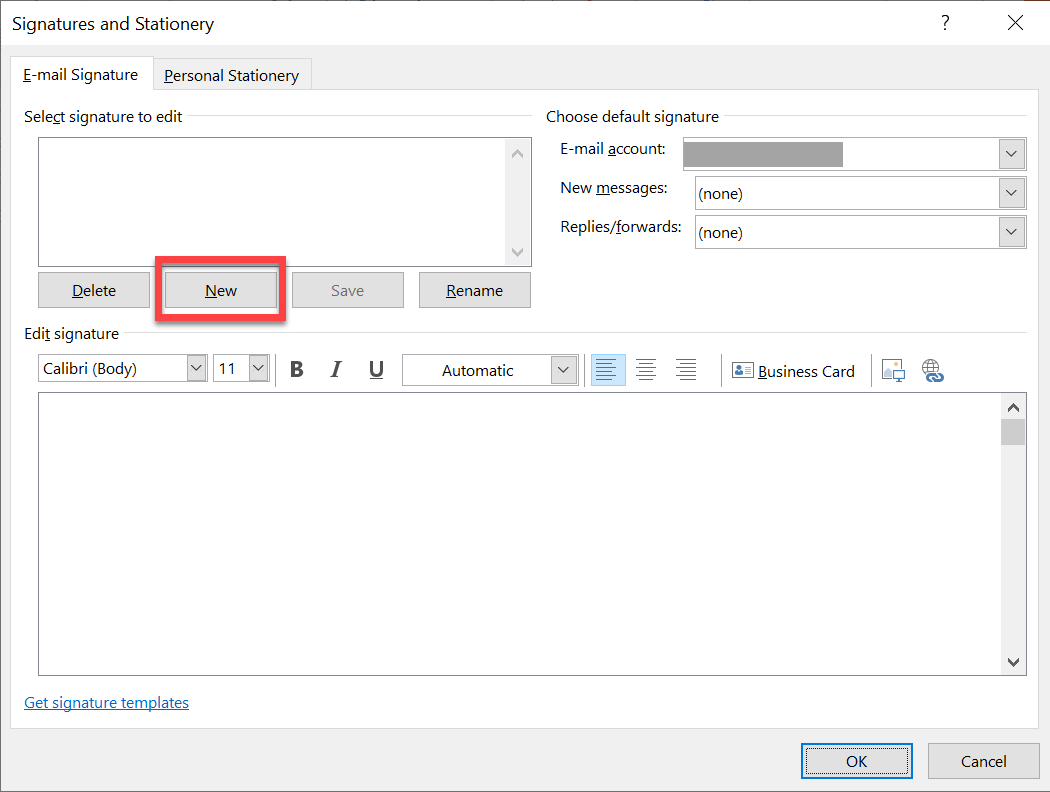
- Name your signature and click OK.
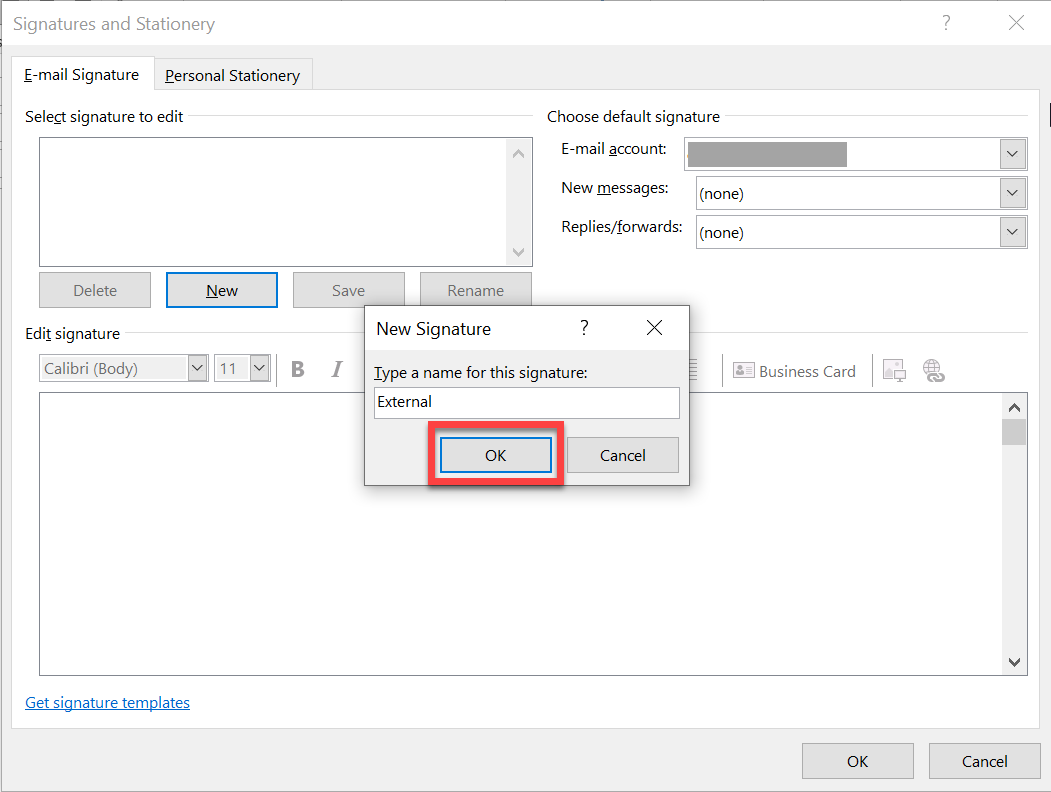
- Type and format your signature, and click Save.
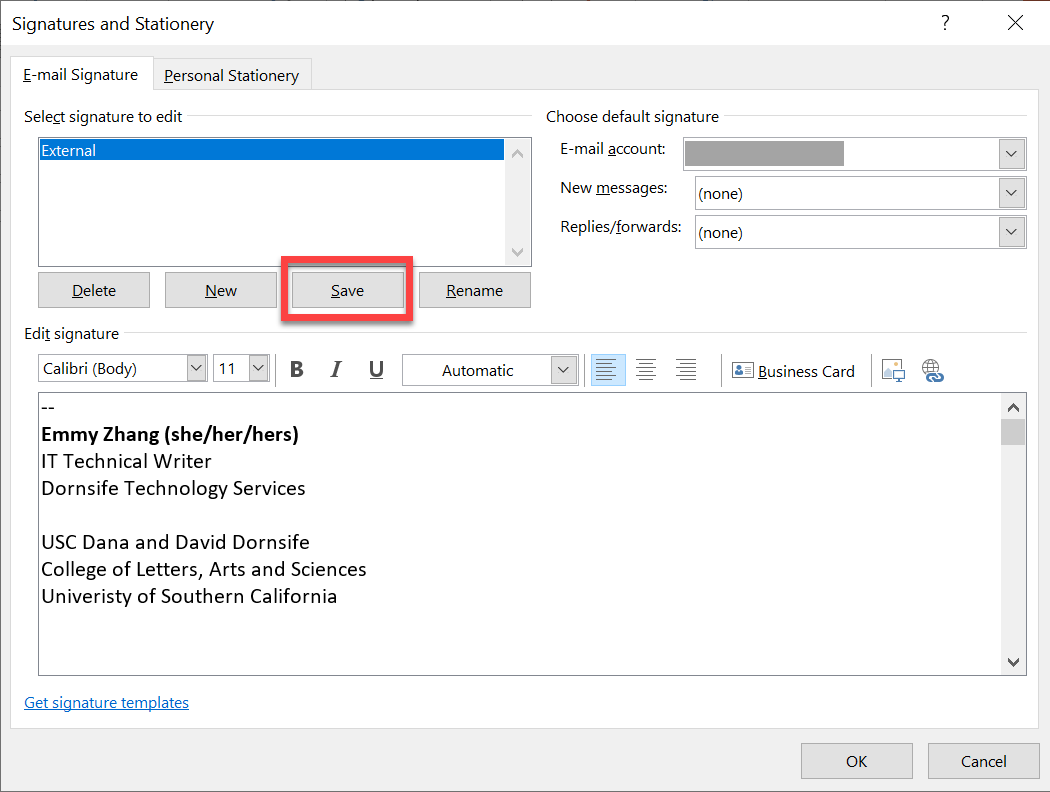
- To create additional signatures, repeat steps 4–6. To edit a signature, click its name in the "Select signature to edit" list. To delete a signature, click Delete.
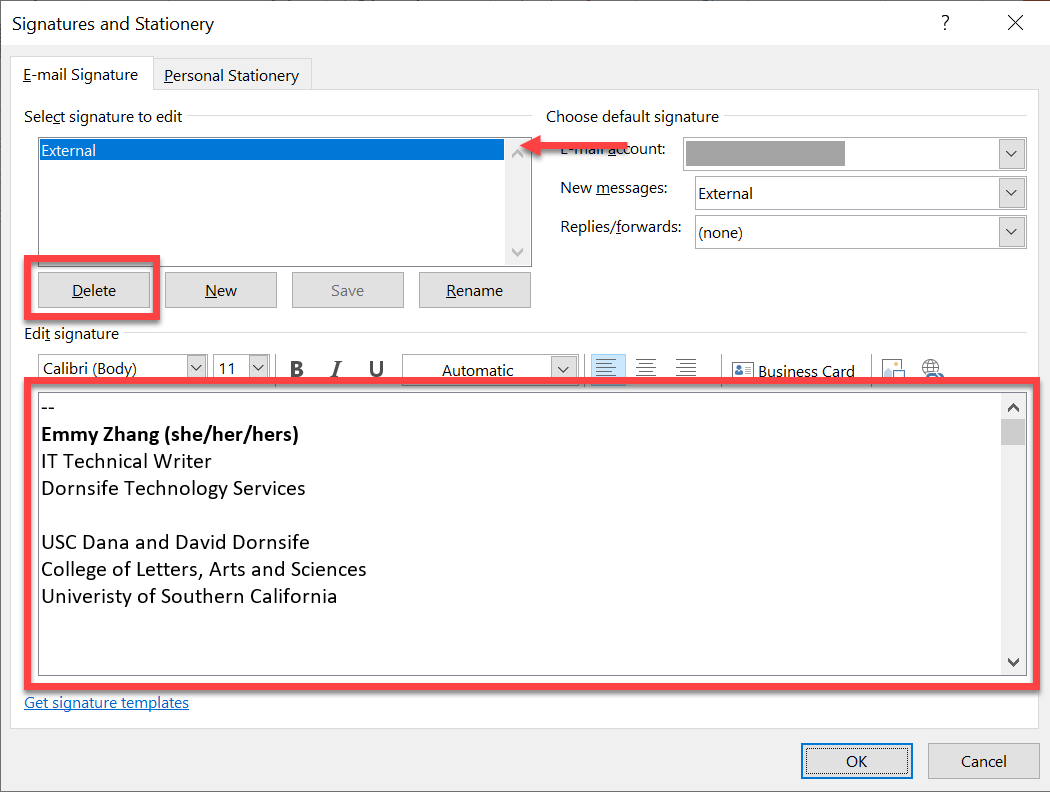
- To optionally set a default signature on emails, select a signature from the New Messages and Replies/forwards dropdowns.
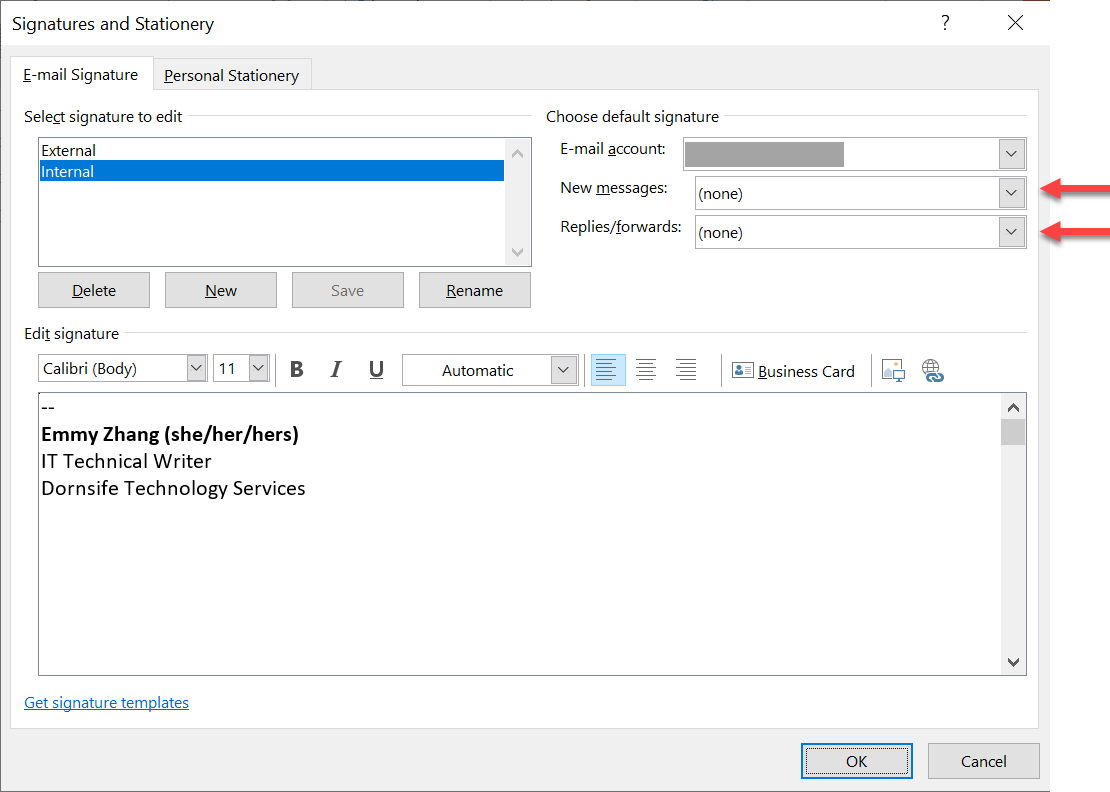
- Close the signature window once you're done. Now when you compose a new email, you can insert your signature by clicking Signature and selecting a signature from the dropdown.
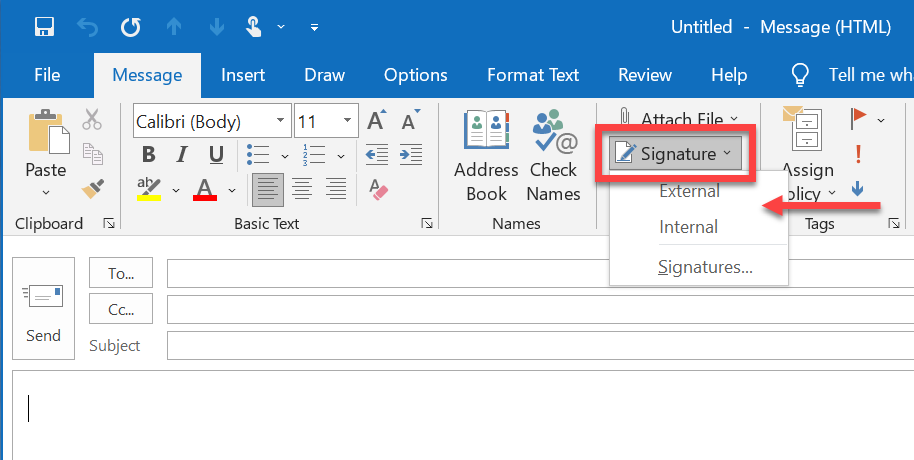
Creating an email signature in Outlook for Mac
New Outlook versus Legacy Outlook
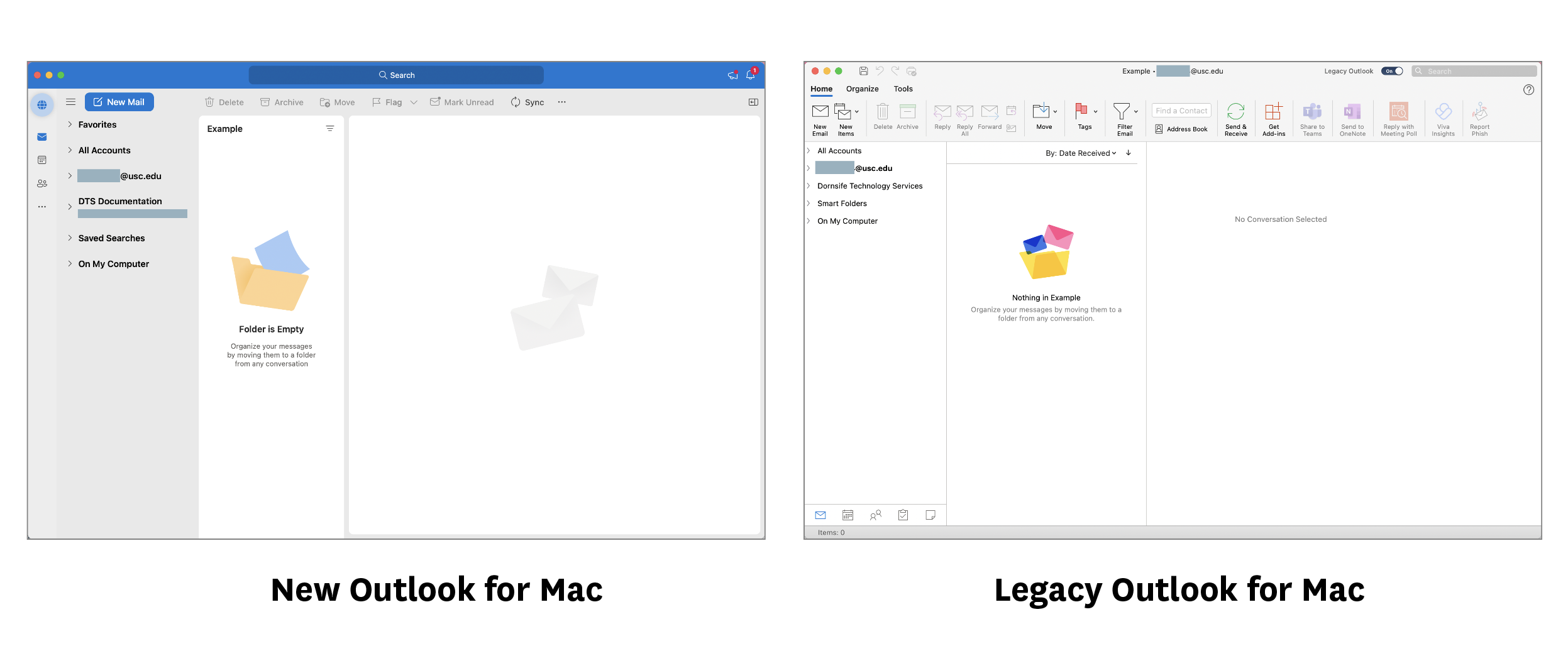
Create an email signature in New Outlook for Mac
Quick guide
- Open Microsoft Outlook.
- Click New Message.
- In the top toolbar, click Signature. Select Edit Signatures… or Manage Signatures from the dropdown.
- Click the [+] icon.
- Type and format your signature, and name it.
- Close the window. When prompted, click Save.
- To create additional signatures, repeat steps 4–6. To delete a signature, click the signature and then click the [-] icon. To edit a signature, click the signature and then click Edit.
- To optionally set a default signature on emails, select a signature from the New messages and Replies/forwards dropdowns.
- Close the signature window once you're done. Now, when you compose a new email, you can quickly insert your signature by clicking on Signature and selecting your desired signature from the dropdown. You're all set!
Detailed guide (with screenshots)
- Open Microsoft Outlook.
- Click New Message.

- In the top toolbar, click Signature. Select Edit Signatures… or Manage Signatures from the dropdown.
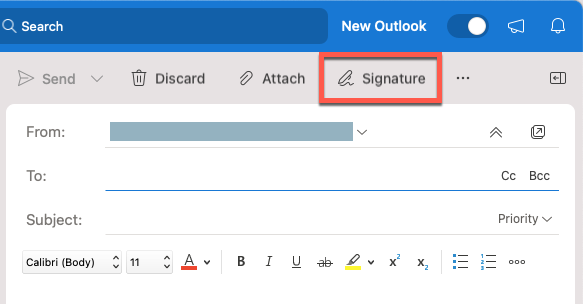
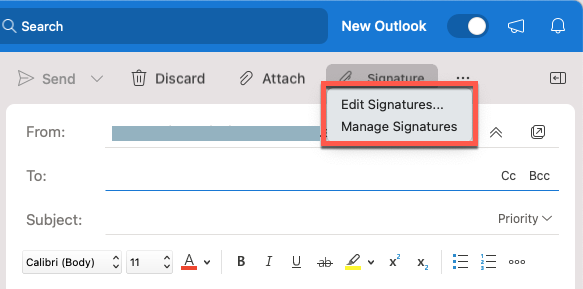
- Click the [+] icon.
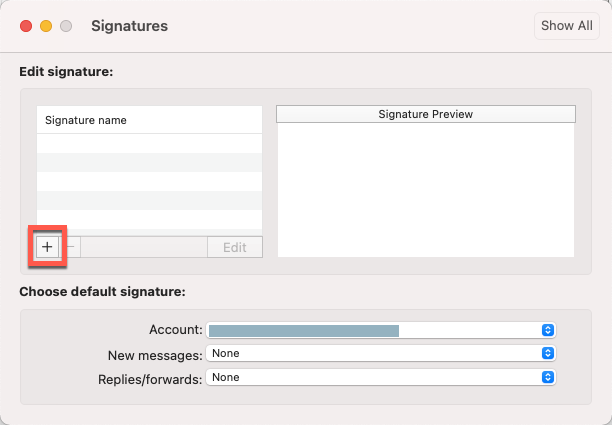
- Type and format your signature, and name it.
- Close the window. When prompted, click Save.
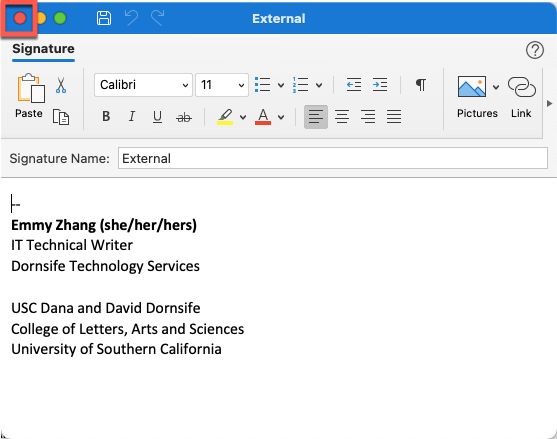
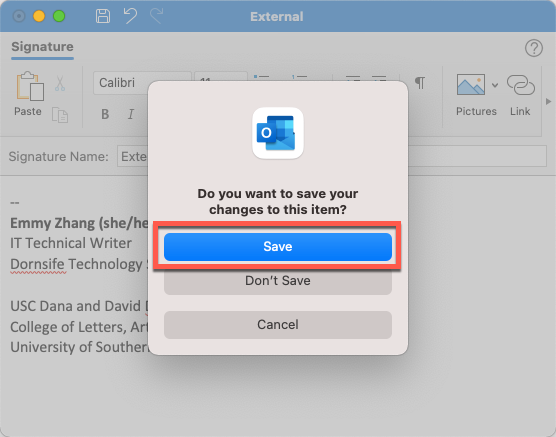
- To create additional signatures, repeat steps 4–6. To delete a signature, click the signature and then click the [-] icon. To edit a signature, click the signature and then click Edit.
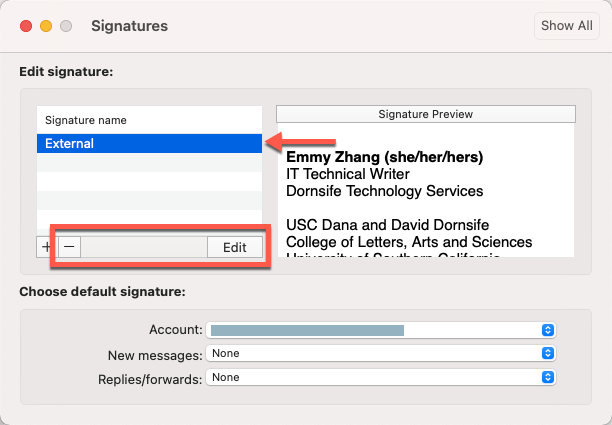
- To optionally set a default signature on emails, select a signature from the New messages and Replies/forwards dropdowns.
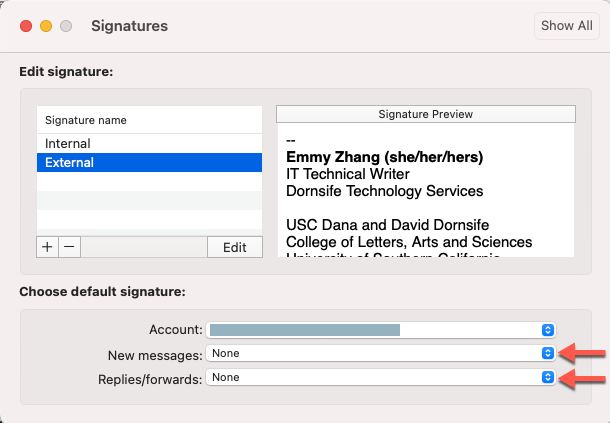
- Close the signature window once you're done. Now when you compose a new email, you can insert your signature by clicking Signature and selecting a signature from the dropdown.
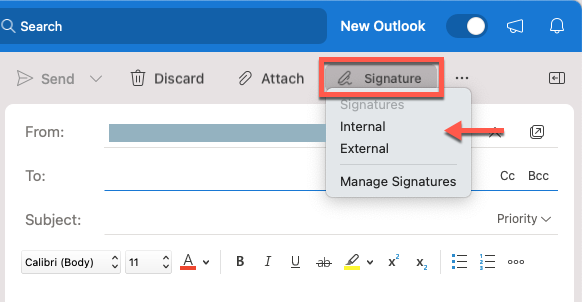
Create an email signature in Legacy Outlook for Mac
Quick guide
- Open Microsoft Outlook.
- Click New Email.
- In the top toolbar, click Signatures. Select Edit Signatures… from the dropdown.
- Click the [+] icon.
- Type and format your signature, and name it.
- Close the window. When prompted, click Save.
- To create additional signatures, repeat steps 4–6. To delete a signature, click the signature and then click the [-] icon. To edit a signature, click the signature and then click Edit.
- To optionally set a default signature on emails, select a signature from the New messages and Replies/forwards dropdowns.
- Close the signature window once you're done. Now when you compose a new email, you can insert your signature by clicking Signatures and selecting a signature from the dropdown.
Detailed guide (with screenshots)
- Open Microsoft Outlook.
- Click New Email.

- In the top toolbar, click Signatures. Select Edit Signatures… from the dropdown.


- Click the [+] icon.
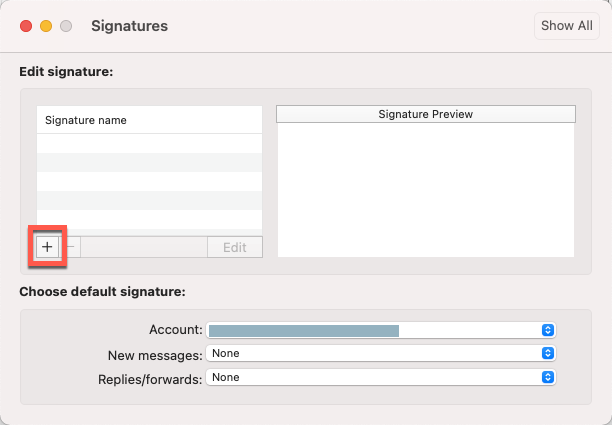
- Type and format your signature, and name it.
- Close the window. When prompted, click Save.
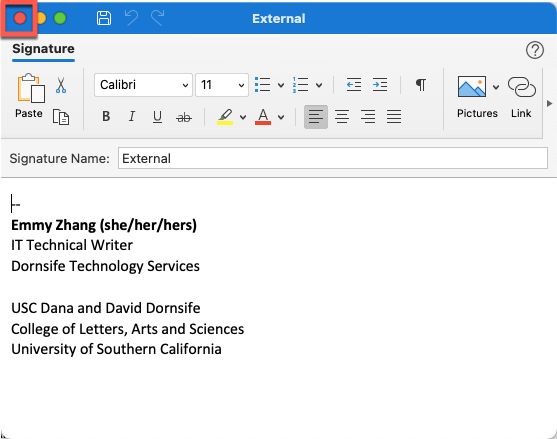
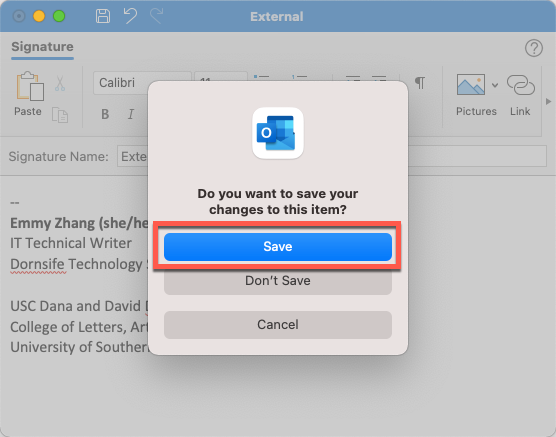
- To create additional signatures, repeat steps 4–6. To delete a signature, click the signature and then click the [-] icon. To edit a signature, click the signature and then click Edit.
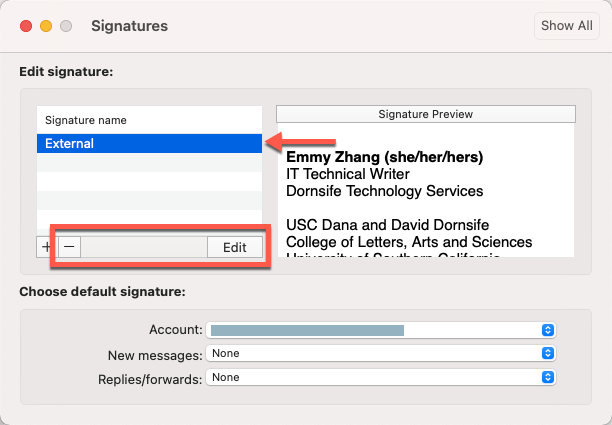
- To optionally set a default signature on emails, select a signature from the New messages and Replies/forwards dropdowns.
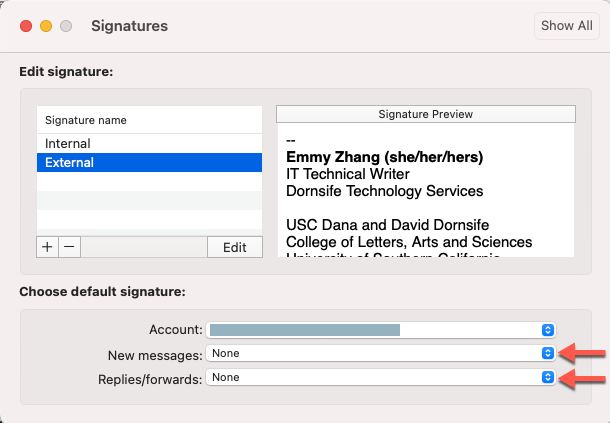
- Close the signature window once you're done. Now when you compose a new email, you can insert your signature by clicking Signature and selecting a signature from the dropdown.
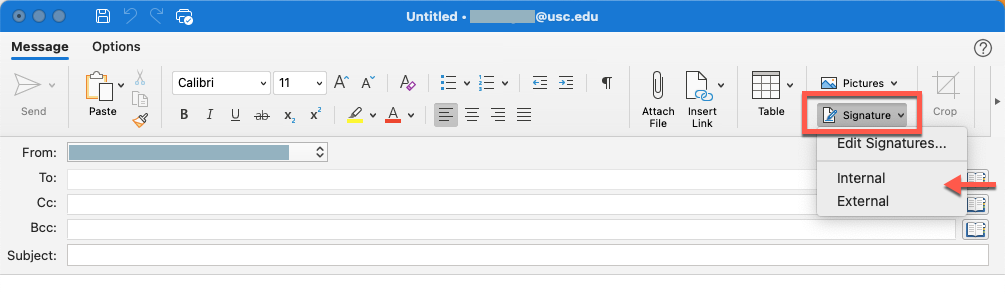
Creating an email signature in Outlook 365/OWA (online)
Quick guide
- Go to https://usc.edu/office365. If you are prompted to sign in:
- The Shibboleth login page displays. Log in using your USC NetID and passphrase.
- The Duo screen displays. Follow the on-screen prompt to complete authentication.
- Outlook opens to your inbox. At the top right of the page, click the gear
 icon.
icon.
- Click View all Outlook settings.
- Make sure Mail is selected in the leftmost menu. Click Compose and reply.
- Click + New signature.
- Type and format your signature, and name it.
- Click Save.
- To create additional signatures, repeat steps 5–7. To edit a signature, click the dropdown and select a signature. Once a signature is selected, you can edit it. To delete a signature, click Delete.
- To optionally set a default signature on emails, select a signature from the For New Messages and For Replies/Forwards dropdowns.
- Close the signature window once you're done. Now when you compose a new email, you can insert your signature by clicking Signature and selecting a signature from the dropdown.
Detailed guide (with screenshots)
- Go to https://usc.edu/office365. If you are prompted to sign in:
- The Shibboleth page appears. Sign in using your USC NetID and passphrase.

- The Duo screen displays. Follow the on-screen prompt to complete authentication.
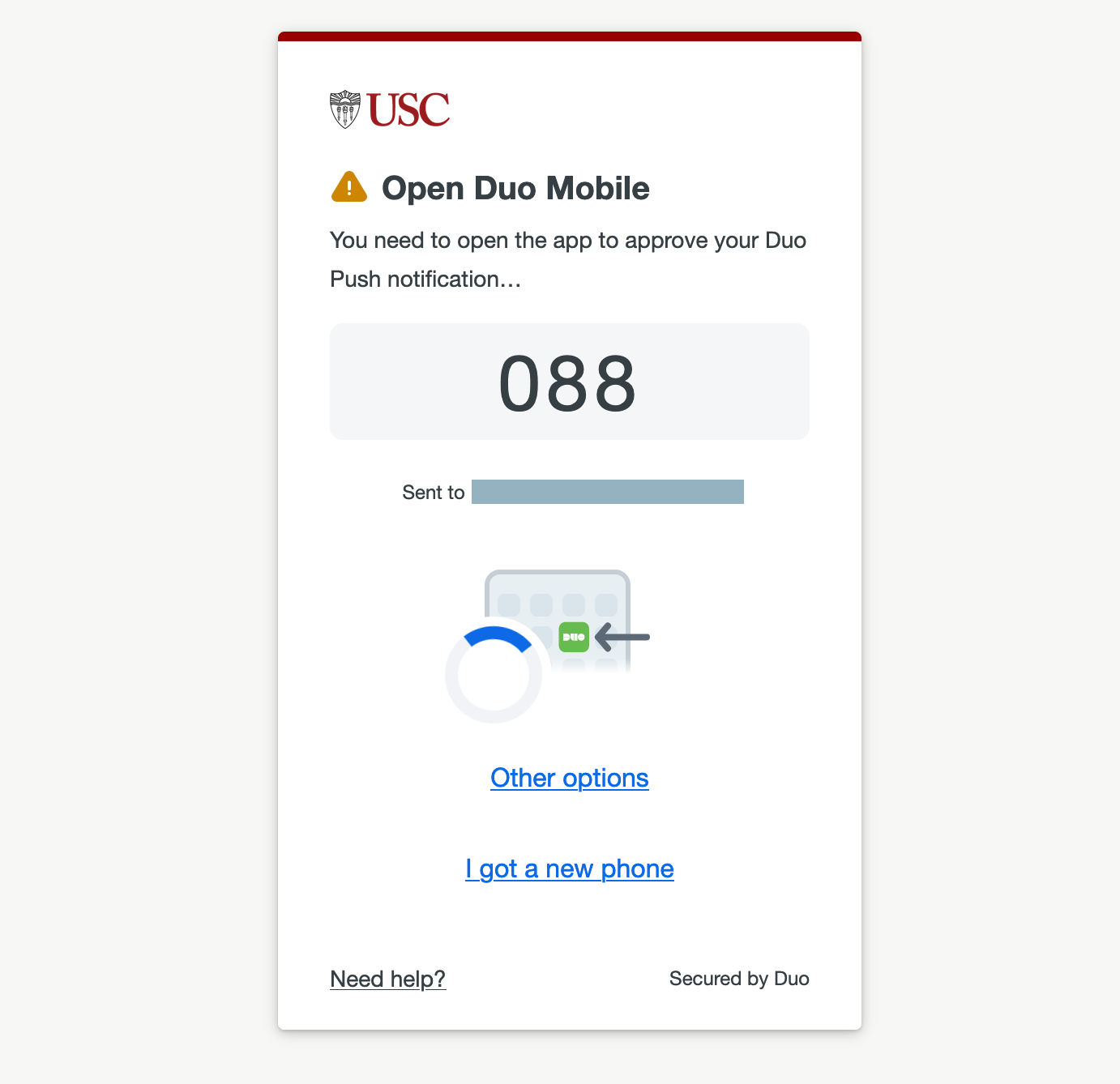
- Outlook opens to your inbox. At the top right of the page, click the gear
 icon.
icon. 
- Click View all Outlook settings.
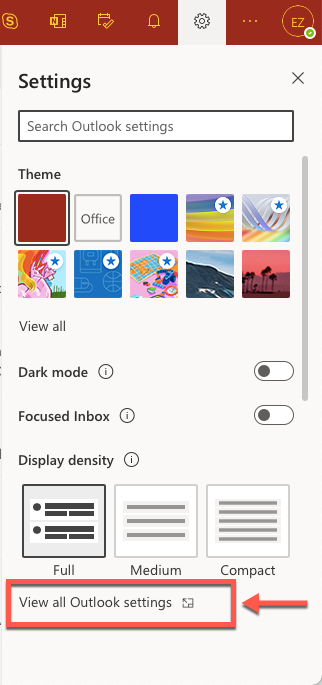
- Make sure Mail is selected in the leftmost menu. Click Compose and reply.
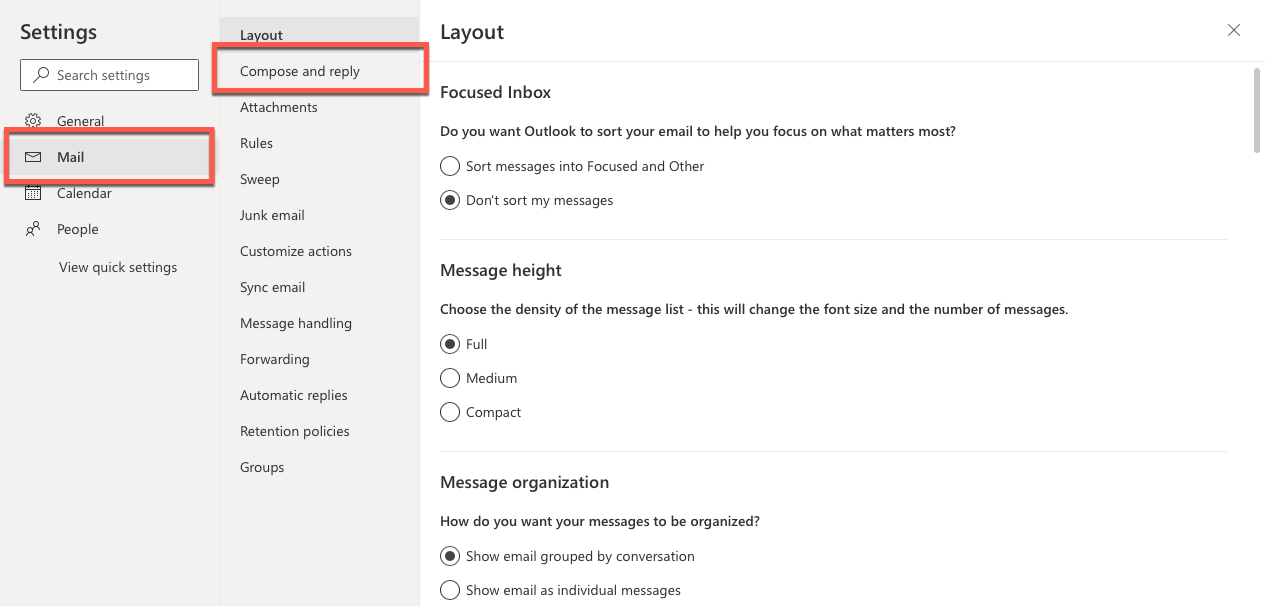
- Click + New signature.
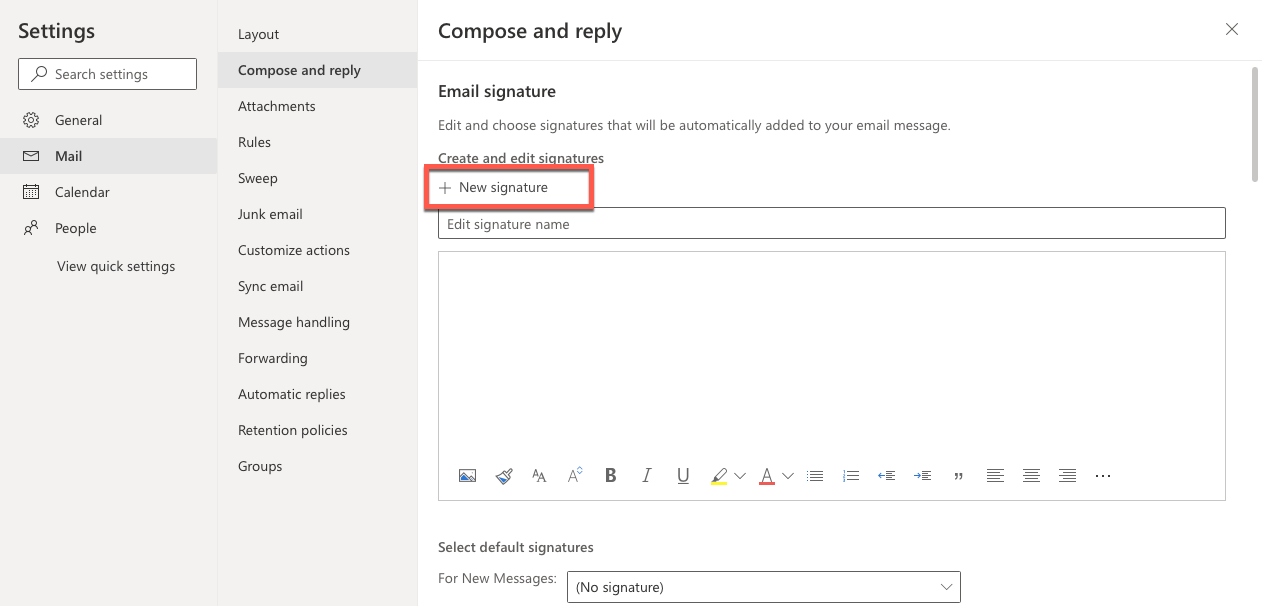
- Type and format your signature, and name it.
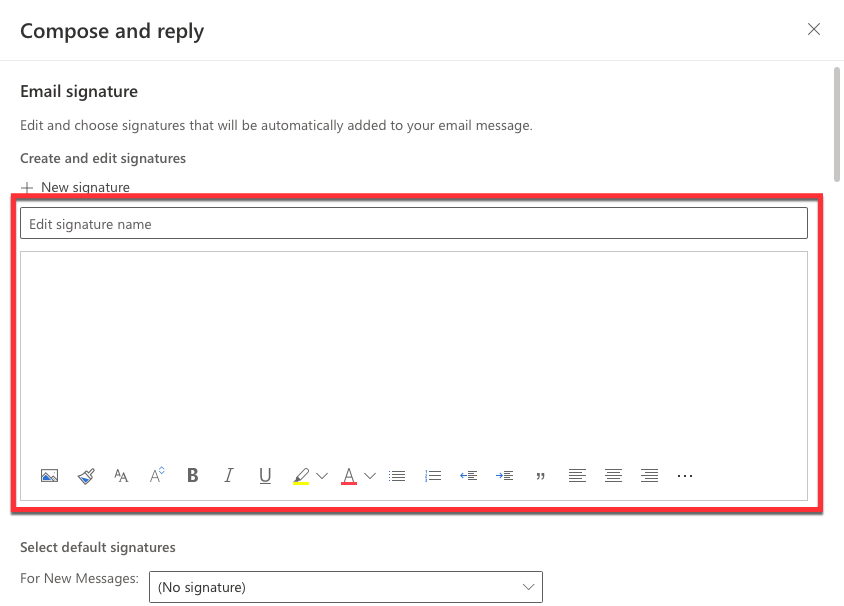
- Click Save.
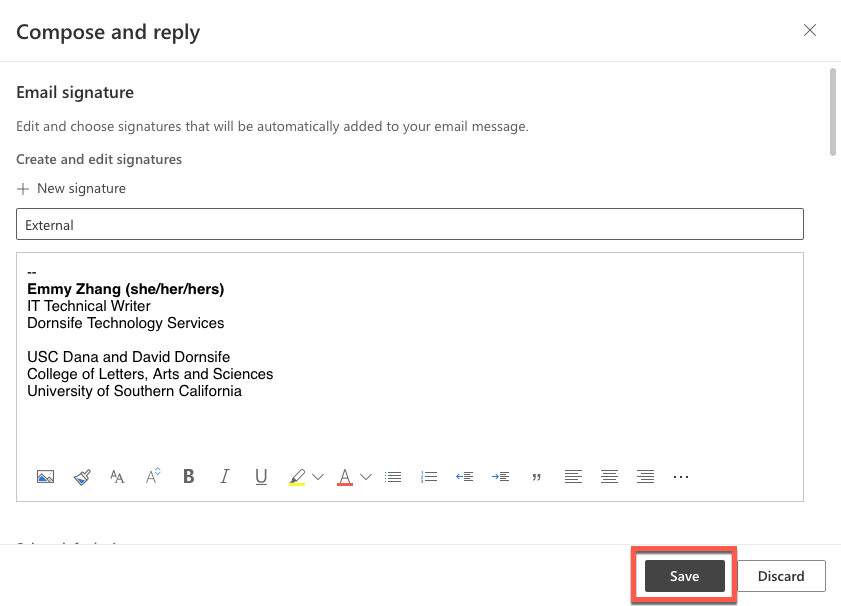
- To create additional signatures, repeat steps 5–7. To edit a signature, click the dropdown and select a signature. Once a signature is selected, you can edit it. To delete a signature, click Delete.
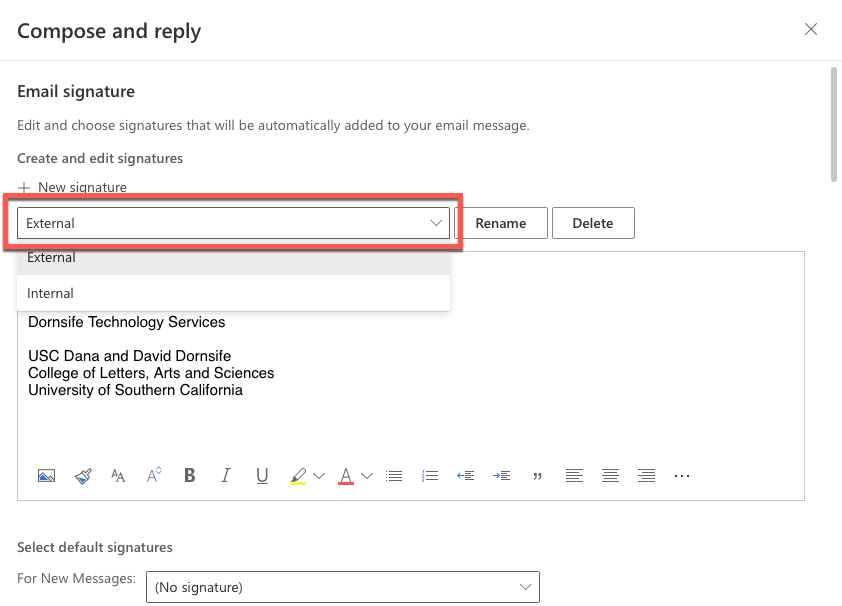
- To optionally set a default signature on emails, select a signature from the For New Messages and For Replies/Forwards dropdowns.
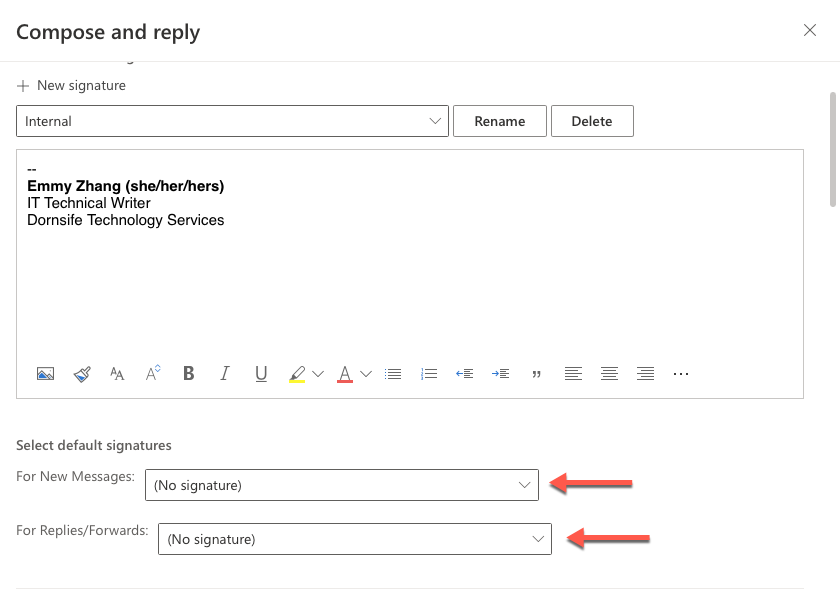
- Close the signature window once you're done. Now when you compose a new email, you can insert your signature by clicking Signature and selecting a signature from the dropdown.