Overview
Each Dornsife Zoom Room has its own Outlook calendar, so all scheduling can be done directly in Outlook. You can perform basic actions such as viewing a Zoom Room's calendar and inviting the Zoom Room to an event, although it's expected that you only schedule your own department's Zoom Rooms, not those of another department's (see here for the list of which Zoom Rooms are managed by which departments).
Why use Outlook calendar for Zoom Rooms?
Scheduling a Zoom Room through its Outlook calendar ensures no one else will try to schedule the Zoom Room when you need it. Furthermore, if you include a Zoom meeting link in the event details, when the event begins you can use a single button tap to join the Zoom Room to the Zoom meeting, rather than having manually input a Zoom meeting ID and password.
Note: depending on your department, departmental administrators may ask that you email them with your event details, rather than directly scheduling the Zoom Room in Outlook calendar. Our focus here is on the technical steps for scheduling a Zoom Room via Outlook.
Viewing a Zoom Room's calendar
Before you try to schedule a Zoom Room for an event, you can open the Zoom Room's Outlook calendar to check its availability:
Inviting a Zoom Room to an event
There are two ways you can set up a Zoom link and then invite a Zoom Room to your event—whether that's a recurring class, a department meeting, or an event that will include non-USC and/or remote attendees.
If you are using a Brightspace-generated Zoom link, you can simply paste the Zoom link into the Location field of an Outlook Calendar event without having to first use Outlook's Zoom add-in or create a new meeting on the Zoom website.
If you are holding an event in the Zoom Room that will be entirely in-person and you are not using Zoom's recording function, you do not have to include a Zoom meeting or Zoom link at all when inviting the Zoom Room.
Method 1 (usually the quickest method)
- Use Outlook's Zoom add-in to create the Zoom link
- Use Outlook to invite the Zoom Room
Method 2 (for webinars and Zoom meetings that require registration)
- Use the Zoom website to create the Zoom link
- Use Outlook to invite the Zoom Room
Once you invite the Zoom Room, the event will either be automatically added to the Zoom Room's Outlook calendar or forwarded to the departmental administrator(s) for approval, depending on your department's protocol for managing Zoom Rooms in Outlook.
Method 1: Use Outlook's Zoom add-in to create the Zoom link
Note that if you are using "New Outlook" on Outlook for Mac, you may need to turn off "New Outlook" in order to use the Zoom add-in.
Create the Zoom link and invite the Zoom Room in Outlook Client for Windows PC
Quick guide
- Open Outlook and click on the Calendar tab.
- Click on New Meeting.
- A new window opens. Fill out the Subject, Start and End dates/times, and description for the event. If the event is a recurring one (for instance, a class that meets throughout the semester), you can click on Recurrence to add more scheduling details.
- In the top toolbar, click on Add a Zoom Meeting.
- If prompted, sign into your USC Zoom account:
- Click on SSO.
- Set the domain to usc.zoom.us and click on Continue.
- If the Shibboleth login screen appears, input your USC NetID and passphrase, and complete Duo authentication.
- A new Zoom meeting is generated and its link appears in the Location field.
- Click on To…
- In the search bar, type the Zoom Room's name.
- Double-click on the Zoom Room to select it from the list.
- Click on OK.
- Click on No.
- Click on Send.
- The event now appears on your calendar and is also sent to the Zoom Room.
Detailed guide (with screenshots)
- Open Outlook and click on the Calendar tab.
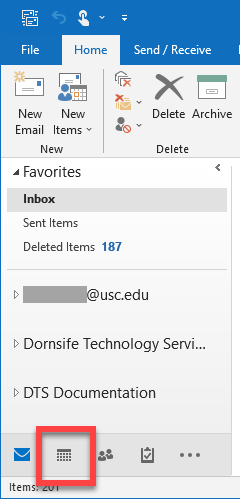
- Click on New Meeting.
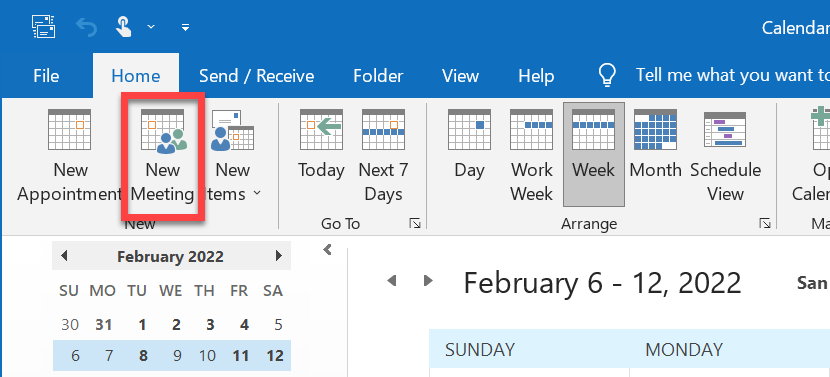
- A new window opens. Fill out the Subject, Start and End dates/times, and description for the event. If the event is a recurring one (for instance, a class that meets throughout the semester), you can click on Recurrence to add more scheduling details.
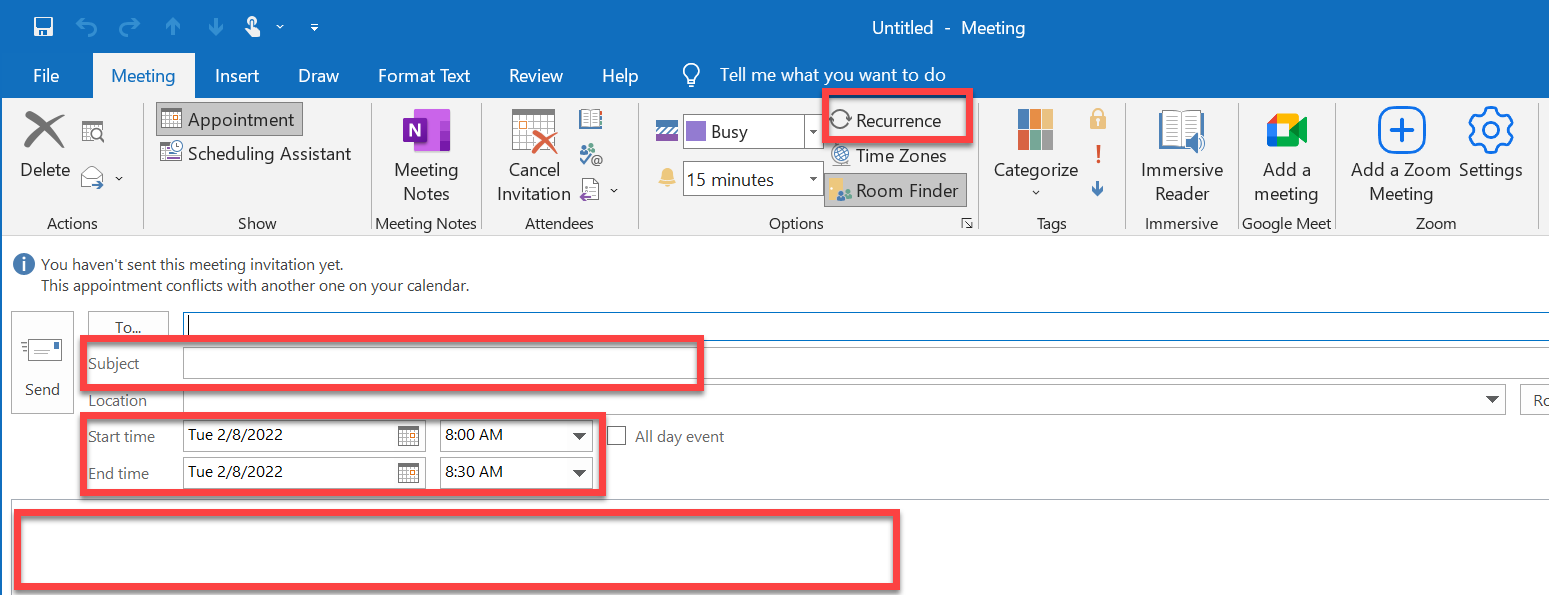
- In the top toolbar, click on Add a Zoom Meeting.
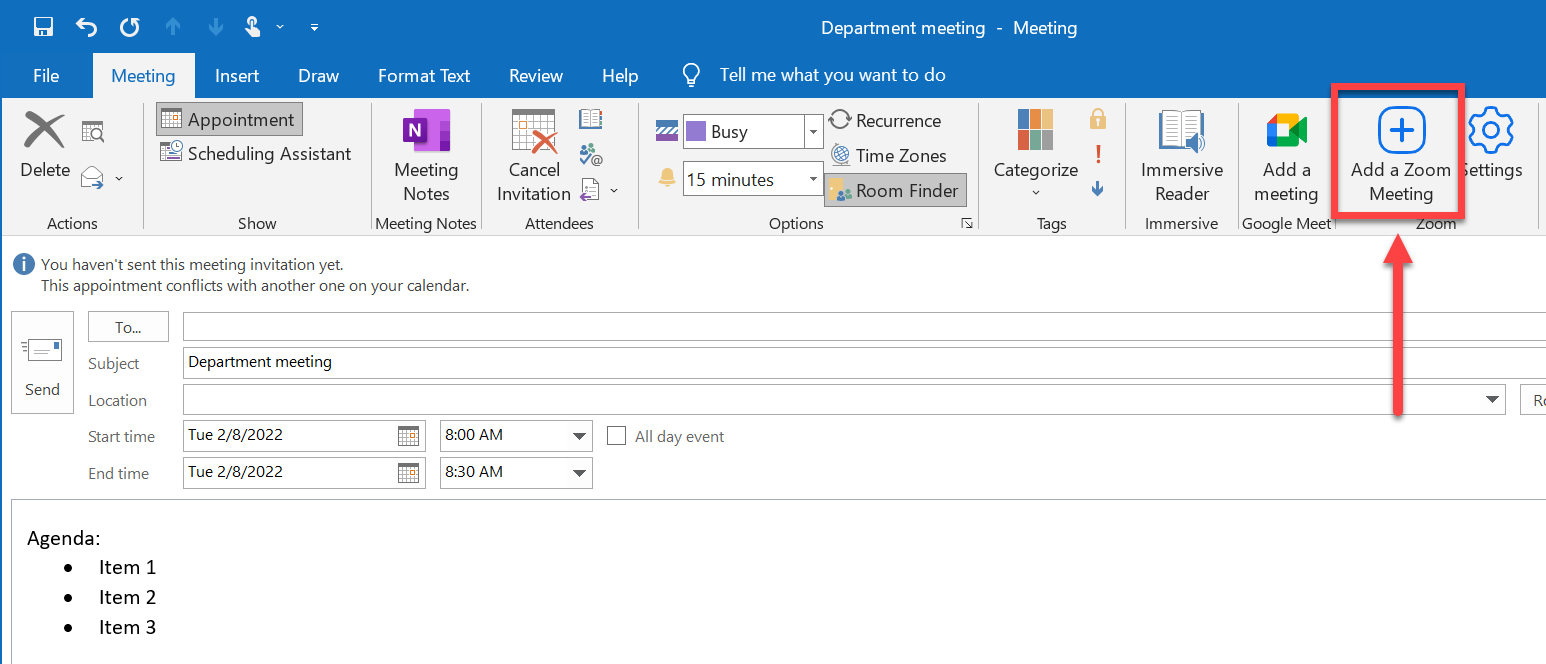
- If prompted, sign into your USC Zoom account:
- Click on SSO.
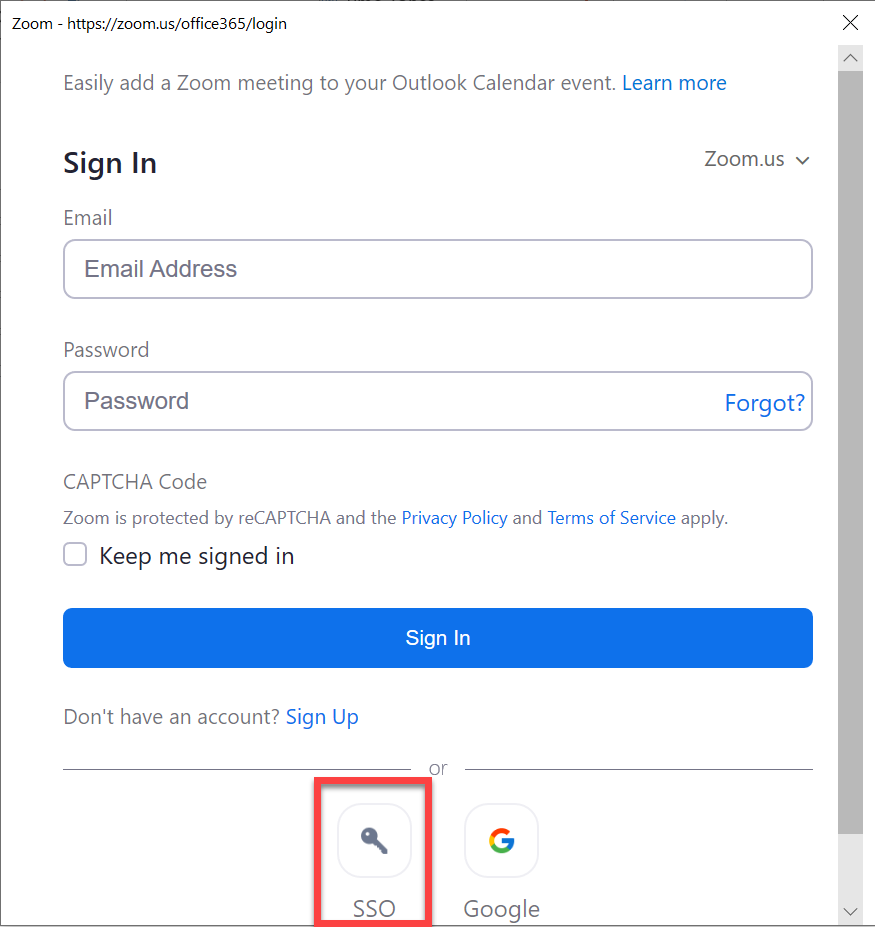
- Set the domain to usc.zoom.us and click on Continue.

- If the Shibboleth login screen appears, input your USC NetID and passphrase, and complete Duo authentication.
- A new Zoom meeting is generated and its link appears in the Location field.
- Click on To…
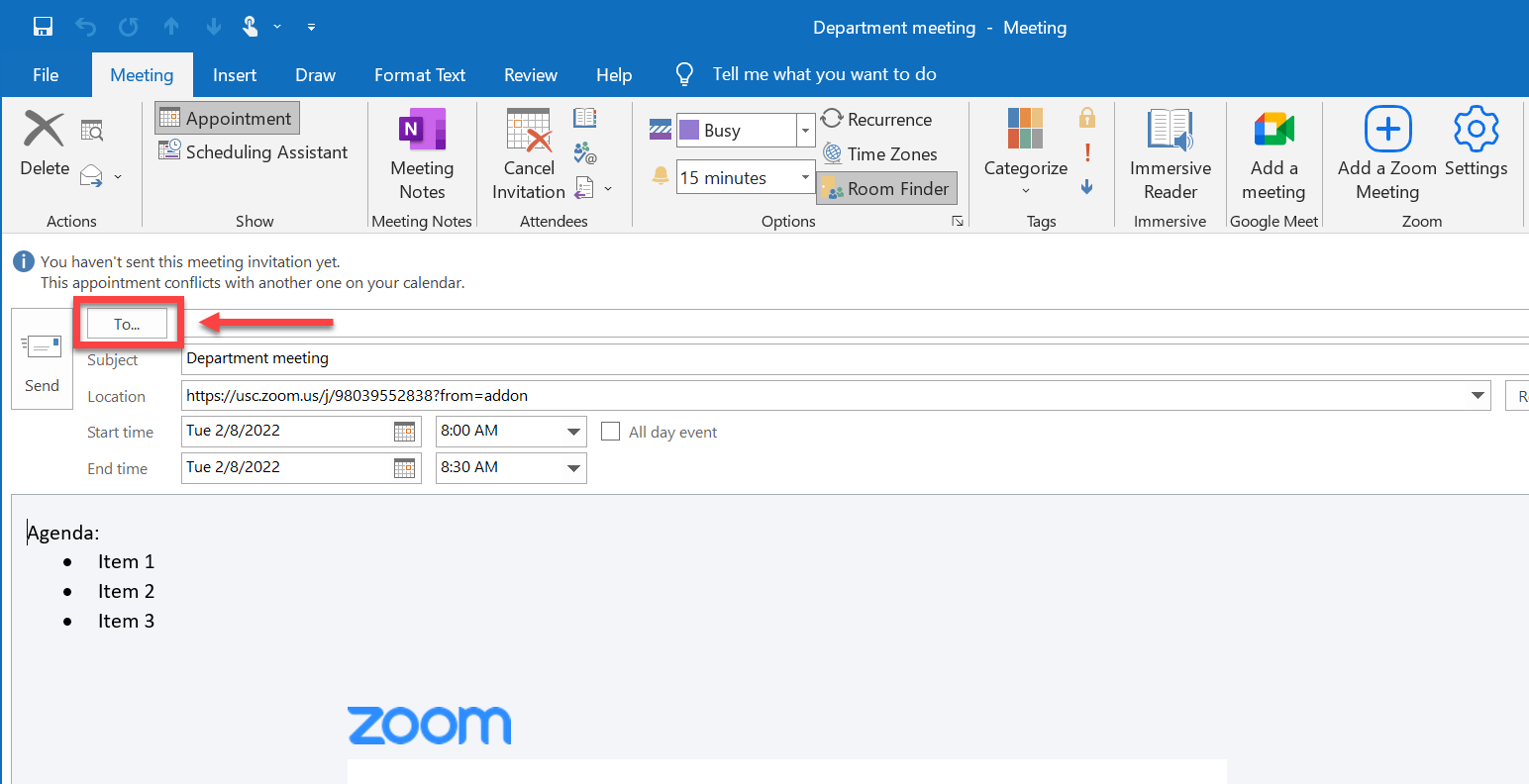
- In the search bar, type the Zoom Room's name.
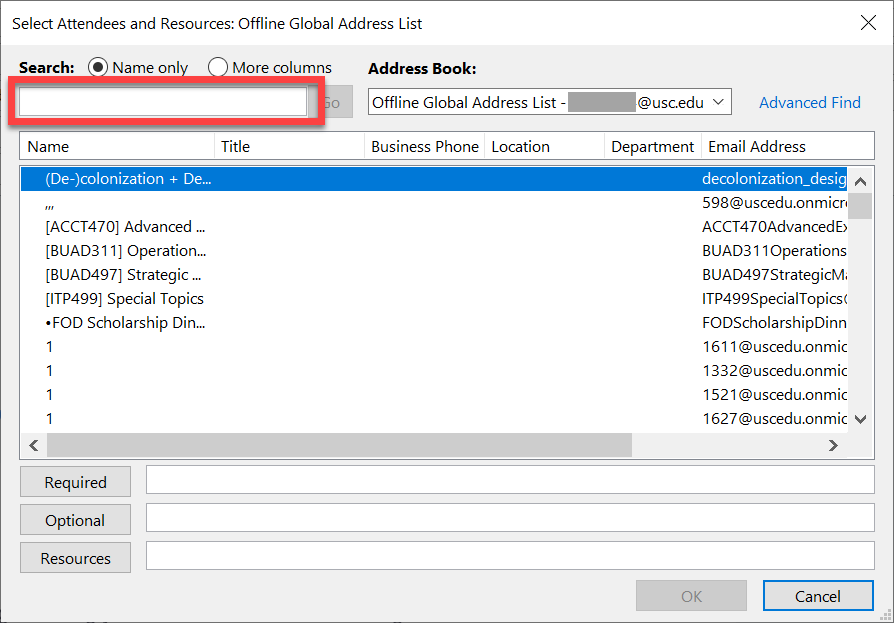
- Double-click on the Zoom Room to select it from the list.
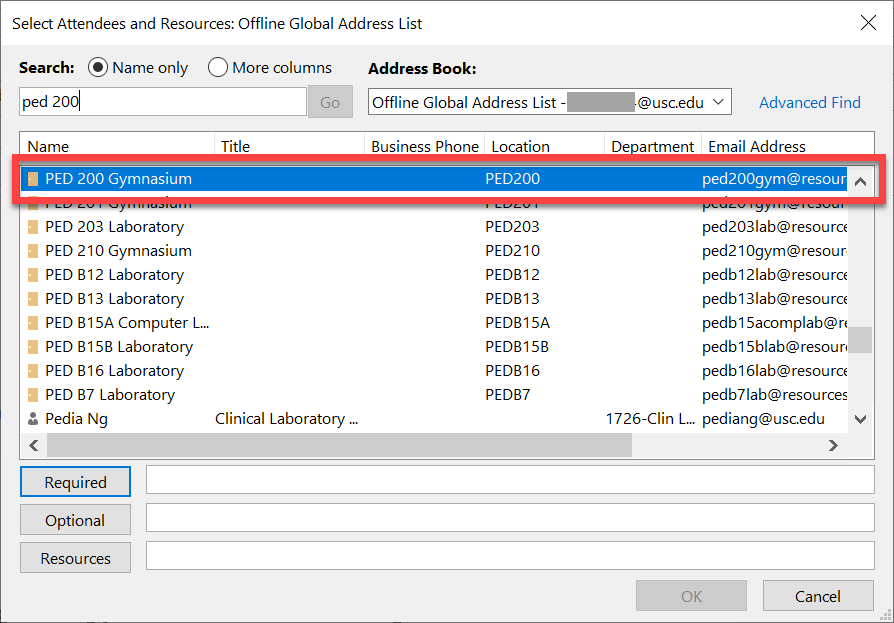
- Click on OK.
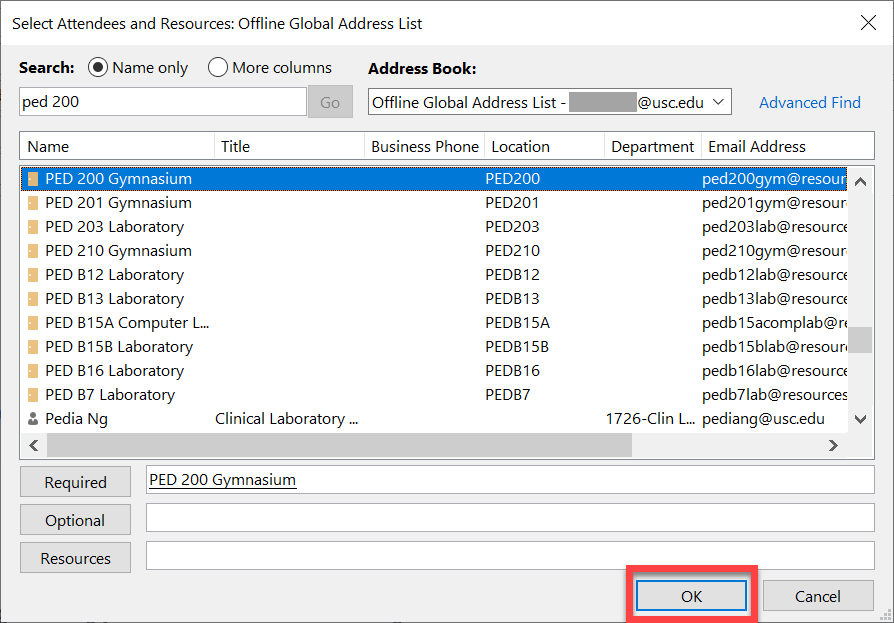
- Click on No.
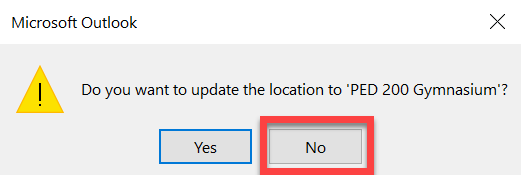
- Click on Send.
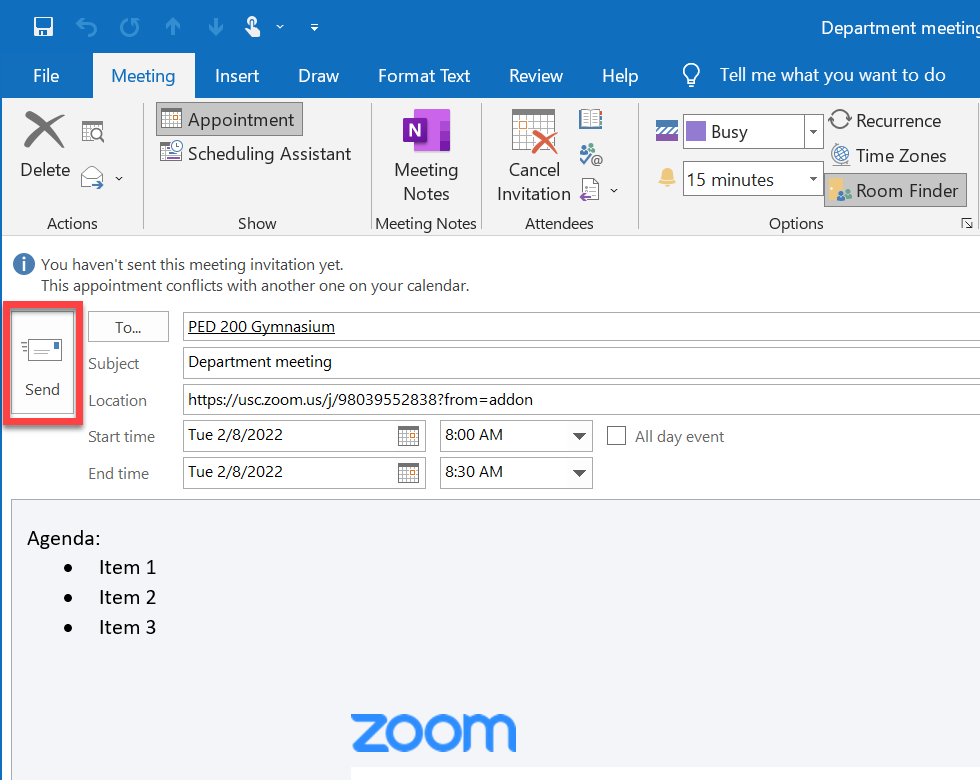
- The event now appears on your calendar and is also sent to the Zoom Room.
Create the Zoom link and invite the Zoom Room in Outlook Client for Mac
Quick guide
- Open Outlook and click on the Calendar tab.
- Click on Meeting.
- A new window opens. In the top toolbar, the Teams Meeting icon is selected by default. Click on the Teams Meeting icon to deselect it.
- Fill out the Subject, Start and End dates/times, and description for the event. If the event is a recurring one (for instance, a class that meets throughout the semester), you can click on Recurrence to add more scheduling details.
- In the top toolbar, scroll to the right or click on the right arrow until you see the Zoom icons. Click on Add a Zoom Meeting.
- A new Zoom meeting is generated and its link appears in the Location field.
- In the To field, type the Zoom Room's name.
- Click on the Zoom Room to select it from the dropdown.
- In the top toolbar, click on Send. (If you do not see this icon, scroll to the left or click on the left arrow until you see the Send icon.)
- The event now appears on your calendar and is also sent to the Zoom Room.
Detailed guide (with screenshots)
- Open Outlook and click on the Calendar tab.

- Click on Meeting.
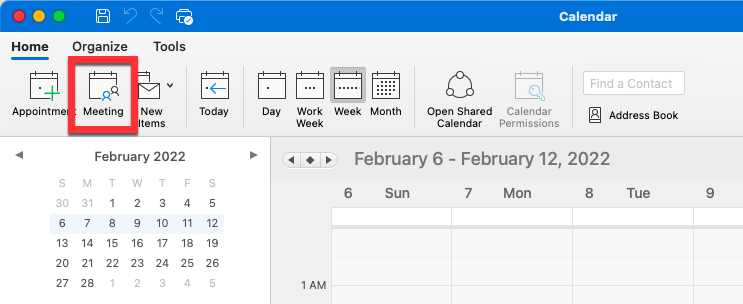
- A new window opens. In the top toolbar, the Teams Meeting icon is selected by default. Click on the Teams Meeting icon to deselect it.
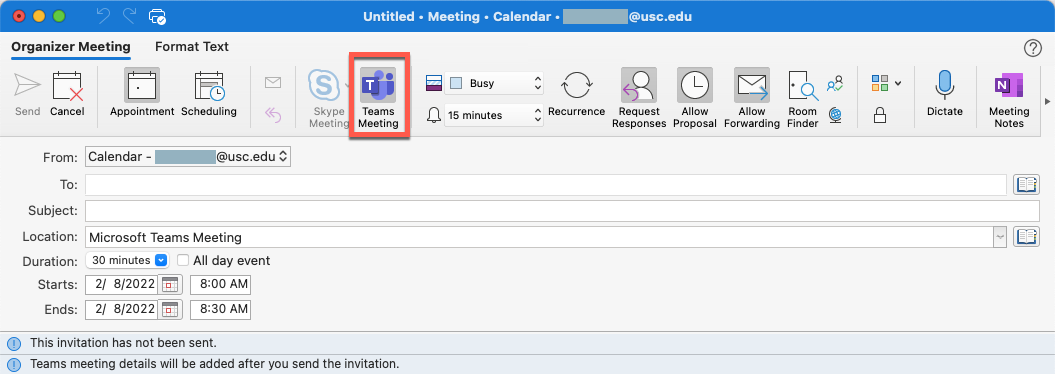
- Fill out the Subject, Start and End dates/times, and description for the event. If the event is a recurring one (for instance, a class that meets throughout the semester), you can click on Recurrence to add more scheduling details.
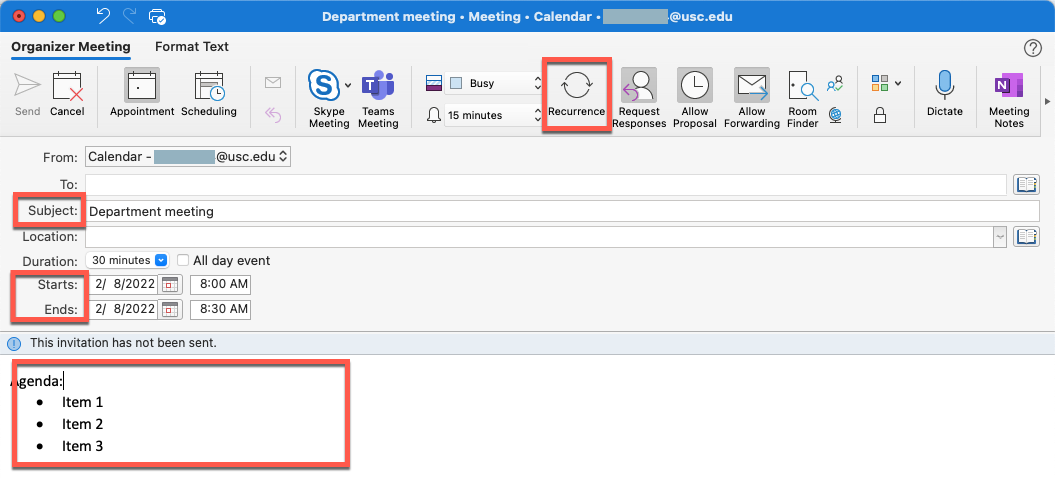
- In the top toolbar, scroll to the right or click on the right arrow until you see the Zoom icons. Click on Add a Zoom Meeting.
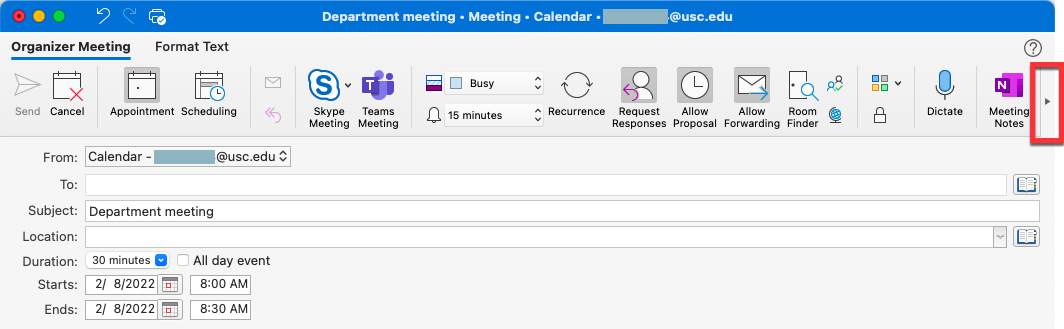
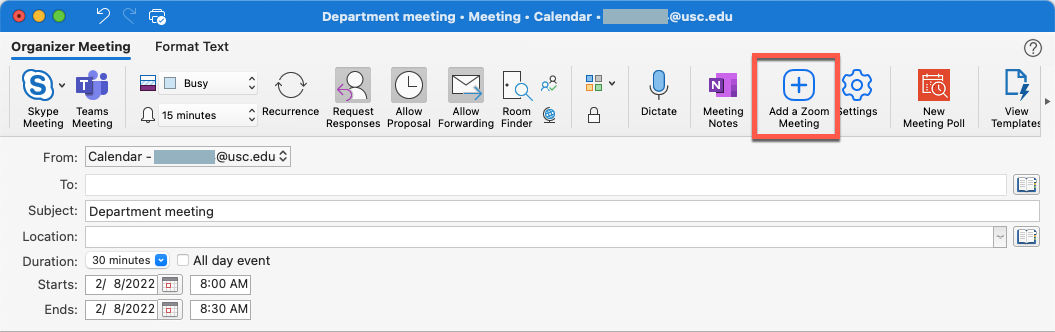
- A new Zoom meeting is generated and its link appears in the Location field.
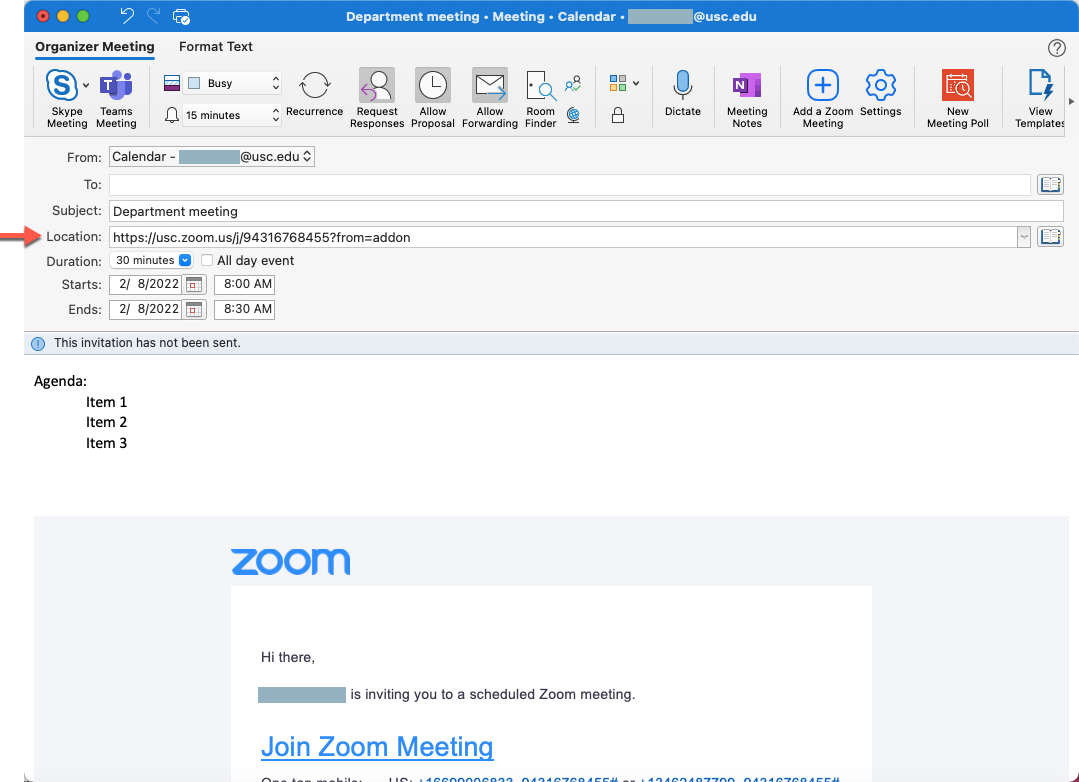
- In the To field, type the Zoom Room's name.
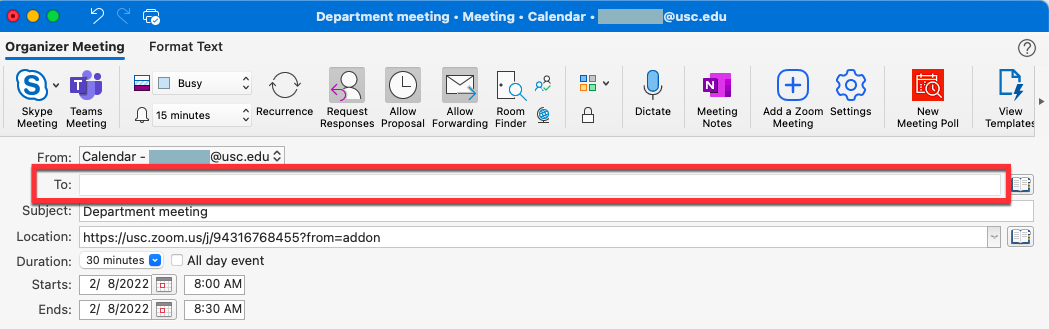
- Click on the Zoom Room to select it from the dropdown.
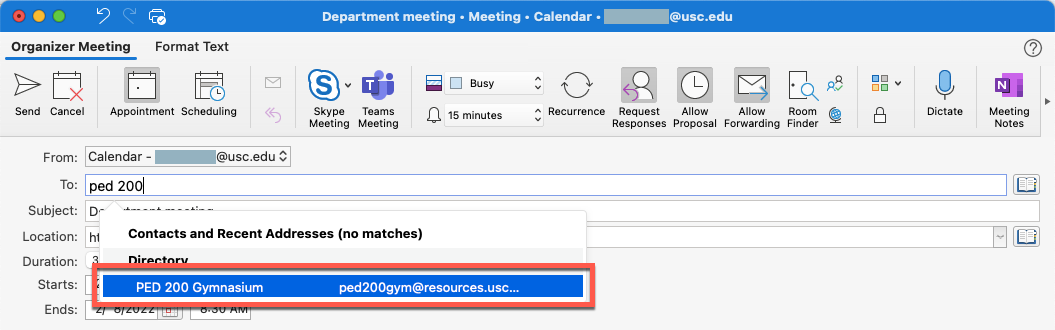
- In the top toolbar, click on Send. (If you do not see this icon, scroll to the left or click on the left arrow until you see the Send icon.)

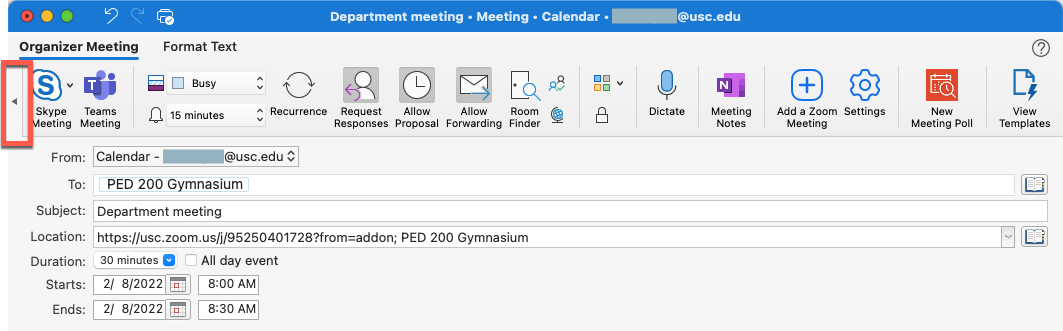
- The event now appears on your calendar and is also sent to the Zoom Room.
Create the Zoom link and invite the Zoom Room in Outlook OWA/365 (online)
Quick guide
Note: We recommend using Firefox or Chrome, rather than Safari: in Safari, the Zoom add-in may get stuck in a sign-in loop.
- Go to https://usc.edu/office365 and click on the Calendar tab.
- In the upper left corner, click on New event.
- A new window opens. Fill out the Title, start and end dates/times, and Description for the event. If the event is a recurring one (for instance, a class that meets throughout the semester), you can click on Repeat: Never to add more scheduling details.
- In the top toolbar, click on the Zoom icon. Select Add a Zoom Meeting from the dropdown.
- If prompted, click on Allow and sign into your USC Zoom account:
- Set the domain to usc.zoom.us and click on Continue.
- If the Shibboleth login screen appears, input your USC NetID and passphrase, and complete Duo authentication.
- If Zoom appears to be stuck in a sign-in loop and asks you to repeat these steps, open a different, non-Safari browser and start again from Step 1.
- A new Zoom meeting is generated and its link appears in the Location field.
- In the Invite attendees field, type the Zoom Room's name.
- Click on the Zoom Room to select it from the dropdown.
- Microsoft Outlook adds a Skype meeting by default. Click on Skype meeting and select None from the dropdown.
- Click on Send.
- The event now appears on your calendar and is also sent to the Zoom Room.
Detailed guide (with screenshots)
Note: We recommend using Firefox or Chrome, rather than Safari: in Safari, the Zoom add-in may get stuck in a sign-in loop.
- Go to https://usc.edu/office365 and click on the Calendar tab (top left corner).
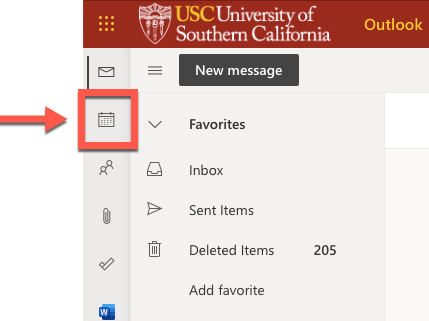
- In the upper left corner, click on New event.
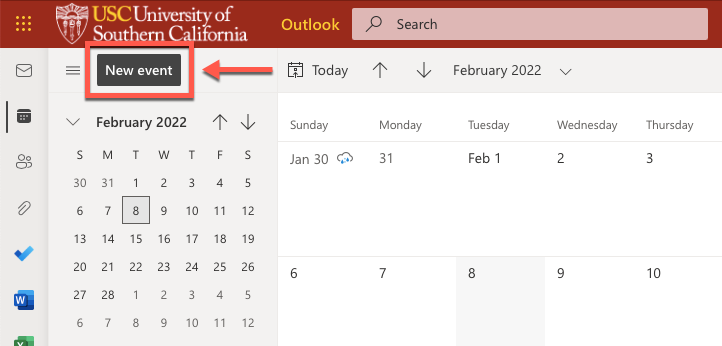
- A new window opens. Fill out the Title, start and end dates/times, and Description for the event. If the event is a recurring one (for instance, a class that meets throughout the semester), you can click on Repeat: Never to add more scheduling details.
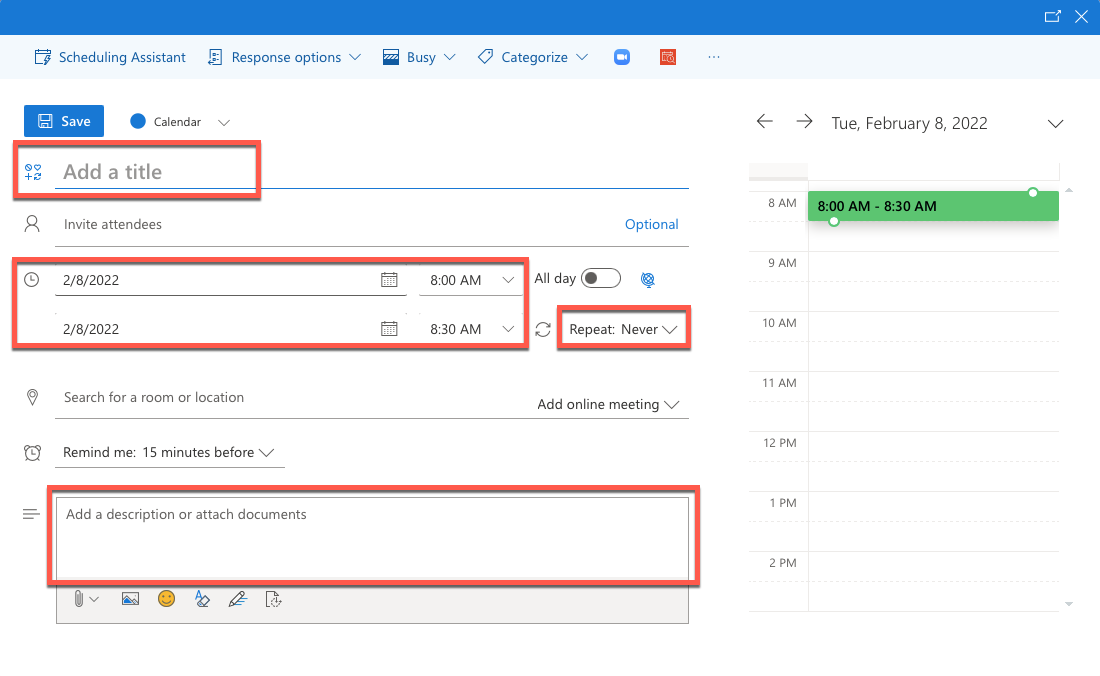
- In the top toolbar, click on the Zoom icon. Select Add a Zoom Meeting from the dropdown.
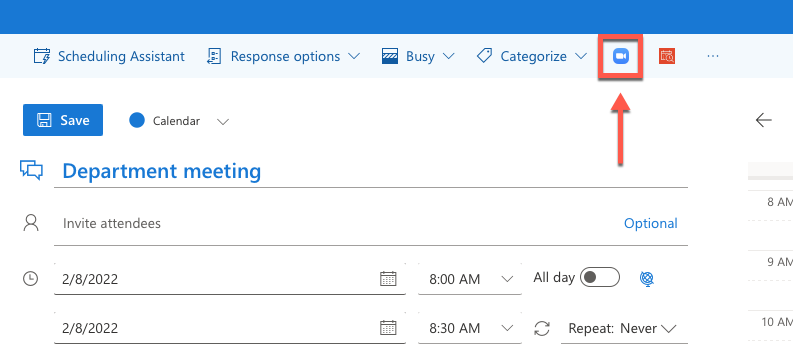
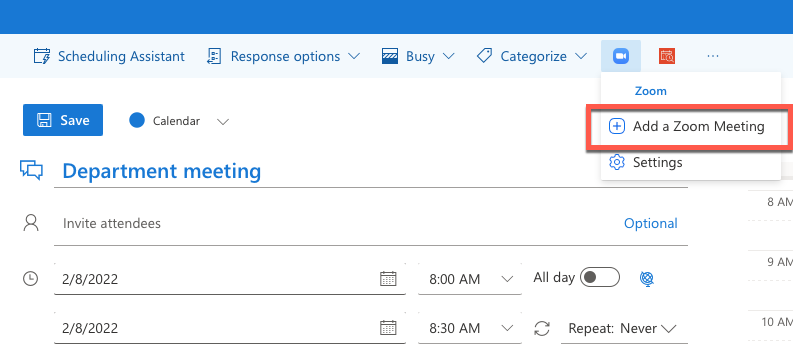
- If prompted, click on Allow and sign into your USC Zoom account:
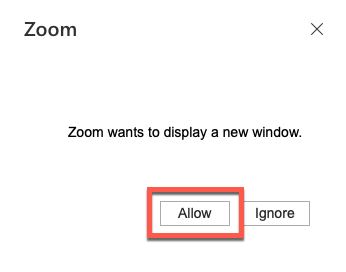
- Set the domain to usc.zoom.us and click on Continue.

- If the Shibboleth login screen appears, input your USC NetID and passphrase, and complete Duo authentication.
- If Zoom appears to be stuck in a sign-in loop and asks you to repeat these steps, open a different, non-Safari browser and start again from Step 1.
- A new Zoom meeting is generated and its link appears in the Location field.
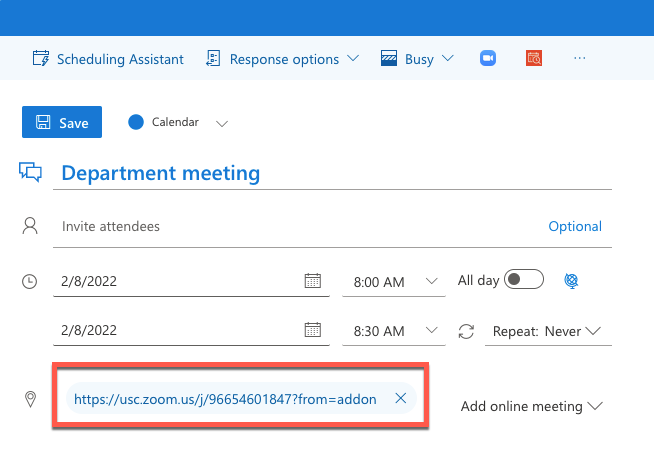
- In the Invite attendees field, type the Zoom Room's name.
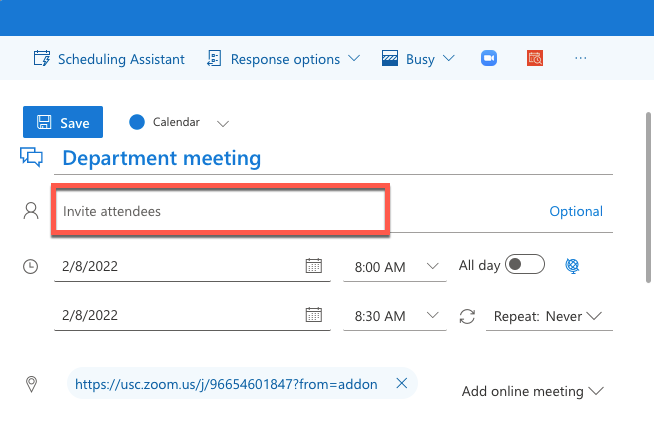
- Click on the Zoom Room to select it from the dropdown.
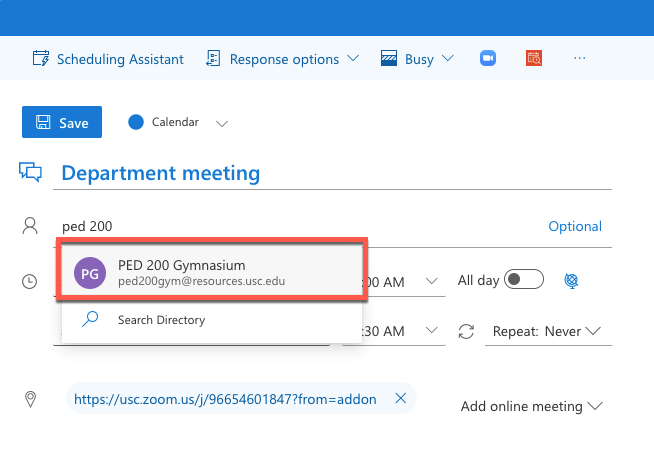
- Microsoft Outlook adds a Skype meeting by default. Click on Skype meeting and select None from the dropdown.
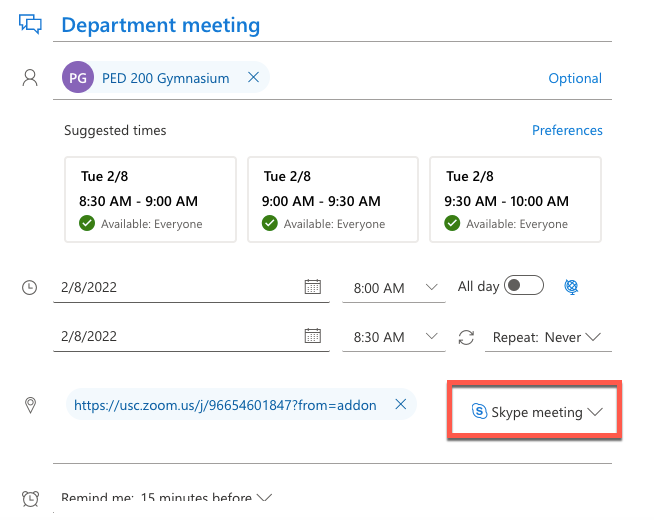
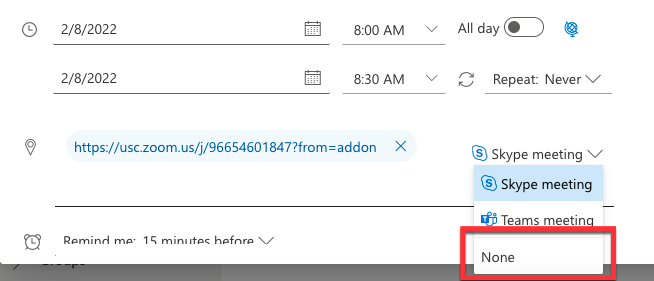
- Click on Send.
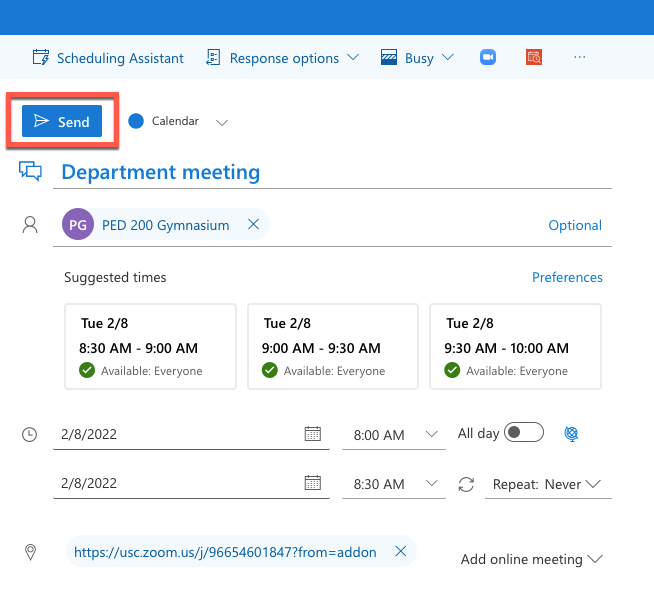
- The event now appears on your calendar and is also sent to the Zoom Room.
Method 2: Use the Zoom website to create the Zoom link + use Outlook to schedule the Zoom Room
Use this method if you need to create a Zoom webinar or a Zoom meeting with registration (webinars and registration-enabled meetings must be configured with the Zoom website, rather than with Outlook's Zoom add-in or with the Zoom app on your computer).
Create the Zoom link online and invite the Zoom Room in Outlook Client for Windows PC
Quick guide
Step 1: Create the Zoom link
- Go to https://usc.zoom.us and click on Sign in.
- If the Shibboleth login screen appears, input your USC NetID and passphrase, and complete Duo authentication.
- Create your Zoom meeting (Meetings > Schedule a Meeting) or webinar (Webinars > Schedule a Webinar).
- Once you create the meeting/webinar, the event details page displays. Click on Outlook Calendar (.ics).
- If prompted, select Open with Outlook (default) and click on OK.
- If prompted, click on OK. (You can also optionally select the checkbox "Always use this app to open .ics files.")
Step 2: Invite the Zoom Room
- The Outlook calendar file should be open.
- In the top toolbar, click on Invite Attendees.
- Click on To…
- In the search bar, type the Zoom Room's name.
- Double-click on the Zoom Room to select it from the list.
- Click on OK.
- Click on No.
- Click on Send.
- The event now appears on your calendar and is also sent to the Zoom Room.
Detailed guide (with screenshots)
Step 1: Create the Zoom link
- Go to https://usc.zoom.us and click on Sign in.
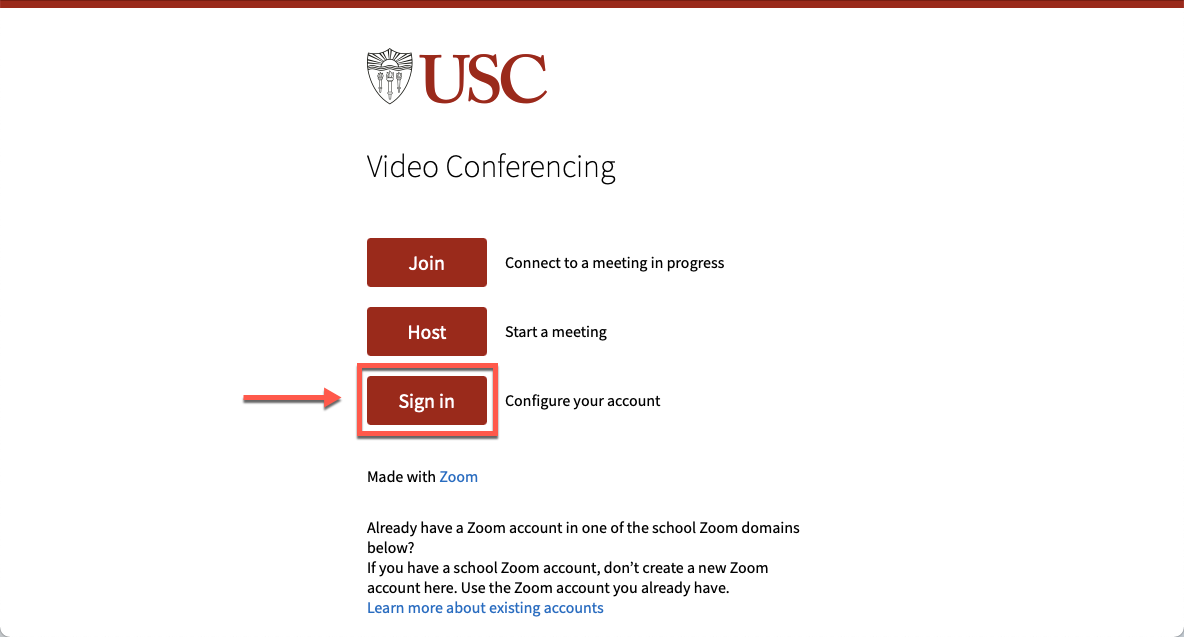
- If the Shibboleth login screen appears, input your USC NetID and passphrase, and complete Duo authentication.
- Create your Zoom meeting (Meetings > Schedule a Meeting) or webinar (Webinars > Schedule a Webinar).
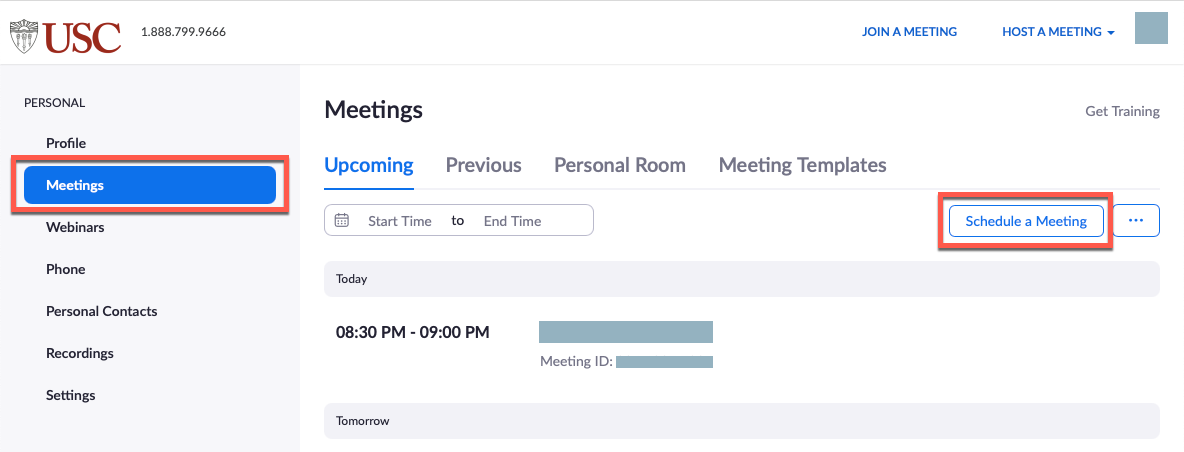
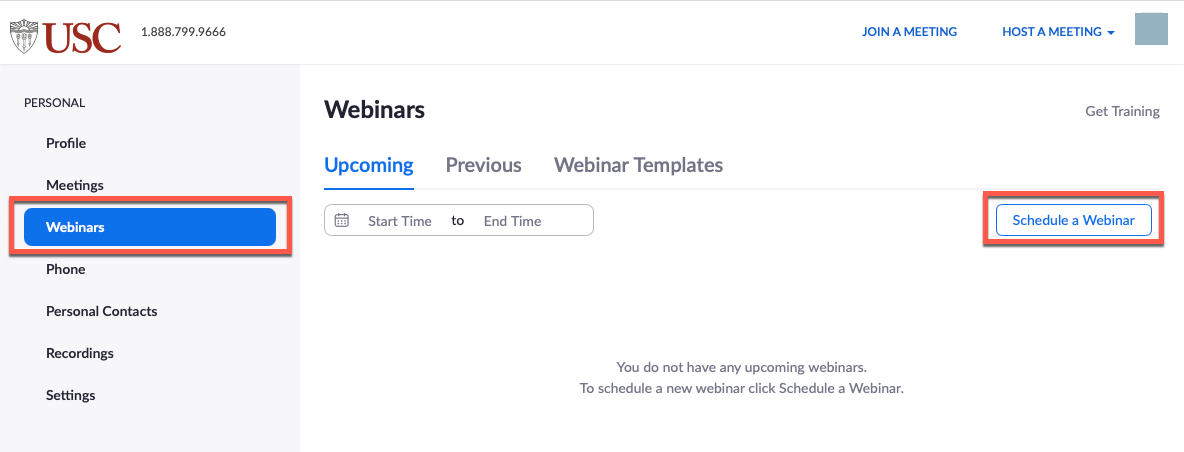
- Once you create the meeting/webinar, the event details page displays. Click on Outlook Calendar (.ics).

- If prompted, select Open with Outlook (default) and click on OK.
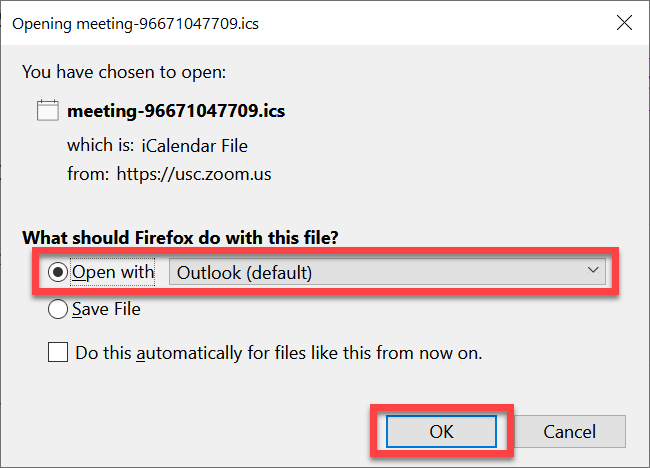
- If prompted, click on OK. (You can also optionally select the checkbox "Always use this app to open .ics files.")
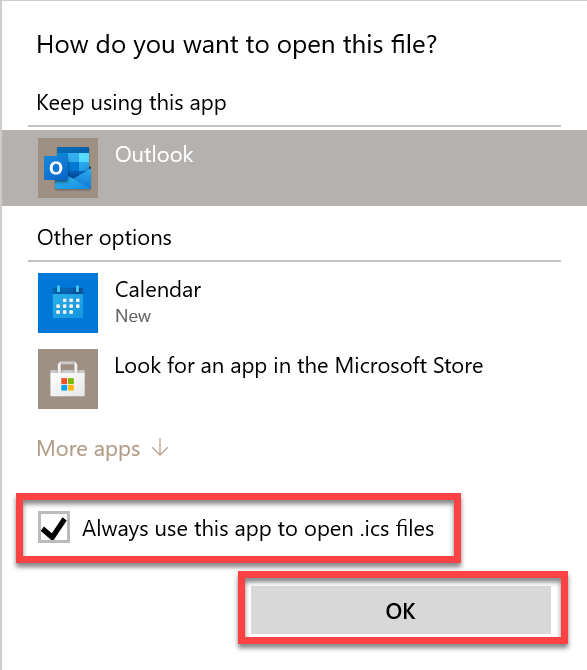
Step 2: Invite the Zoom Room
- The Outlook calendar file should be open.
- In the top toolbar, click on Invite Attendees.
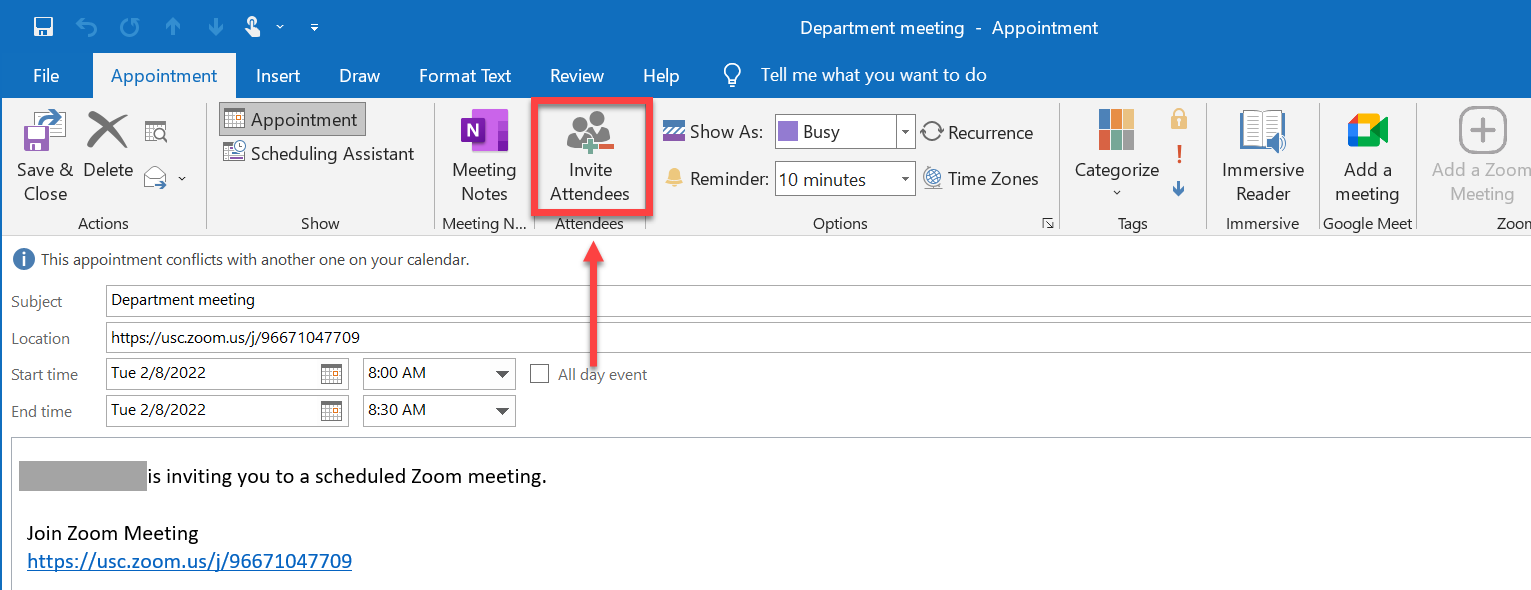
- Click on To…
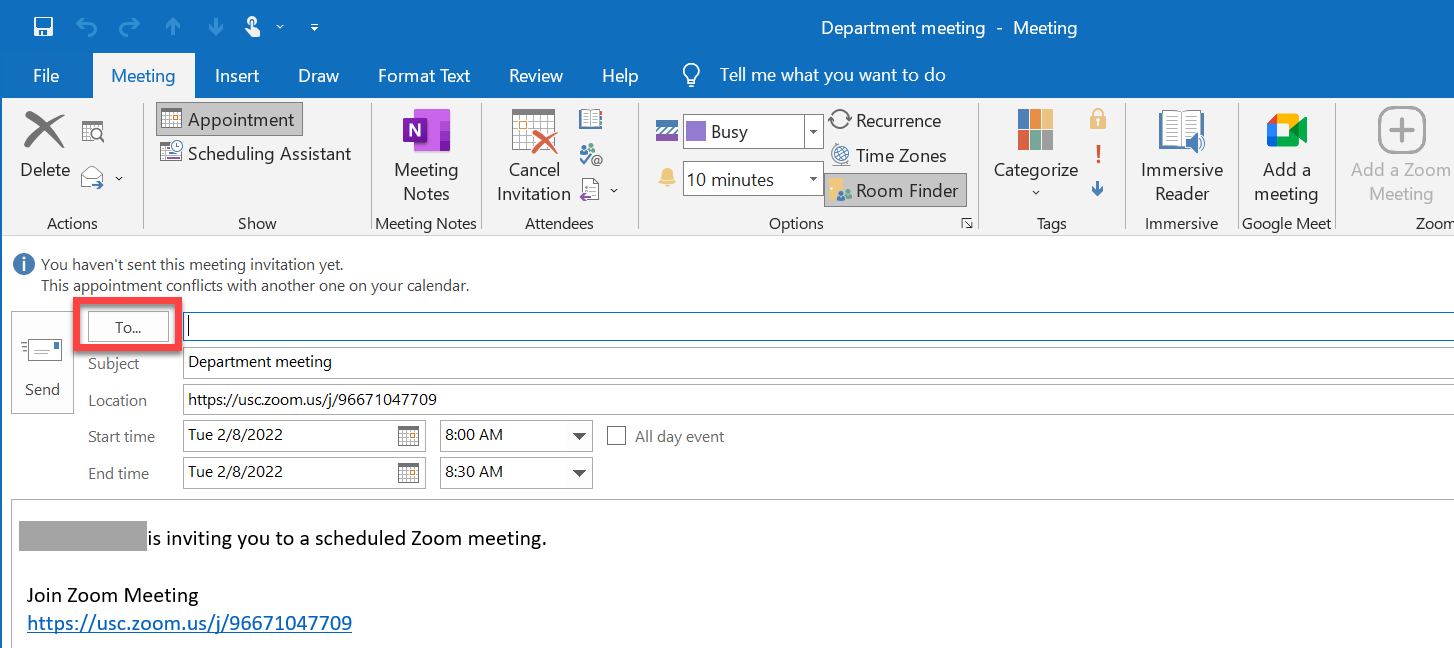
- In the search bar, type the Zoom Room's name.
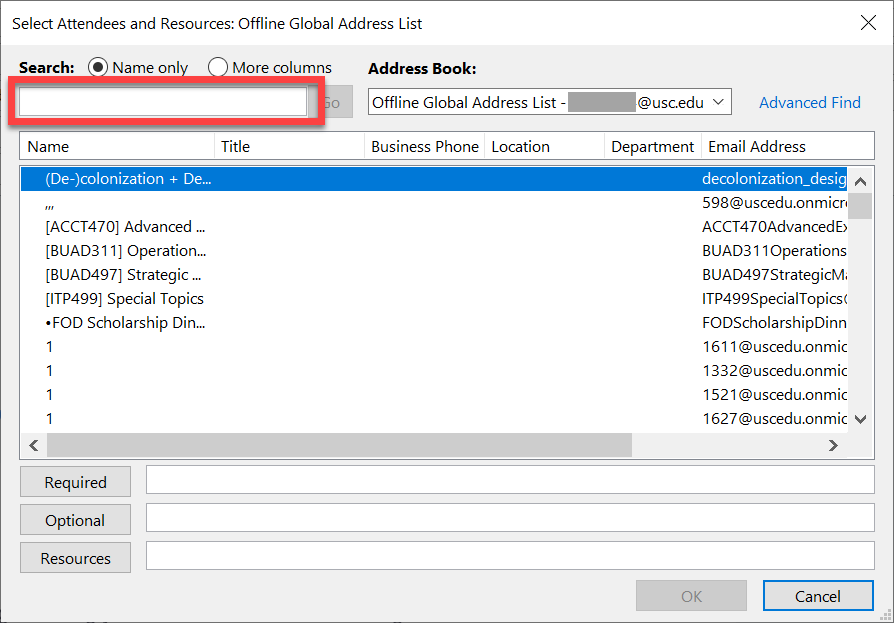
- Double-click on the Zoom Room to select it from the list.
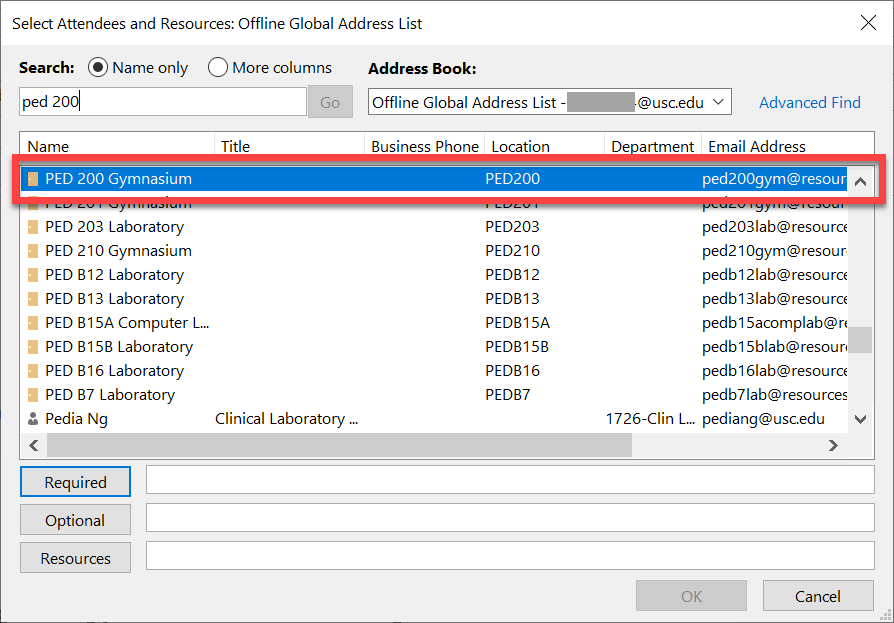
- Click on OK.
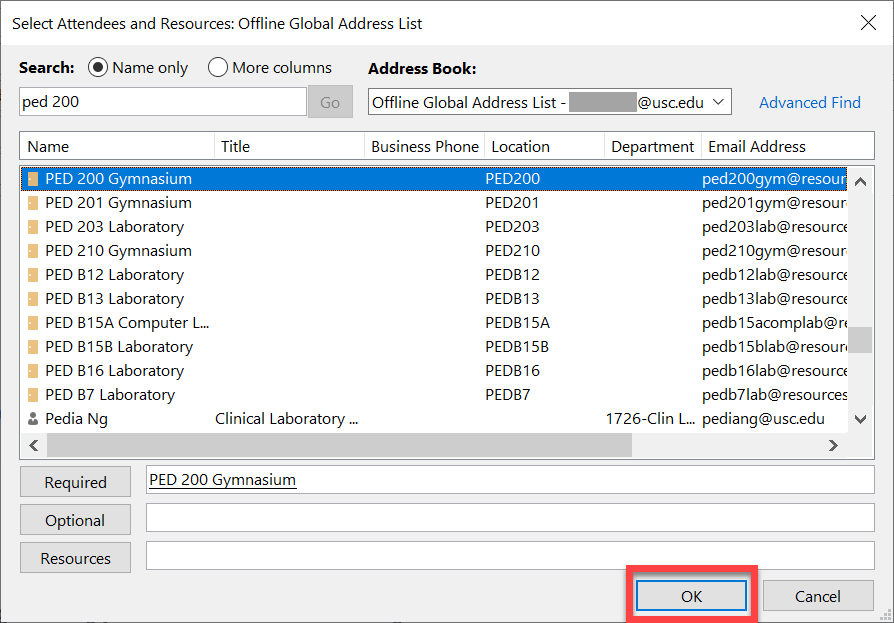
- Click on No.
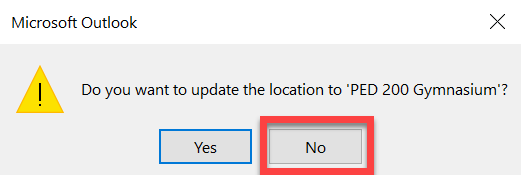
- Click on Send.
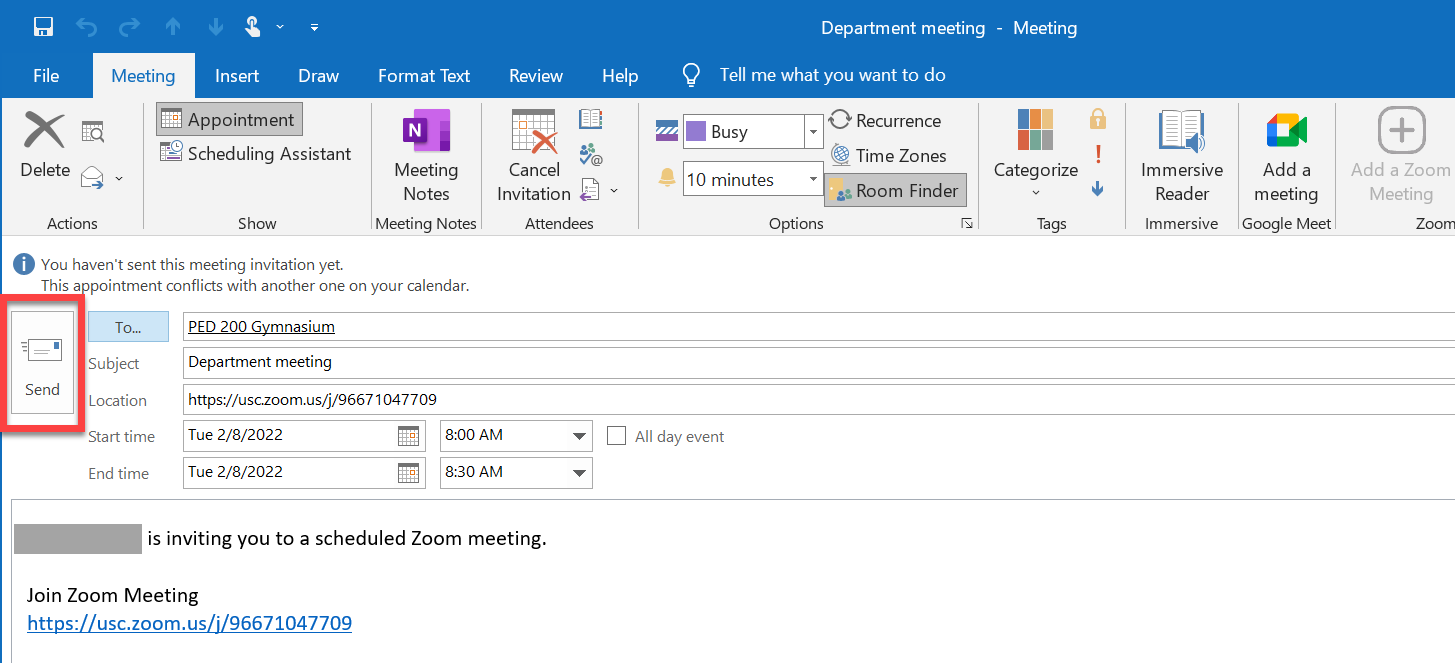
- The event now appears on your calendar and is also sent to the Zoom Room.
Create the Zoom link online and invite the Room in Outlook Client for Mac
Quick guide
Step 1: Create the Zoom link
- Go to https://usc.zoom.us and click on Sign in.
- If the Shibboleth login screen appears, input your USC NetID and passphrase, and complete Duo authentication.
- Create your Zoom meeting (Meetings > Schedule a Meeting) or webinar (Webinars > Schedule a Webinar).
- Once you create the meeting/webinar, the event details page displays. Click on Outlook Calendar (.ics).
- The Outlook calendar file downloads to your computer's designated Downloads folder and automatically opens in Outlook.
- If the file opens in (Apple) Calendar instead of Outlook:
- Click on Cancel.
- Open Finder, and navigate to the downloaded file.
- Right-click (Ctrl + click) on the file, and select Open With > Microsoft Outlook.
Step 2: Invite the Zoom Room
- The Outlook calendar file you downloaded should be open.
- In the To field, type the Zoom Room's name.
- Click on the Zoom Room to select it from the dropdown.
- In the top toolbar, click on Send. If the Send icon is grayed out, click on the red circle (top left corner) to close the event. Outlook prompts you before closing the window. Click on Send invitation.
- The event now appears on your calendar and is also sent to the Zoom Room.
Detailed guide (with screenshots)
Step 1: Create the Zoom link
- Go to https://usc.zoom.us and click on Sign in.
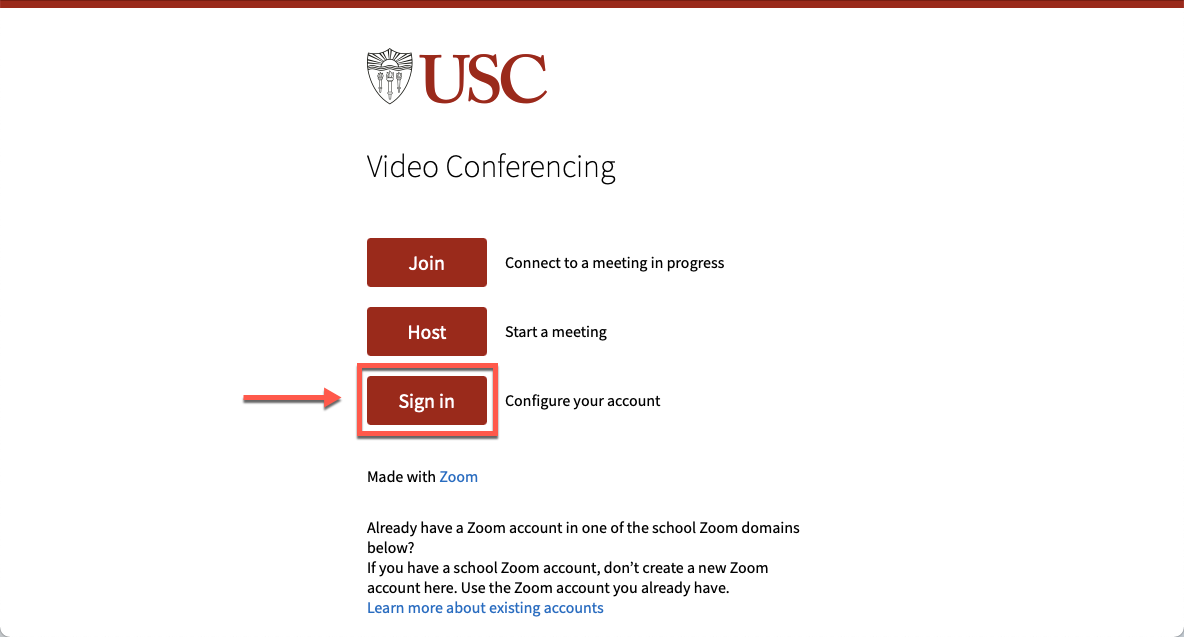
- If the Shibboleth login screen appears, input your USC NetID and passphrase, and complete Duo authentication.
- Create your Zoom meeting (Meetings > Schedule a Meeting) or webinar (Webinars > Schedule a Webinar).
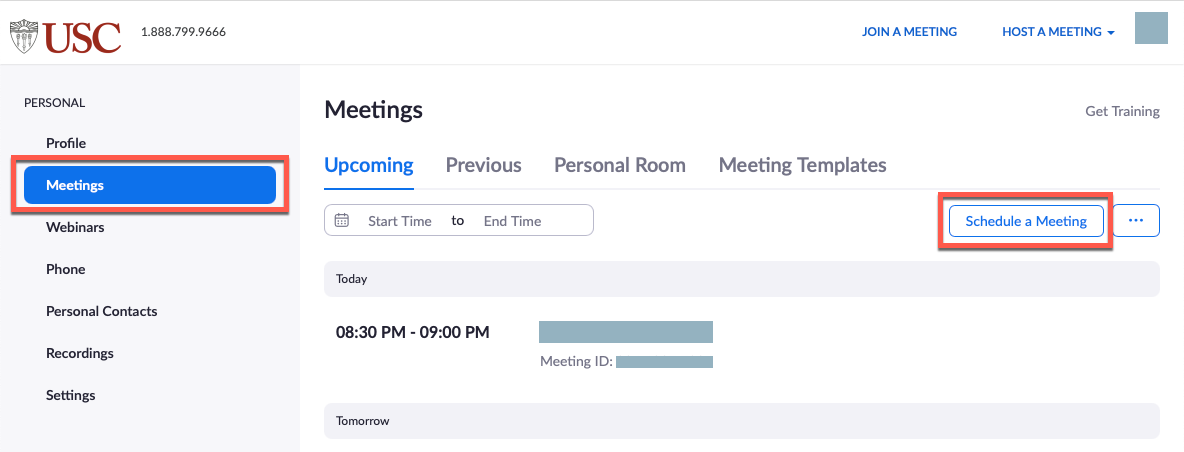
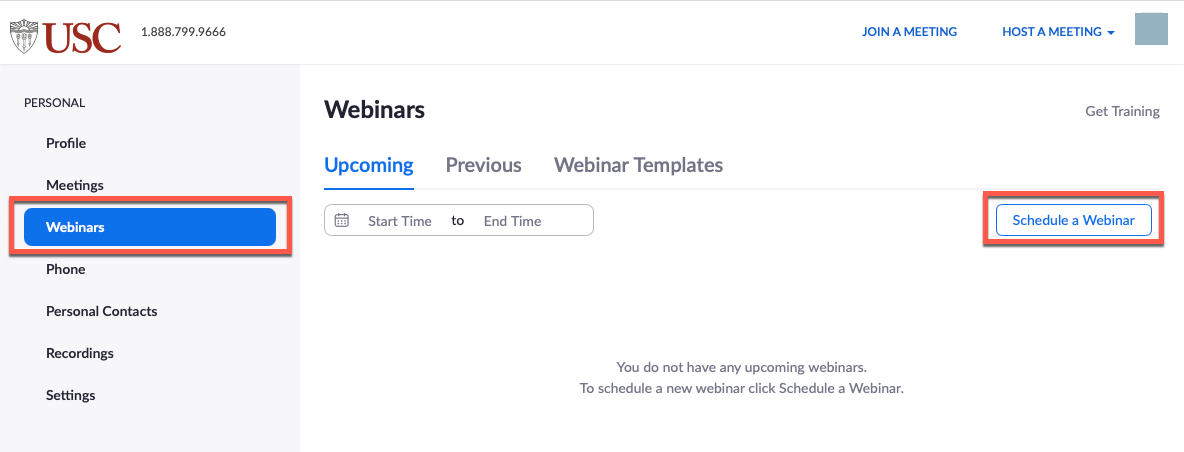
- Once you create the meeting/webinar, the event details page displays. Click on Outlook Calendar (.ics).

- The Outlook calendar file downloads to your computer's designated Downloads folder and automatically opens in Outlook.
- If the file opens in (Apple) Calendar instead of Outlook:
- Click on Cancel.
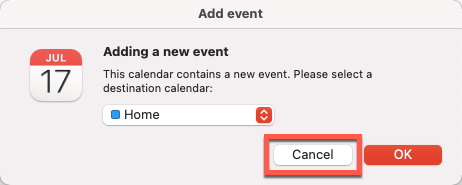
- Open Finder, and navigate to the downloaded file.
- Right-click (Ctrl + click) on the file, and select Open With > Microsoft Outlook.
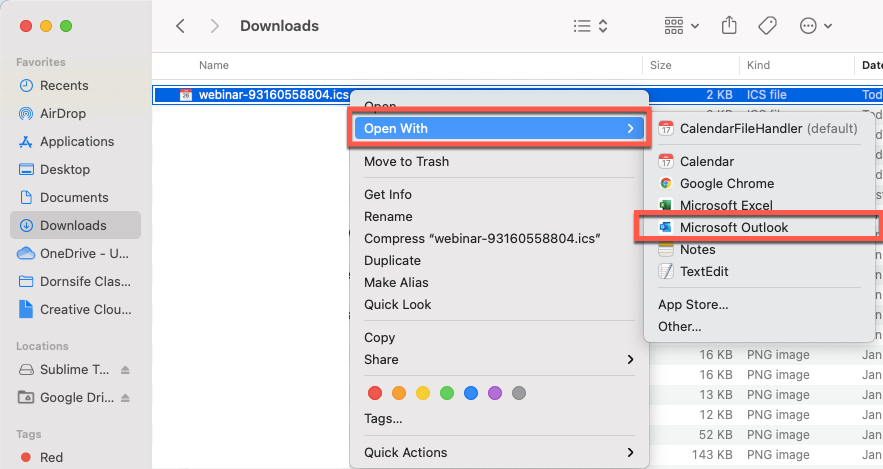
Step 2: Invite the Zoom Room
- The Outlook calendar file you downloaded should be open.
- In the top toolbar, click on Invite.
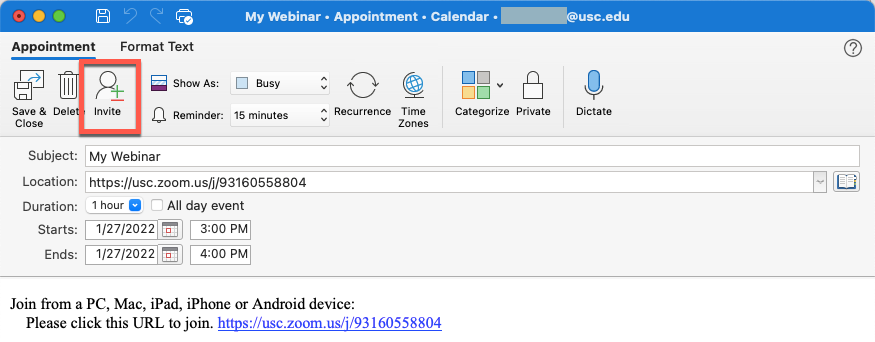
- In the To field, type the Zoom Room's name.
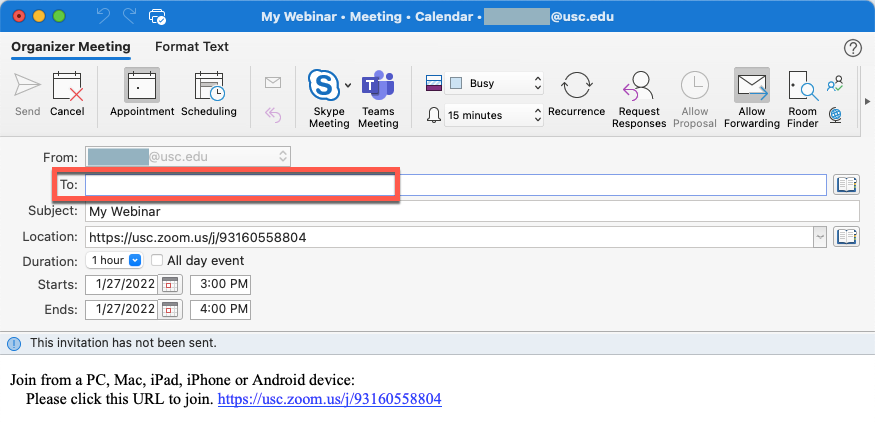
- Click on the Zoom Room to select it from the dropdown.
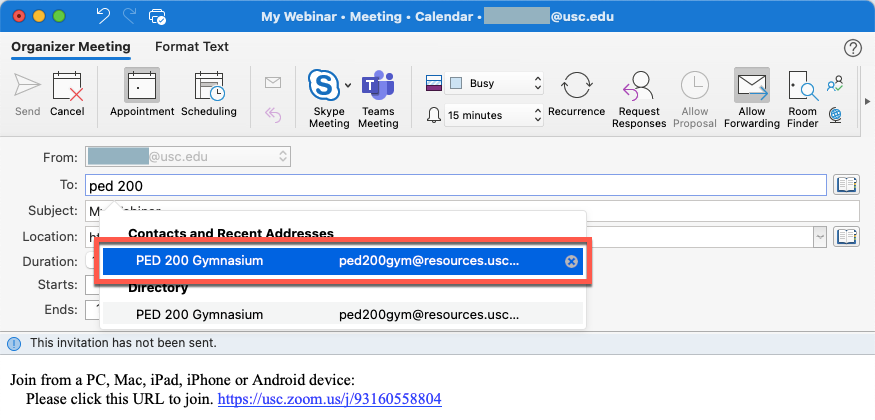
- In the top toolbar, click on Send. If the Send icon is grayed out, click on the red circle (top left corner) to close the event. Outlook prompts you before closing the window. Click on Send invitation.
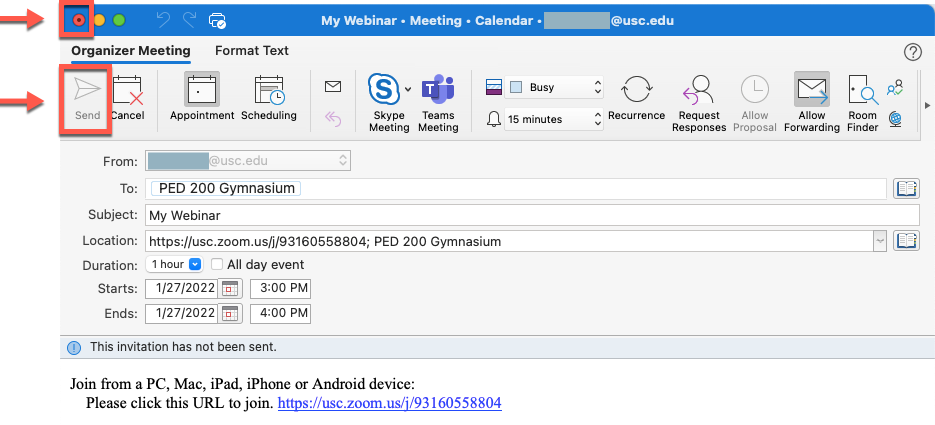
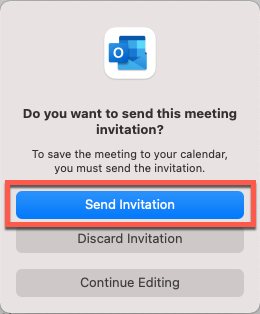
- The event now appears on your calendar and is also sent to the Zoom Room.
Create the Zoom link online and invite the Zoom Room in Outlook Client for Mac, "New Outlook" version
Quick guide
Step 1: Create the Zoom link
- Go to https://usc.zoom.us and click on Sign in.
- If the Shibboleth login screen appears, input your USC NetID and passphrase, and complete Duo authentication.
- Create your Zoom meeting (Meetings > Schedule a Meeting) or webinar (Webinars > Schedule a Webinar).
- Once you create the meeting/webinar, the event details page displays. Click on Outlook Calendar (.ics).
- The Outlook calendar file downloads to your computer's designated Downloads folder and automatically opens in Outlook.
- If the file opens in (Apple) Calendar instead of Outlook:
- Click on Cancel.
- Open Finder, and navigate to the downloaded file.
- Right-click (Ctrl + click) on the file, and select Open With > Microsoft Outlook.
Step 2: Invite the Zoom Room
- The Outlook calendar file you downloaded should be open. Click on Import.
- Click on View Event.
- Click on Edit Event.
- Click on Add required people. Type the Zoom Room's name and click on it in the list to select it.
- Click on Send.
- The event now appears on your calendar and is also sent to the Zoom Room.
Detailed guide (with screenshots)
Step 1: Create the Zoom link
- Go to https://usc.zoom.us and click on Sign in.
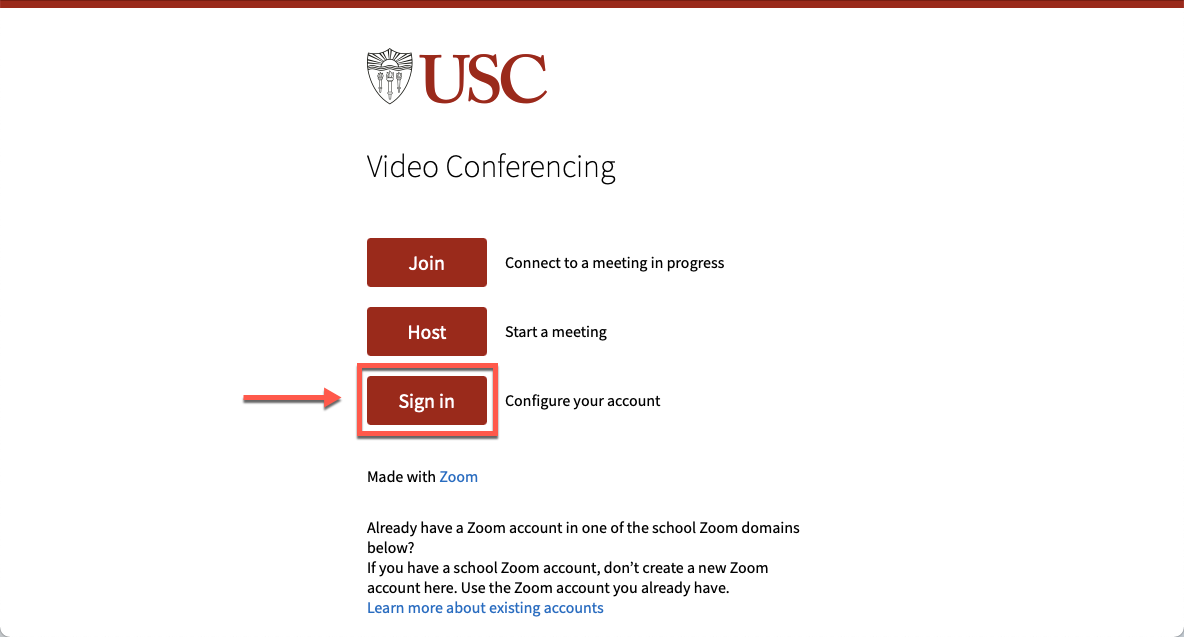
- If the Shibboleth login screen appears, input your USC NetID and passphrase, and complete Duo authentication.
- Create your Zoom meeting (Meetings > Schedule a Meeting) or webinar (Webinars > Schedule a Webinar).
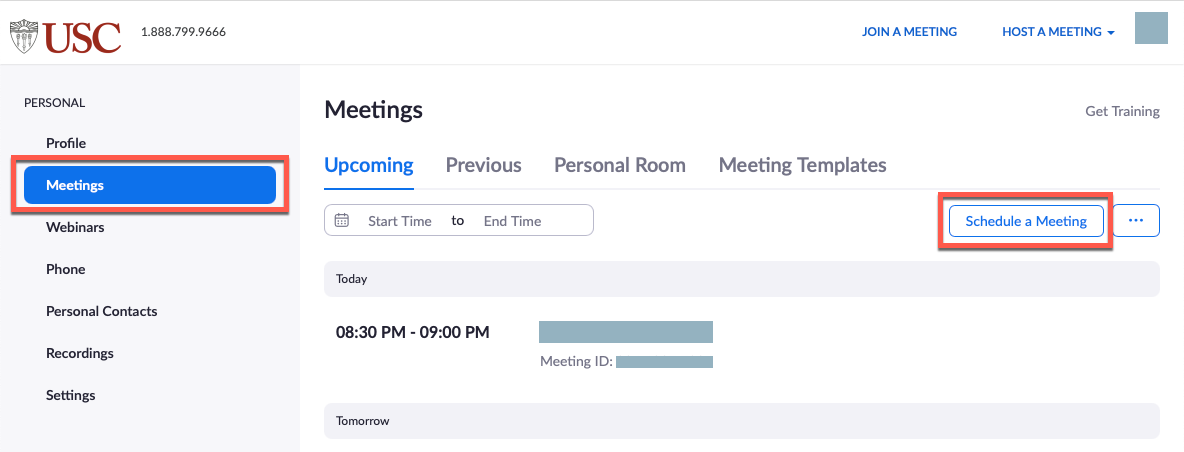
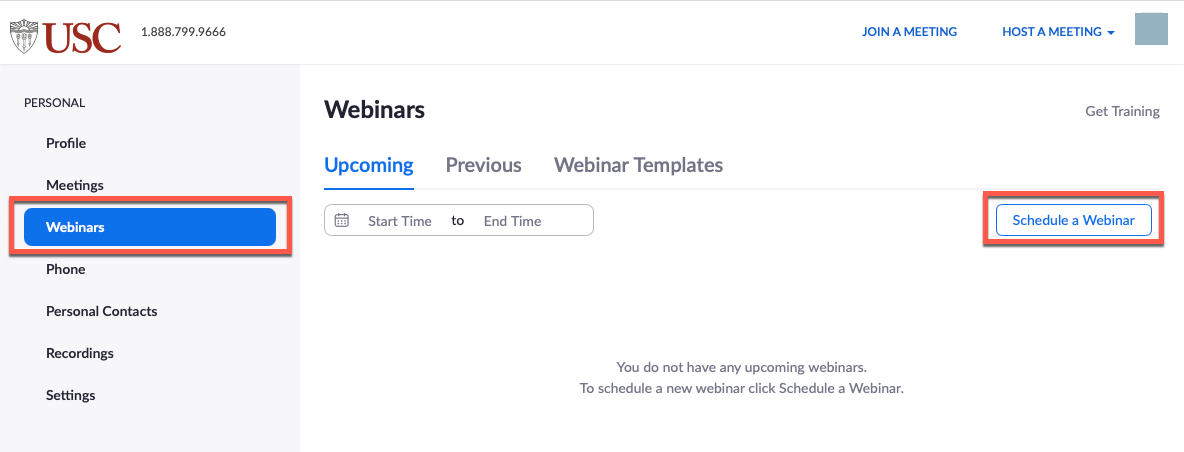
- Once you create the meeting/webinar, the event details page displays. Click on Outlook Calendar (.ics).

- If the file opens in (Apple) Calendar instead of Outlook:
- Click on Cancel.
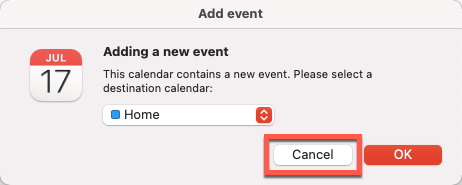
- Open Finder, and navigate to the downloaded file.
- Right-click (Ctrl + click) on the file, and select Open With > Microsoft Outlook.
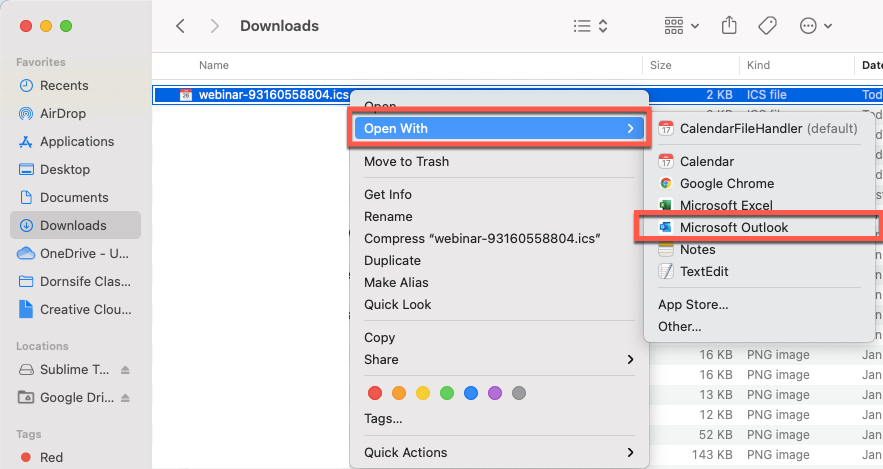
Step 2: Invite the Zoom Room
- The Outlook calendar file you downloaded should be open. Click on Import.
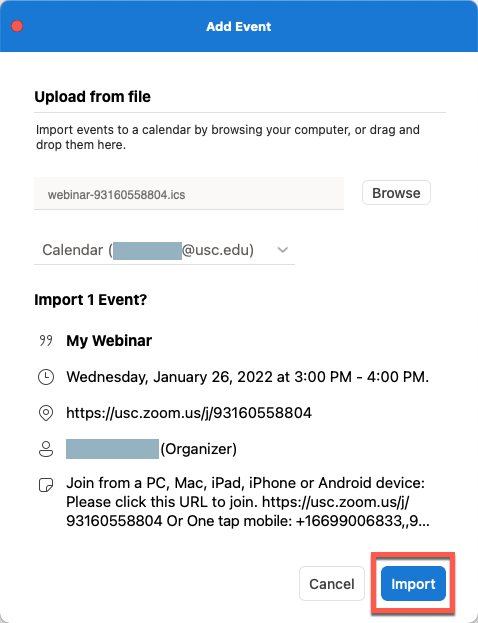
- Click on View Event.
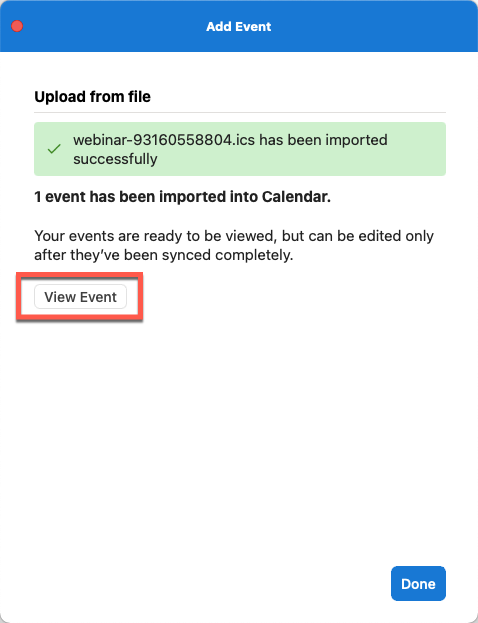
- Click on Edit Event.
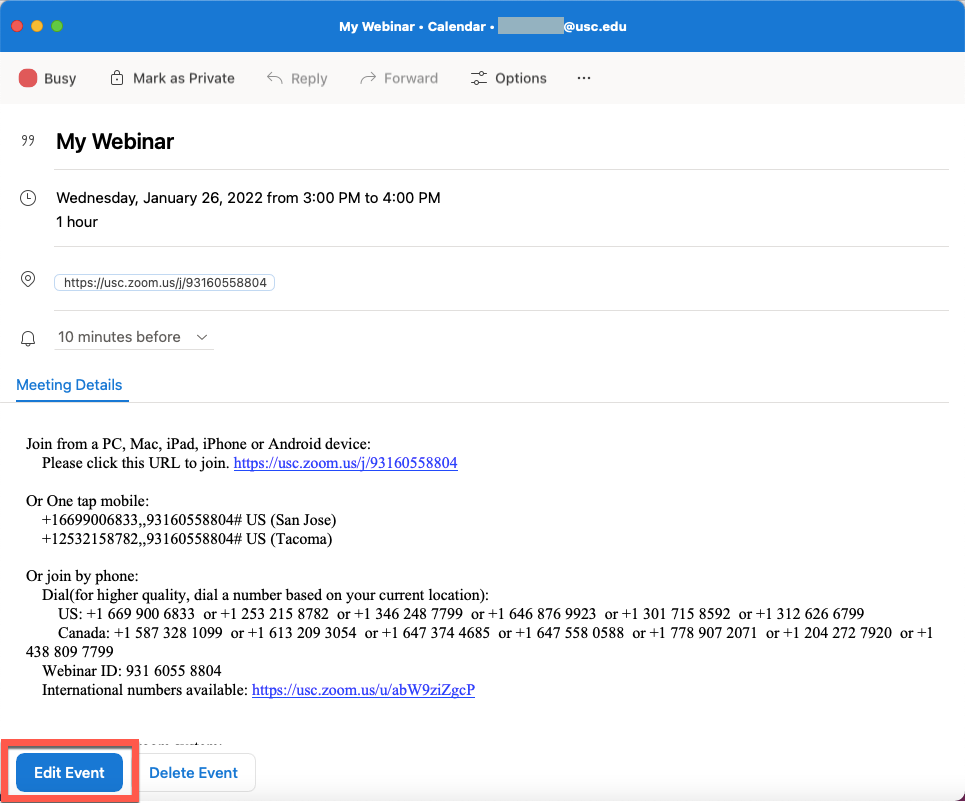
- Click on Add required people. Type the Zoom Room's name and click on it in the list to select it.
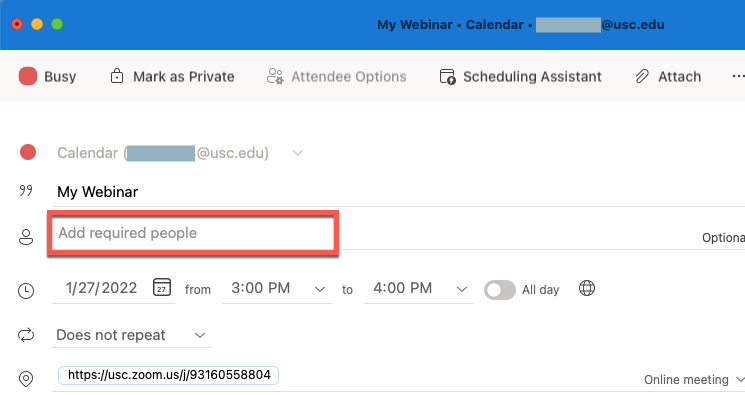
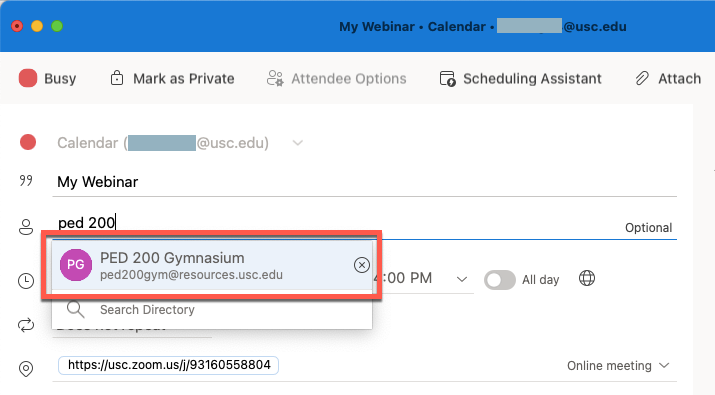
- Click on Send.
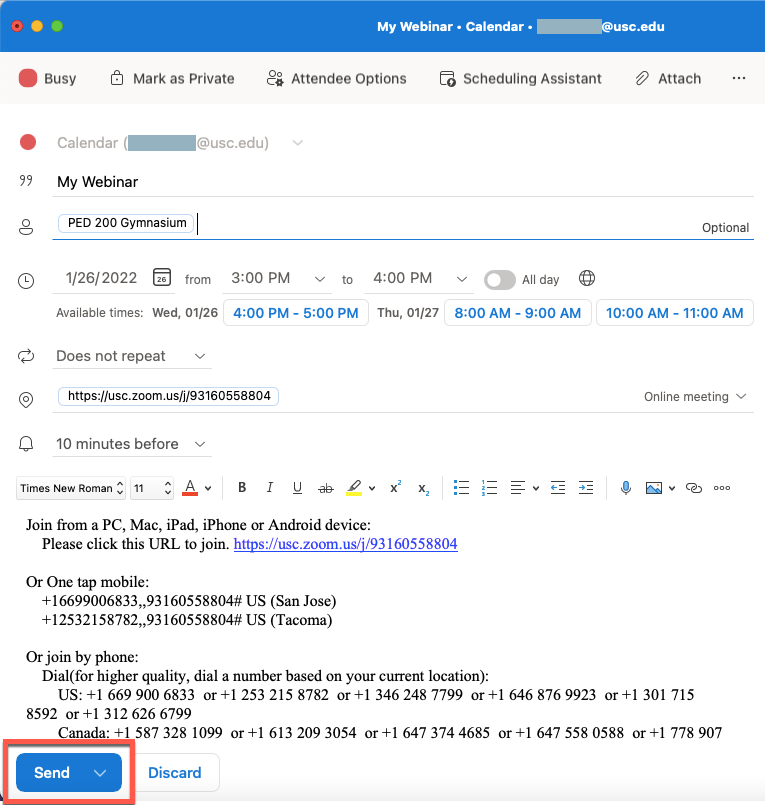
- The event now appears on your calendar and is also sent to the Zoom Room.
Create the Zoom link online and invite the Zoom Room in Outlook OWA/365 (online)
Quick guide
Step 1: Create the Zoom link
- Go to https://usc.zoom.us and click on Sign in.
- If the Shibboleth login screen appears, input your USC NetID and passphrase, and complete Duo authentication.
- Create your Zoom meeting (Meetings > Schedule a Meeting) or webinar (Webinars > Schedule a Webinar).
- Once you create the meeting/webinar, the event details page displays. Click on Outlook Calendar (.ics).
- The Outlook calendar file downloads to your computer's designated Downloads folder. If it opens automatically, simply close the file.
Step 2: Invite the Zoom Room
- Go to https://usc.edu/office365 and click on the Calendar tab.
- Click on Add calendar.
- A new window opens. In the left-side menu, click on Upload from file.
- Click on Browse.
- Navigate to your file and click on Upload.
- Click on Select a calendar and select one of your own calendars.
- Click on Import.
- Close the window once the import completes (click on the x in the upper right corner).
- The event now appears on your calendar. Click on the event.
- Click on Edit.
- Click on More options.
- In the Invite attendees field, type the Zoom Room's name.
- Click on the Zoom Room to select it from the dropdown.
- Click on Send.
- The event is sent to the Zoom Room.
Detailed guide (with screenshots)
Step 1: Create the Zoom link
- Go to https://usc.zoom.us and click on Sign in.
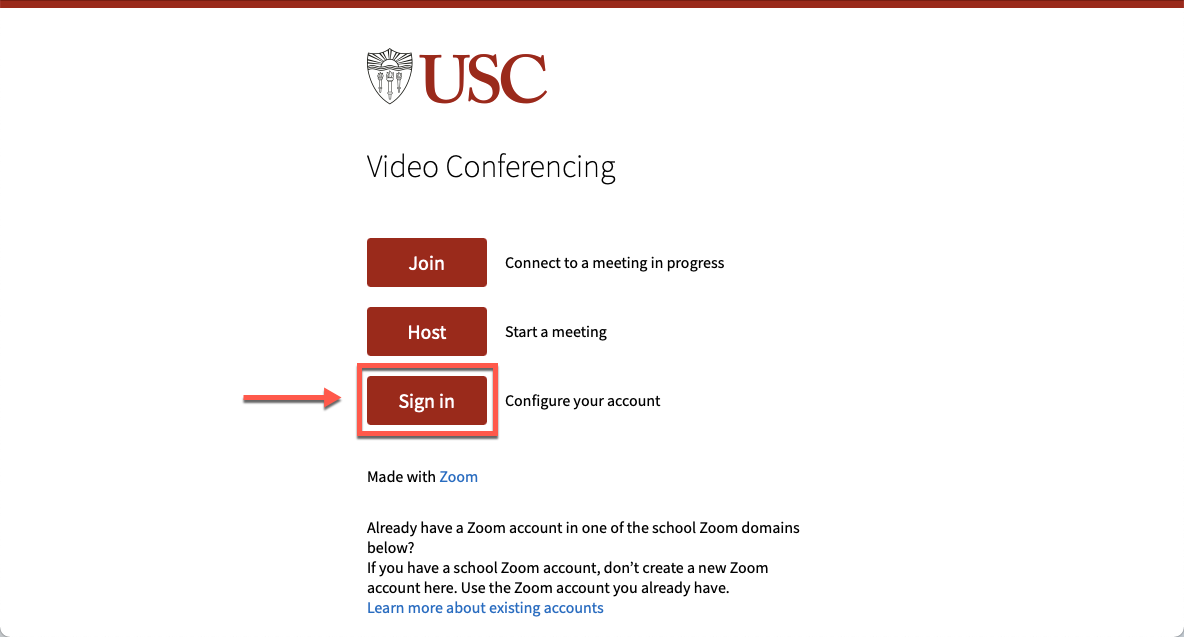
- If the Shibboleth login screen appears, input your USC NetID and passphrase, and complete Duo authentication.
- Create your Zoom meeting (Meetings > Schedule a Meeting) or webinar (Webinars > Schedule a Webinar).
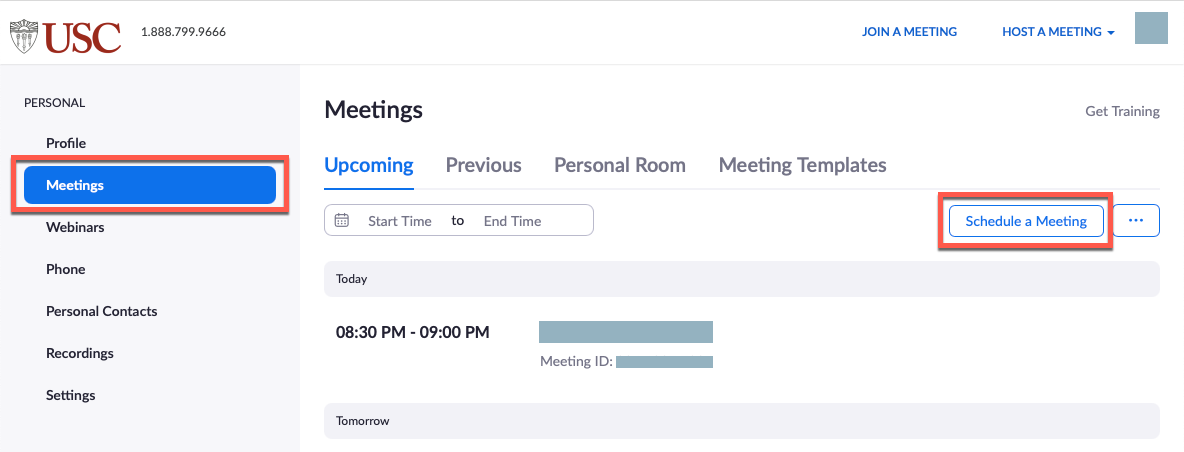
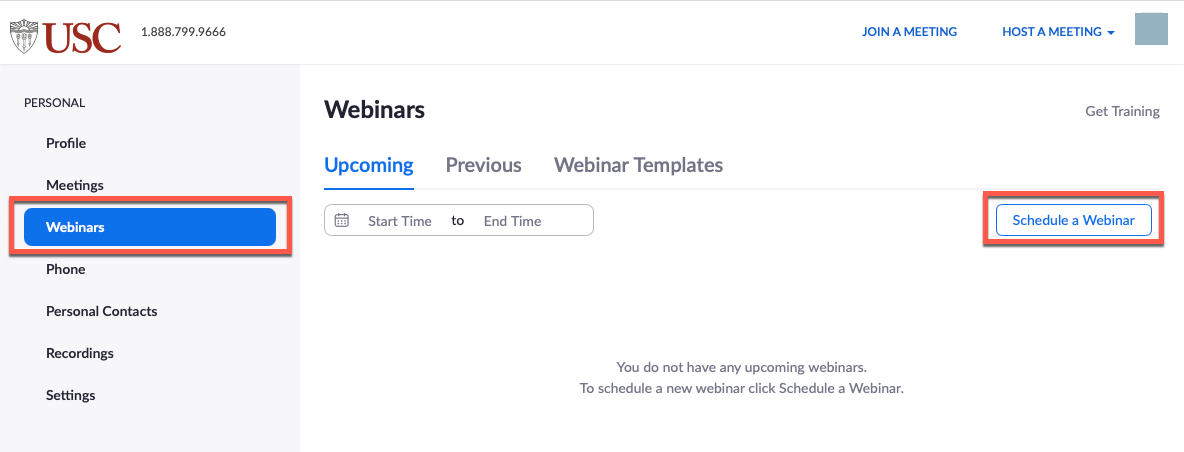
- Once you create the meeting/webinar, the event details page displays. Click on Outlook Calendar (.ics).

- The Outlook calendar file downloads to your computer's designated Downloads folder. If it opens automatically, simply close the file.
Step 2: Invite the Zoom Room
- Go to https://usc.edu/office365 and click on the Calendar tab.
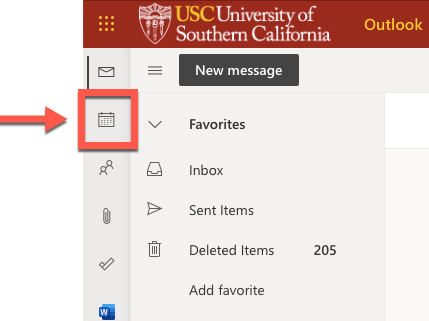
- Click on Add calendar.
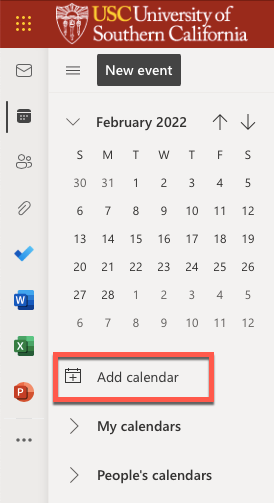
- A new window opens. In the left-side menu, click on Upload from file.
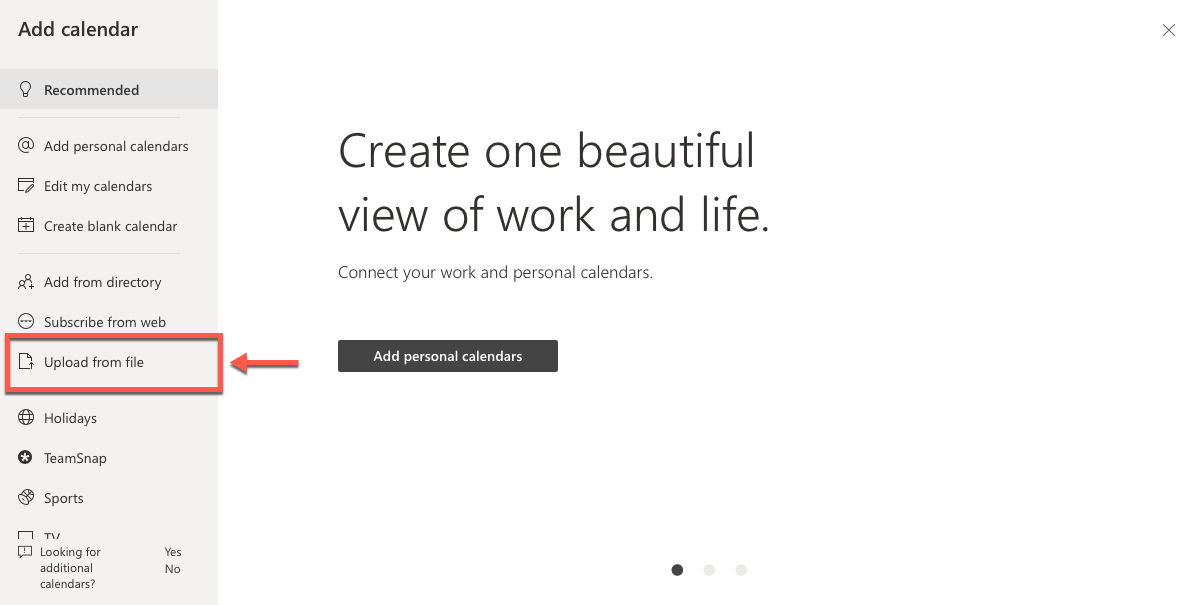
- Click on Browse.
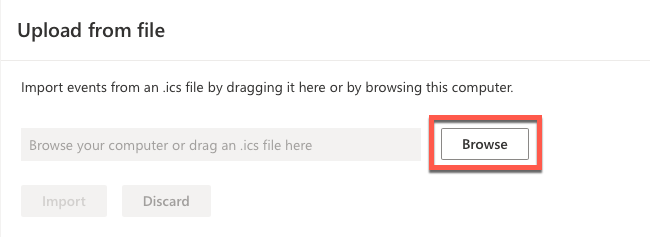
- Navigate to your file and click on Upload.
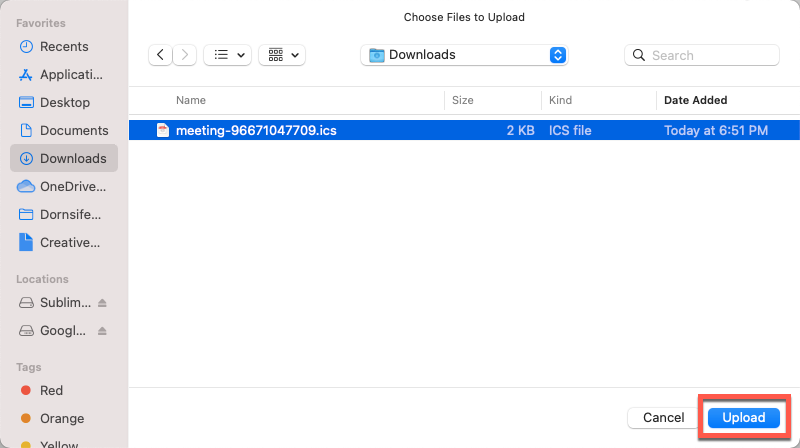
- Click on Select a calendar and select any of your own calendars.
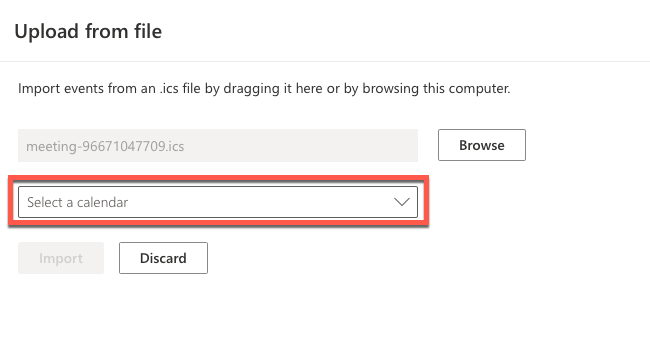
- Click on Import.
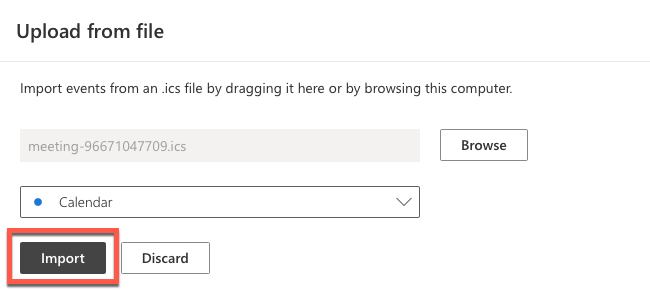
- Close the window once the import completes (click on the x in the upper right corner).
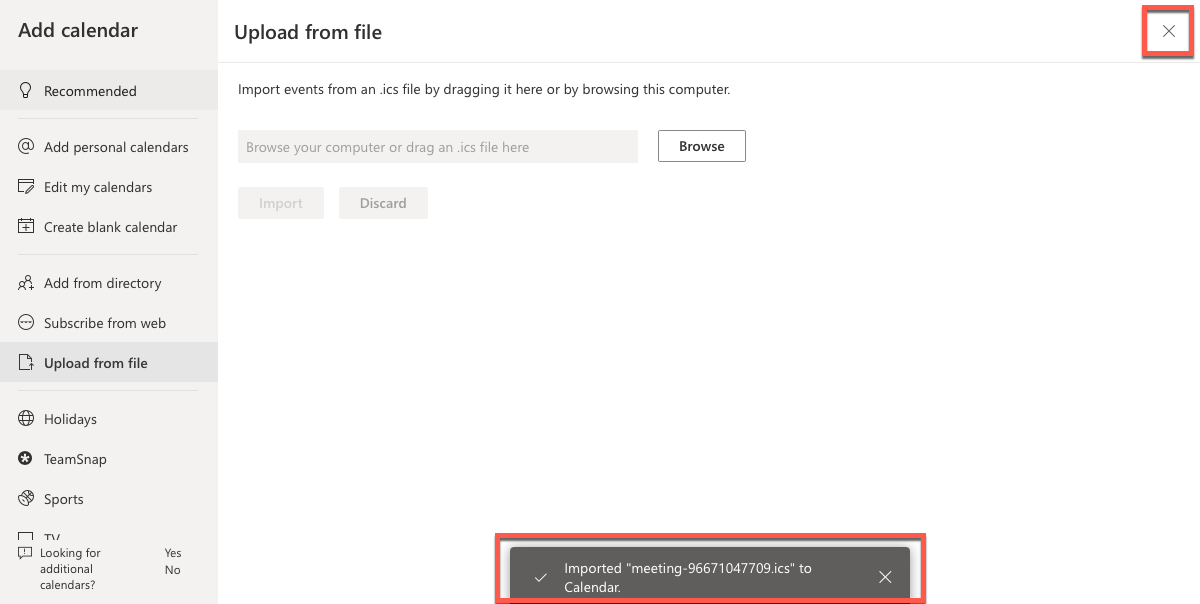
- The event now appears on your calendar. Click on the event.
- Click on Edit.
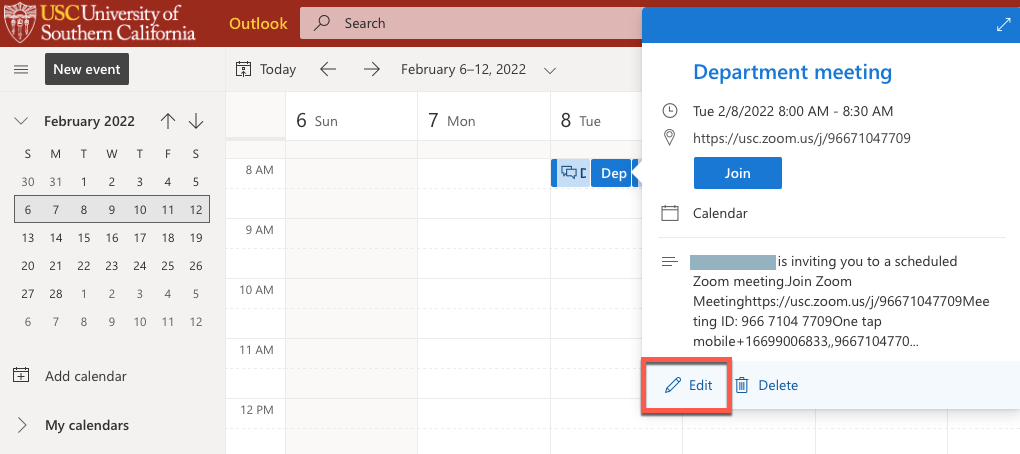
- Click on More options.
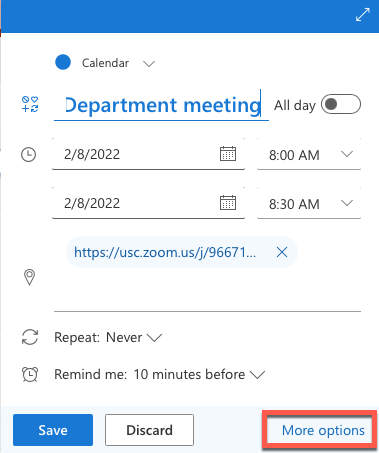
- In the Invite attendees field, type the Zoom Room's name.
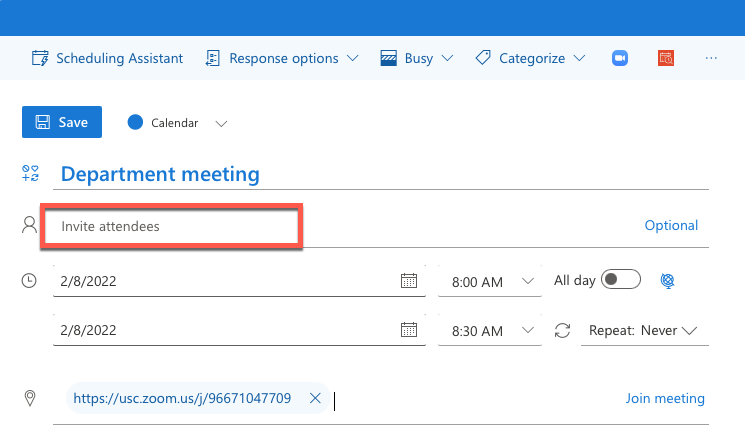
- Click on the Zoom Room to select it from the dropdown.
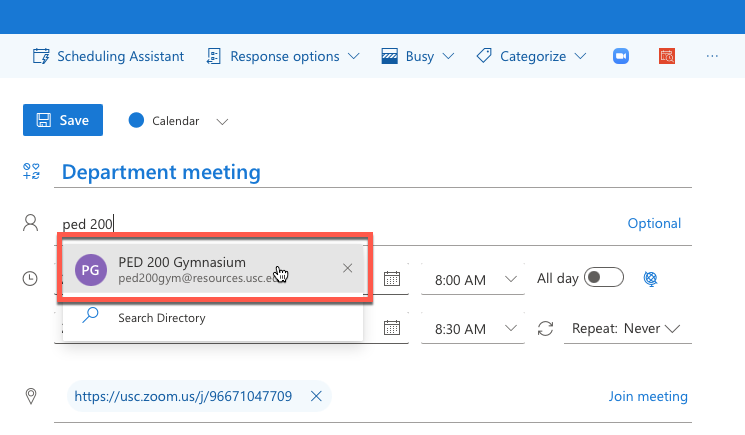
- Click on Send.
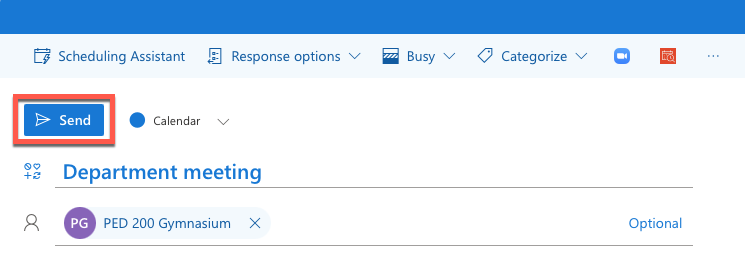
- The event is sent to the Zoom Room.
Contributor(s): Jesse Fair.