Overview
Since you are using Zoom Phone for University work, DTS's recommendation is to use the Zoom app on your work device(s)—computer, tablet, or mobile—to handle calls. However, as we do get questions about forwarding calls to devices without Zoom, the guide below is provided to walk you through this optional process.
Downloading the Zoom app
If you are forwarding calls to a device that can download apps, you can access Zoom Phone directly by downloading the Zoom app on your device. For iOS devices, this can be done by searching for "Zoom" in the App Store; for Android devices, use the Google Play store.
Using Zoom Phone via the Zoom app will give you full access to Zoom Phone features without needing to set up call forwarding separately.
Setting up call forwarding
You can handle call forwarding from Zoom Phone to a non-Zoom phone in one of three ways. Click on a method for step-by-step instructions:
Set up incoming calls to immediately forward to a non-Zoom phone
In this approach, if someone dials your Zoom phone number, the call will immediately go to your non-Zoom phone (Zoom Phone is bypassed and does not ring). If you do not answer the call, it will go to your non-Zoom phone's voice mailbox.
Quick guide
- Go to https://usc.zoom.us and click on Sign in.
- In the left-side menu, click on Phone.
- Make sure that you're in the "Settings" tab.
- Scroll slightly down the page to "Call Handling" > Business Hours.
- Click on Edit to the right of "Call Handling."
- Click on Add Phone Number.
- Fill out the fields for "Phone Number" and "Description," and click on Save.
- Click on the blue toggle beside Zoom Applications. It should turn gray. Click on Save.
- You're all set! Now, calls to the Zoom Phone will immediately forward to the non-Zoom phone you designated.
Detailed guide (with screenshots)
- Go to https://usc.zoom.us and click on Sign in.
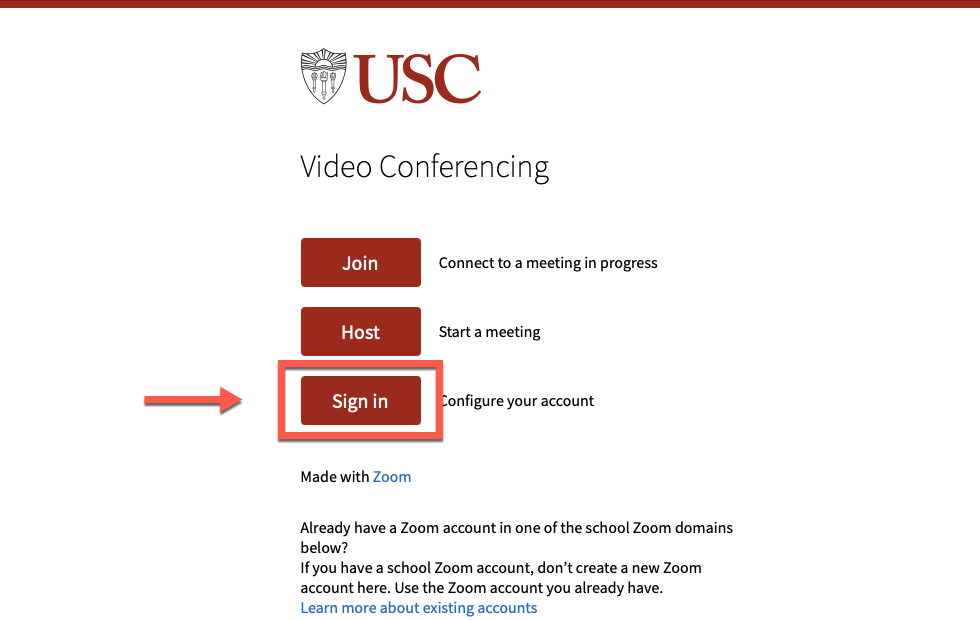
- If the Shibboleth login page displays, log in using your USC NetID and passphrase.
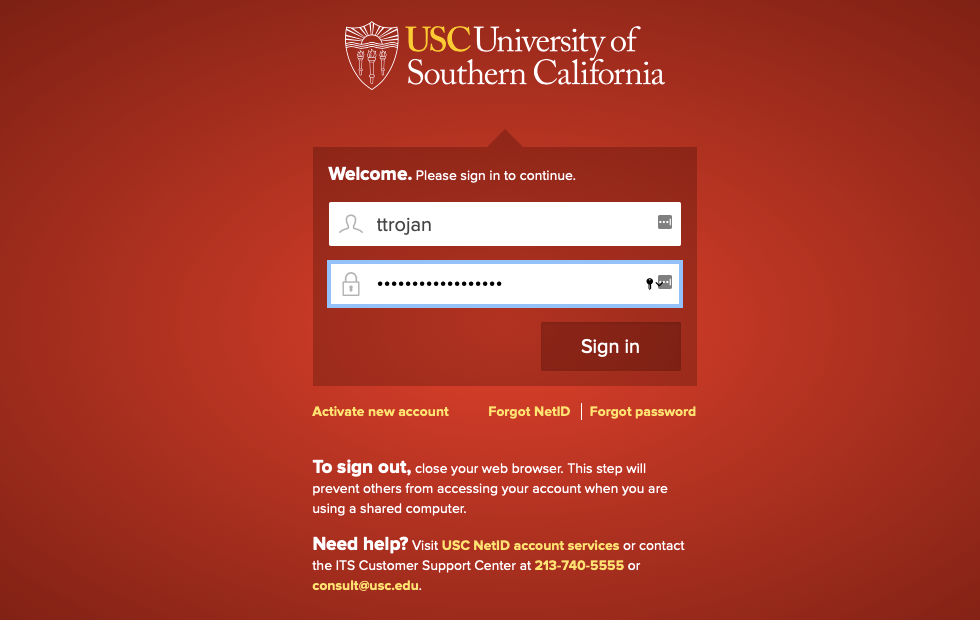
- The Duo screen displays. Follow the on-screen prompt to complete authentication.
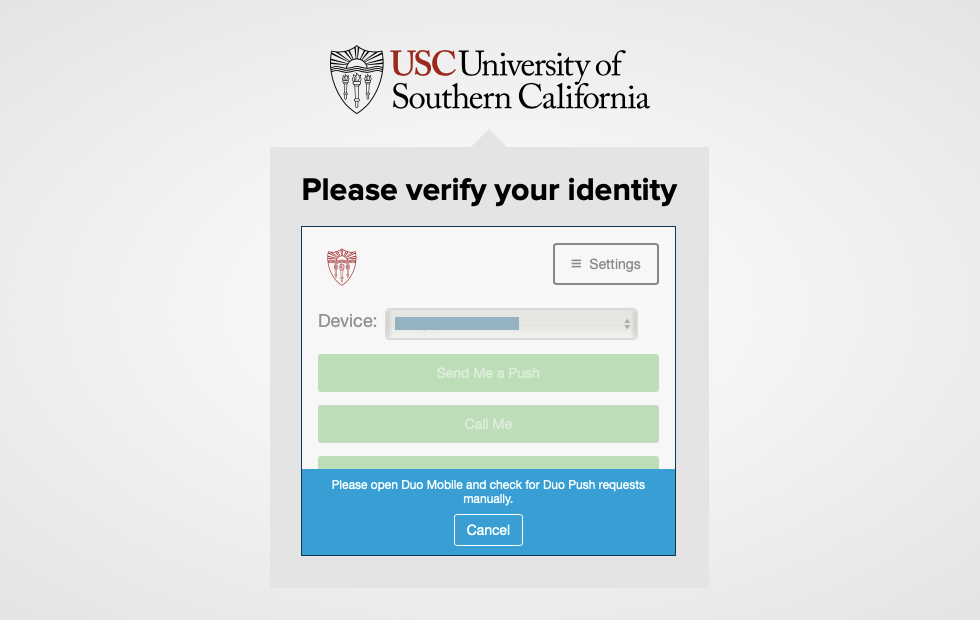
- In the left-side menu, click on Phone.
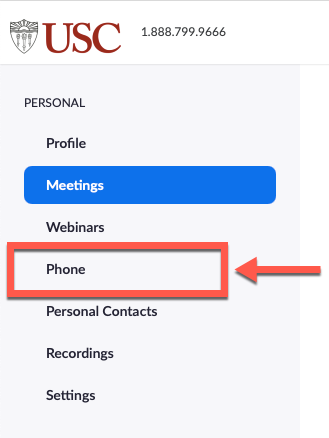
- Make sure that you're in the "Settings" tab.

- Scroll slightly down the page to "Call Handling" > Business Hours.

- Click on Edit to the right of "Call Handling."
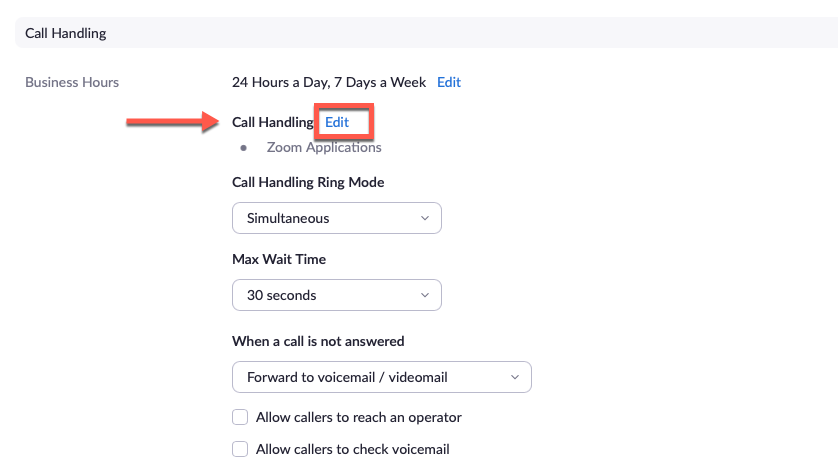
- Click on Add Phone Number.
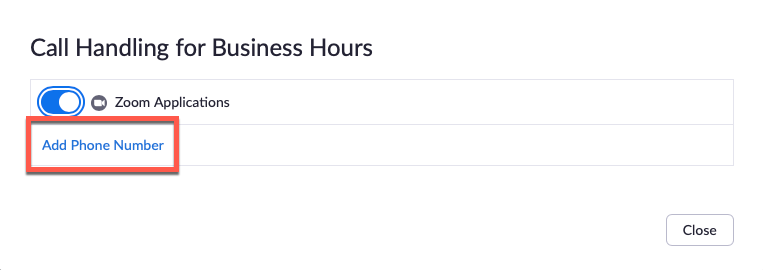
- Fill out the fields for "Phone Number" and "Description," and click on Save.
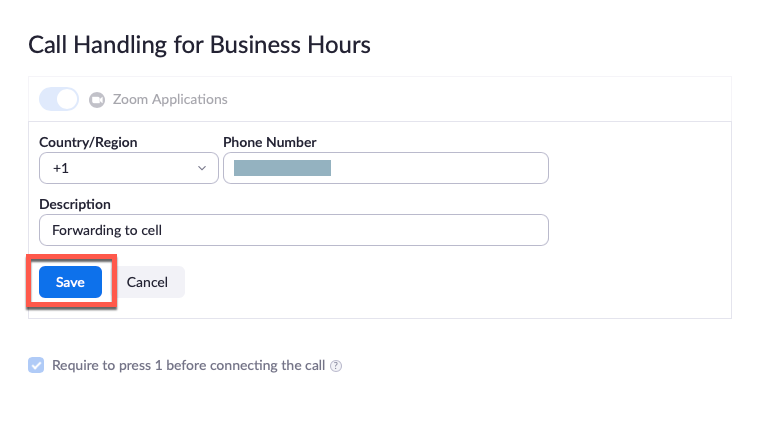
- Click on the blue toggle beside Zoom Applications. It should turn gray. Click on Save.
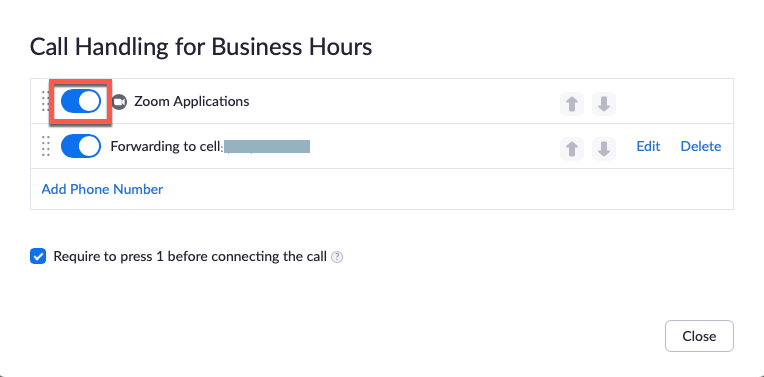
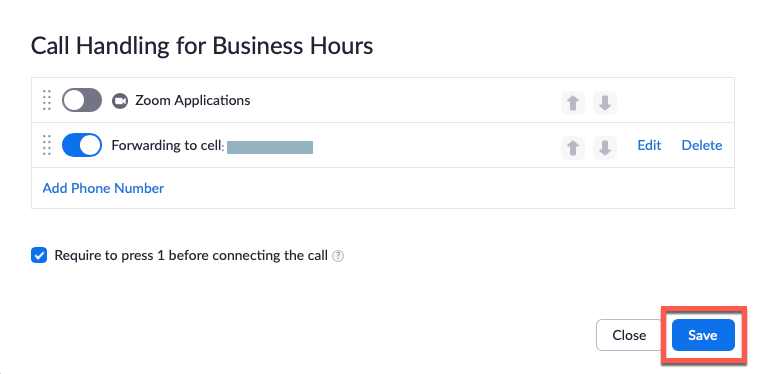
- You're all set! Now, calls to the Zoom Phone will immediately forward to the non-Zoom phone you designated.
Set up incoming calls to simultaneously ring to Zoom Phone and a non-Zoom phone
In this approach, if someone dials your Zoom phone number, both Zoom Phone and your non-Zoom phone will ring, and you can use either to answer the call. The features available to you just depend on whether you answer the call using Zoom Phone or using your non-Zoom phone.
Quick guide
- Go to https://usc.zoom.us and click on Sign in.
- In the left-side menu, click on Phone.
- Make sure that you're in the "Settings" tab.
- Scroll slightly down the page to "Call Handling" > Business Hours.
- Click on Edit to the right of "Call Handling."
- Click on Add Phone Number.
- Fill out the fields for "Phone Number" and "Description," and click on Save.
- Click on Close.
- You're all set! Now, calls to the Zoom Phone will ring to both Zoom Phone and the non-Zoom phone you designated, and you can use either to answer.
Detailed guide (with screenshots)
- Go to https://usc.zoom.us and click on Sign in.
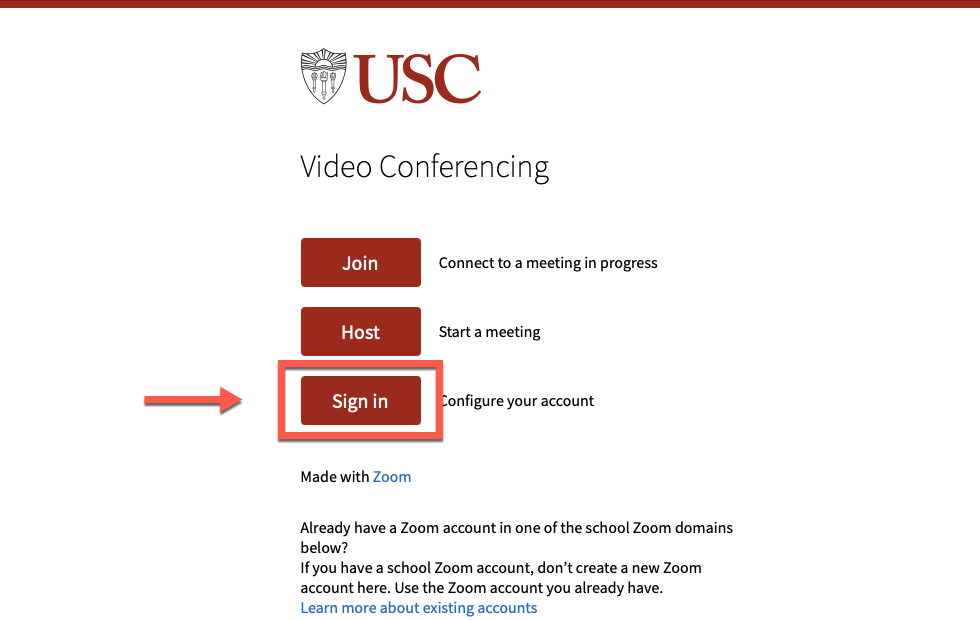
- If the Shibboleth login page displays, log in using your USC NetID and passphrase.
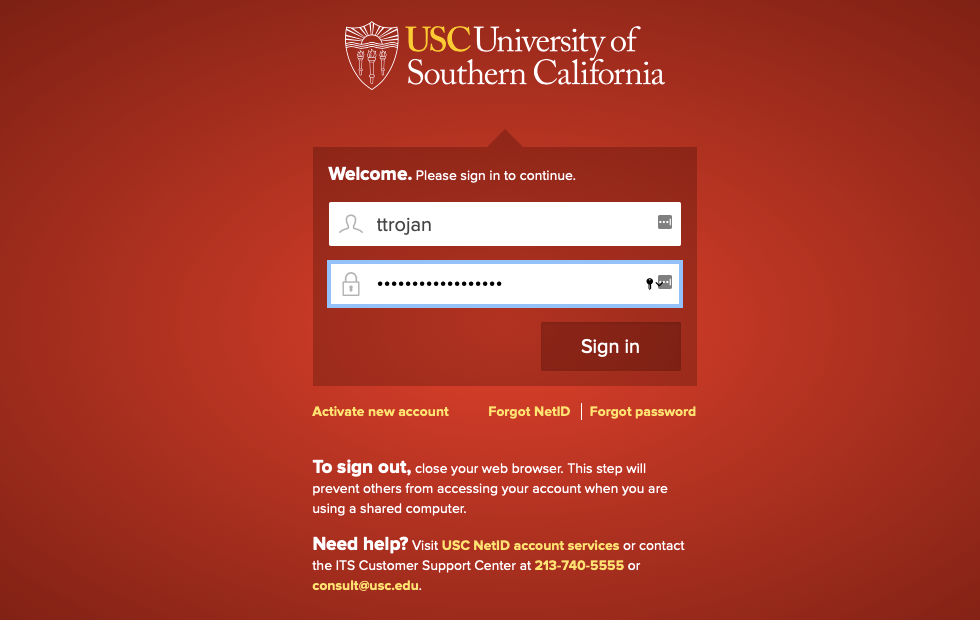
- The Duo screen displays. Follow the on-screen prompt to complete authentication.
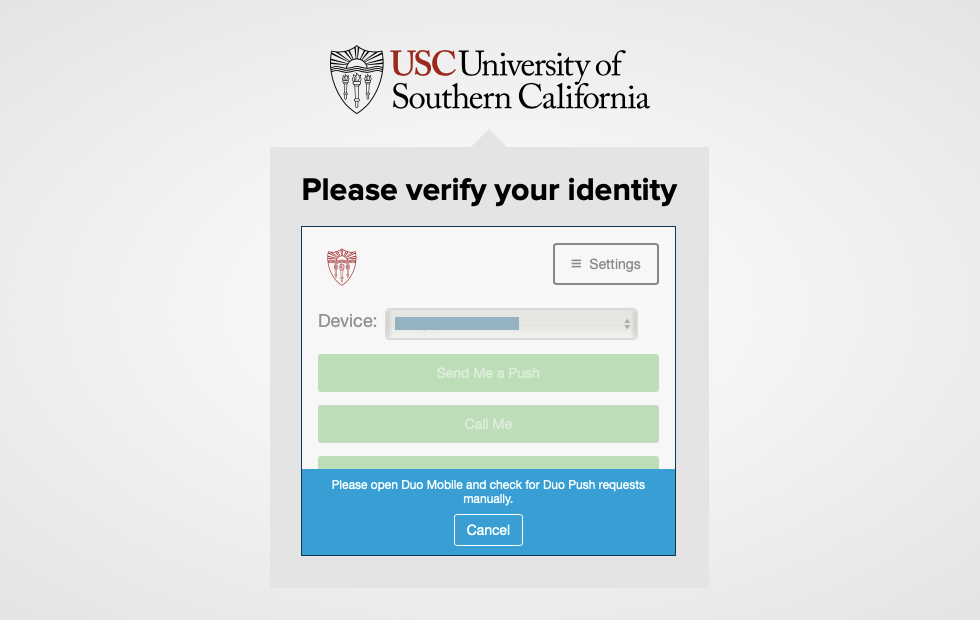
- In the left-side menu, click on Phone.
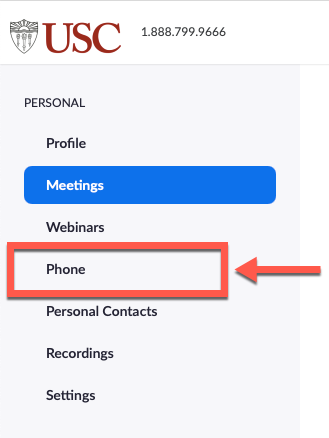
- Make sure that you're in the "Settings" tab.

- Scroll slightly down the page to "Call Handling" > Business Hours.

- Click on Edit to the right of "Call Handling."
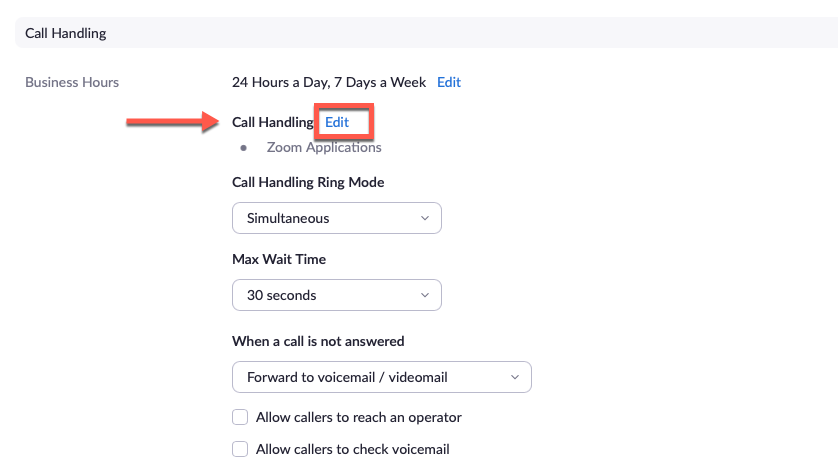
- Click on Add Phone Number.
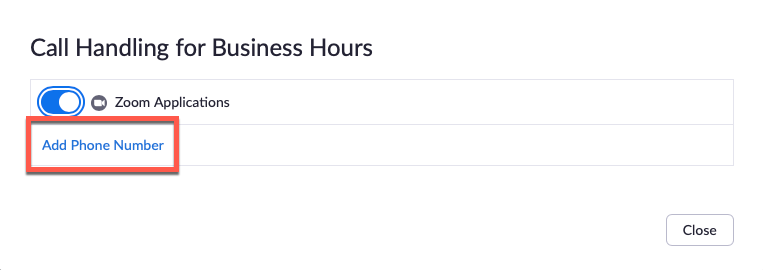
- Fill out the fields for "Phone Number" and "Description," and click on Save.
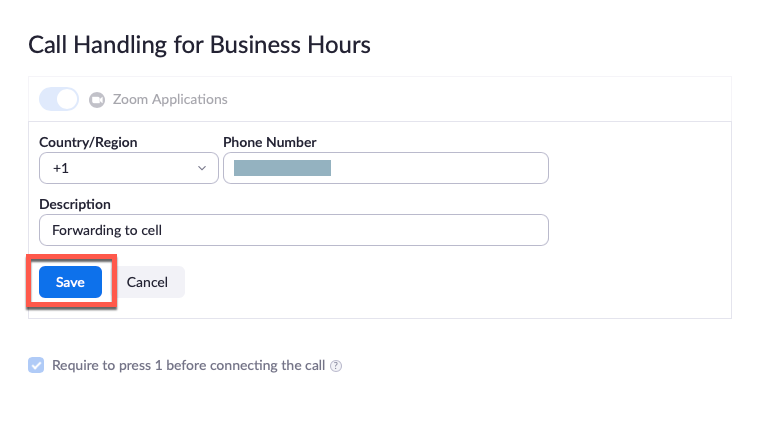
- Click on Close.
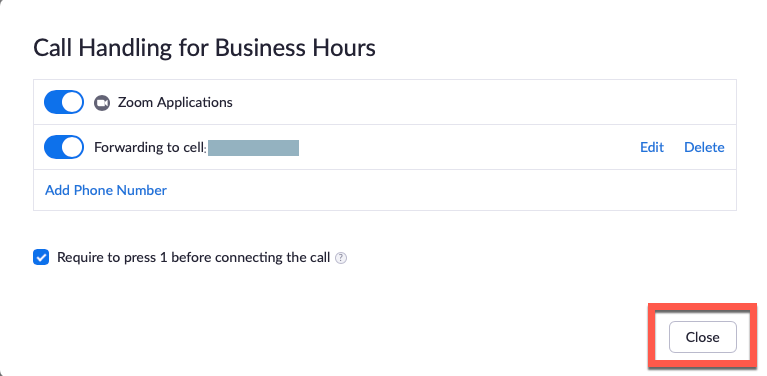
- You're all set! Now, calls to the Zoom Phone will ring to both Zoom Phone and the non-Zoom phone you designated, and you can use either to answer.
Set up incoming calls to ring first to Zoom Phone and next to a non-Zoom phone
In this approach, if someone dials your Zoom phone number, the call will go to Zoom Phone first. If you do not pick up the call in Zoom Phone after the maximum wait time elapses (the default is 30 seconds), it will forward to your non-Zoom phone. If you do not answer the call on your non-Zoom phone, it will go to your non-Zoom phone's voice mailbox.
Quick guide
- Go to https://usc.zoom.us and click on Sign in.
- In the left-side menu, click on Phone.
- Make sure that you're in the "Settings" tab.
- Scroll slightly down the page to "Call Handling" > Business Hours.
- Click on Edit to the right of "Call Handling."
- Click on Add Phone Number.
- Fill out the fields for "Phone Number" and "Description," and click on Save.
- Click on Close.
- Under "Call Handling Ring Mode," click on the dropdown and select Sequential.
- Click on Confirm.
- You're all set! Now, calls to the Zoom Phone will ring first to Zoom Phone, and then to the non-Zoom phone you designated.
Detailed guide (with screenshots)
- Go to https://usc.zoom.us and click on Sign in.
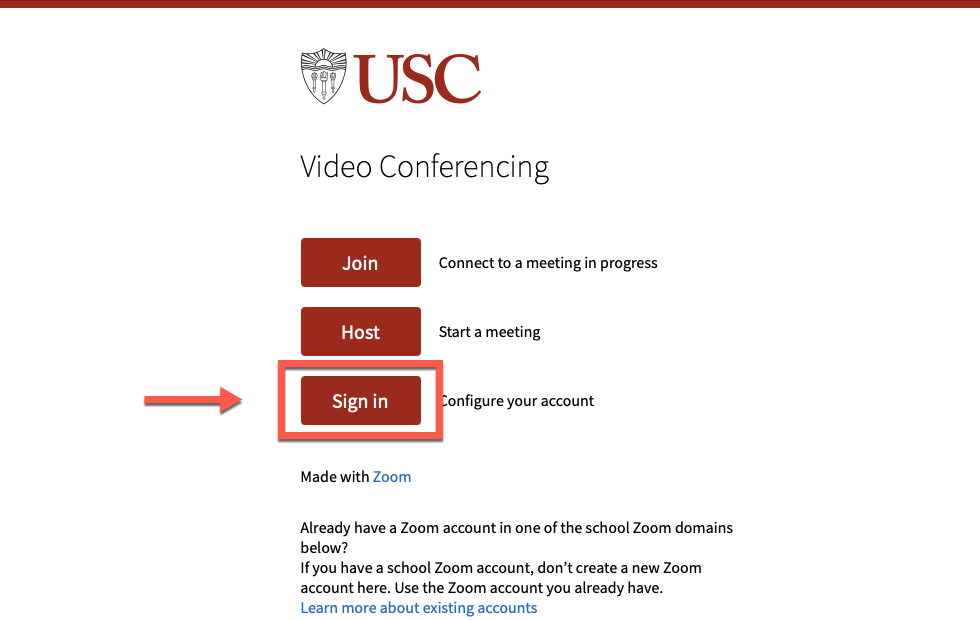
- If the Shibboleth login page displays, log in using your USC NetID and passphrase.
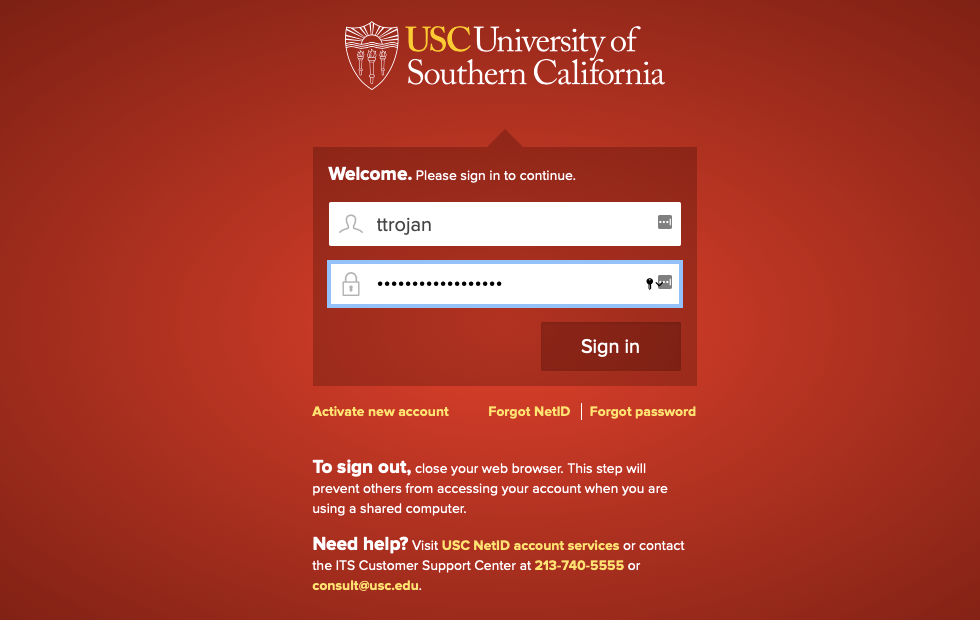
- The Duo screen displays. Follow the on-screen prompt to complete authentication.
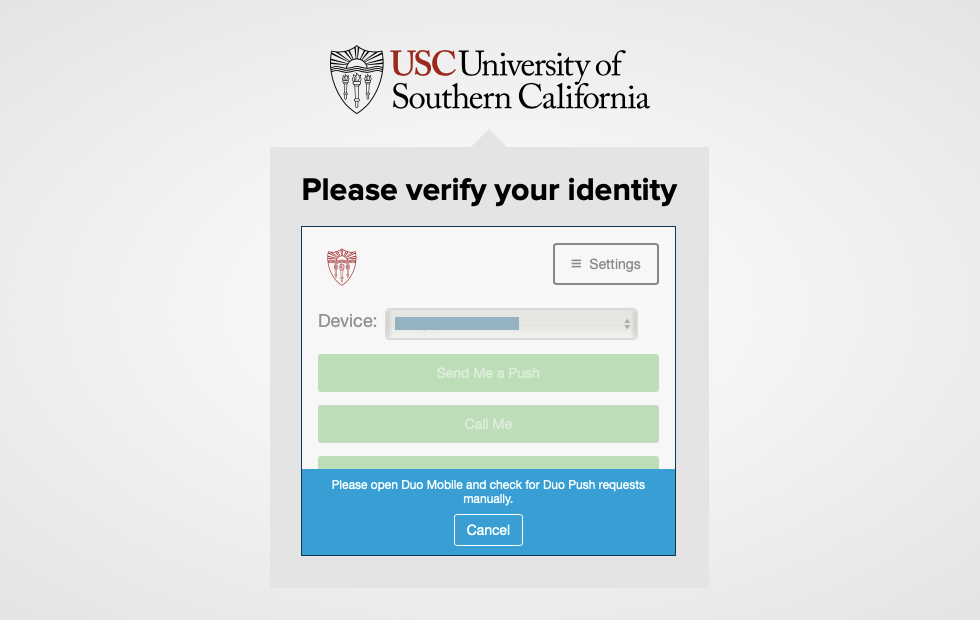
- In the left-side menu, click on Phone.
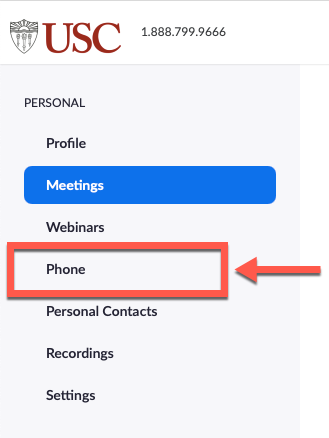
- Make sure that you're in the "Settings" tab.

- Scroll slightly down the page to "Call Handling" > Business Hours.

- Click on Edit to the right of "Call Handling."
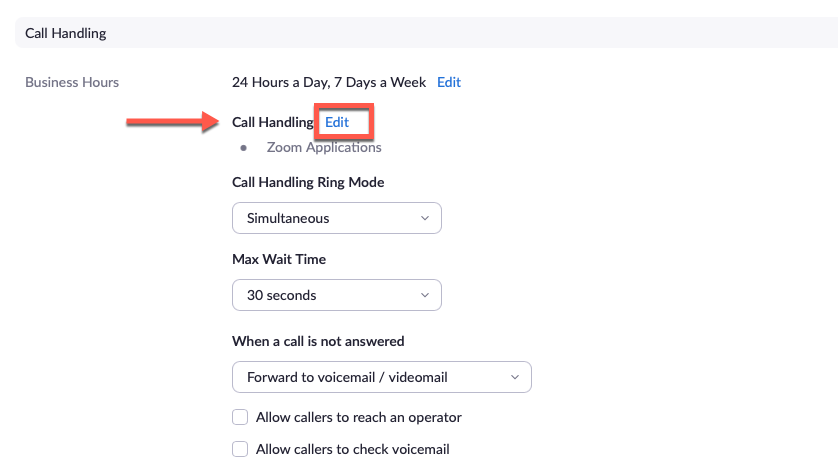
- Click on Add Phone Number.
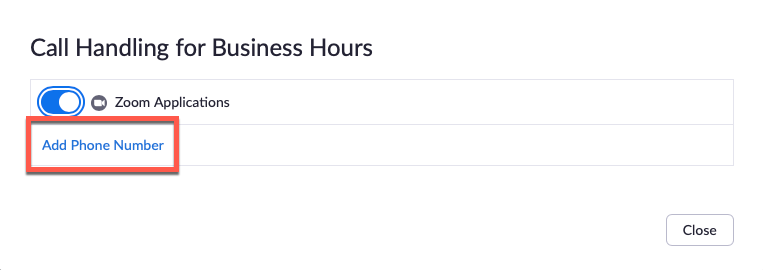
- Fill out the fields for "Phone Number" and "Description," and click on Save.
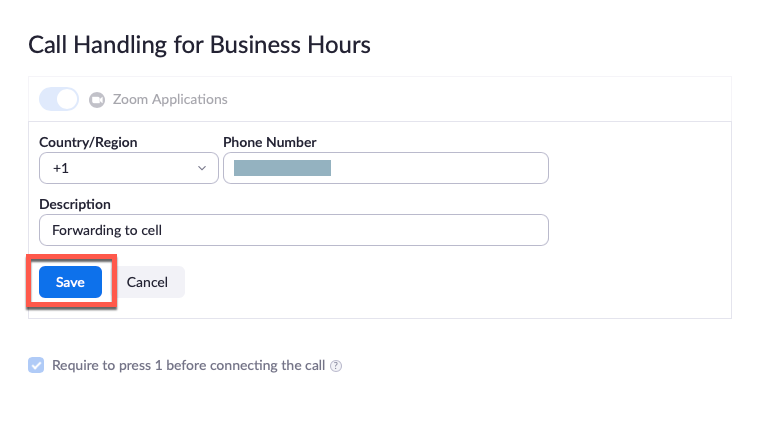
- Click on Close.
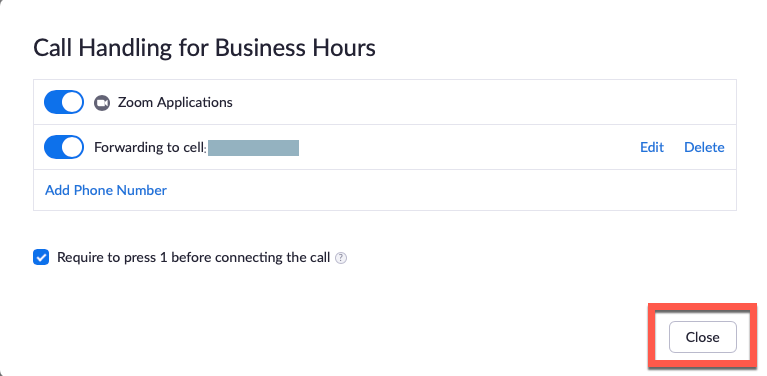
- Under "Call Handling Ring Mode," click on the dropdown and select Sequential.
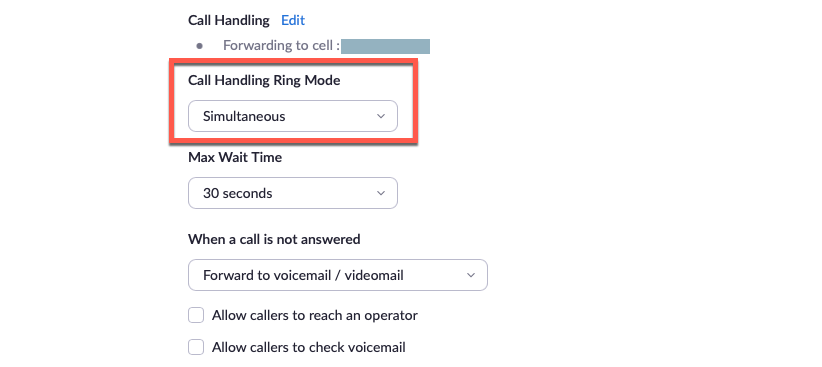
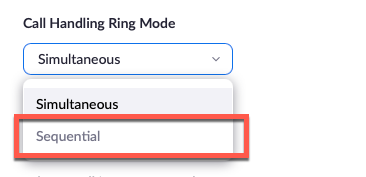
- Click on Confirm.

- You're all set! Now, calls to the Zoom Phone will ring first to Zoom Phone, and then to the non-Zoom phone you designated.
A note about closed hours
By default, Zoom Phone's business hours are set to "24 Hours a Day, 7 Days a Week." If you have custom business hours set up, underneath the Business Hours section you'll see a Closed Hours section. Unless you edit this setting, call forwarding is not enabled by default: if someone dials your Zoom phone number during your closed hours, the call will go to your Zoom Phone's voice mailbox.
Contributor(s): Chris Huntley.