Overview
USC requires the use of Duo two-factor authentication (2FA) when signing into USC services such as Workday or VPN. The Duo screen appears after you correctly enter your USC NetID and passphrase on a Shibboleth login page, and requires you to verify your identity.
This guide explains how to use a security token (also referred to as a hardware token or an authentication token) as an authentication method in Duo.
Security tokens vs other authentication methods
We strongly recommend that you have another authentication method set up in addition to a security token: if your security token is lost, stolen, or compromised, and you have no other authentication method set up, you could lose access to your USC account.
Other Duo authentication methods are described in our guide:
Requesting and using a YubiKey
How to request a YubiKey
Purchase a YubiKey (Yubico security key) through DTS at the following link:
How to activate and use a YubiKey
Quick guide
- Go to https://account.usc.edu/2fa/configure.
- Do not complete Duo authentication when prompted. Instead, click Other options.
- Click Manage devices.
- Select a verification method and complete Duo authentication.
- The Duo Device Management page displays. Click Add a device.
- Click Security key.
- Click Continue.
- Connect your YubiKey to your computer and follow the prompts.
- Once you complete setup, the new option is added. The next time you sign into a USC service and receive the Duo authentication prompt, you can use this option.
- If you see the default "Open Duo Mobile" prompt, click Other options and then select the security key option.
Detailed guide (with screenshots)
- Go to https://account.usc.edu/2fa/configure.
- Do not complete Duo authentication when prompted. Instead, click Other options.
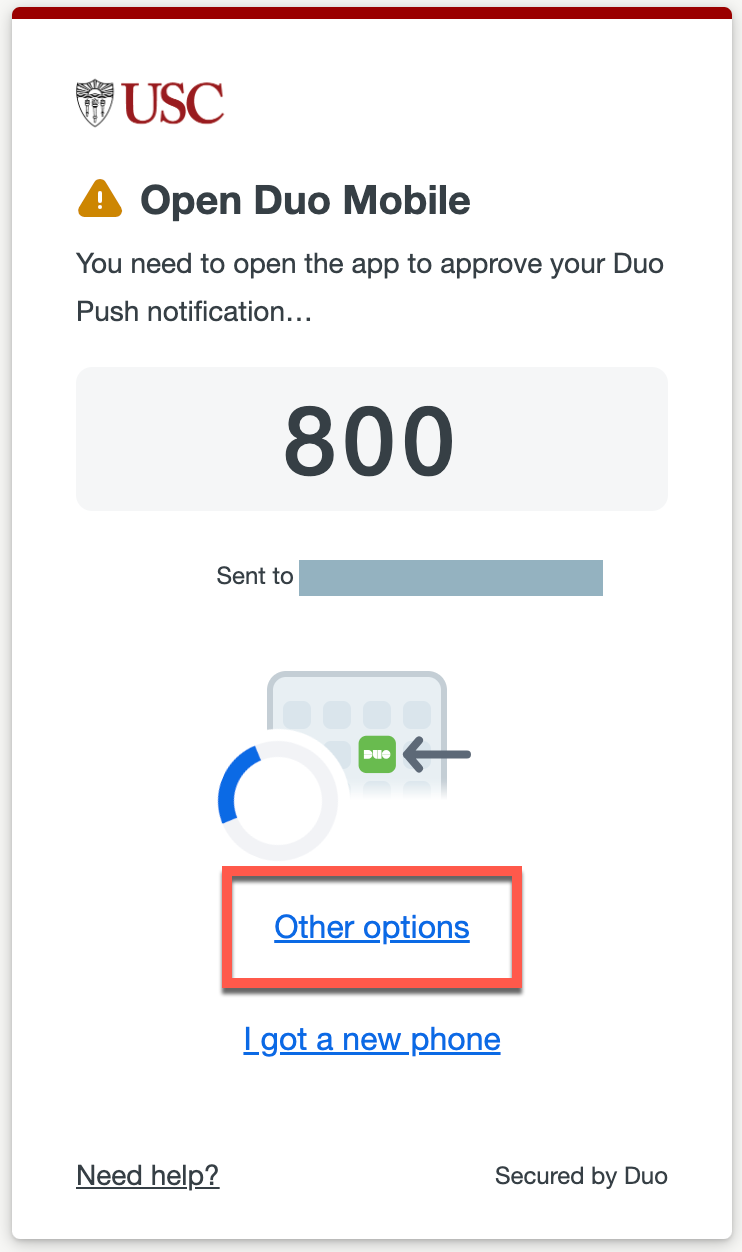
- Click Manage devices.
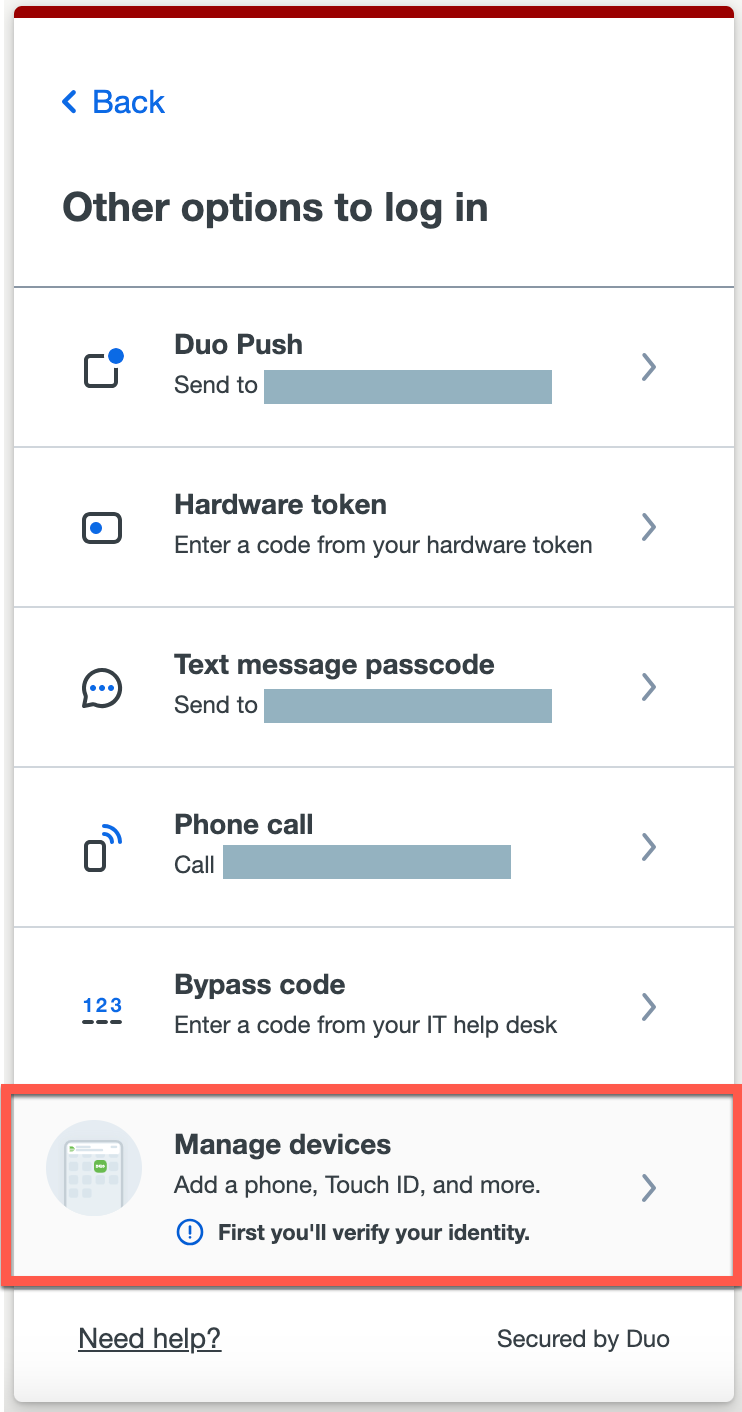
- Select a verification method and complete Duo authentication.
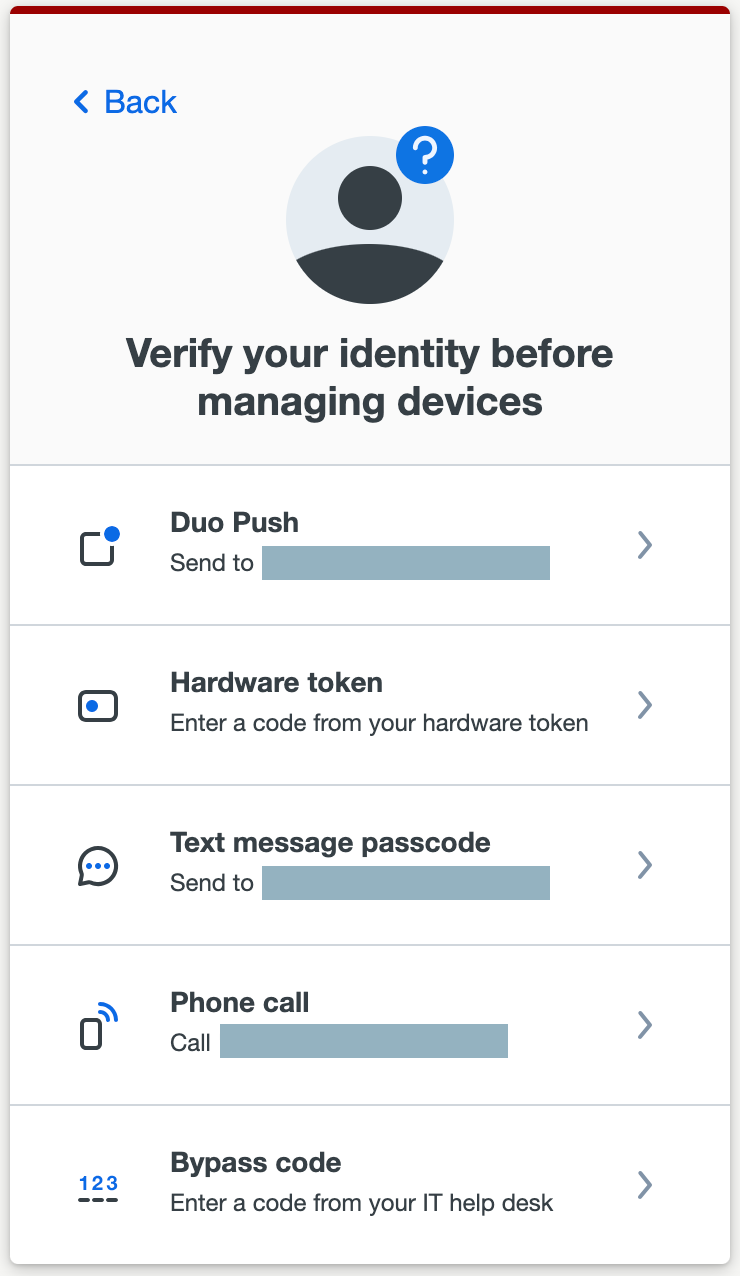
- The Duo Device Management page displays. Click Add a device.
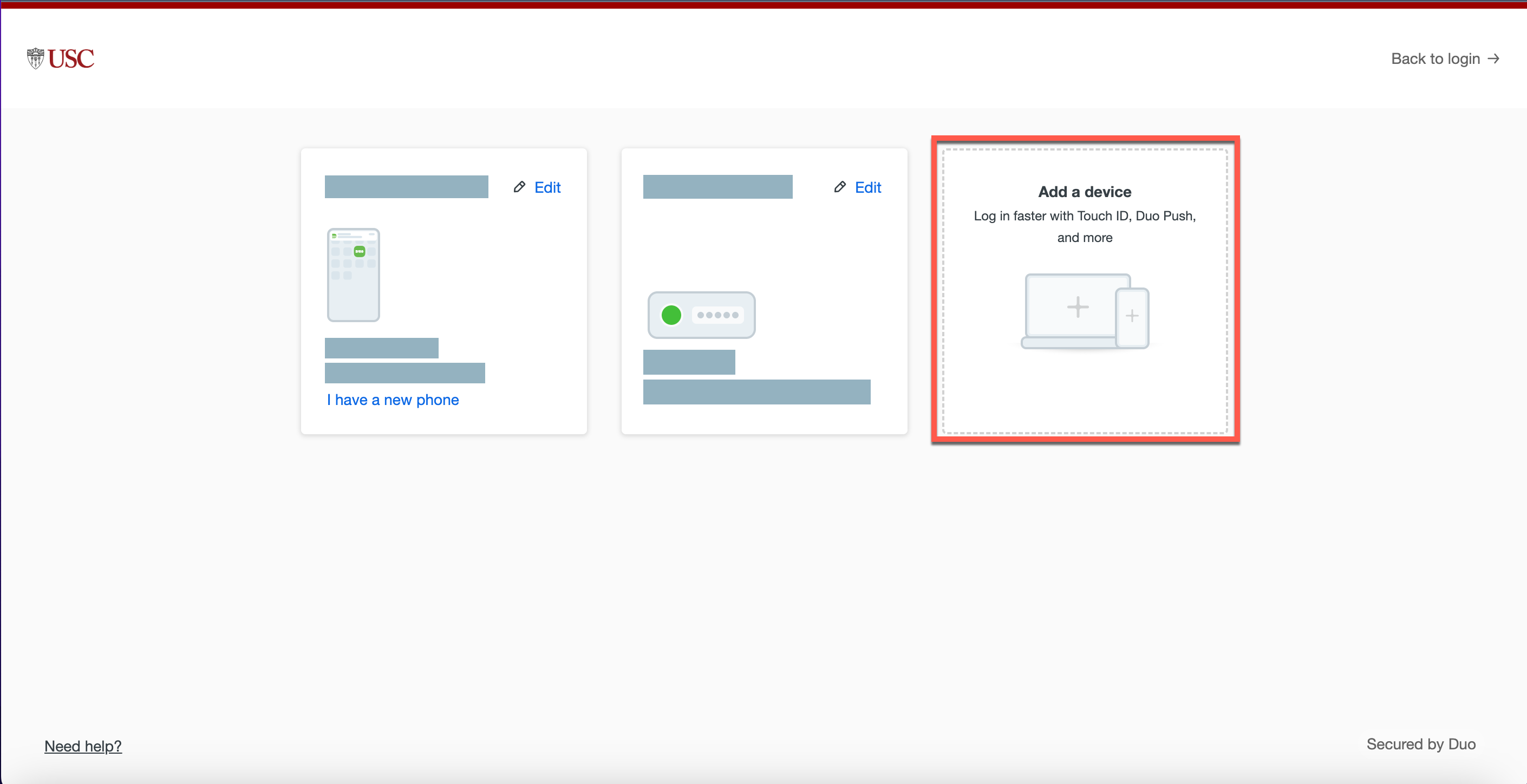
- Click Security key.
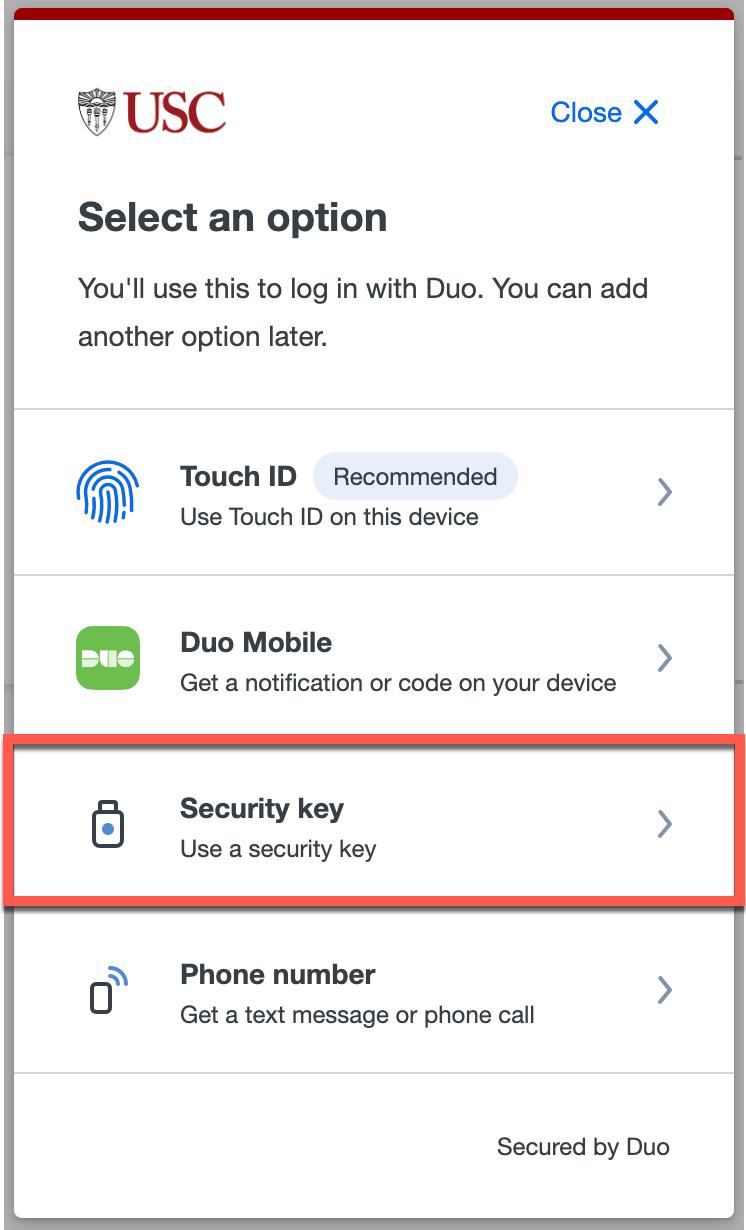
- Click Continue.
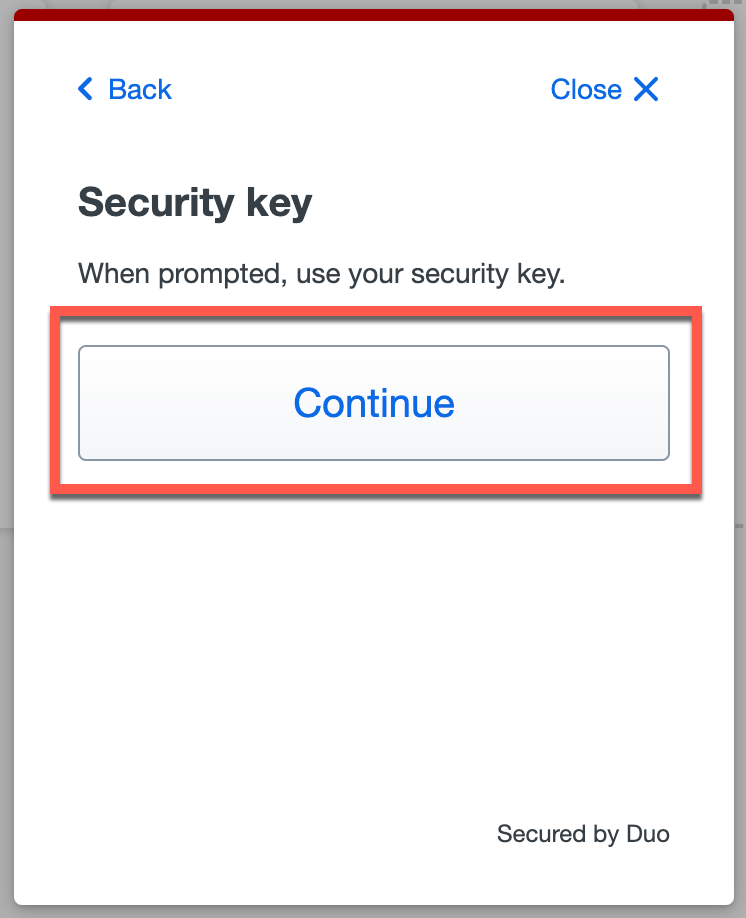
- Connect your YubiKey to the computer and follow the prompts. The example below shows the prompts for setting up a YubiKey in the Firefox browser.
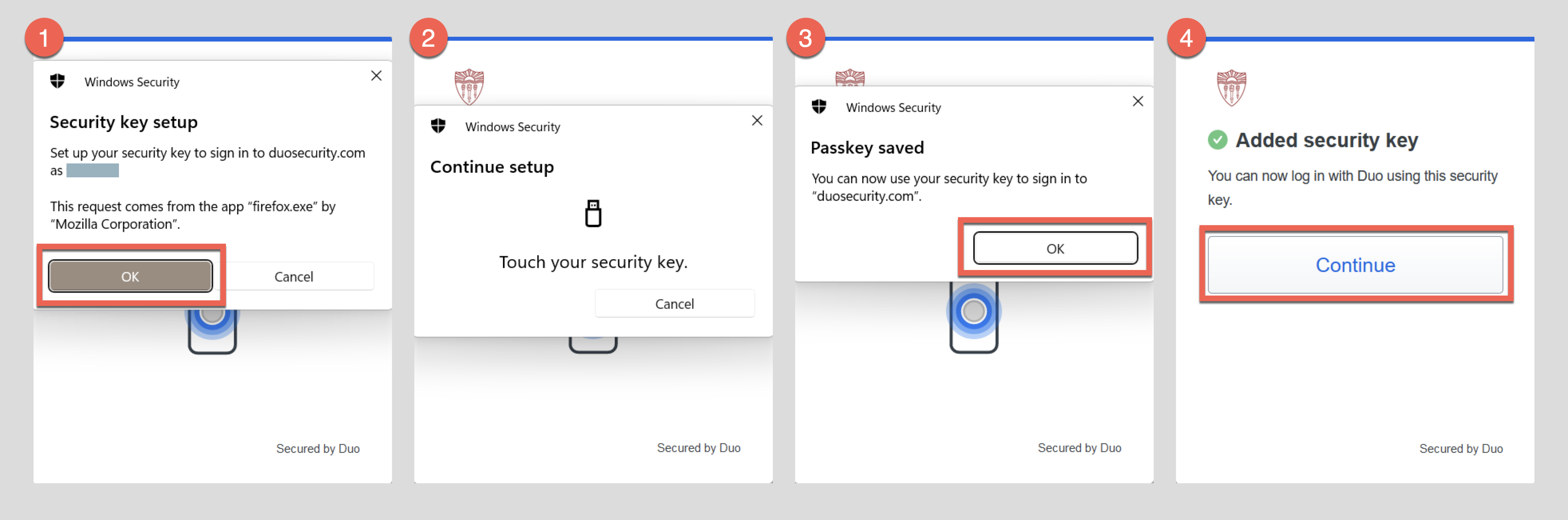
- Once you complete setup, the new option is added. The next time you sign into a USC service and receive the Duo authentication prompt, you can use this option.
- If you see the default "Open Duo Mobile" prompt, click Other options and then select the security key option.
Using a D100 token
DTS no longer has D100 tokens available, but if you have an existing D100 token, you can follow the steps below to activate and use it with Duo. Be aware that the D100 token can only be used for Duo authentication on your own account, not on shared org accounts.
How to activate a D100 token
If you have a D100 token that was provided by DTS, you can follow the steps below to activate it:
- Call the ITS Service Center at 213-740-5555. Let them know that you are calling to activate a physical Duo token received from Dornsife IT. If they ask for details, you can specify that it is a DigiPass GO 6 using TOTP.
- Give ITS the serial code on the back of the token.
- ITS will ask you for information to verify your identity. They will then assign the token to your Duo account and guide you through activation.
How to use a D100 token
Once your token is activated, it is added to the Duo Device Management page. The next time you sign into a USC service and receive the Duo authentication prompt, you can use this option:
Quick guide
- If you see the default "Open Duo Mobile" prompt, click Other options.
- Click Security key.
- Click Continue.
- Click Hardware token.
- Press the button on the D100 token to generate a six-digit passcode.
- Type this passcode into Duo and click Verify.
Detailed guide (with screenshots)
- If you see the default "Open Duo Mobile" prompt, click Other options.
- Click Security key.
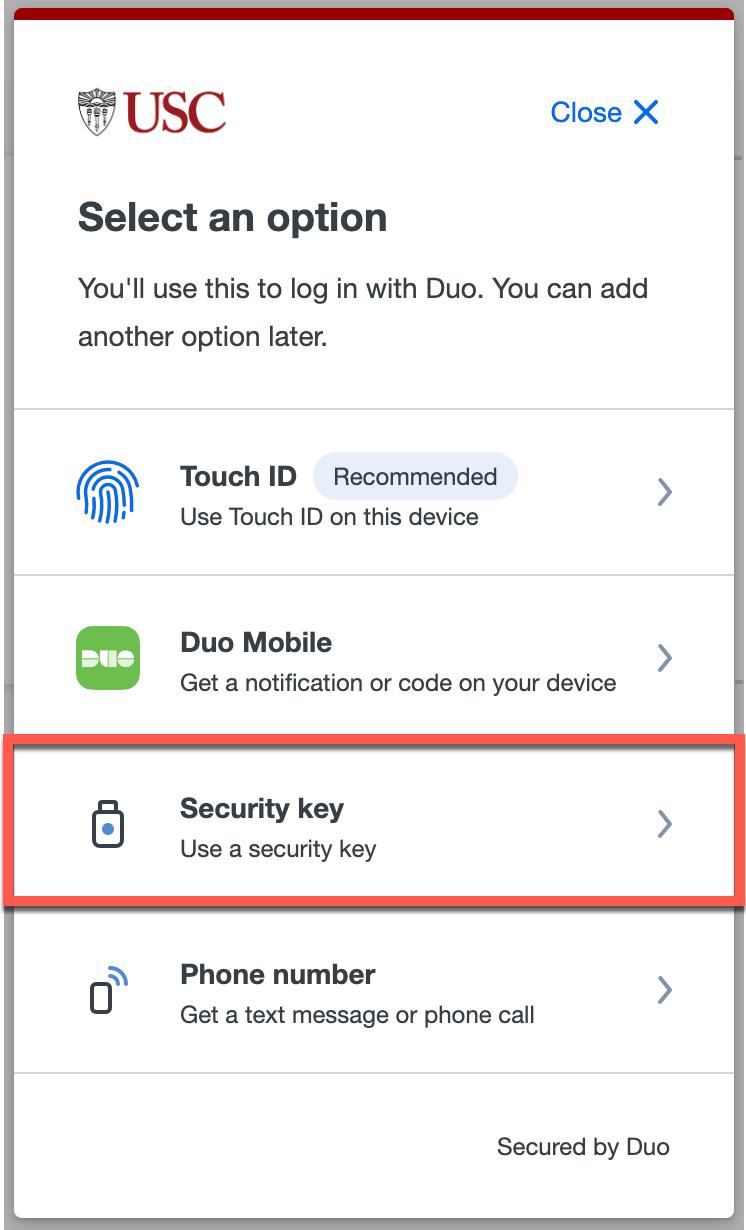
- Click Continue.
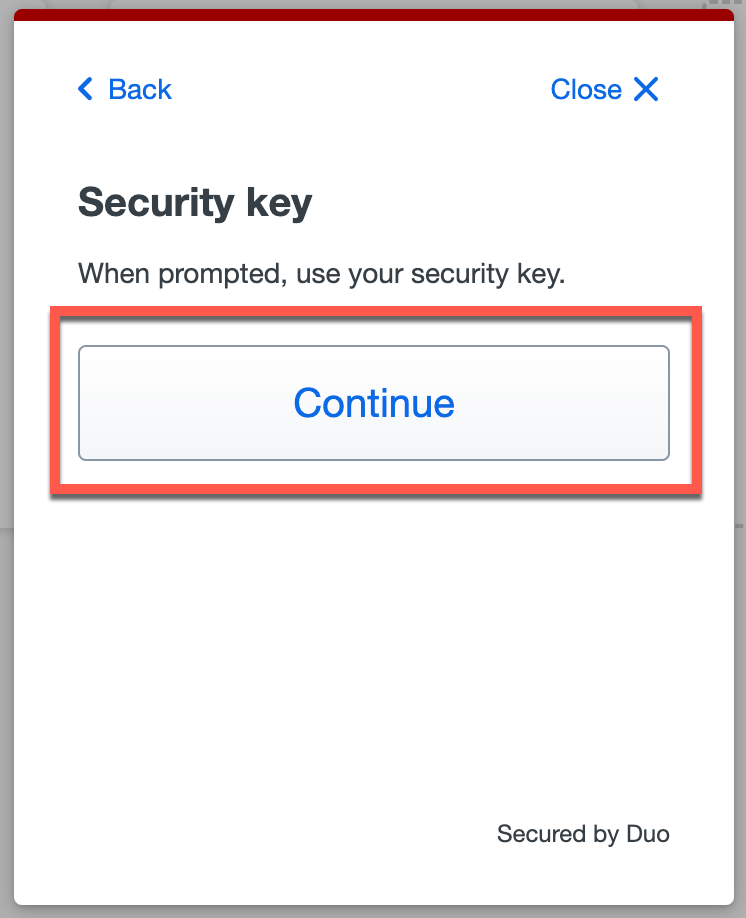
- Click Hardware token.
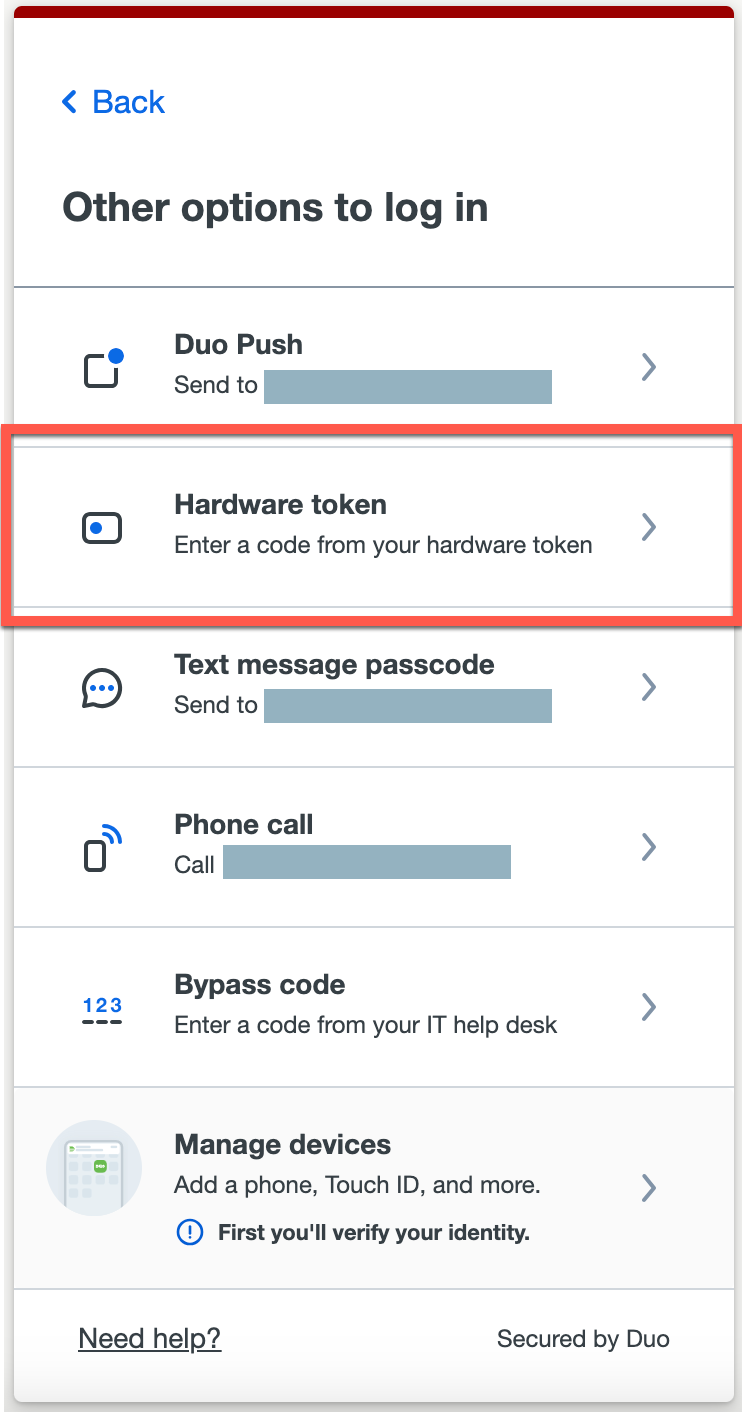
- Press the button on the D100 token to generate a six-digit passcode.
- Type this passcode into Duo and click Verify.
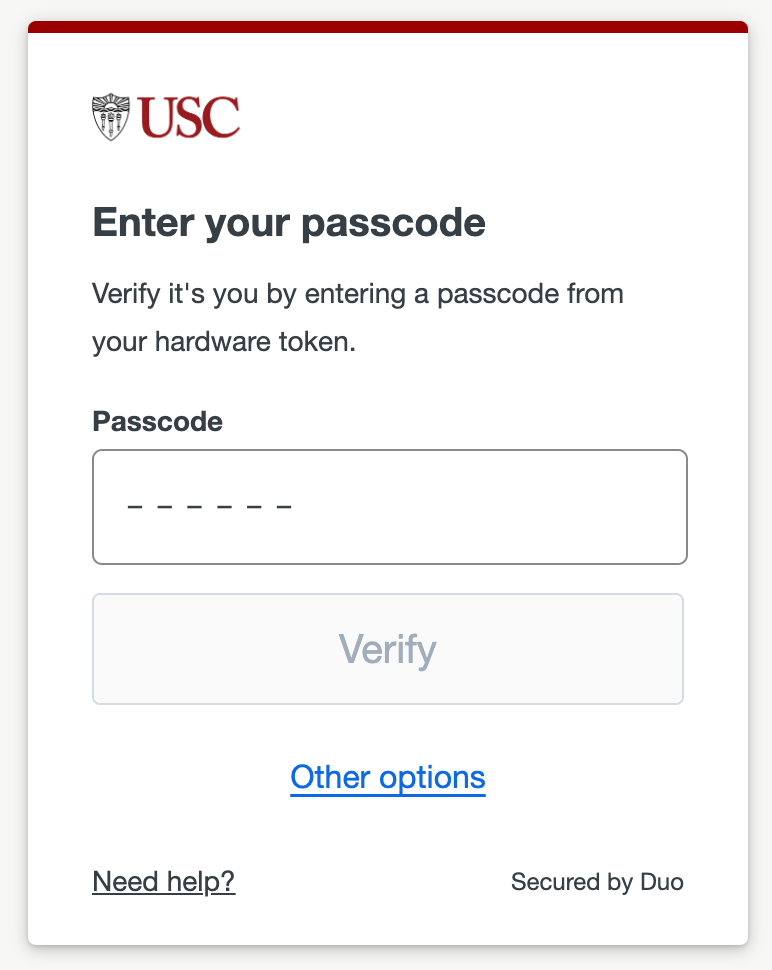
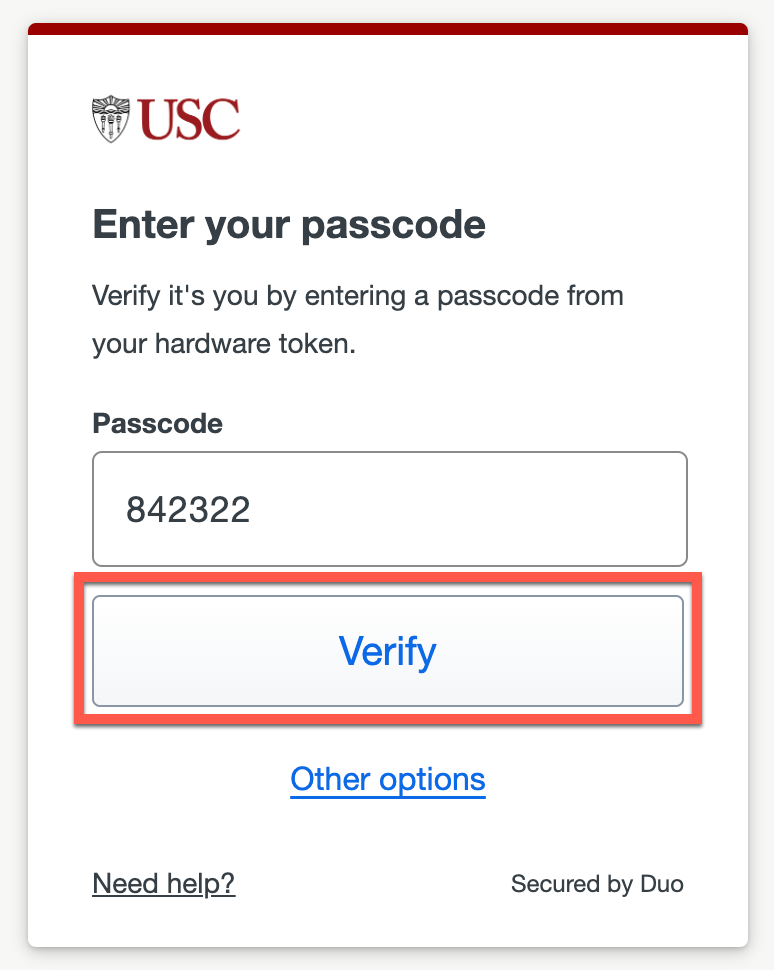
Re-syncing a D100 token
Note that if you press the button on the D100 token too many times, it may fall out of sync. If this happens, please call the ITS Service Center at 213-740-5555 to have your token re-synced.
Removing a security token from Duo
If you no longer want to use your security token, it's important to remove the token from Duo:
If your security token is lost, stolen, or compromised, be sure to report it to ts@dornsife.usc.edu immediately.