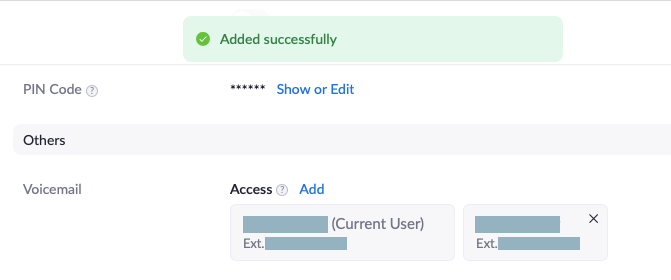Overview
If someone else is responsible for assisting you with tasks—for instance, scheduling meetings for you or answering your phone—you must grant them delegate access to your Zoom account. Below, we provide instructions for this process.
Granting Zoom meeting scheduling privilege
In some cases, you may want your delegate to create Zoom meetings in your account (for instance, if your delegate manages your calendar and you would like them to include Zoom meeting links for your events). Zoom handles this using a feature called meeting scheduling privilege.
To grant your delegate the ability to schedule Zoom meetings for you:
Quick guide
- Go to https://usc.zoom.us and click Sign in.
- Click Settings.
- Scroll to the very end. Under Schedule Privilege, click Add (next to "Assign scheduling privilege to").
- Type the name or USC email address of the delegate, and select them in the dropdown.
- Click Save.
Detailed guide (with screenshots)
- Go to https://usc.zoom.us and click Sign in.
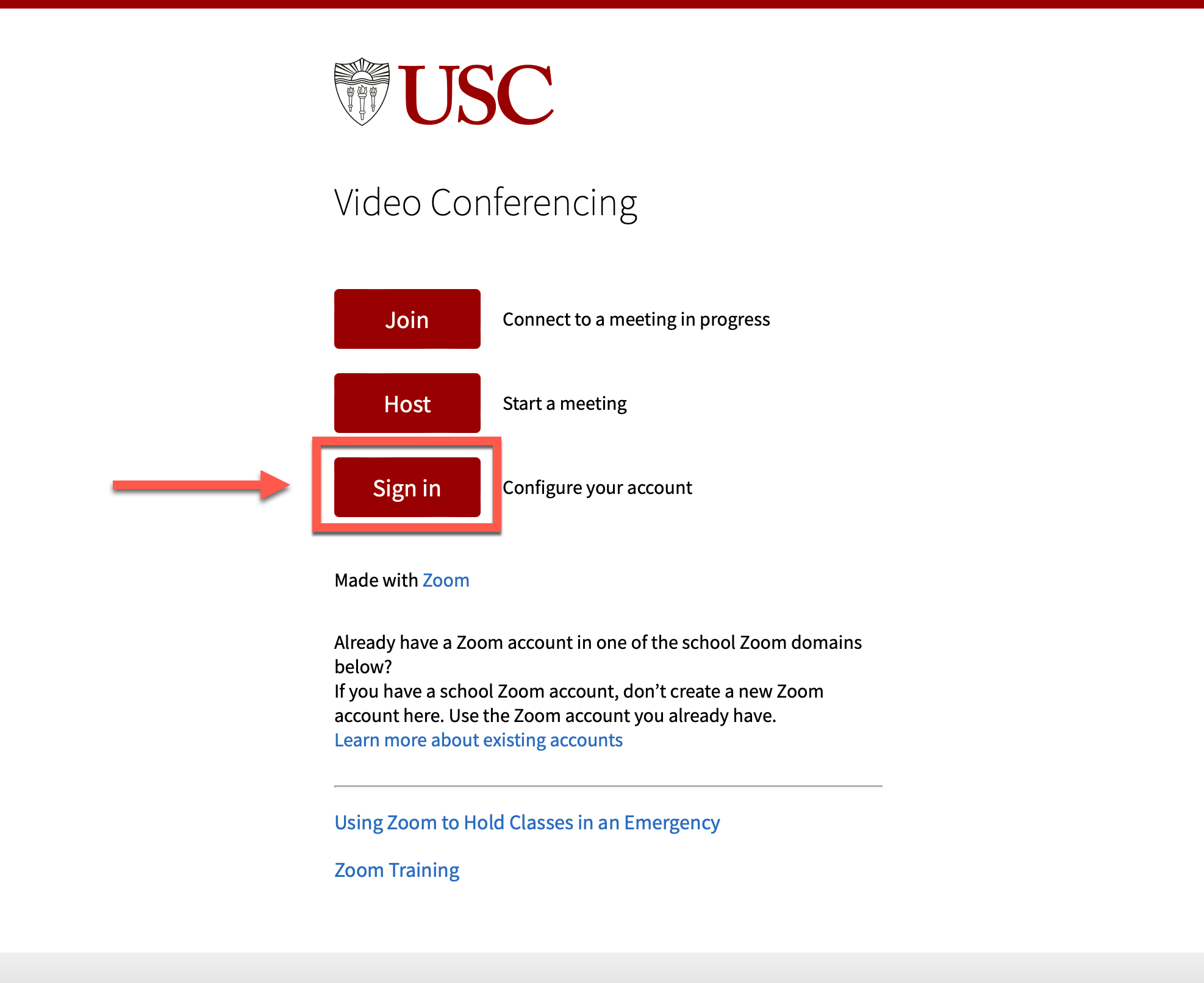
- If the Shibboleth login screen appears, type your USC NetID and passphrase, and complete Duo authentication.
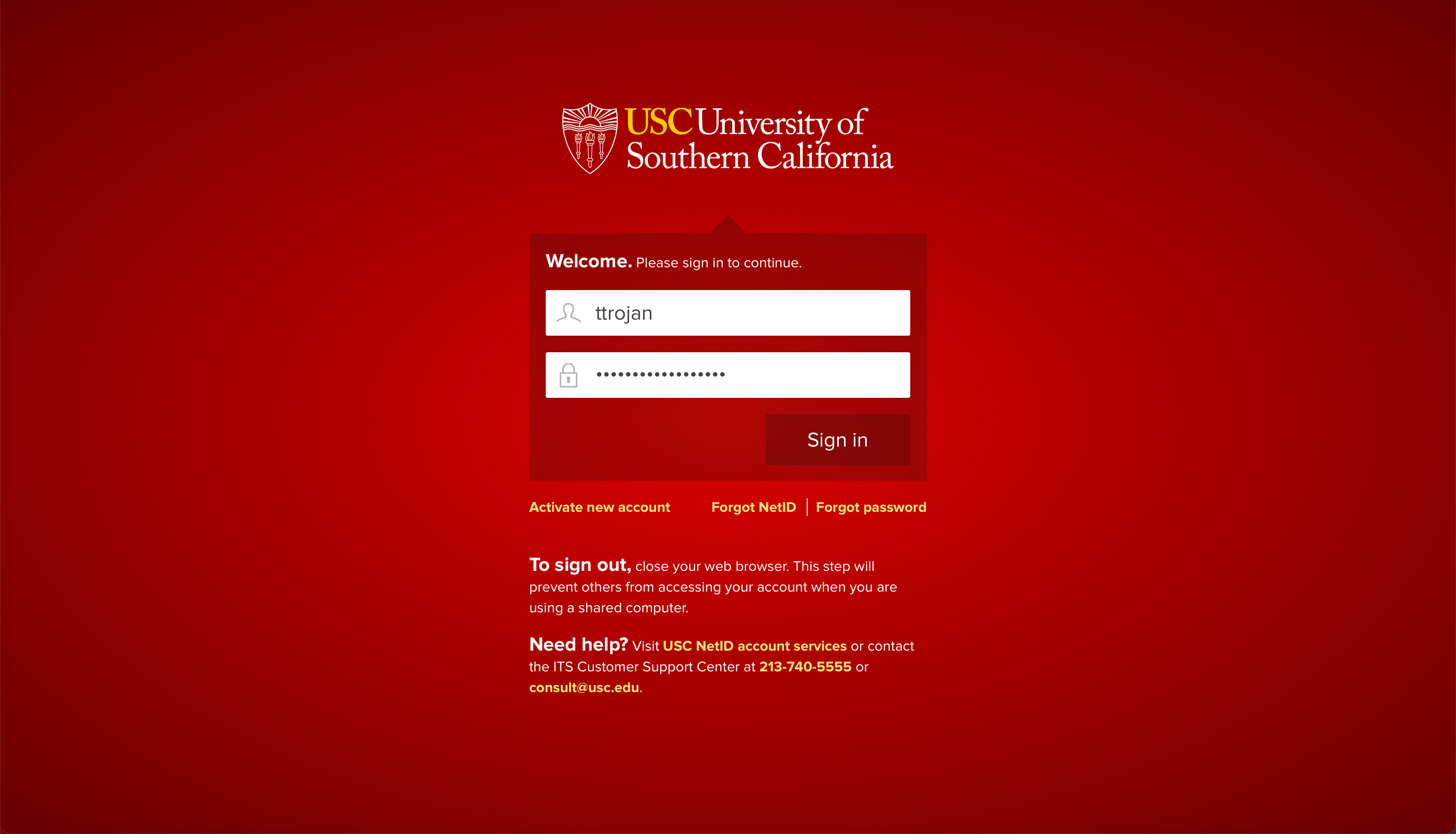
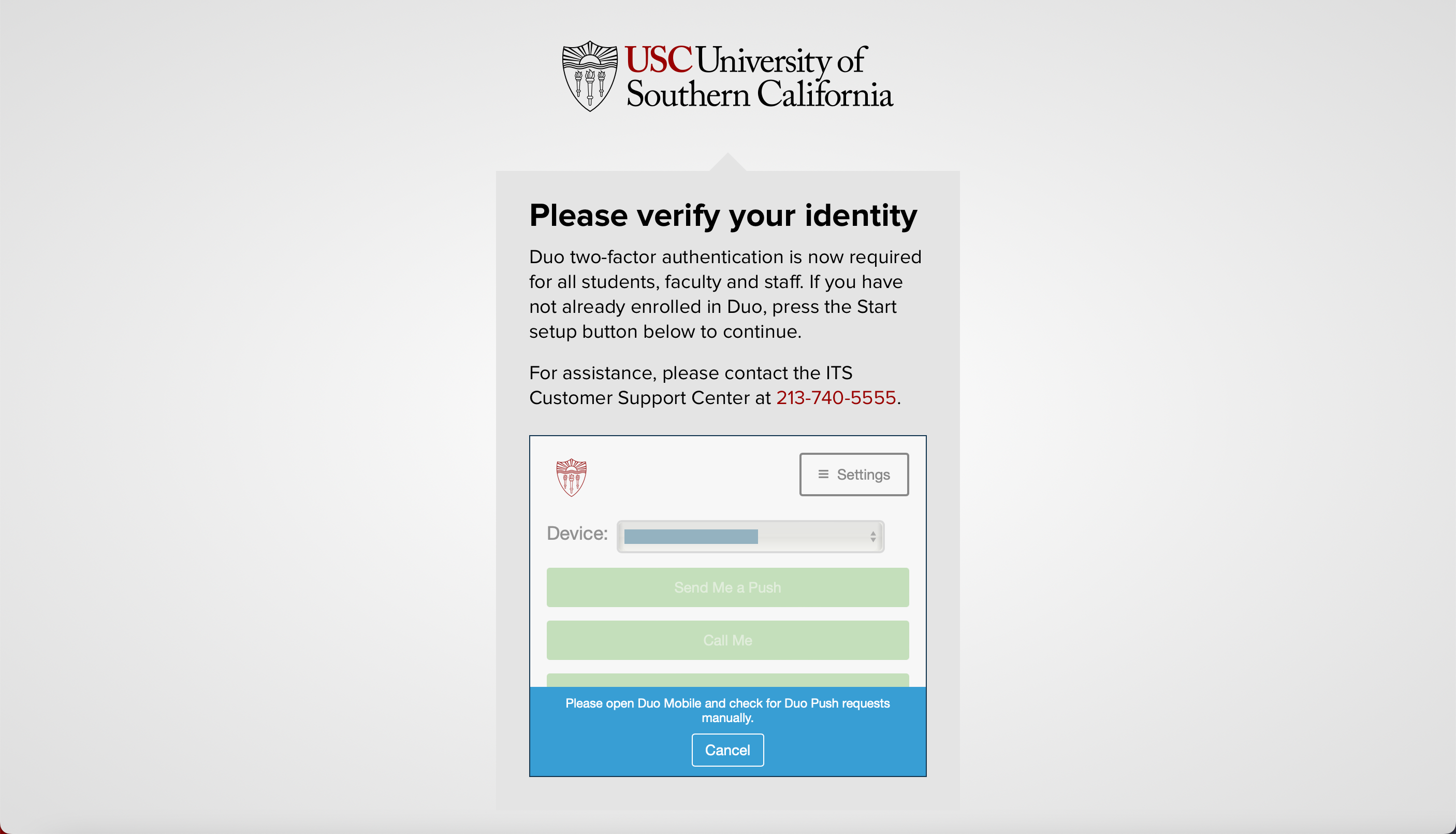
- Click Settings.
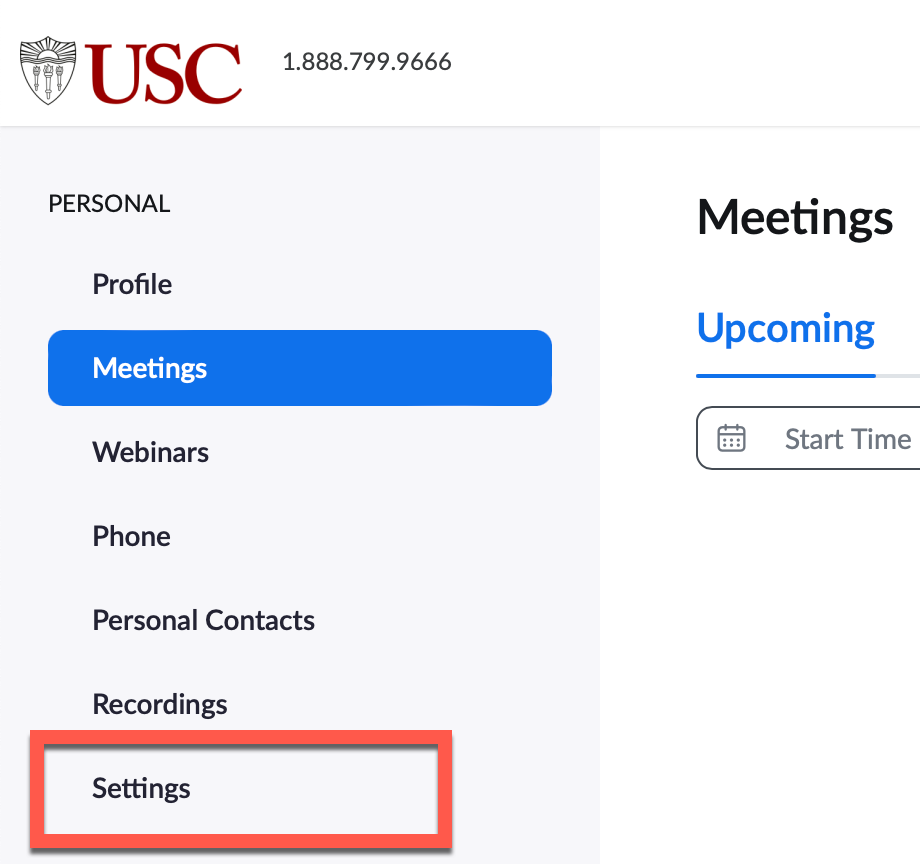
- Scroll to the very end. Under Schedule Privilege, click Add (next to "Assign scheduling privilege to").
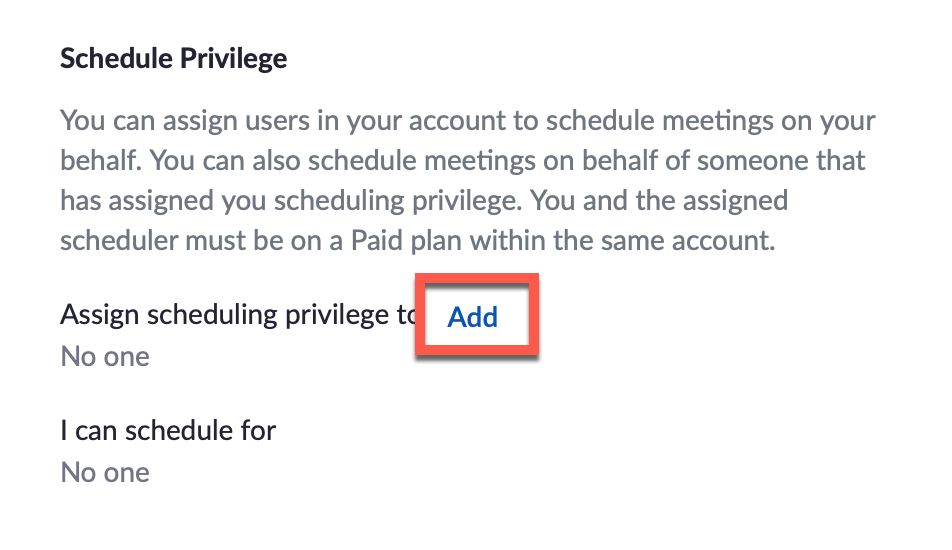
- Type the name or USC email address of the delegate, and select them in the dropdown.
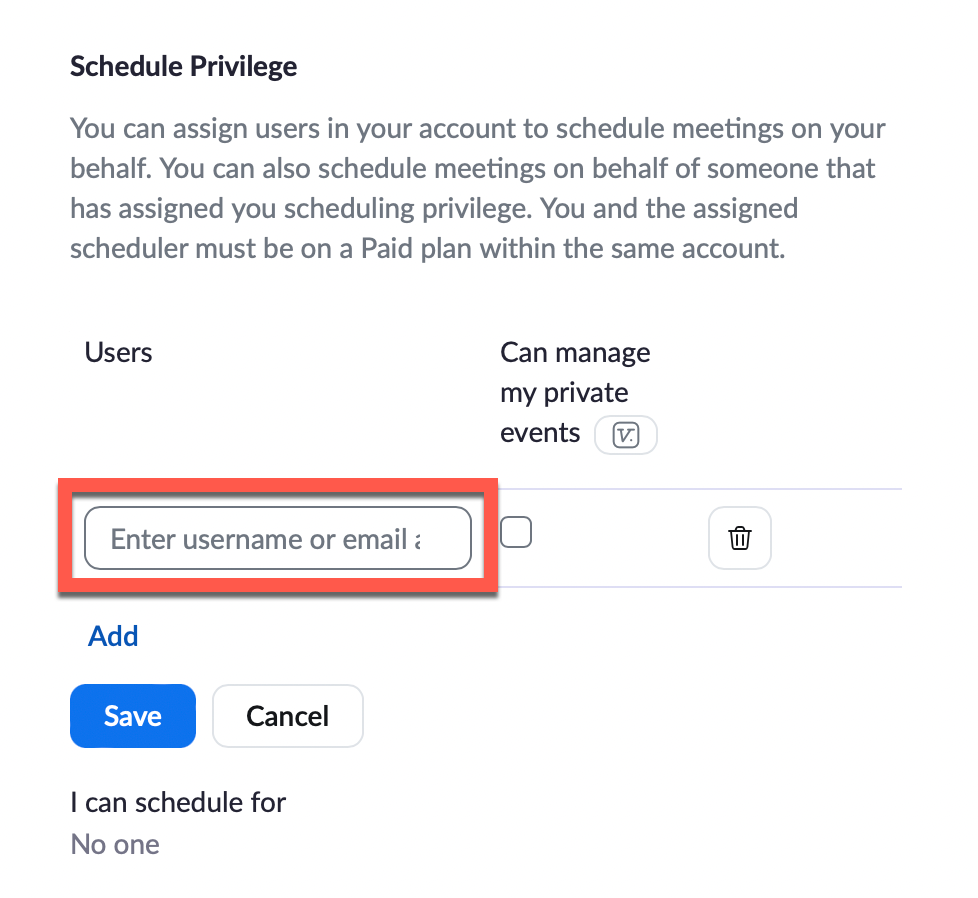
- Click Save.
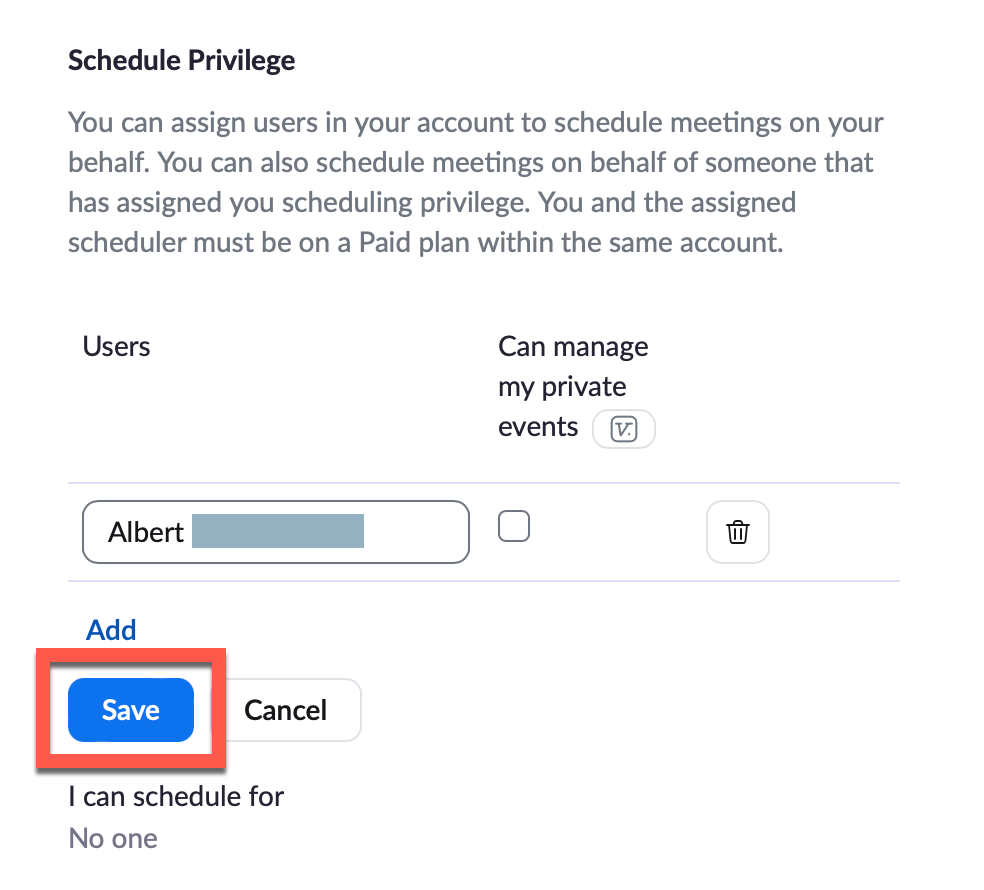
Granting Zoom Phone delegation
You can grant your delegate the ability to answer calls on your behalf, but as of this writing (July 2022), delegates cannot place outgoing calls with your phone number as the origin: their caller ID will always be their own number.
Quick guide
- Go to https://usc.zoom.us and click Sign in.
- Go to Phone > Settings.
- Scroll down to "Delegation." Click Set.
- Type a name or extension. Click on a delegate to select them in the dropdown.
- Click Invite.
- Let the delegate know that you've invited them. Until they accept the invitation, you will see "Pending." Once they accept, your settings will update and you can further configure the delegate's access. Note that as of this writing (July 2022), delegates cannot place calls on your behalf: their caller ID will always be their own number.
Detailed guide (with screenshots)
- Go to https://usc.zoom.us and click Sign in.
- If the Shibboleth login screen appears, type your USC NetID and passphrase, and complete Duo authentication.
- In the left menu, click Phone.
- Click Settings.
- Scroll down to "Delegation." Click Set.
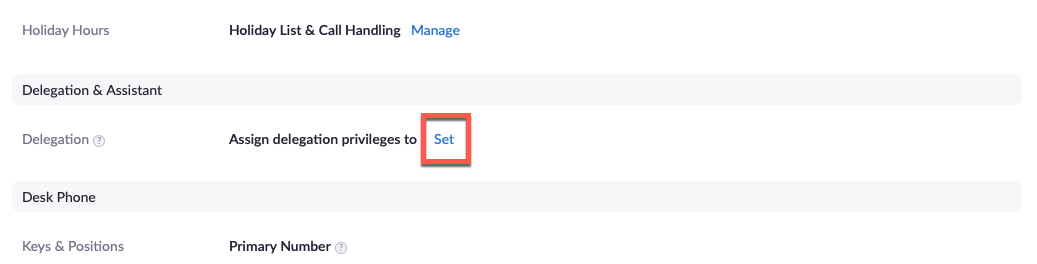
- Type a name or extension. Click on a delegate to select them in the dropdown.
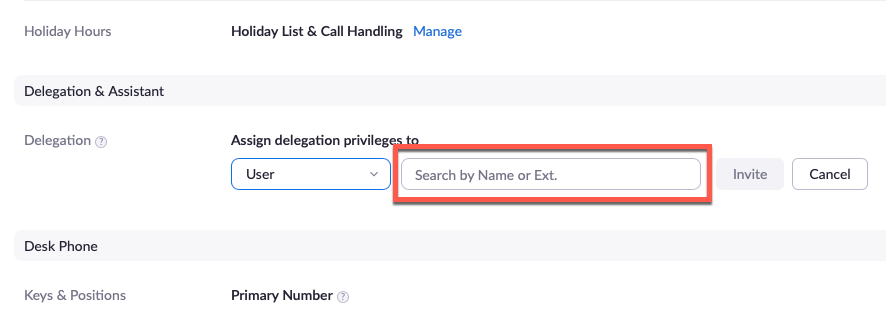
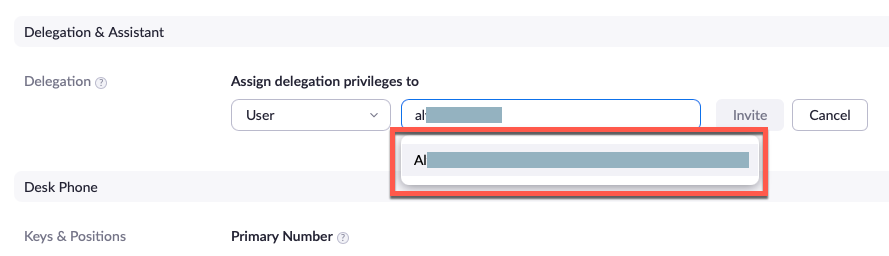
- Click Invite.
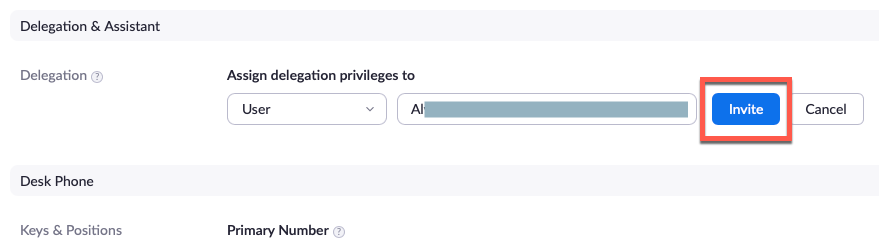
- Let the delegate know that you've invited them. Until they accept the invitation, you will see "Pending." Once they accept, your settings will update and you can further configure the delegate's access. Note that as of this writing (July 2022), delegates cannot place calls on your behalf: their caller ID will always be their own number.
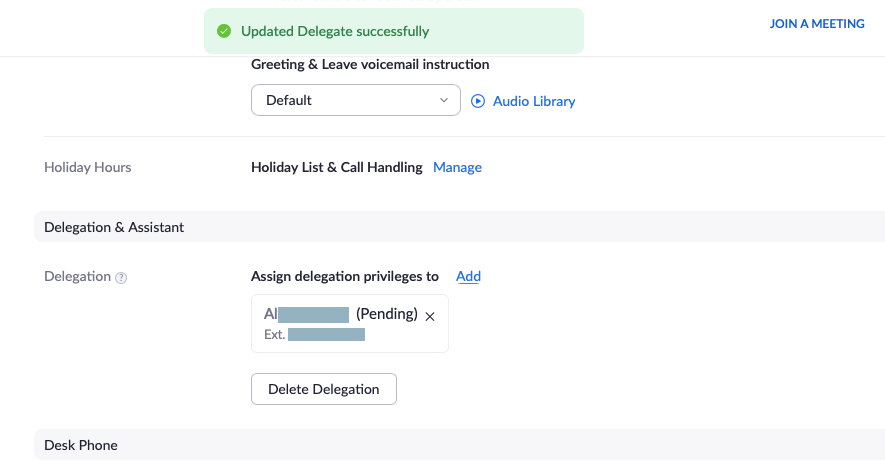

Granting Zoom Phone voicemail access
Granting Zoom Phone delegate access does not automatically grant voicemail access. To grant voicemail access:
Quick guide
- Go to https://usc.zoom.us and click Sign in.
- Go to Phone > Settings.
- Scroll down to "Voicemail." Click Add.
- Type the name of the delegate, and select them in the dropdown.
- Click Save.
- Voicemail access is granted.
Detailed guide (with screenshots)
- Go to https://usc.zoom.us and click Sign in.
- If the Shibboleth login screen appears, type your USC NetID and passphrase, and complete Duo authentication.
- In the left menu, click Phone.
- Click Settings.
- Scroll down to "Voicemail." Click Add.
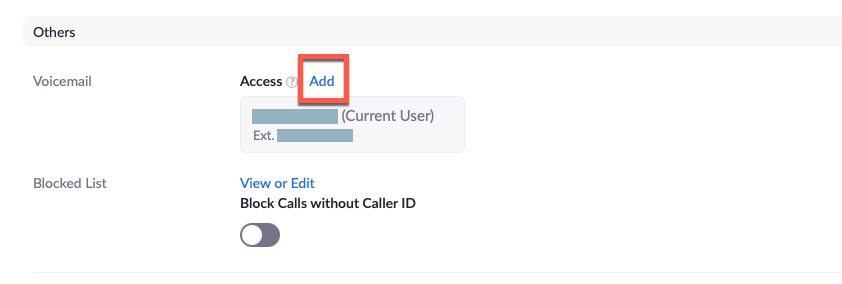
- Type the name of the delegate, and select them in the dropdown.
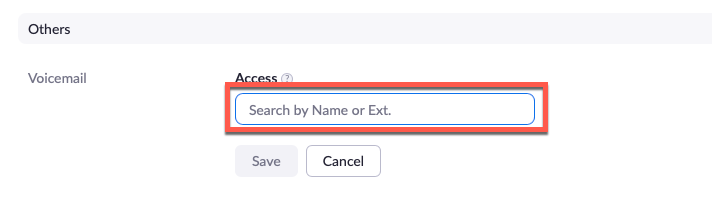
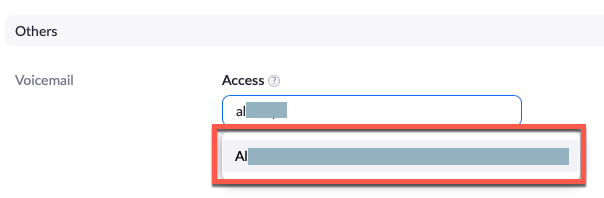
- Click Save.

- Voicemail access is granted.