Overview
Presenter View is a Microsoft PowerPoint feature which allows you to present a slideshow so that you can view supplementary information while your audience views just the slides:
- On your (presenter) screen: slides display accompanied by notes and other supplementary information
- On the audience's screen: slides display without additional information

In this guide we review two methods for screensharing PowerPoints in Presenter View in a Zoom Room:
- Method 1: Screensharing with a multiport adapter or HDMI cable
- Method 2: Screensharing wirelessly
Screensharing with a multiport adapter or HDMI cable
If the Zoom Room is equipped with a multiport adapter or an HDMI cable, you can directly connect your laptop and set up the Zoom Room screen as an extended display.
Step 1: Connect your laptop to the Zoom Room
Connect your laptop using the multiport adapter or the HDMI cable in the room. If you are using the multiport adapter and your laptop does not connect after 3–5 seconds, press and hold the reset button on the side of the adapter for five seconds.
Step 2: Set your display to Extended mode
Step 3: Play your PowerPoint
Windows PC: Open your slides in Microsoft PowerPoint. Go to Slide Show and select the checkbox Presenter View. Click From Beginning.

Mac: Open your slides in Microsoft PowerPoint and select Slide Show > Presenter View.

Screensharing wirelessly
If there is no way to directly connect your laptop, or you prefer a wireless connection, you can use Zoom's advanced screensharing feature to mimic Presenter View in Zoom.
Step 1: Enable "Show all sharing options" when in a Zoom Room.
Quick guide
- Open the Zoom app.
- Click the Settings icon.
- Click Share Screen.
- Under "When I share directly to a Zoom Room," select Show all sharing options.
- Close the Zoom settings window.
Detailed guide (with screenshots)
- Open the Zoom app.
- Click the Settings icon.
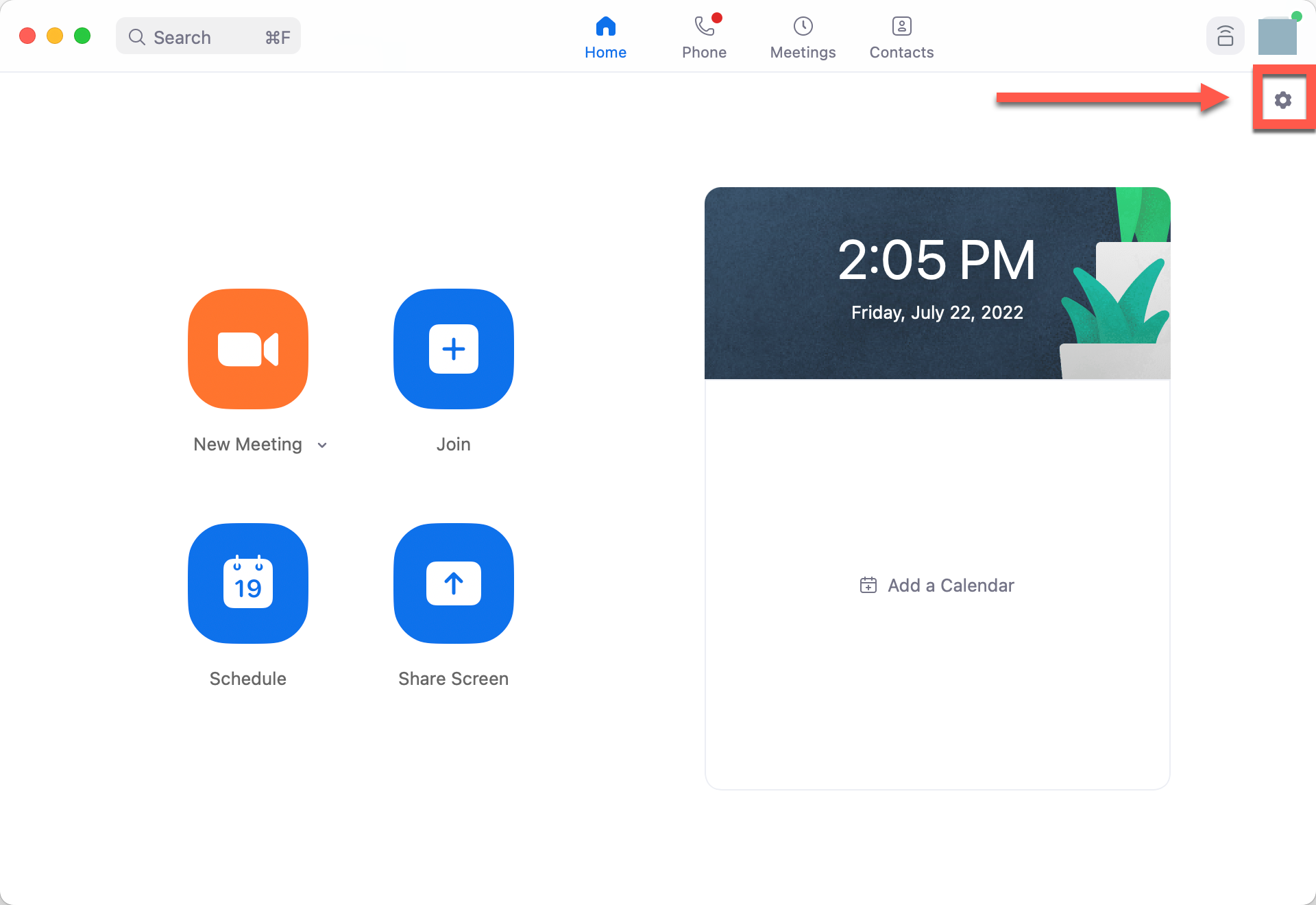
- Click on Share Screen.
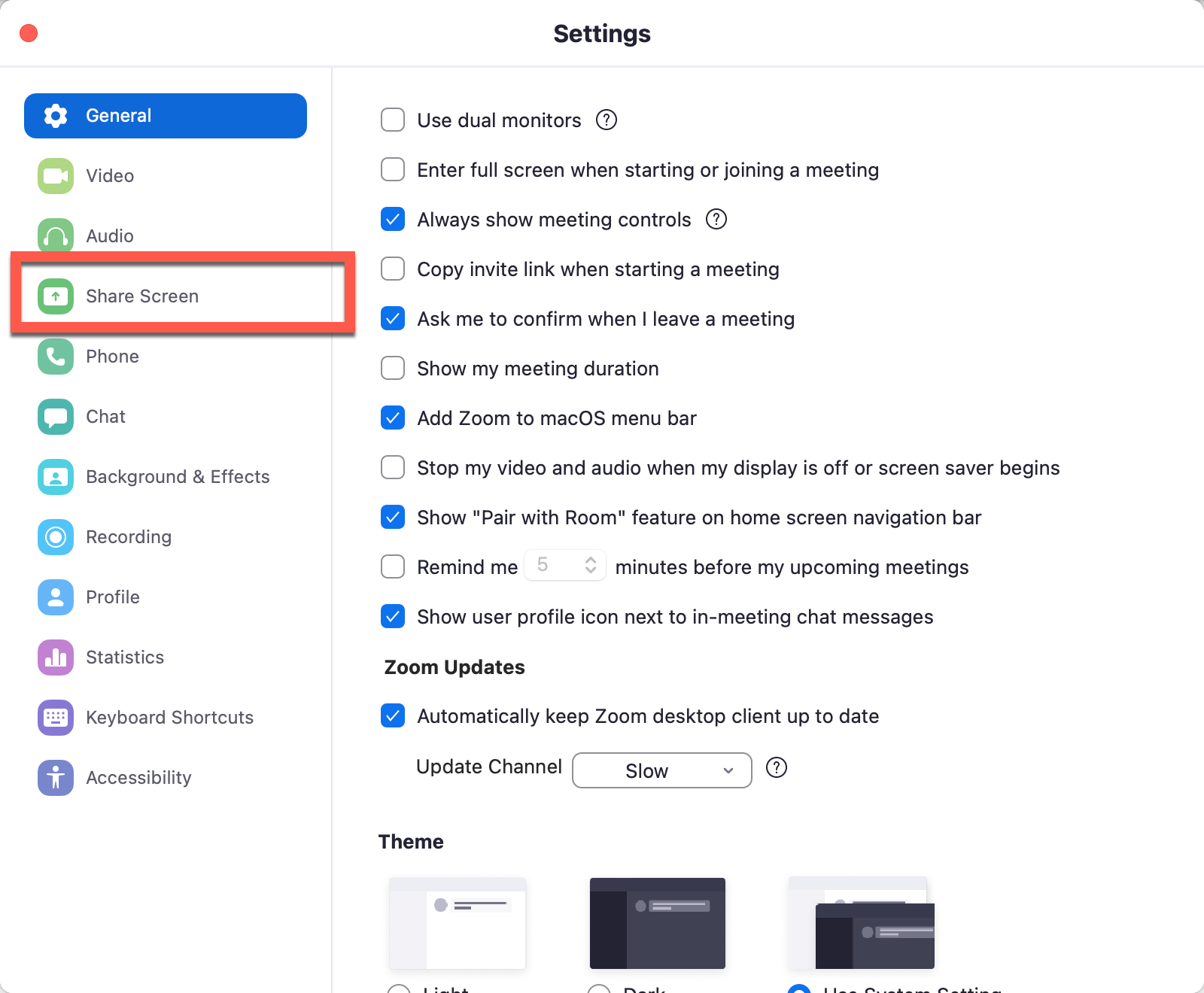
- Under "When I share directly to a Zoom Room," select Show all sharing options.
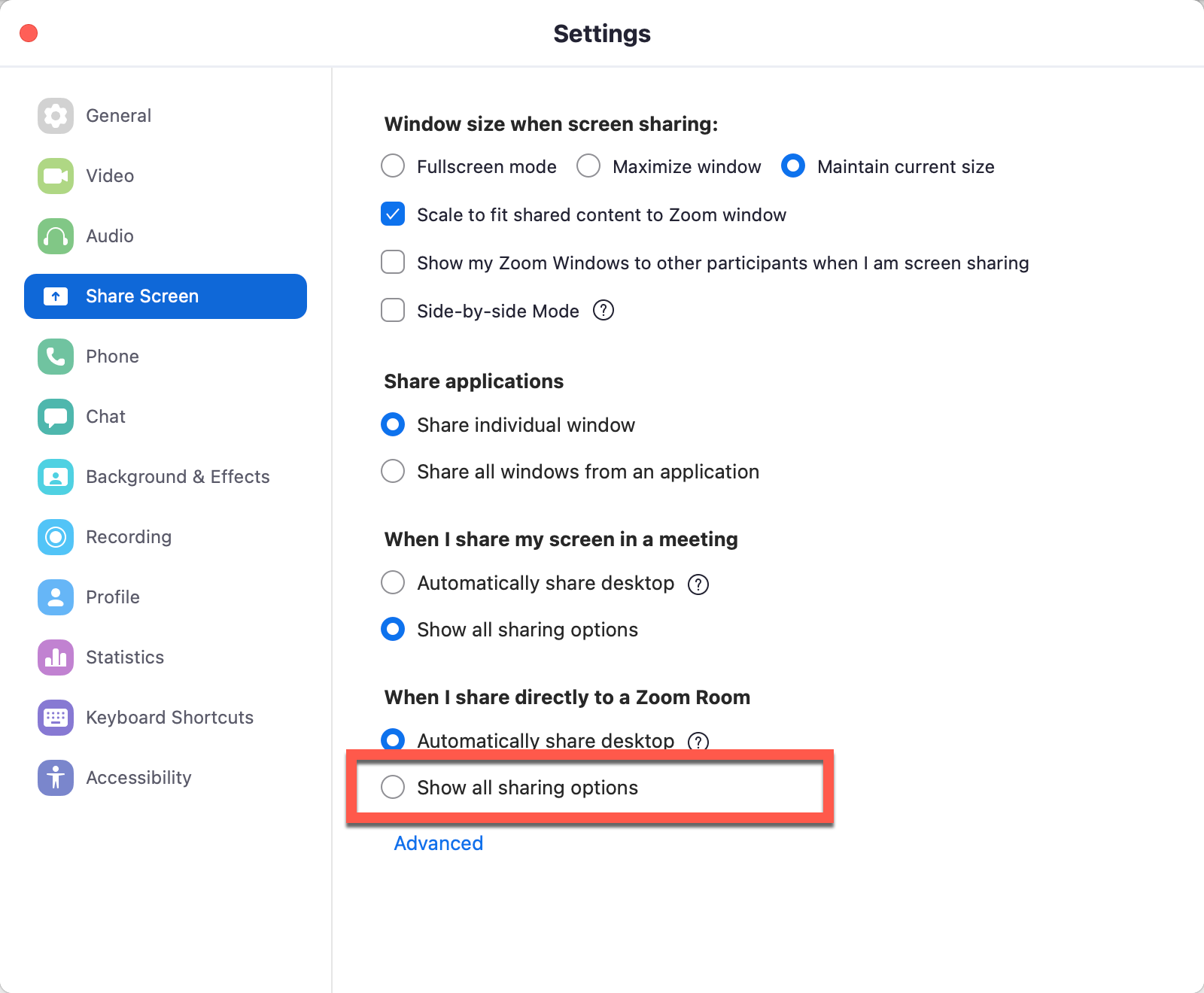
- Close the Zoom settings window.
Step 2: Use Zoom's advanced screensharing feature.
Quick guide
- Open the Zoom app and click Share Screen.
- At the top, click Advanced.
- Select Portion of Screen and click Share.
- A green outline appears: everything in this outline is being actively screenshared.
- Open your slides in Microsoft PowerPoint and select Presenter View:
-
Windows PC: Open your slides in Microsoft PowerPoint. Go to Slide Show and select the checkbox Presenter View. Click From Beginning.
If the slides open in slideshow mode instead of Presenter View, right-click anywhere on the slide and select Show Presenter View from the dropdown.
-
Mac: Go to Slide Show > Presenter View.
- Hold and drag the corners of the green outline until the outline frames your current slide. Your audience will only see what is framed by the green outline.
Detailed guide (with screenshots)
- Open the Zoom app and click Share Screen.
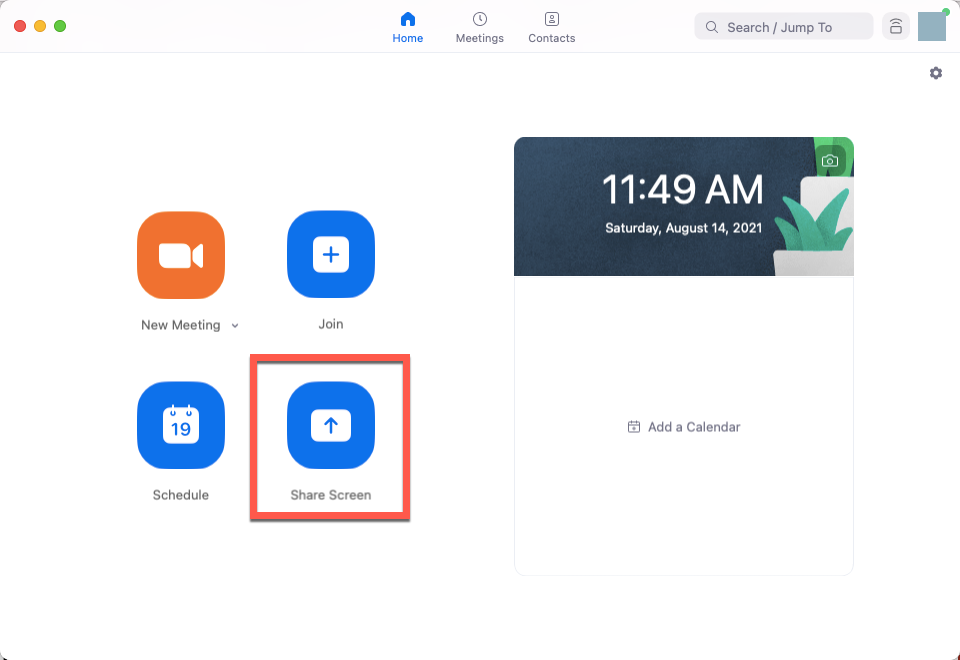
- At the top, click Advanced.

- Select Portion of Screen and click Share.

- A green outline appears: everything in this outline is being actively screenshared.

- Open your slides in Microsoft PowerPoint and select Presenter View:
-
Windows PC: Open your slides in Microsoft PowerPoint. Go to Slide Show and select the checkbox Presenter View. Click From Beginning.

If the slides open in slideshow mode instead of Presenter View, right-click anywhere on the slide and select Show Presenter View from the dropdown.

-
Mac: Go to Slide Show > Presenter View.

- Hold and drag the corners of the green outline until the outline frames your current slide. Your audience will only see what is framed by the green outline.

