Overview
Earlier in December 2022, Adobe issued an update which automatically signed people out of their Adobe accounts. Follow the instructions below to sign back into Adobe, whether you are trying to access Adobe Creative Cloud apps (such as Photoshop, Illustrator, or Acrobat) or Adobe Acrobat only.
Before you begin
Note that in order for the steps below to work, you will need:
- To have Adobe already installed on your computer
- To have an active Adobe license
If you do not have Adobe installed or do not have a license, refer to this guide instead:
Signing into Adobe
Quick guide
- Open Adobe on your computer:
- If you have an Adobe Creative Cloud license, open any Adobe app such as Photoshop, Illustrator, or Acrobat.
- If you have an Adobe Acrobat license, open Acrobat.
- Type your USC email address and click Continue.
- If prompted, type the 6-digit verification code that was texted to you.
- Type the password that was set up when you first obtained your Adobe license, and click Continue. This may differ from your USC NetID passphrase.
- Don’t remember your password?
- Click Reset your password.
- Type the 6-digit verification code that was emailed to your USC email address.
- Set up your new password and click Update Password.
- Click Continue.
- If prompted, click USC - Campus Access and complete sign-in.
- You're all set!
Detailed guide (with screenshots)
- Open Adobe on your computer:
- If you have an Adobe Creative Cloud license, open any Adobe app such as Photoshop, Illustrator, or Acrobat.
- If you have an Adobe Acrobat license, open Acrobat.
- Type your USC email address and click Continue.
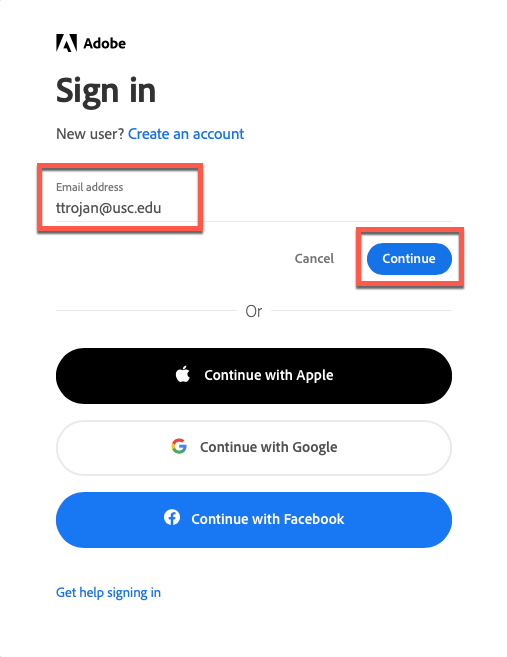
- If prompted, type the 6-digit verification code that was texted to you.
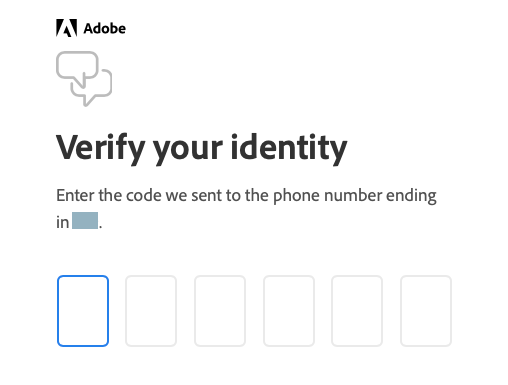
- Type the password that was set up when you first obtained your Adobe license, and click Continue. This may differ from your USC NetID passphrase.
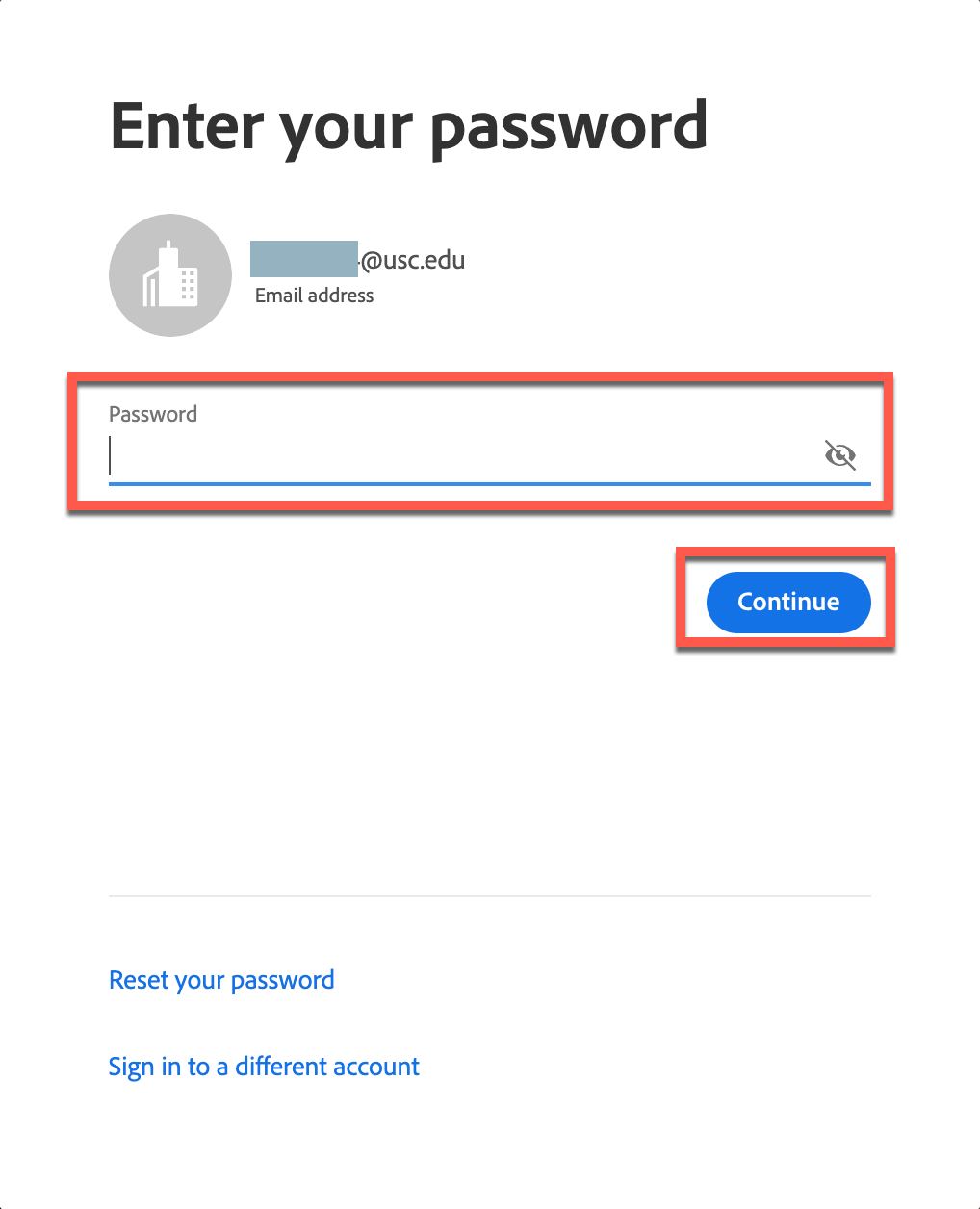
- Don’t remember your password?
- Click Reset your password.
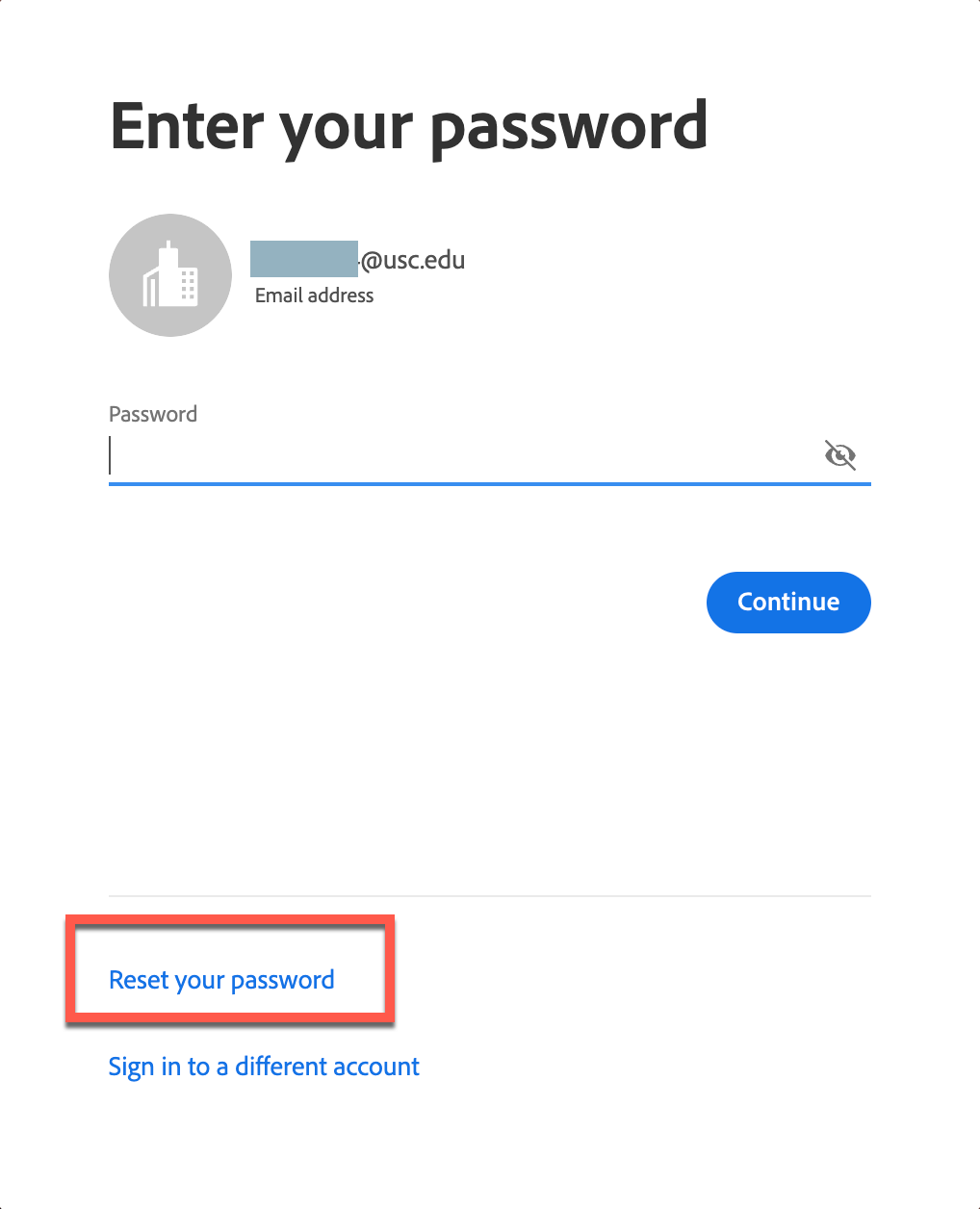
- Type the 6-digit verification code that was emailed to your USC email address.
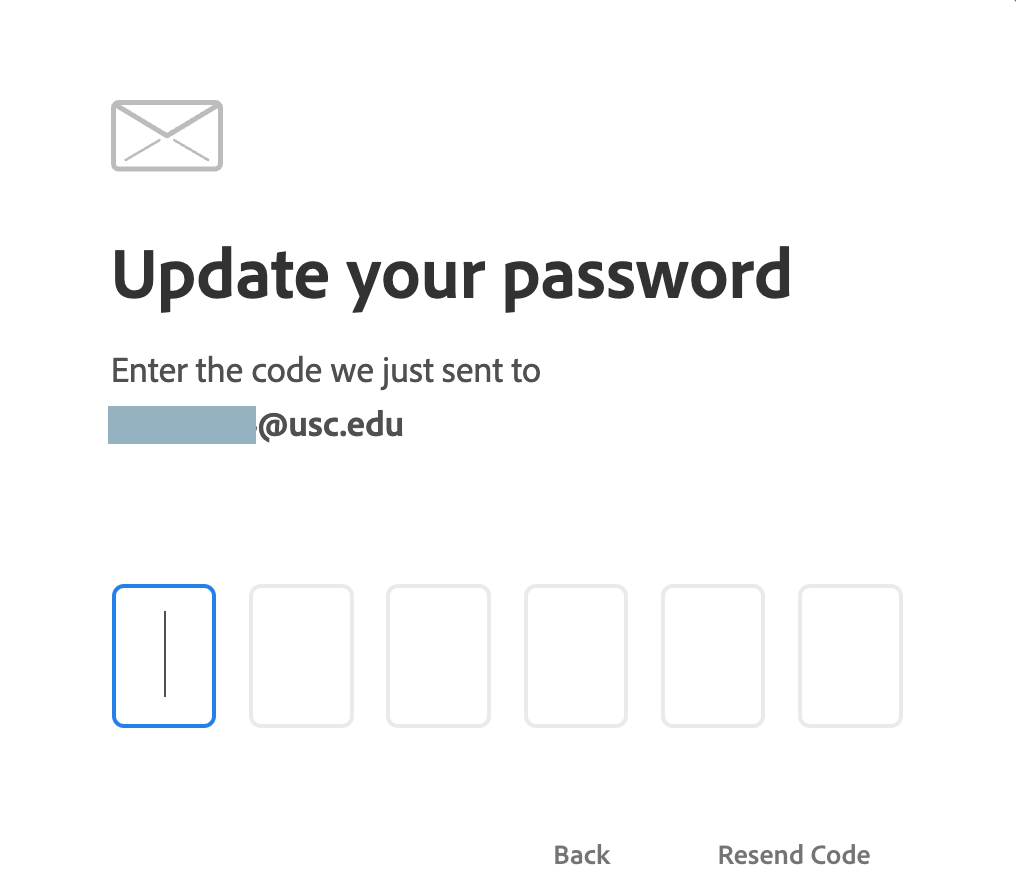
- Set up your new password and click Update Password.
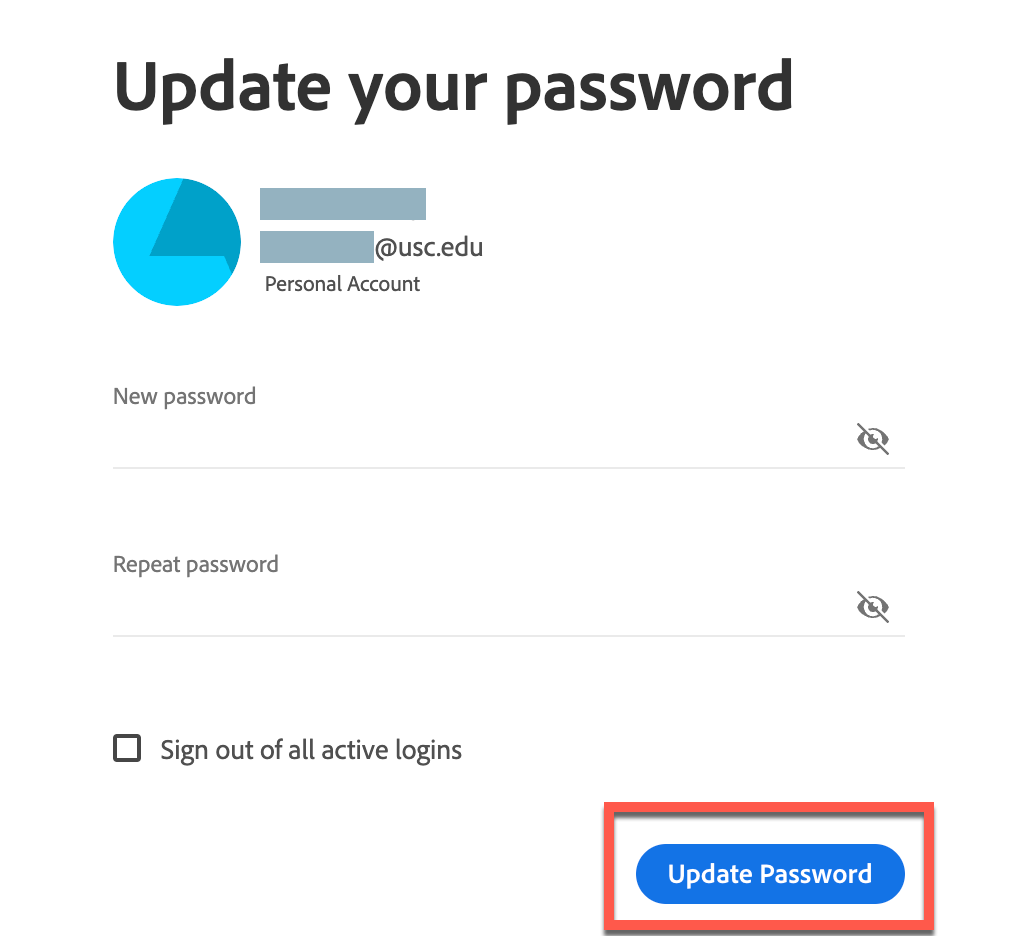
- Click Continue.
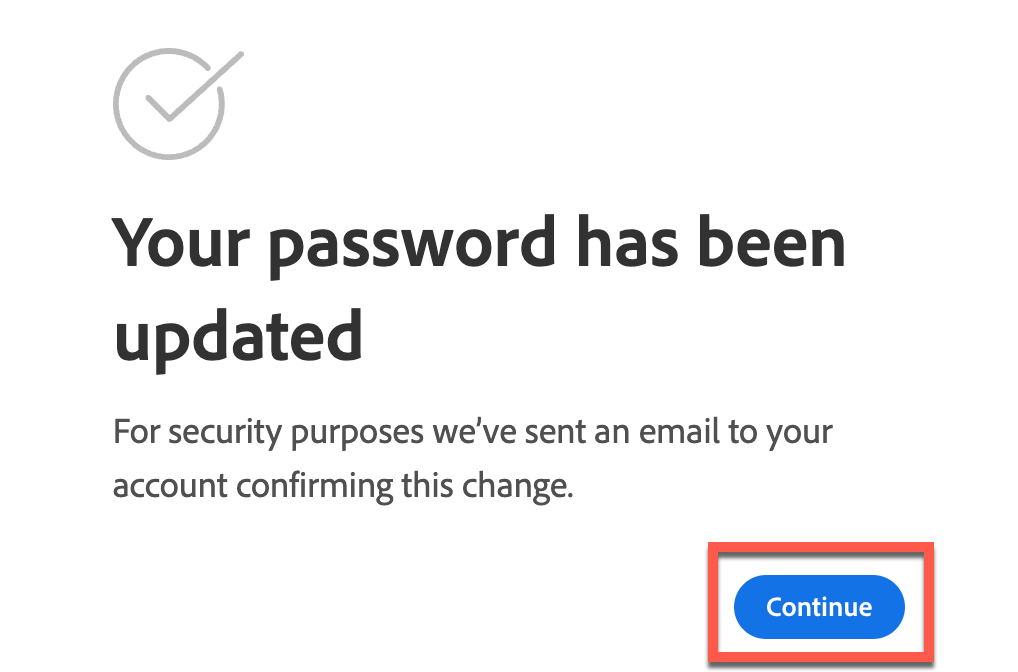
- If prompted, click USC - Campus Access and complete sign-in.
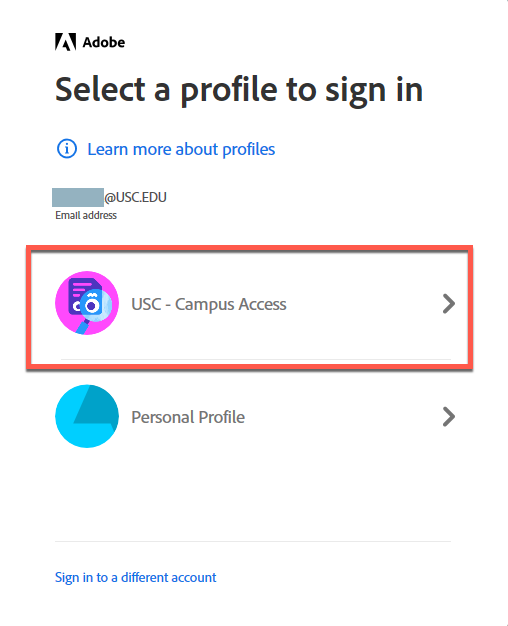
- You're all set!
Troubleshooting
If the instructions above do not resolve the issue and you are still unable to sign into Adobe despite having a license, email the Help Desk at ts@dornsife.usc.edu, and we can help you delete and reinstall Adobe to see if this resolves the issue. Some examples of cases where you may need to contact us:
- You're being prompted to sign in each time you open Adobe Acrobat or other applications, despite having signed in successfully already
- You are unable to sign into Adobe at all