Overview
As of April 2023, Dornsife Zoom Rooms that are equipped with touchscreens now have access to enhanced Whiteboard features. To check whether your Zoom Room is touchscreen-equipped, consult our list of DTS-supported Dornsife Zoom Rooms.
Features available in the enhanced Whiteboard
Using the enhanced Whiteboard, you can now:
- Add and rearrange vector shapes, post-it notes, and typed text
- Choose from 30+ templates
- Save editable files from a Zoom Room Whiteboard to your own Zoom account
- Load existing Whiteboard files from your Zoom account to any Zoom Room Whiteboard
How to try out the enhanced Whiteboard on your own computer
The enhanced Whiteboard features available on Zoom Room touchscreens are the same that are available to you from your computer. If you aren't in a Zoom Room but want to try out the Whiteboard, you can do so on your computer:
- Open the Zoom app.
- Click Whiteboards (top of app).
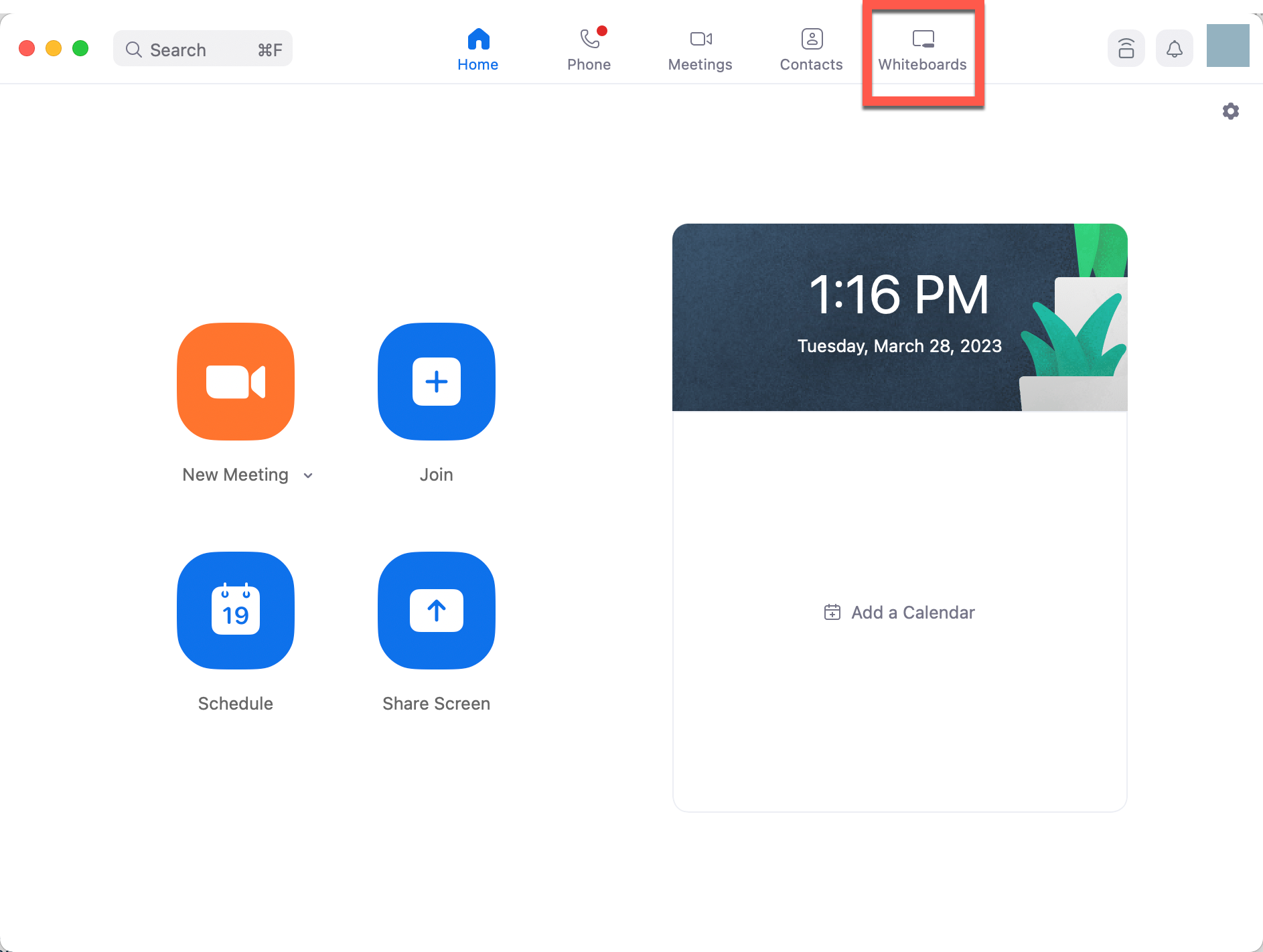
- To start from a blank Whiteboard, click New (top right corner).
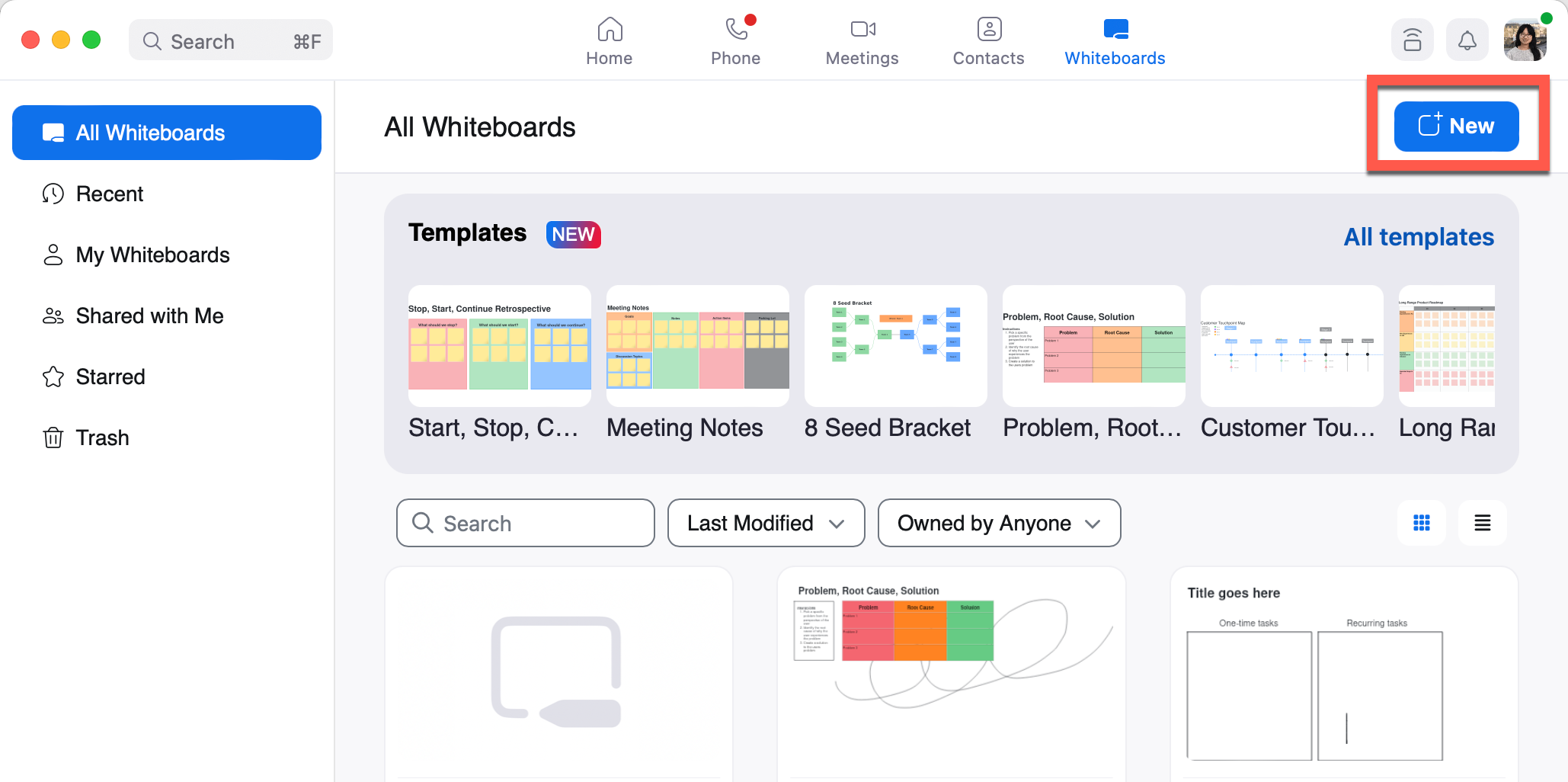
- Zoom creates a blank Whiteboard file. You can now edit this Whiteboard, and any changes you make will autosave.
Using the Whiteboard for in-person meetings in a Zoom Room
Note: You will need to have a device (phone, tablet, or laptop) with the Zoom app installed if you want to save editable Whiteboard files or load previously saved Whiteboard files.
How to start with a new Whiteboard
To start with a blank Whiteboard, make sure that the Zoom Room touchscreen is displaying the home screen. If the touchscreen is dark, simply tap it to turn it on.
Then, tap the Whiteboard icon and select Whiteboard - New.
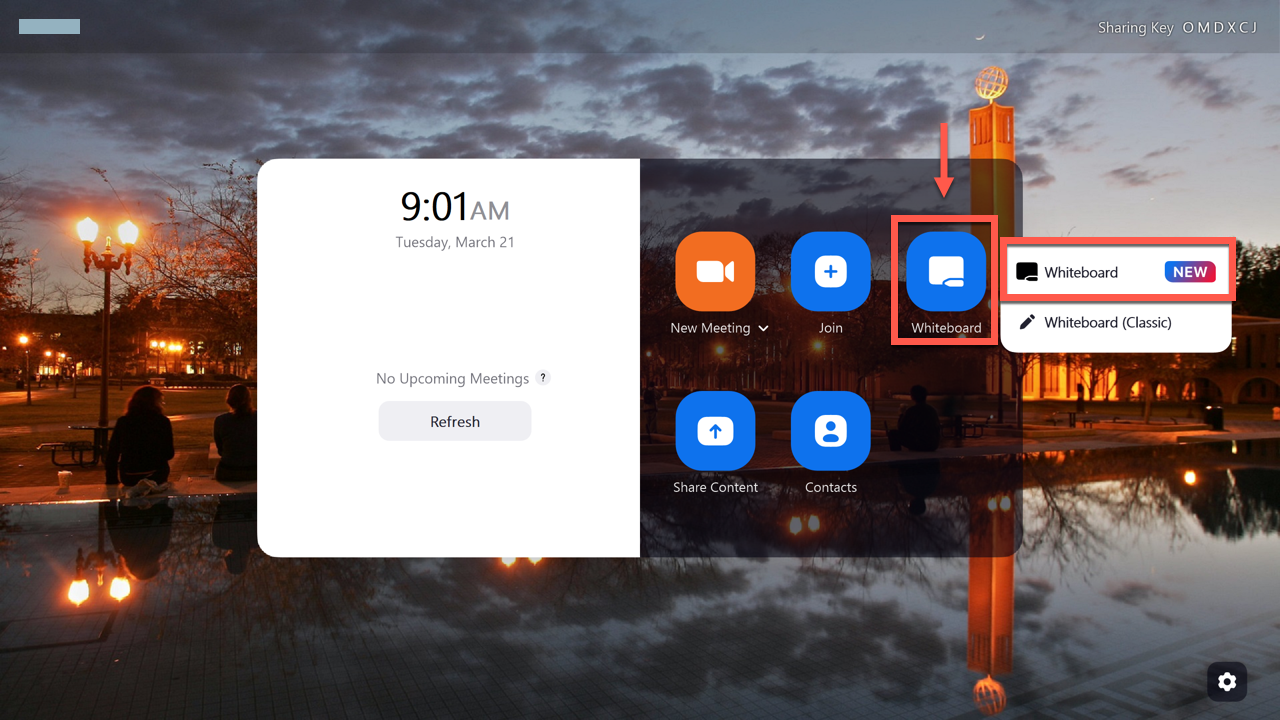
How to load an existing Whiteboard from your Zoom account (phone or laptop required)
If you already created a Whiteboard earlier and saved it to your Zoom account, you can load it to the Zoom Room instead of starting from scratch. Refer to our video demo and written instructions below:
Use a phone or tablet to load an existing Whiteboard from your Zoom account
Quick guide
On your phone or tablet:
- Open the Zoom app.
- Tap More… and select Whiteboard.
- Locate the Whiteboard file you want to open. Tap the […] icon and select Open in a Room from the dropdown menu.
- If prompted, tap Connect with code. Type the six-character Sharing Key displayed in the top right corner of the Zoom Room screen, and tap Pair.
- Don't see the Sharing Key? Make sure that the Zoom Room screen is open to the home screen, not to the Whiteboard.
On the Zoom Room screen:
- Tap Open.
- The Whiteboard file loads on the Zoom Room screen.
- You can now use the Whiteboard on the Zoom Room screen. Any edits you make are autosaved.
Use a laptop to load an existing Whiteboard from your Zoom account
Quick guide
On your laptop:
- Open the Zoom app.
- Click Whiteboards (top of screen).
- Locate the Whiteboard file you want to open. Click the […] icon and select Open in a Room from the dropdown menu.
- If prompted, type the six-character Sharing Key displayed in the top right corner of the Zoom Room screen, and click Pair.
- Don't see the room's Sharing Key? Make sure that the Zoom Room screen is open to the home screen, not to the Whiteboard.
On the Zoom Room screen:
- Tap Open.
- The Whiteboard file loads on the Zoom Room screen.
- You can now use the Whiteboard on the Zoom Room screen. Any edits you make are autosaved.
How to save your Whiteboard from the Zoom Room to your Zoom account
If you loaded an existing Whiteboard from your Zoom account, no action is required on your part. The Whiteboard automatically saves any changes you make to your Whiteboard file in your Zoom account.
If you started with a new Whiteboard, you can save the Whiteboard to your Zoom account. Refer to our video demo and written instructions below:
Use a phone or tablet to save the Whiteboard to your Zoom account
Quick guide
- On the Zoom Room screen, tap Save in the top right corner.
- A QR code and Sharing Key display on the screen.
- On your phone or tablet:
- Use your camera to capture the QR code.
- Your device prompts you to open the Zoom app.
- After a few seconds, your device connects to the Zoom Room screen.
- On the Zoom Room screen, select your Zoom account under "Choose one connected user to own this whiteboard."
- On your device, the "Save Whiteboard" prompt displays. Tap Accept.
- After several seconds, the Zoom Room screen saves your Whiteboard to your Zoom account and returns to the home screen.
- On your device, Zoom confirms that the Whiteboard has saved successfully.
Detailed guide (with screenshots)
- On the Zoom Room screen, tap Save in the top right corner.
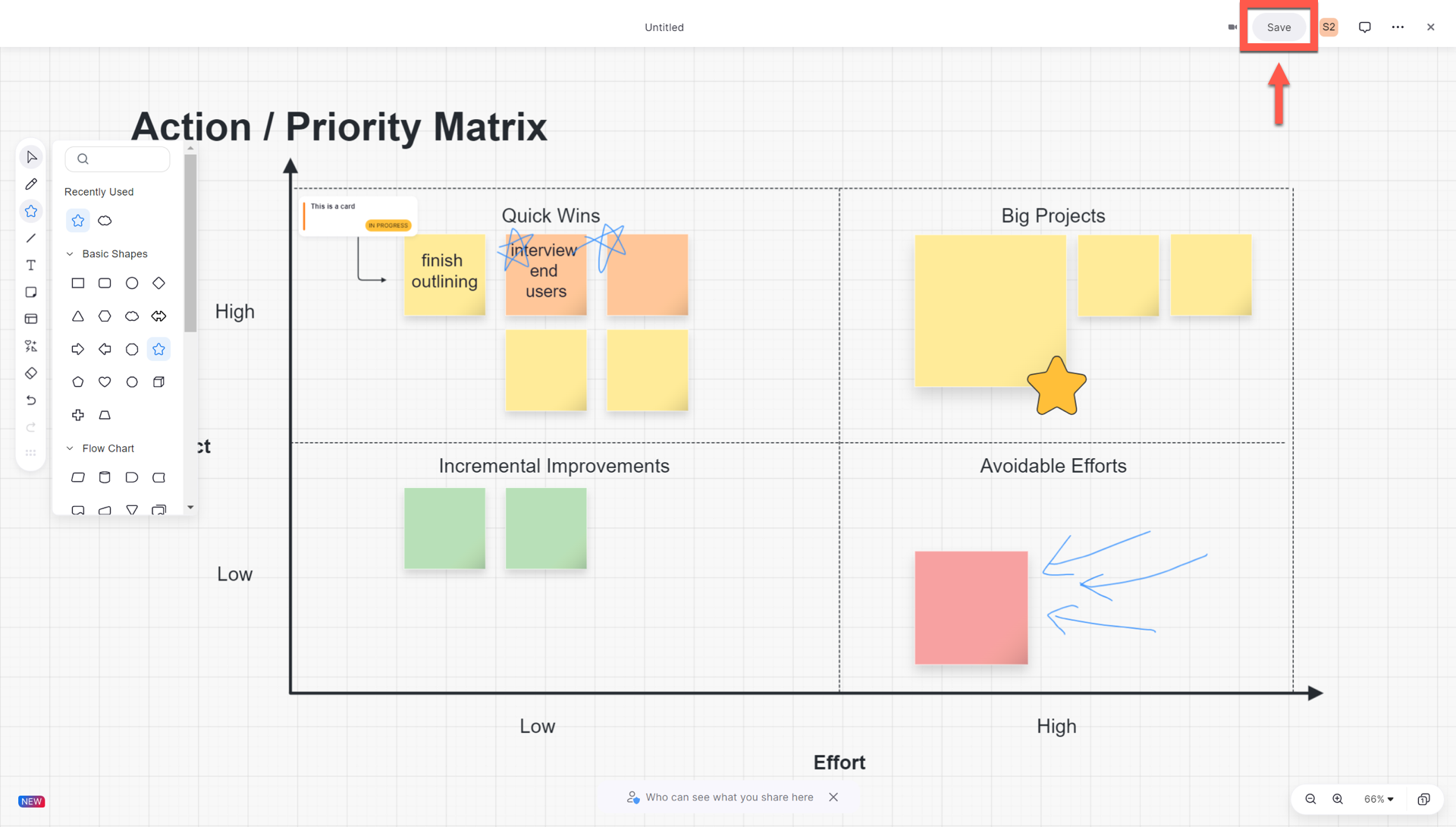
- A QR code and Sharing Key display on the screen.
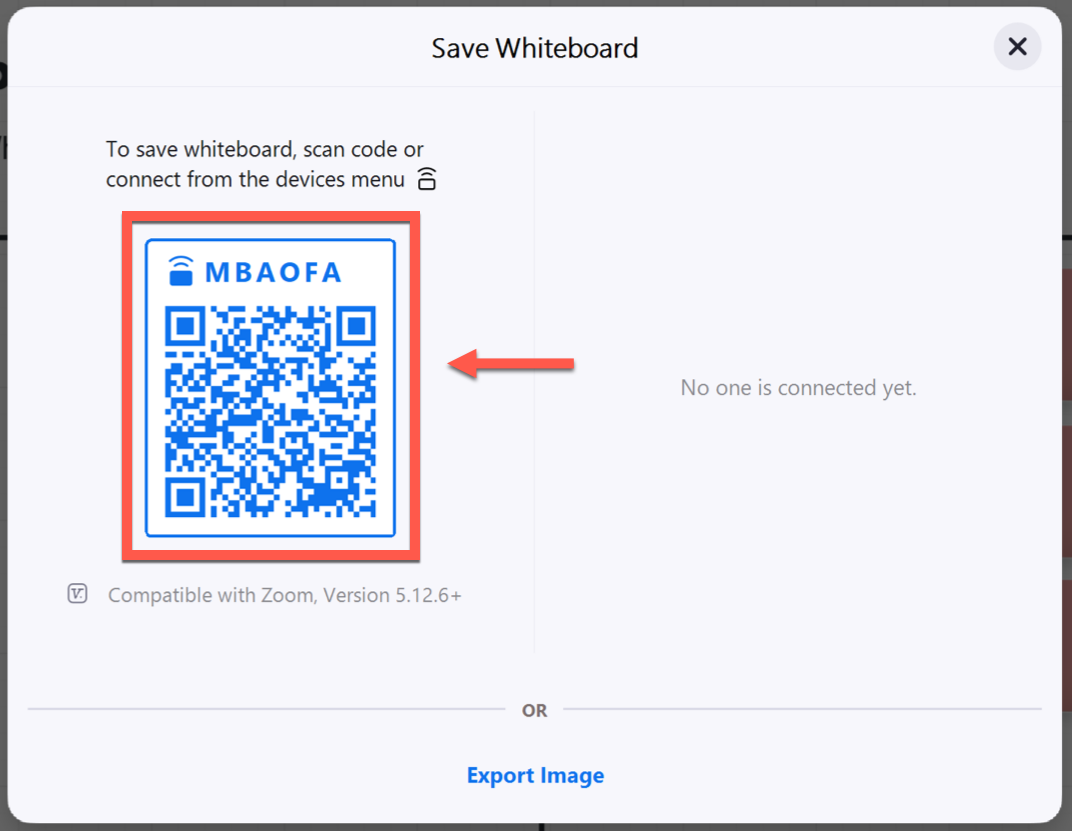
- On your phone or tablet:
- Use your camera to capture the QR code.

- Your device prompts you to open the Zoom app.
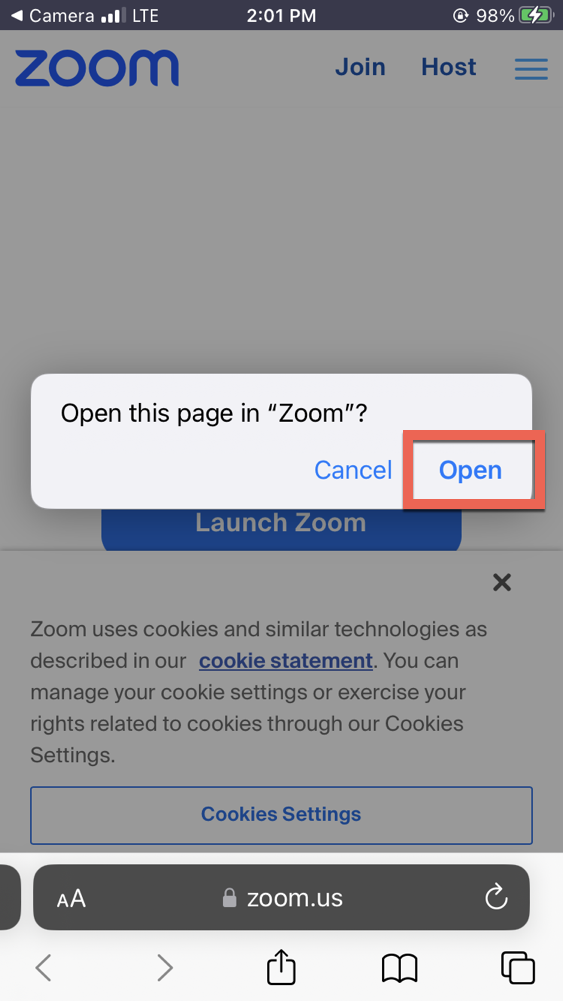
- After a few seconds, your device connects to the Zoom Room screen.
- On the Zoom Room screen, select your Zoom account under "Choose one connected user to own this whiteboard."
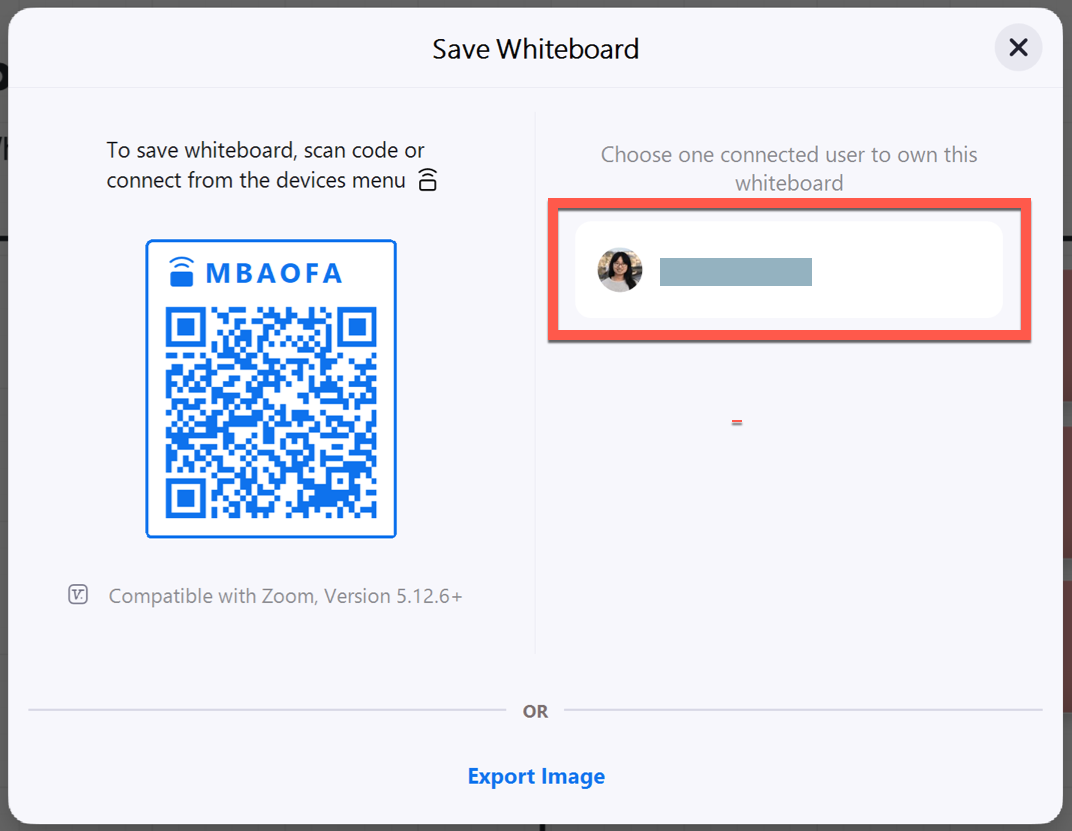
- On your phone or tablet, the "Save Whiteboard" prompt displays. Tap Accept.
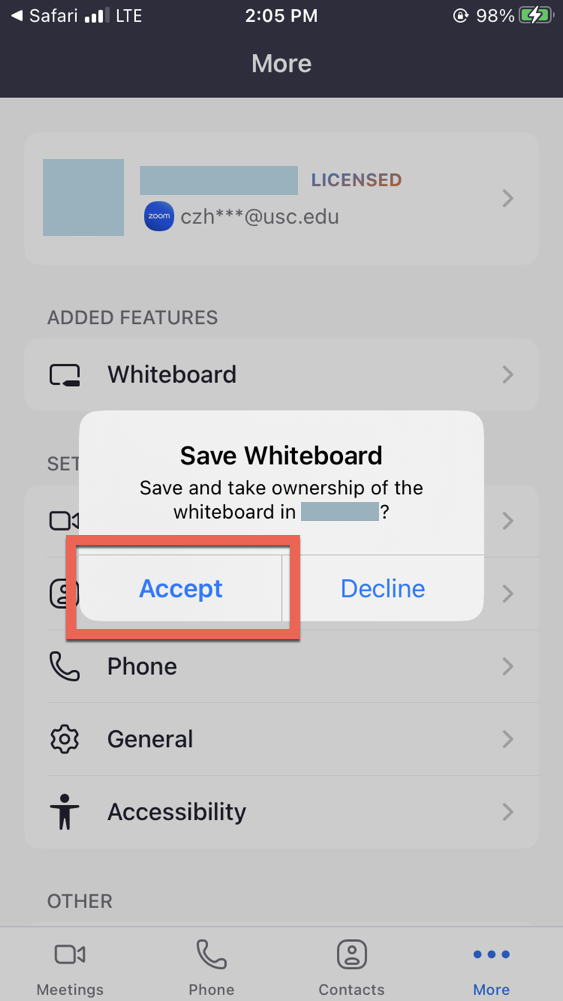
- After several seconds, the Zoom Room screen saves your Whiteboard to your Zoom account and returns to the home screen.
- On your device, Zoom confirms that the Whiteboard has saved successfully.
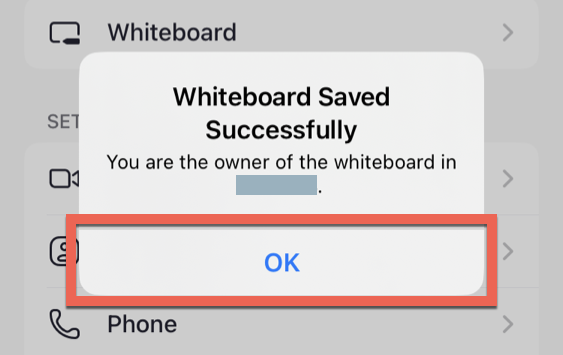
Use a laptop to save the Whiteboard to your Zoom account
Quick guide
- On the Zoom Room screen, tap Save in the top right corner.
- A QR code and Sharing Key display on the screen.
- On your laptop:
- Open the Zoom app.
- Click the
 icon in the top right corner.
icon in the top right corner.
- If prompted, type the six-character Sharing Key displayed on the Zoom Room screen just above the QR code, and click Pair.
- On the Zoom Room screen, select your Zoom account under "Choose one connected user to own this whiteboard."
- On your laptop, the "Save Whiteboard" prompt displays. Click Accept.
- After several seconds, the Zoom Room screen saves your Whiteboard to your Zoom account and returns to the home screen.
Detailed guide (with screenshots)
- On the Zoom Room screen, tap Save in the top right corner.
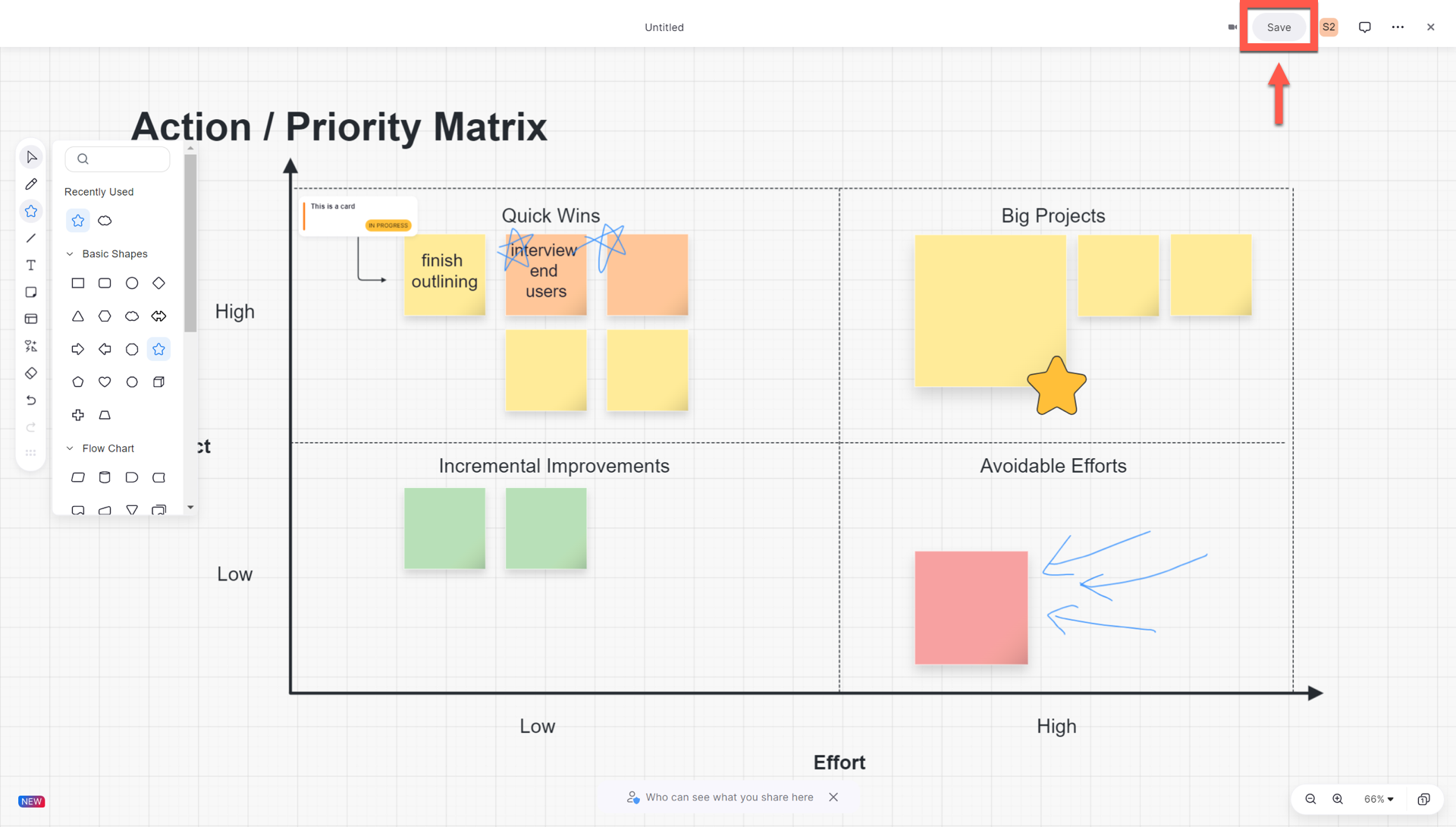
- A QR code and Sharing Key display on the screen.

- On your laptop:
- Open the Zoom app.
- Click the
 icon in the top right corner.
icon in the top right corner.
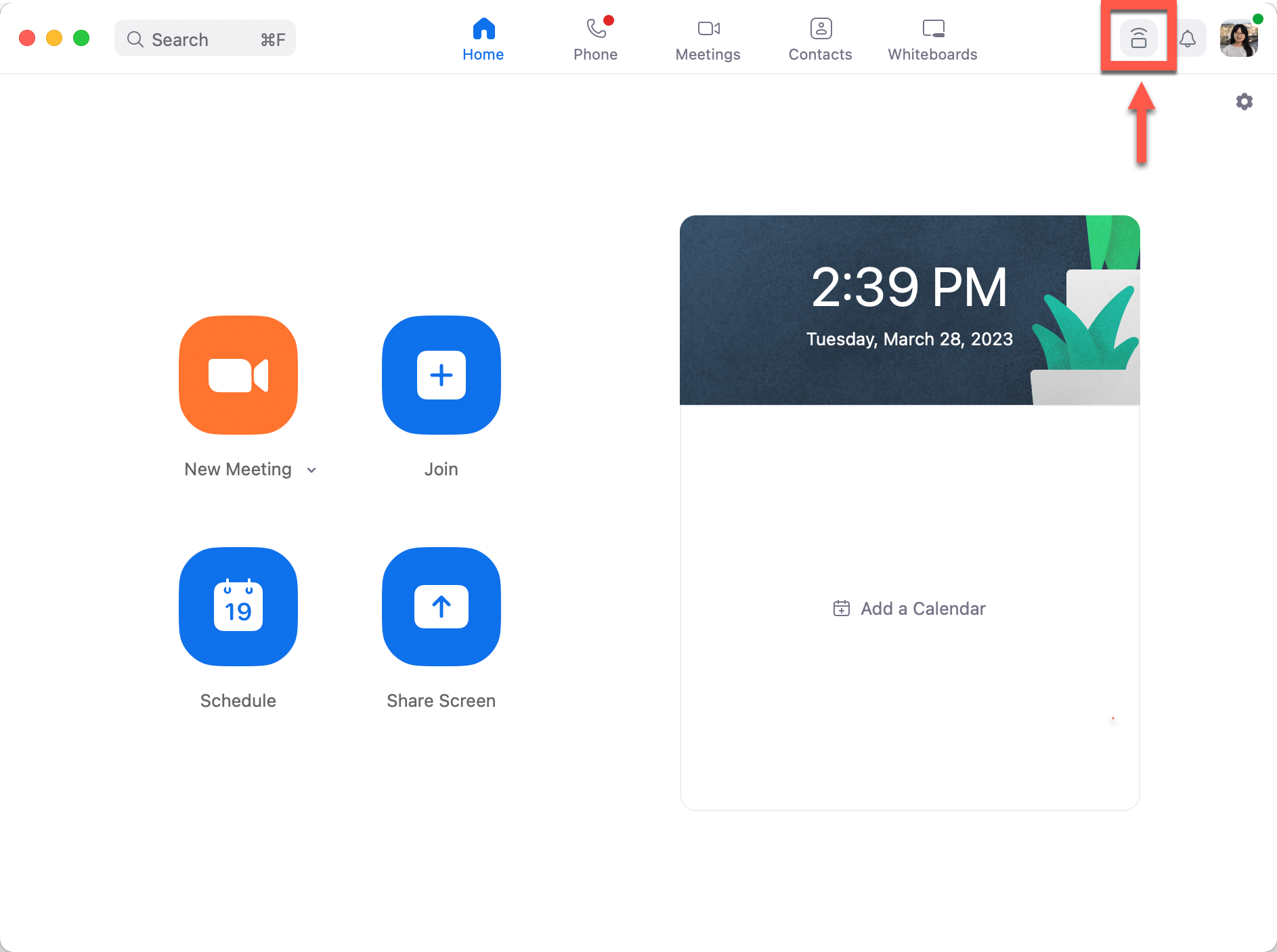
- If prompted, type the six-character Sharing Key displayed on the Zoom Room screen just above the QR code, and click Pair.
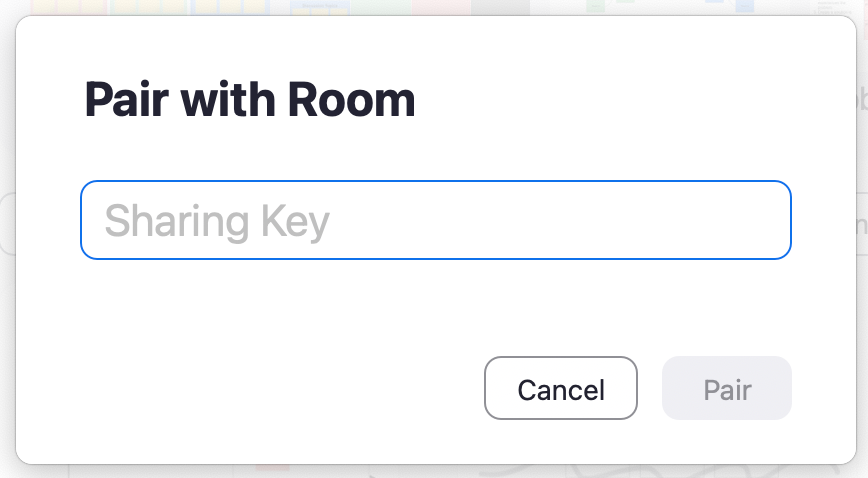
- On the Zoom Room screen, select your Zoom account under "Choose one connected user to own this whiteboard."
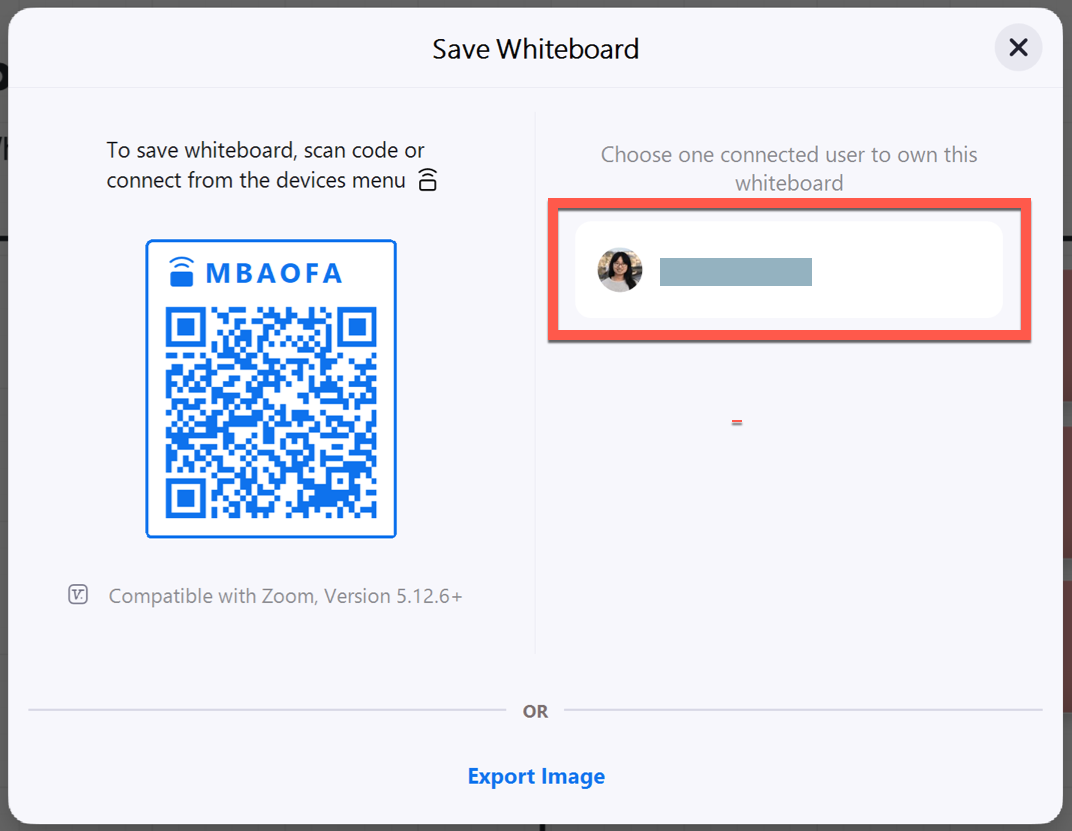
- On your laptop, the "Save Whiteboard" prompt displays. Click Accept.
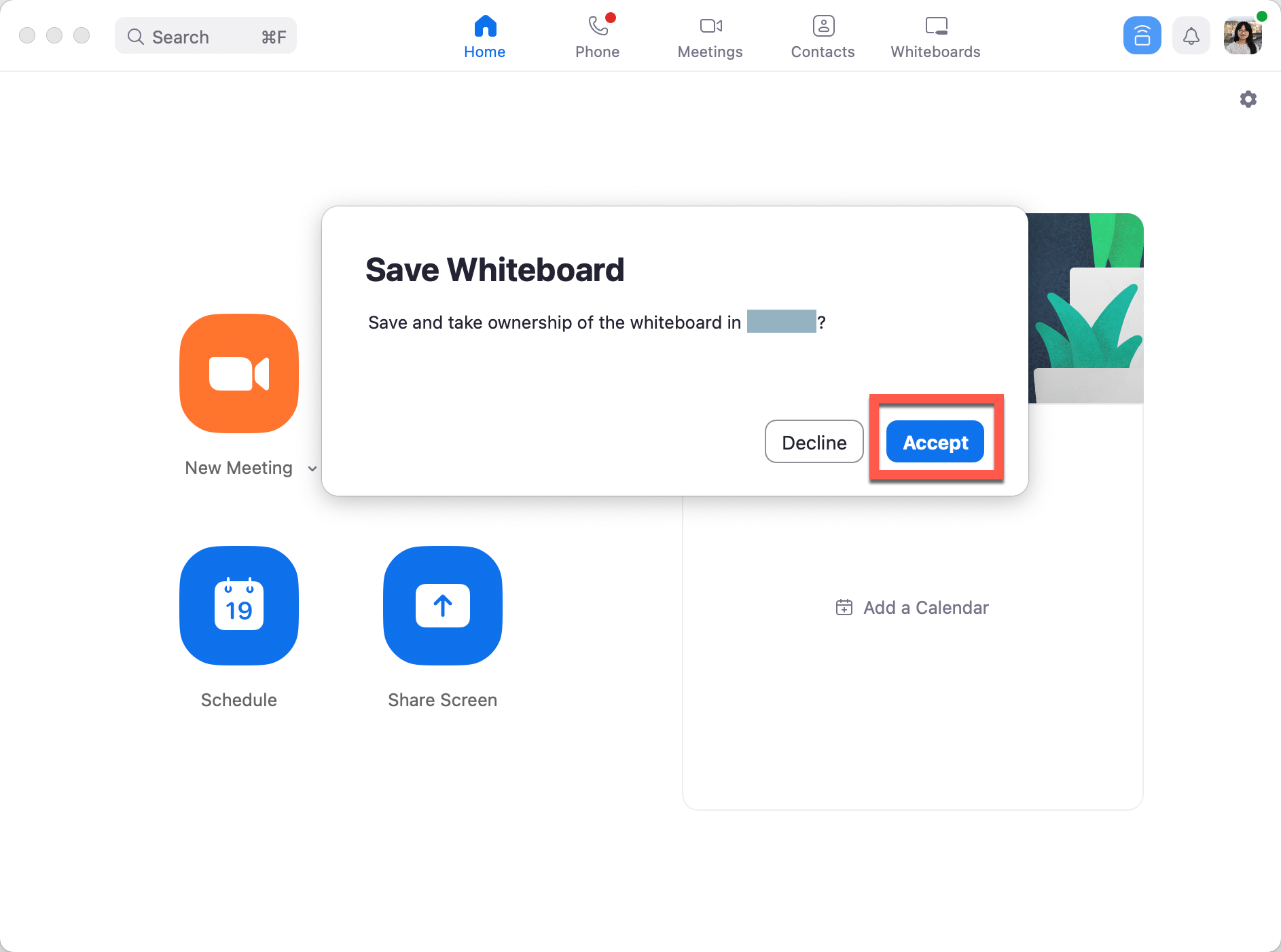
- After several seconds, the Zoom Room screen saves your Whiteboard to your Zoom account and returns to the home screen.
Using the Whiteboard for hybrid or remote Zoom meetings in a Zoom Room
Note: You will need to have a device (phone, tablet, or laptop) with the Zoom app installed if you want to save editable Whiteboard files or load previously saved Whiteboard files.
How to create and save a new Whiteboard during a Zoom meeting
If you want to save the Whiteboard that you create during a Zoom meeting, make sure to follow our steps to save the Whiteboard file before exiting the Zoom meeting.
Start a new Whiteboard during a Zoom meeting
Quick guide
- Tap the touchscreen to display the Zoom meeting controls.
- Tap Whiteboard. Tap Whiteboard - New.
- Select Edit or View, and tap Open and Collaborate.
Detailed guide (with screenshots)
- Tap the touchscreen to display the Zoom meeting controls.
- Tap Whiteboard. Tap Whiteboard - New.
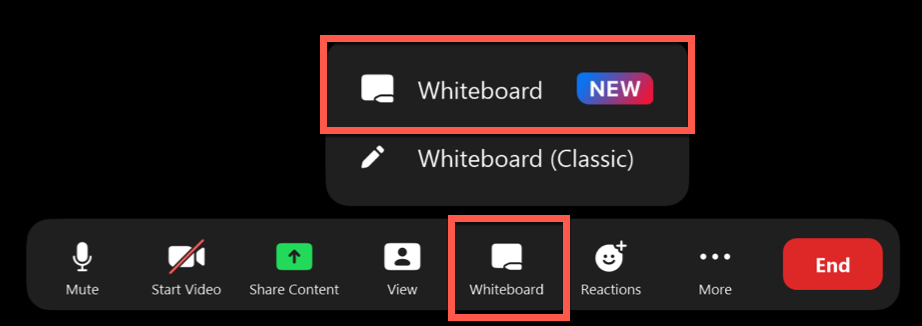
- Select Edit or View, and tap Open and Collaborate.
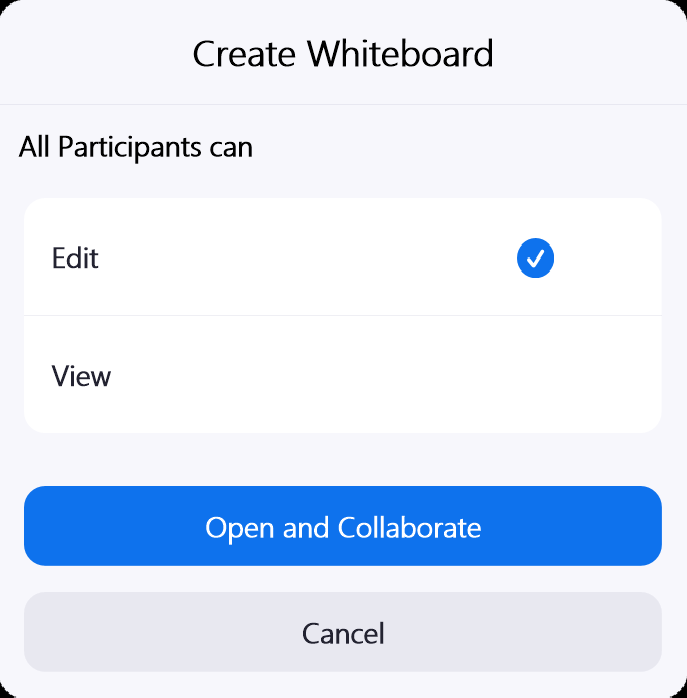
Use a phone or tablet to save the Whiteboard to your Zoom account
Quick guide
- On the Zoom Room screen, tap Save in the top right corner.
- A QR code and Sharing Key display on the screen.
- On your phone or tablet:
- Use your camera to capture the QR code.
- Your device prompts you to open the Zoom app.
- After a few seconds, your device connects to the Zoom Room screen.
- On the Zoom Room screen, select your Zoom account under "Choose one connected user to own this whiteboard."
- On your device, the "Save Whiteboard" prompt displays. Tap Accept. (You can ignore any "Join Meeting in Progress" prompt.)
- After several seconds, the Zoom Room screen saves your Whiteboard to your Zoom account. You can continue editing the Whiteboard and any changes will autosave.
- On your device, Zoom confirms that the Whiteboard has saved successfully.
Detailed guide (with screenshots)
- On the Zoom Room screen, tap Save in the top right corner.
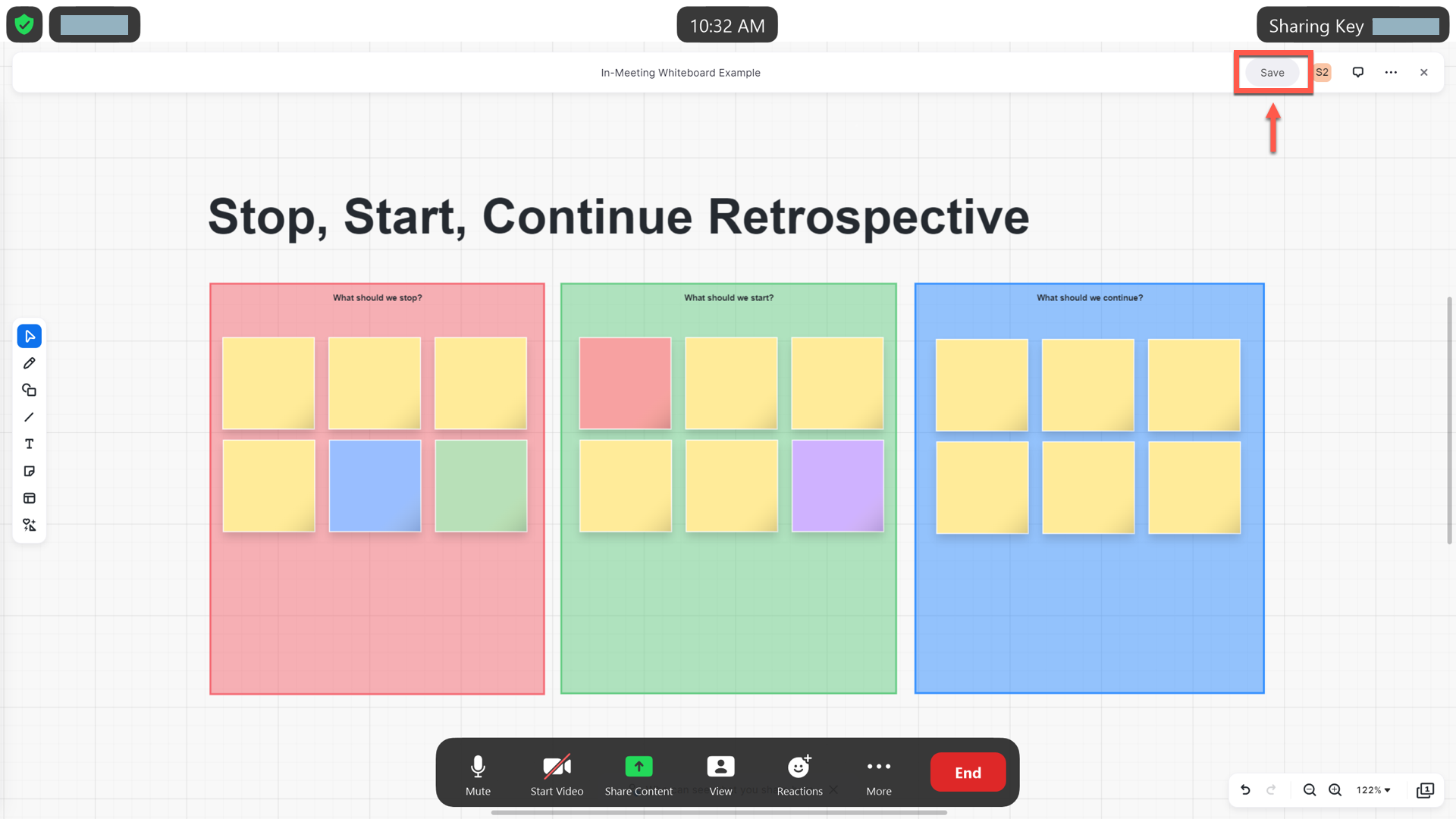
- A QR code and Sharing Key display on the screen.
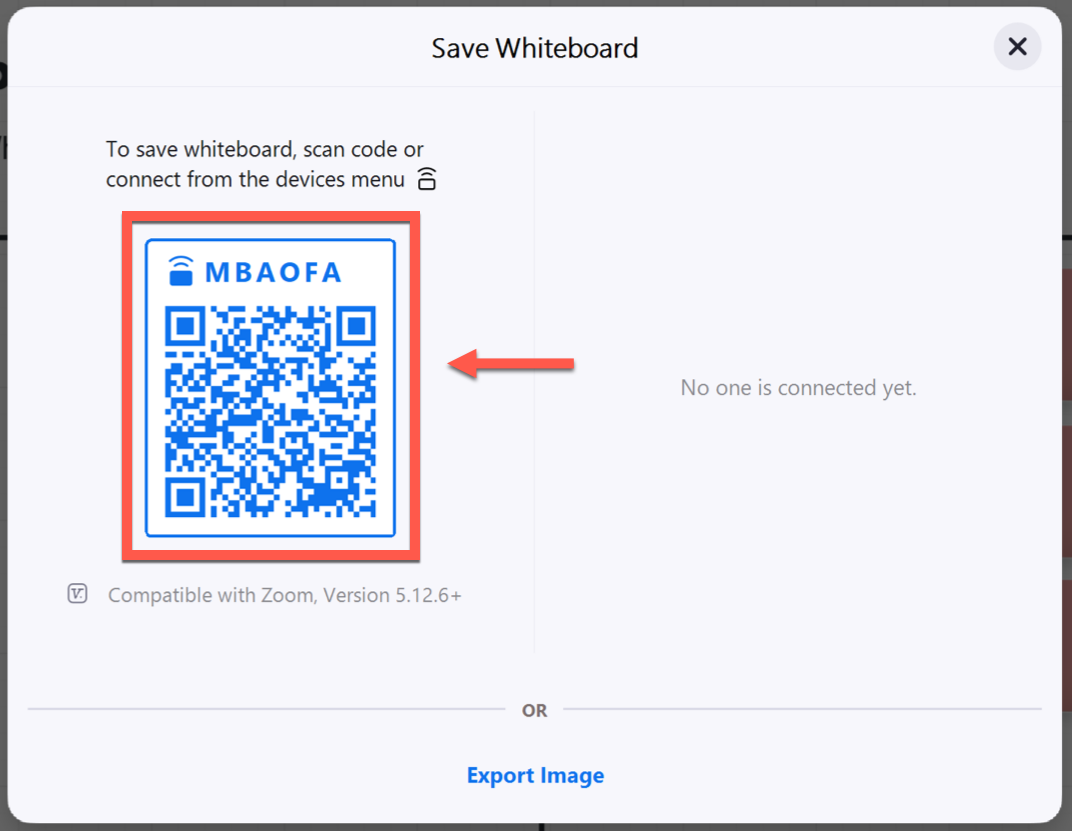
- On your phone or tablet:
- Use your camera to capture the QR code.

- Your device prompts you to open the Zoom app.
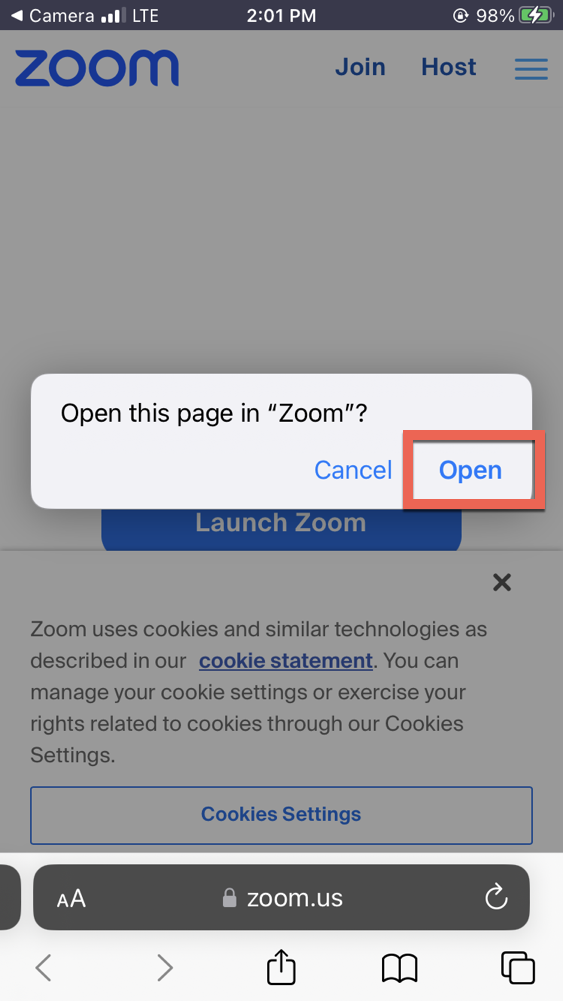
- After a few seconds, your device connects to the Zoom Room screen.
- On the Zoom Room screen, select your Zoom account under "Choose one connected user to own this whiteboard."
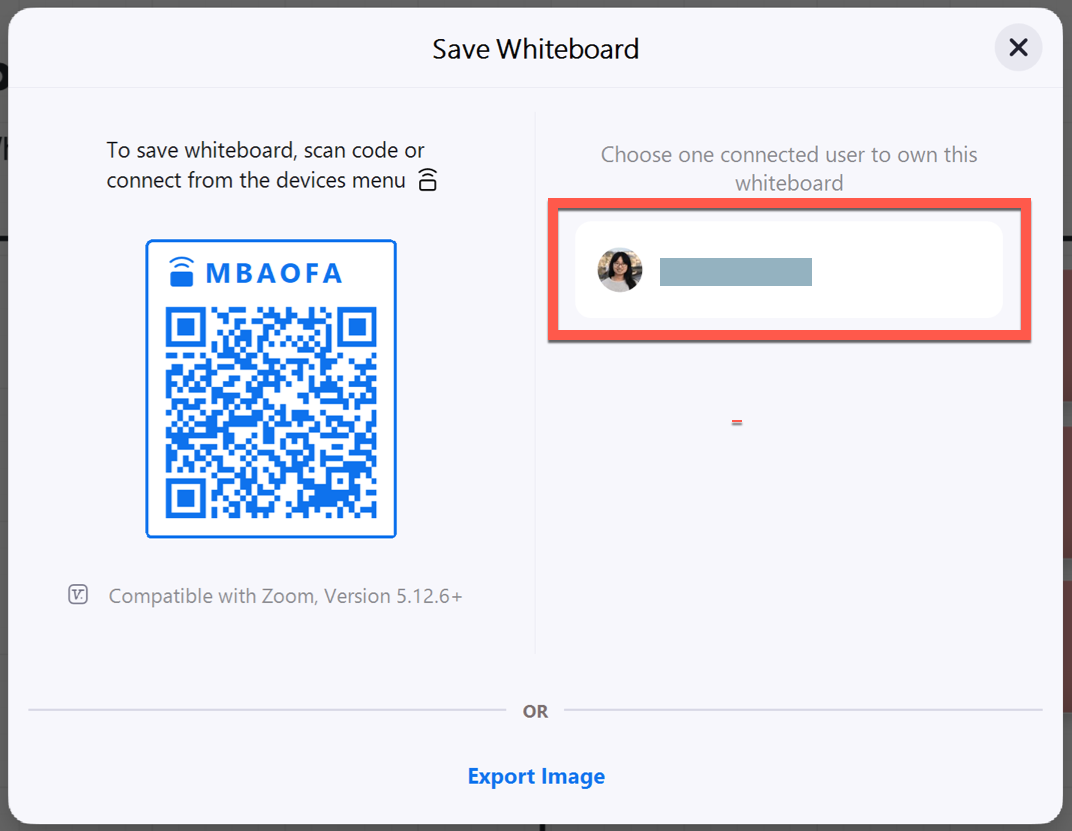
- On your phone or tablet, the "Save Whiteboard" prompt displays. Tap Accept. (You can ignore any "Join Meeting in Progress" prompt.)
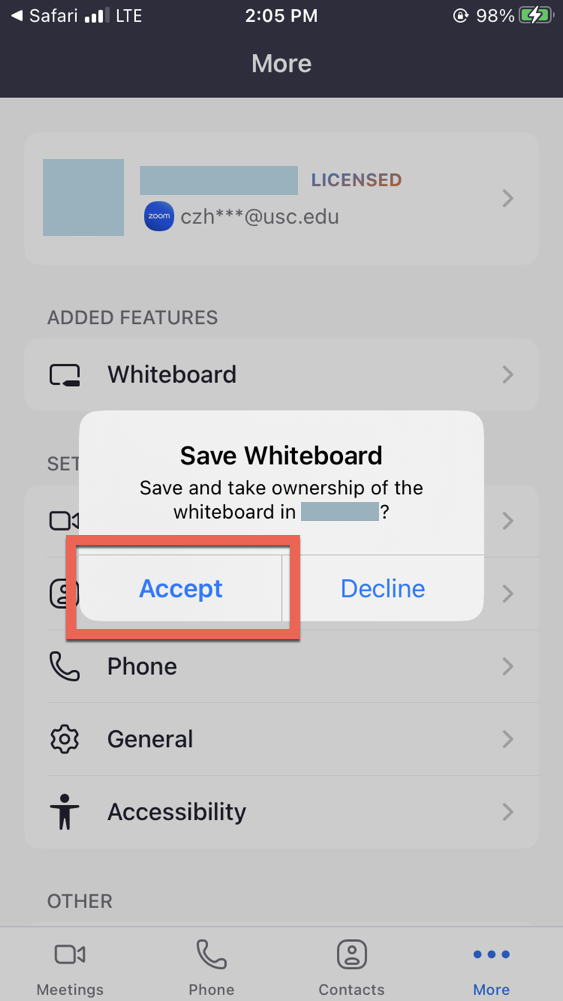
- After several seconds, the Zoom Room screen saves your Whiteboard to your Zoom account. You can continue editing the Whiteboard and any changes will autosave.
- On your device, Zoom confirms that the Whiteboard has saved successfully.
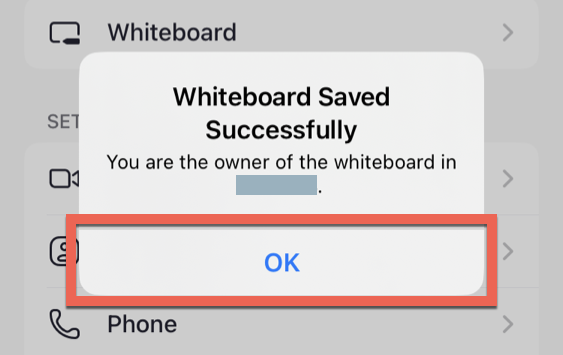
Use a laptop to save the Whiteboard to your Zoom account
Quick guide
- On the Zoom Room screen, tap Save in the top right corner.
- A QR code and Sharing Key display on the screen.
- On your laptop:
- Open the Zoom app.
- Click the
 icon in the top right corner.
icon in the top right corner.
- If prompted, type the six-character Sharing Key displayed on the Zoom Room screen just above the QR code, and click Pair.
- On the Zoom Room screen, select your Zoom account under "Choose one connected user to own this whiteboard."
- On your laptop, the "Save Whiteboard" prompt displays. Click Accept.
- After several seconds, the Zoom Room screen saves your Whiteboard to your Zoom account. You can continue editing the Whiteboard and any changes will autosave.
Detailed guide (with screenshots)
- On the Zoom Room screen, tap Save in the top right corner.
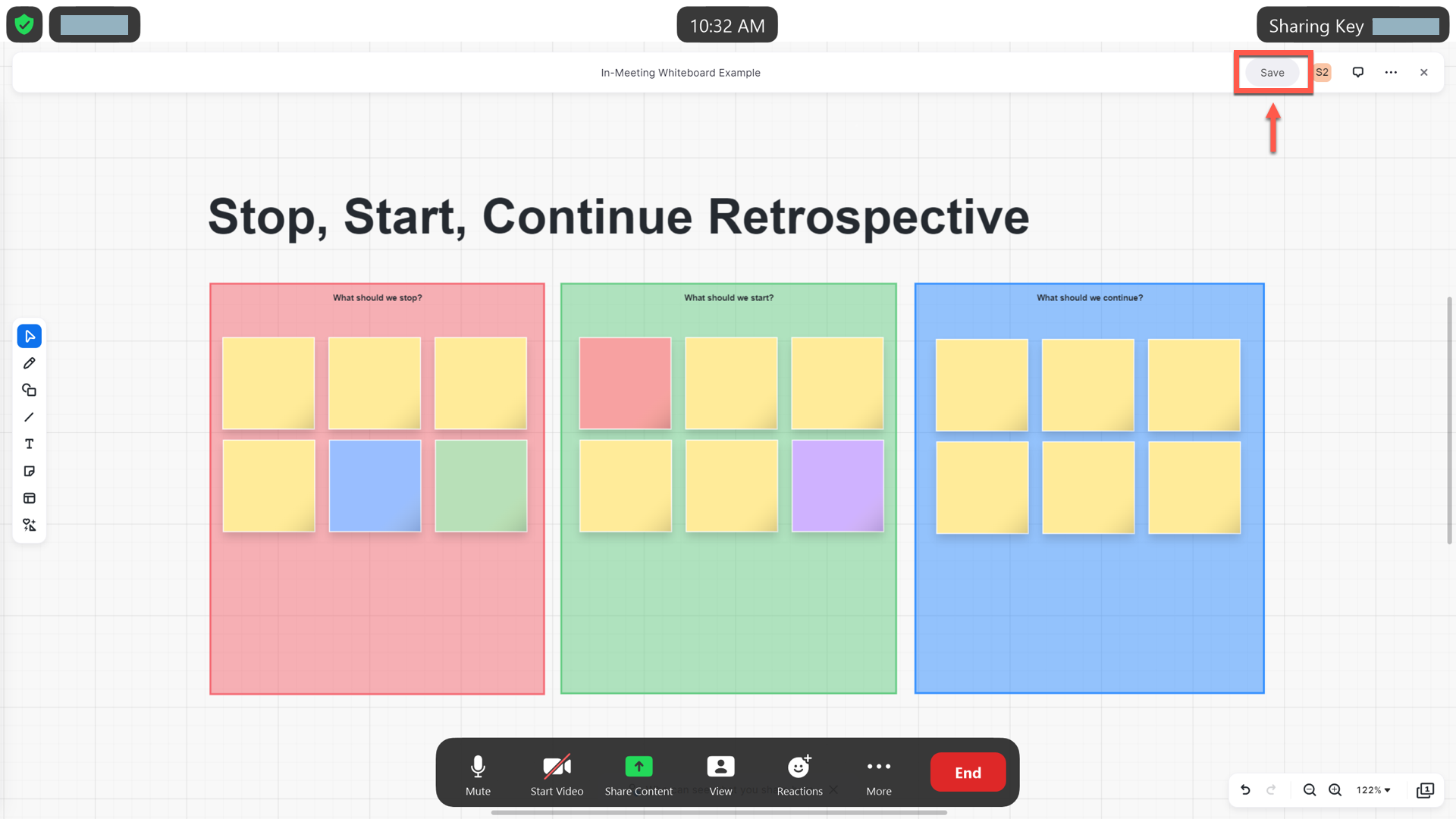
- A QR code and Sharing Key display on the screen.

- On your laptop:
- Open the Zoom app.
- Click the
 icon in the top right corner.
icon in the top right corner.
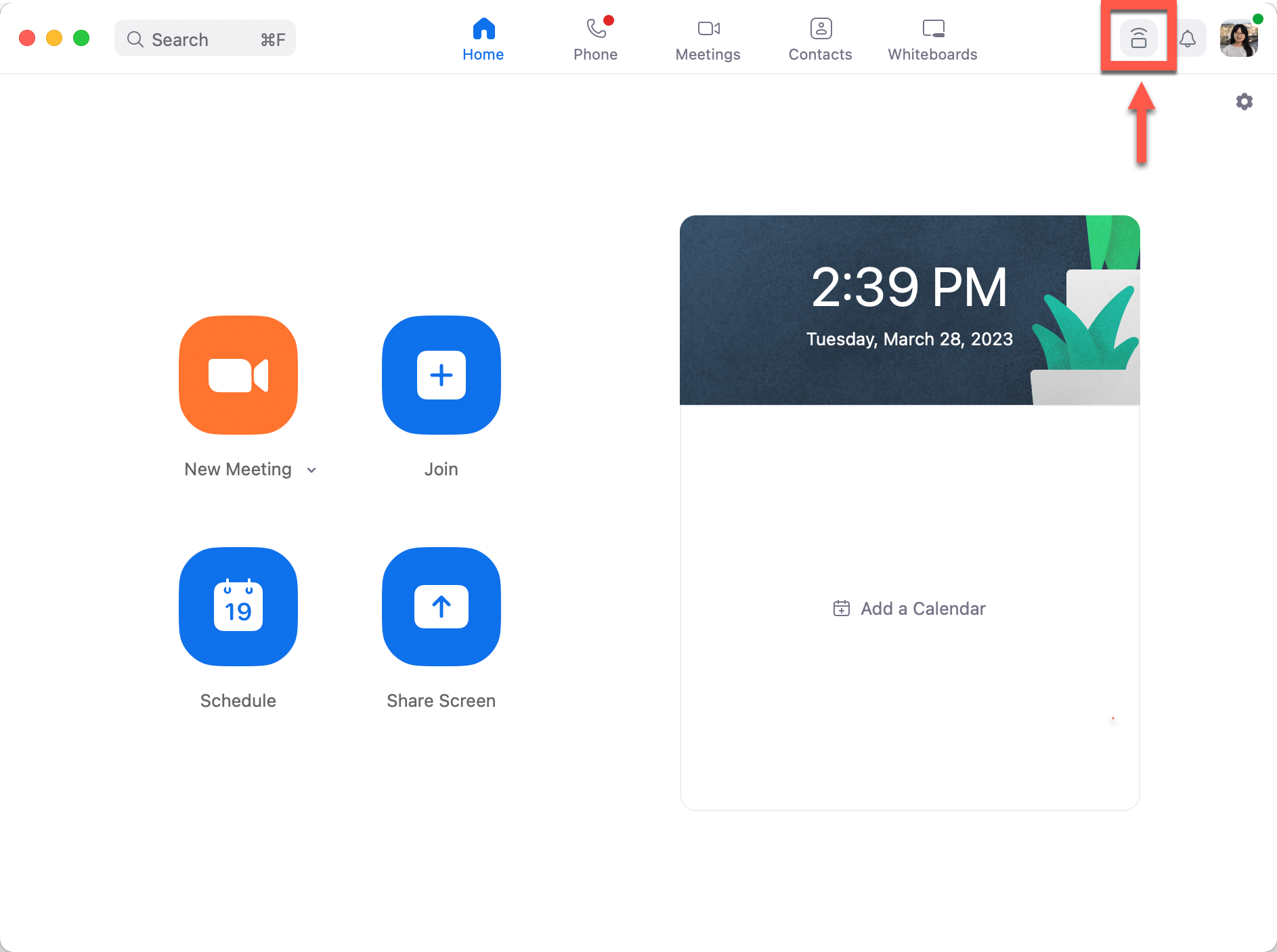
- If prompted, type the six-character Sharing Key displayed on the Zoom Room screen just above the QR code, and click Pair.
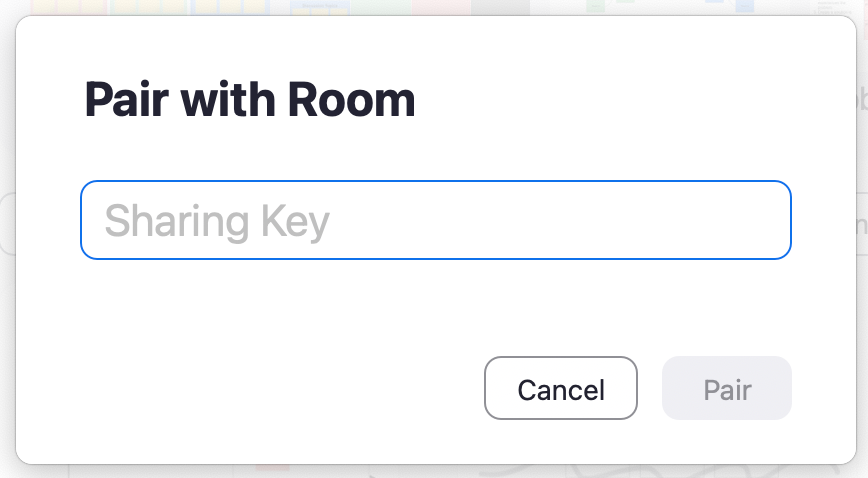
- On the Zoom Room screen, select your Zoom account under "Choose one connected user to own this whiteboard."
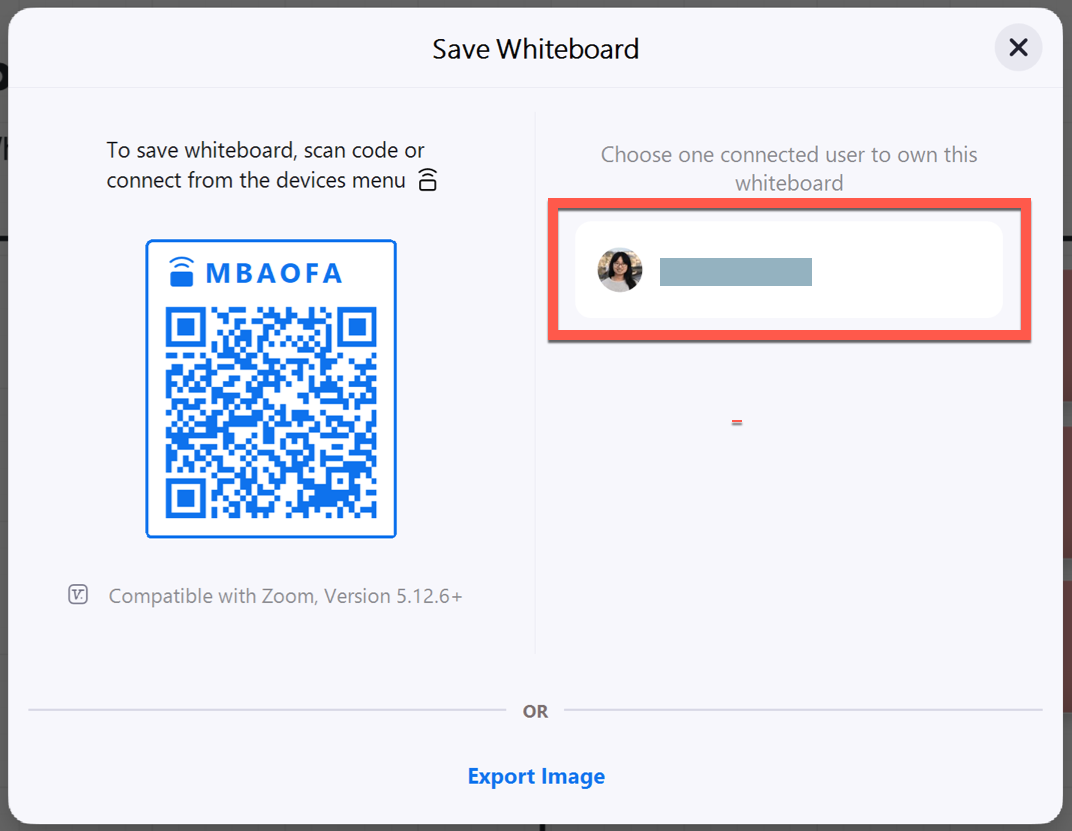
- On your laptop, the "Save Whiteboard" prompt displays. Click Accept.
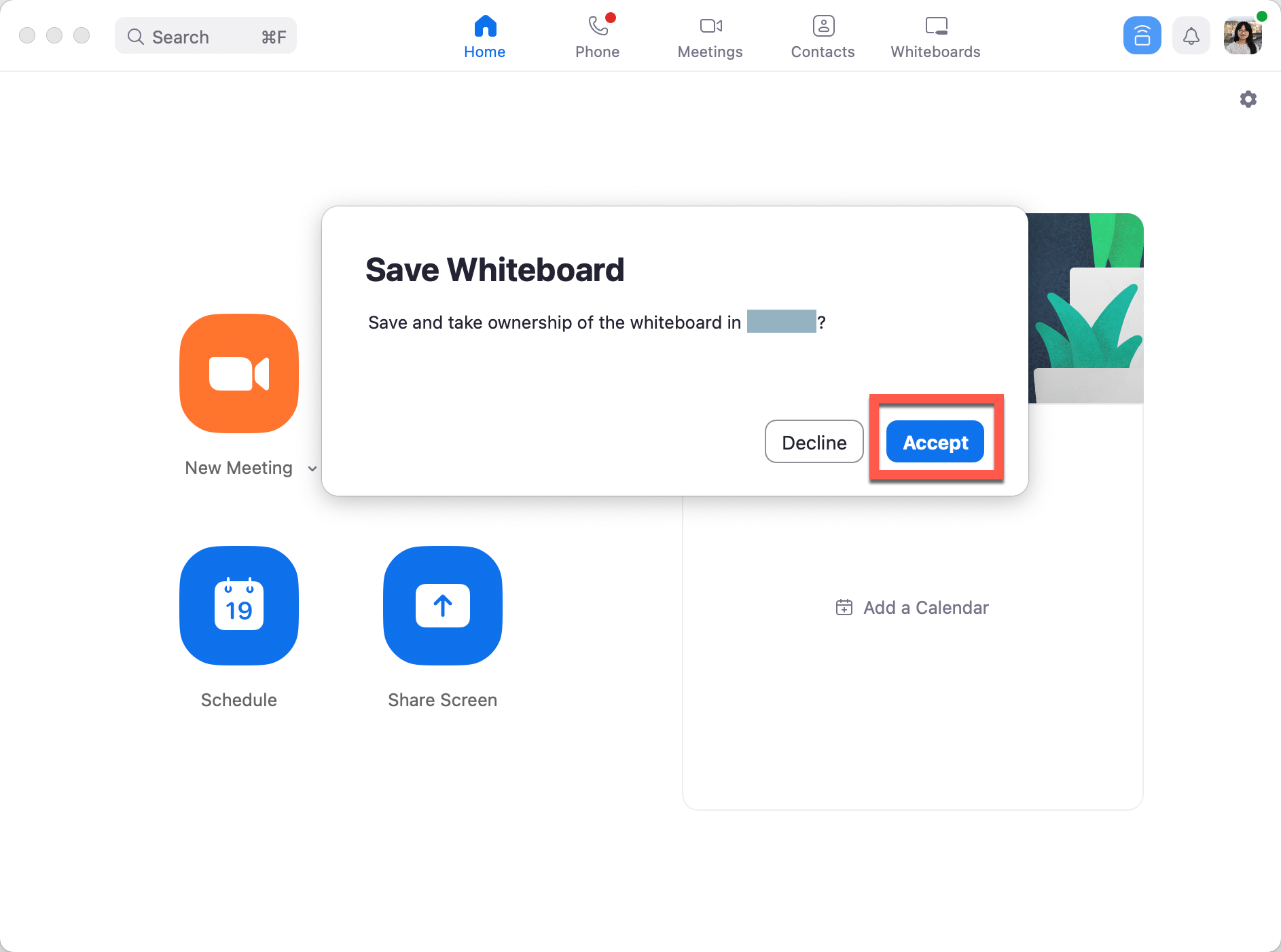
- After several seconds, the Zoom Room screen saves your Whiteboard to your Zoom account. You can continue editing the Whiteboard and any changes will autosave.
How to load an existing Whiteboard during a Zoom meeting
If you already created a Whiteboard earlier and saved it to your Zoom account, you can load it to the Zoom Room in the Zoom meeting instead of starting from scratch:
Use a phone or tablet to load an existing Whiteboard from your Zoom account
Quick guide
On your phone or tablet:
- Open the Zoom app.
- Tap More… and select Whiteboard.
- Locate the Whiteboard file you want to open. Tap the […] icon and select Open in a Room from the dropdown menu.
- If prompted, tap Connect with code. Type the six-character Sharing Key displayed in the top right corner of the Zoom Room screen, and tap Pair.
- Don't see the Sharing Key? Tap anywhere on the touchscreen to display the meeting controls, including the Sharing Key.
On the Zoom Room screen:
- Tap Open.
- The Whiteboard file loads on the Zoom Room screen.
- You can now edit the Whiteboard on the Zoom Room screen. Any changes you make are autosaved.
Use a laptop to load an existing Whiteboard from your Zoom account
Quick guide
On your laptop:
- Open the Zoom app.
- Click Whiteboards (top of screen).
- Locate the Whiteboard file you want to open. Click the […] icon and select Open in a Room from the dropdown menu.
- If prompted, type the six-character Sharing Key displayed in the top right corner of the Zoom Room screen, and click Pair.
- Don't see the Sharing Key? Tap anywhere on the touchscreen to display the meeting controls, including the Sharing Key.
On the Zoom Room screen:
- Tap Open.
- The Whiteboard file loads on the Zoom Room screen.
- You can now edit the Whiteboard on the Zoom Room screen. Any changes you make are autosaved.
How to start a Zoom meeting from the Whiteboard
If you already have the Whiteboard open and want to start a Zoom meeting, you can do so without leaving the Whiteboard screen. Just make sure to save the Whiteboard before exiting the Zoom meeting if you want to access your Whiteboard file in the future.