Overview
If a Zoom Room has been configured as a reservable workspace, it can be reserved on the Zoom website or in the Zoom desktop app. Reservations sync to the Zoom Room's Outlook calendar, and the ability to reserve a Zoom Room is restricted to people designated by the department admin.
If you've been granted access to reserve your department's Zoom Room, follow the guide below.
Reserving a Zoom Room in Zoom online
Quick guide
- Go to https://usc.zoom.us and click Sign in.
- If you are prompted for your credentials:
- The Shibboleth page appears. Sign in using your USC NetID and passphrase.
- The Duo page appears. Authenticate using your preferred method.
- In the left menu, click Workspace Reservation.
- Use the top fields to select a date, time, building, and floor.
- On the map, click the Zoom Room to select it.
- The reservation details appear on the right. Verify that date, time, and location are correct, and click Next.
- To change the date and time, click Reserve Date & Time.
- Fill out the form, and click Reserve.
- By default, Zoom adds a new Zoom meeting to the reservation. To change this option, click New Zoom Meeting in the Meeting Type field and select Existing Zoom Meeting or No Video Conferencing instead.
- If you add any participants' email addresses in the Participants field, they will receive an Outlook calendar invitation once you complete the room reservation.
- Fill out the questionnaire, and click Submit and Reserve.
Detailed guide (with screenshots)
- Go to https://usc.zoom.us and click Sign in.

- If you are prompted for your credentials:
- The Shibboleth page appears. Sign in using your USC NetID and passphrase.

- The Duo page appears. Authenticate using your preferred method.
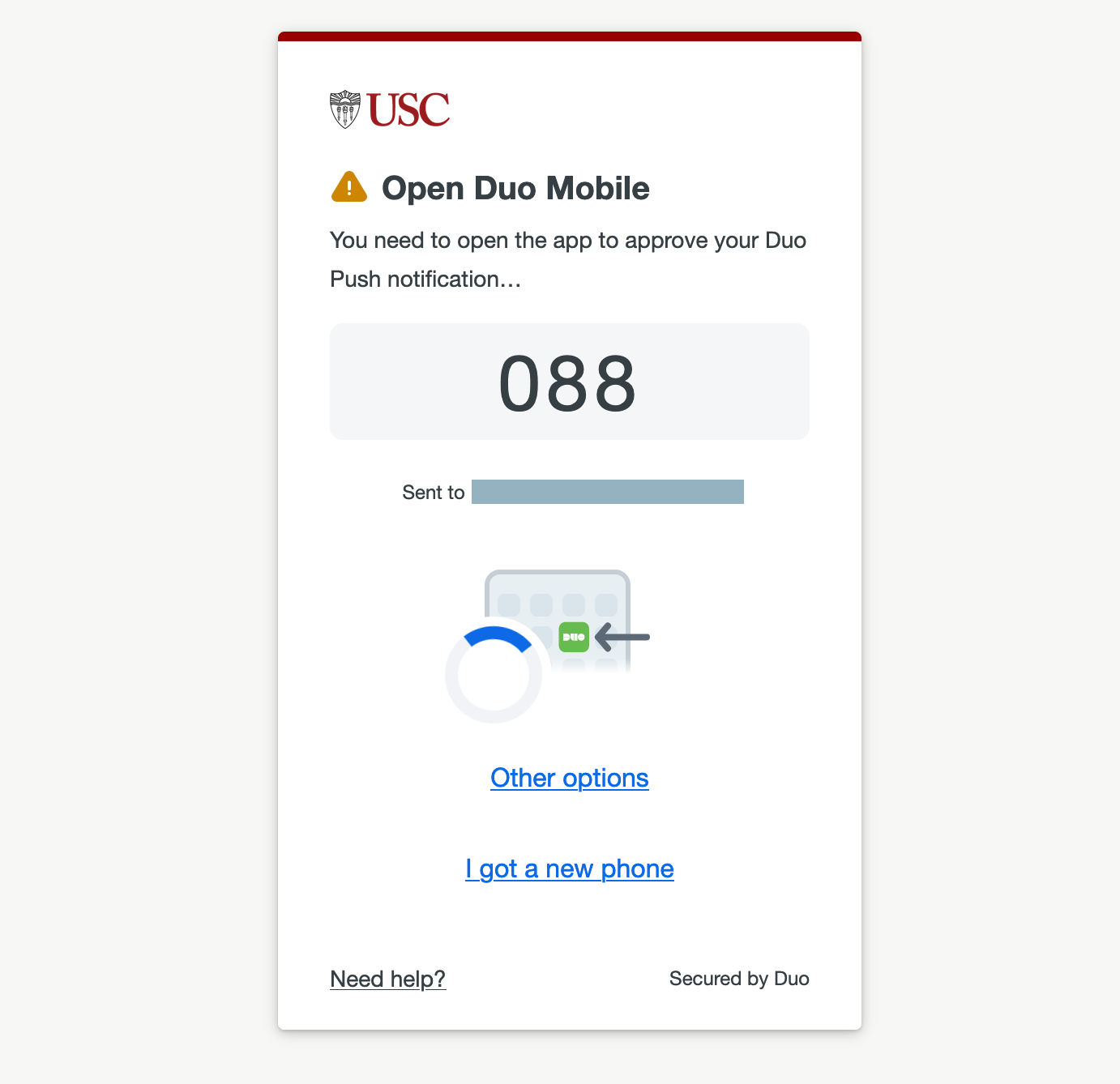
- In the left menu, click Workspace Reservation.

- Use the top fields to select a date, time, building, and floor.

- On the map, click the Zoom Room to select it.

- The reservation details appear on the right. Verify that date, time, and location are correct, and click Next.
- To change the date and time, click Reserve Date & Time.

- Fill out the form, and click Reserve.
- By default, Zoom adds a new Zoom meeting to the reservation. To change this option, click New Zoom Meeting in the Meeting Type field and select Existing Zoom Meeting or No Video Conferencing instead.
- If you add any participants' email addresses in the Participants field, they will receive an Outlook calendar invitation once you complete the room reservation.


- Fill out the questionnaire, and click Submit and Reserve.

Reserving a Zoom Room in the Zoom app
You can reserve a workspace using the Zoom desktop app. The workspace reservation feature is also available in the Zoom app for iPad.
Quick guide
- Open Zoom.
- Select the Workspaces tab.
- If you do not see this tab, click the More tab and select Workspaces.
- If you do not see Workspaces or More, you may need to update your Zoom app. Click your profile icon in the upper right, and select Check for Updates. When prompted, click to update. This process may take several minutes.
- Use the top fields to select a date, time, building, and floor.
- On the map, click the Zoom Room to select it.
- The reservation details appear on the right. Verify that the date, time, and location are correct, and click Next.
- To change the date and time, click Reserve Date & Time.
- Fill out the form, and click Reserve.
- By default, Zoom adds a new Zoom meeting to the reservation. To change this option, click New Zoom Meeting in the Meeting Type field and select Existing Zoom Meeting or No Video Conferencing instead.
- If you add any participants' email addresses in the Participants field, they will receive an Outlook calendar invitation once you complete the room reservation.
- Fill out the questionnaire, and click Submit and Reserve.
Detailed guide (with screenshots)
- Open Zoom.
- Select the Workspaces tab.

- If you do not see this tab, click the More tab and select Workspaces.

- If you do not see Workspaces or More, you may need to update your Zoom app. Click your profile icon in the upper right, and select Check for Updates. When prompted, click to update. This process may take several minutes.

- Use the top fields to select a date, time, building, and floor.

- On the map, click the Zoom Room to select it.

- The reservation details appear on the right. Verify that the date, time, and location are correct, and click Next.
- To change the date and time, click Reserve Date & Time.

- Fill out the form, and click Reserve.
- By default, Zoom adds a new Zoom meeting to the reservation. To change this option, click New Zoom Meeting in the Meeting Type field and select Existing Zoom Meeting or No Video Conferencing instead.
- If you add any participants' email addresses in the Participants field, they will receive an Outlook calendar invitation once you complete the room reservation.


- Fill out the questionnaire, and click Submit and Reserve.

Editing or cancelling a reservation
You can view and edit your workspace reservations online or in the Zoom desktop app:
- To view the list of your reservations, click My Reservations.
- To edit or delete a reservation, click the … button within the reservation.


Reserving a Zoom Room in person using the scheduling display
Some Zoom Rooms are equipped with a scheduling display. This is a tablet mounted outside the room's door which displays the schedule for the day.
If in-person scheduling has been enabled for the room, you can use the tablet to make a same-day reservation for the Zoom Room. It is not possible to use the tablet to reserve future dates.
Quick guide
- On the tablet, tap Reserve.
- Drag the top and bottom bars to set the start and end time for your reservation.
- Review the reservation details. Fill in the Meeting Name field. If you add any participants' email addresses in the Participants field, they will receive an Outlook calendar invitation once you complete the room reservation. Then, tap Reserve.
- Your reservation appears on the schedule.
- If you need to cancel the reservation, tap the meeting name. Then, tap Delete.
Detailed guide (with screenshots)
- On the tablet, tap Reserve.

- Drag the top and bottom bars to set the start and end time for your reservation.

- Review the reservation details. Fill in the Meeting Name field. If you add any participants' email addresses in the Participants field, they will receive an Outlook calendar invitation once you complete the room reservation. Then, tap Reserve.

- Your reservation appears on the schedule.
- If you need to cancel the reservation, tap the meeting name. Then, tap Delete.


Customizing email notification settings
You can turn on or off the following email notifications:
- When you have an upcoming reservation in 24 hours
- When it's time to check in to your reservation
- When a new reservation is created
- When a reservation is cancelled
- When an existing reservation is updated
These notifications can be configured on the Zoom website:
Quick guide
- Go to https://usc.zoom.us and click Sign in.
- If you are prompted for your credentials:
- The Shibboleth page appears. Sign in using your USC NetID and passphrase.
- The Duo page appears. Authenticate using your preferred method.
- In the left menu, click Settings.
- Click the Workspaces tab. If you do not see this tab, you may need to click the right arrow
 icon.
icon.
- Scroll down to Workspace Reservation Notifications. Select or deselect any notifications according to your preferences.
- Click save.
Detailed guide (with screenshots)
- Go to https://usc.zoom.us and click Sign in.

- If you are prompted for your credentials:
- The Shibboleth page appears. Sign in using your USC NetID and passphrase.

- The Duo page appears. Authenticate using your preferred method.
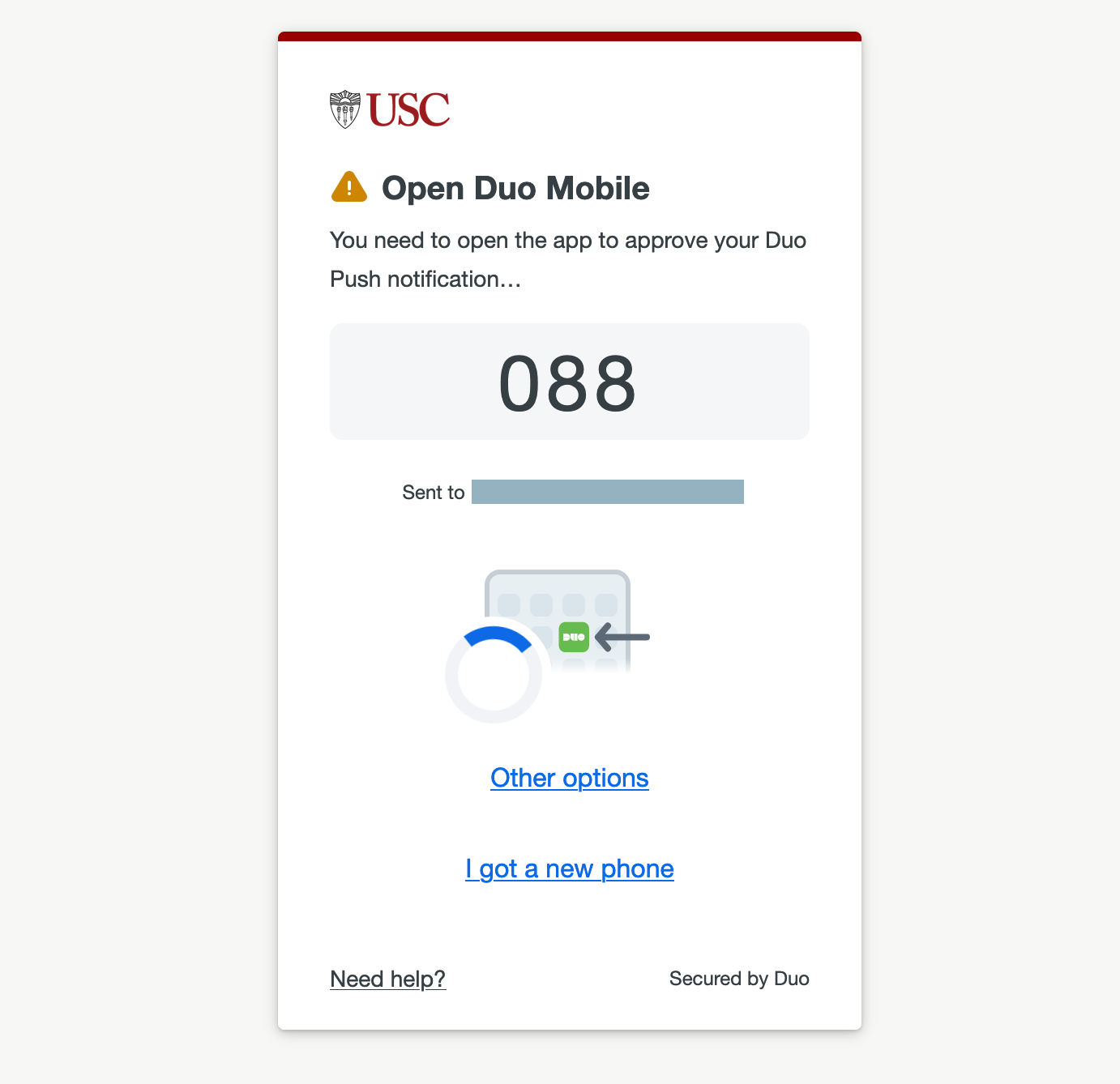
- In the left menu, click Settings.

- Click the Workspaces tab. If you do not see this tab, you may need to click the right arrow
 icon.
icon.

- Scroll down to Workspace Reservation Notifications. Select or deselect any notifications according to your preferences.

- Click save.
