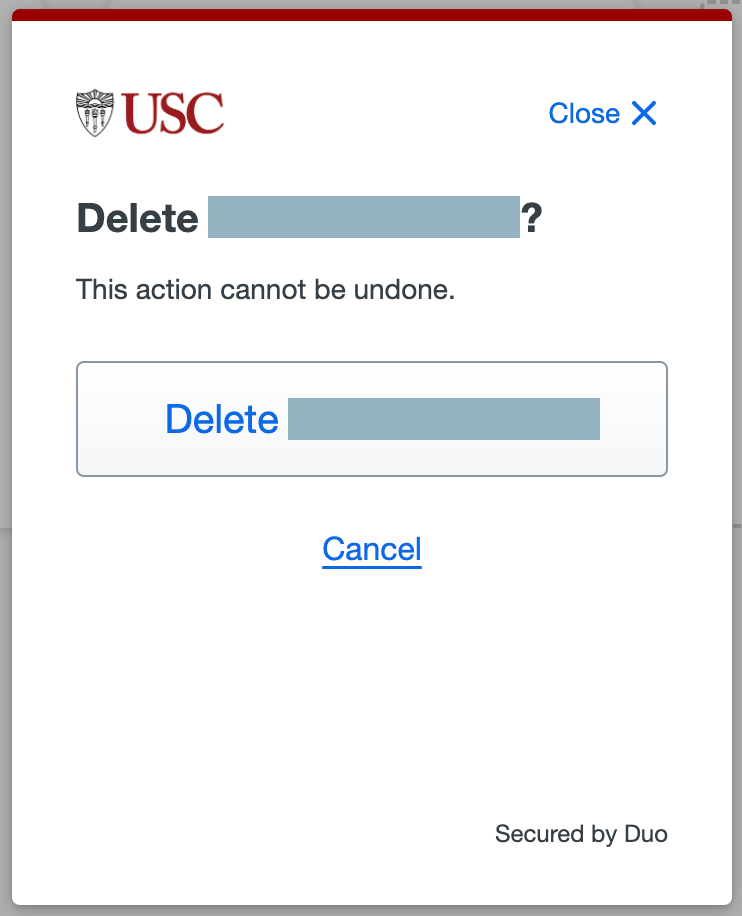Overview
USC requires the use of Duo two-factor authentication (2FA) when signing into USC services such as Workday or VPN. The Duo authentication screen appears after you correctly enter your USC NetID and passphrase on any Shibboleth login page, and it requires you to verify your identity via a registered device such as your mobile or tablet device, landline phone, or an authentication token.
This guide provides the steps for adding or removing a mobile device, tablet device, or landline phone in Duo.
ITS recommends the following actions:
- Register (add) at least two devices in Duo (one as a backup in case you lose the other)
- Remove any lost, stolen, or no longer used devices from Duo
Additional device options (offline-friendly)
If you want to use biometrics or a security token instead, or want the ability to complete Duo authentication for offline use, refer to the following guides:
Enrolling in Duo and adding your first device
If you have never used Duo before to log into your USC account, please follow the steps below to add your first device to Duo:
- Go to https://account.usc.edu/2fa/enroll.
- The Shibboleth login page displays. Log in using your USC NetID and passphrase.
- The Duo enrollment page displays. Follow the prompts to set up your device: we highly recommend setting up a mobile device or tablet. You will be prompted to install the Duo Mobile app as part of this process (if you are using a Dornsife-issued iPhone or iPad, Duo Mobile is typically already installed).
Adding another device to Duo
Once you've enrolled in Duo and added your first device, you can easily add additional devices to Duo. ITS recommends having at least two devices added in Duo so that you have a backup if something happens to the first device.
Quick guide
- Go to https://account.usc.edu/2fa/configure.
- Do not complete Duo authentication when prompted. Instead, click Other options.
- Click Manage devices.
- Select a verification method and complete Duo authentication.
- The Duo Device Management page displays. Click Add a device.
- Click the option that corresponds to your device:
- Duo Mobile: Use this option if you are setting up a smartphone or tablet.
- Phone number: Use this option if you are setting up text messaging to a cell phone or are setting up a landline phone.
- Follow the prompts. Once you complete setup, the new option is added. The next time you sign into a USC service and receive the Duo authentication prompt, you can use this option.
- (optional) To rename a device, click Edit and select Rename from the dropdown. Then, type a name and click Rename.
Detailed guide (with screenshots)
- Go to https://account.usc.edu/2fa/configure.
- Do not complete Duo authentication when prompted. Instead, click Other options.
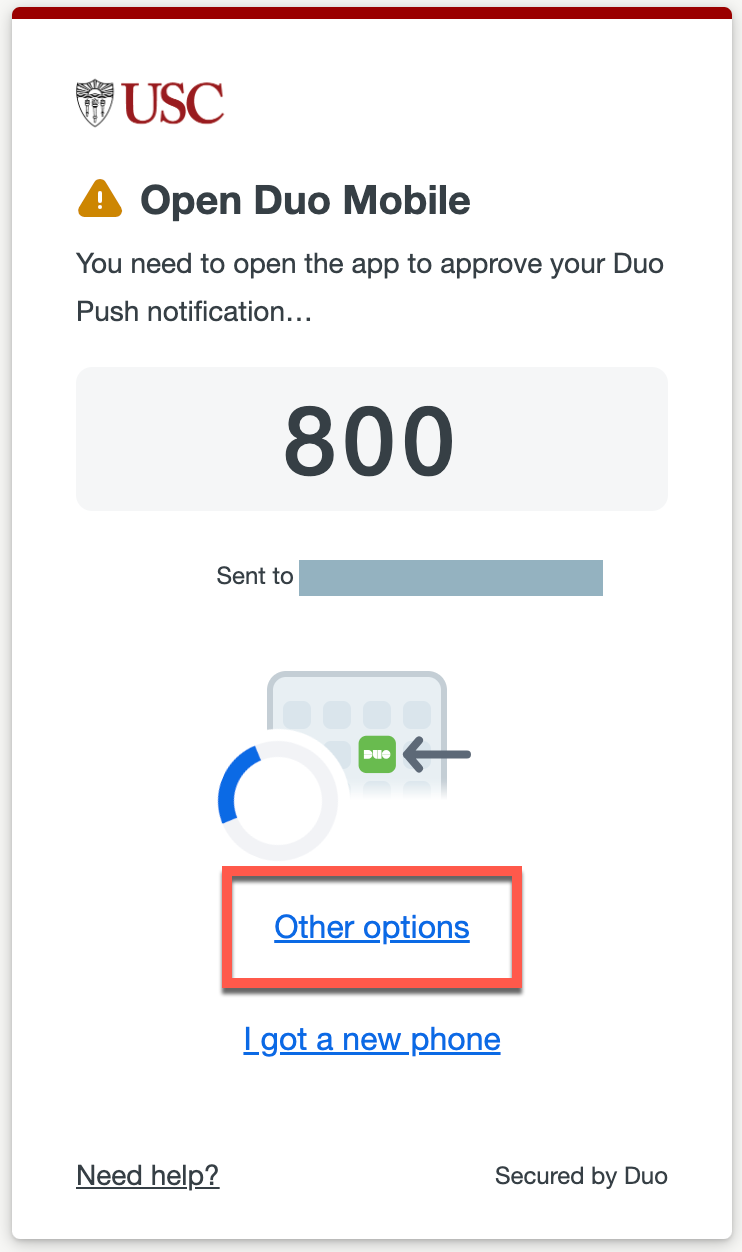
- Click Manage devices.
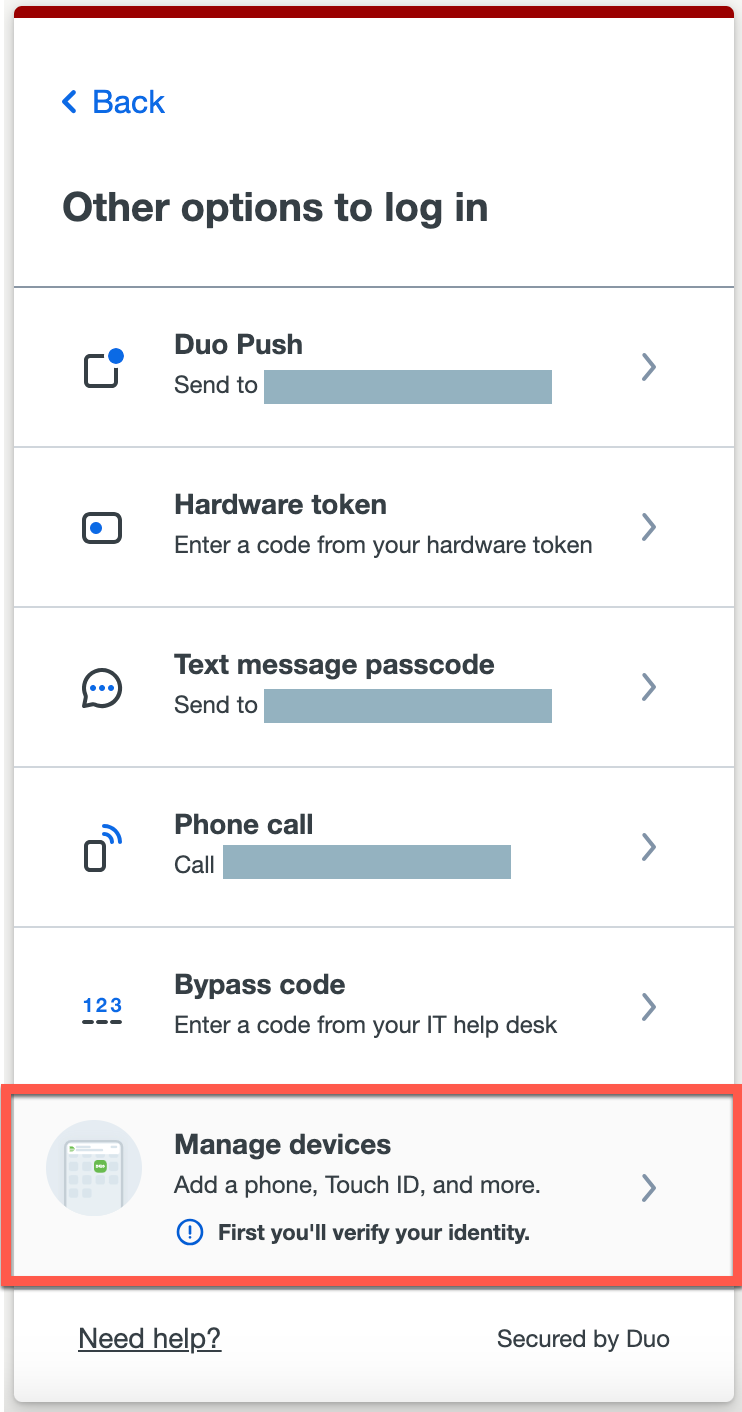
- Select a verification method and complete Duo authentication.
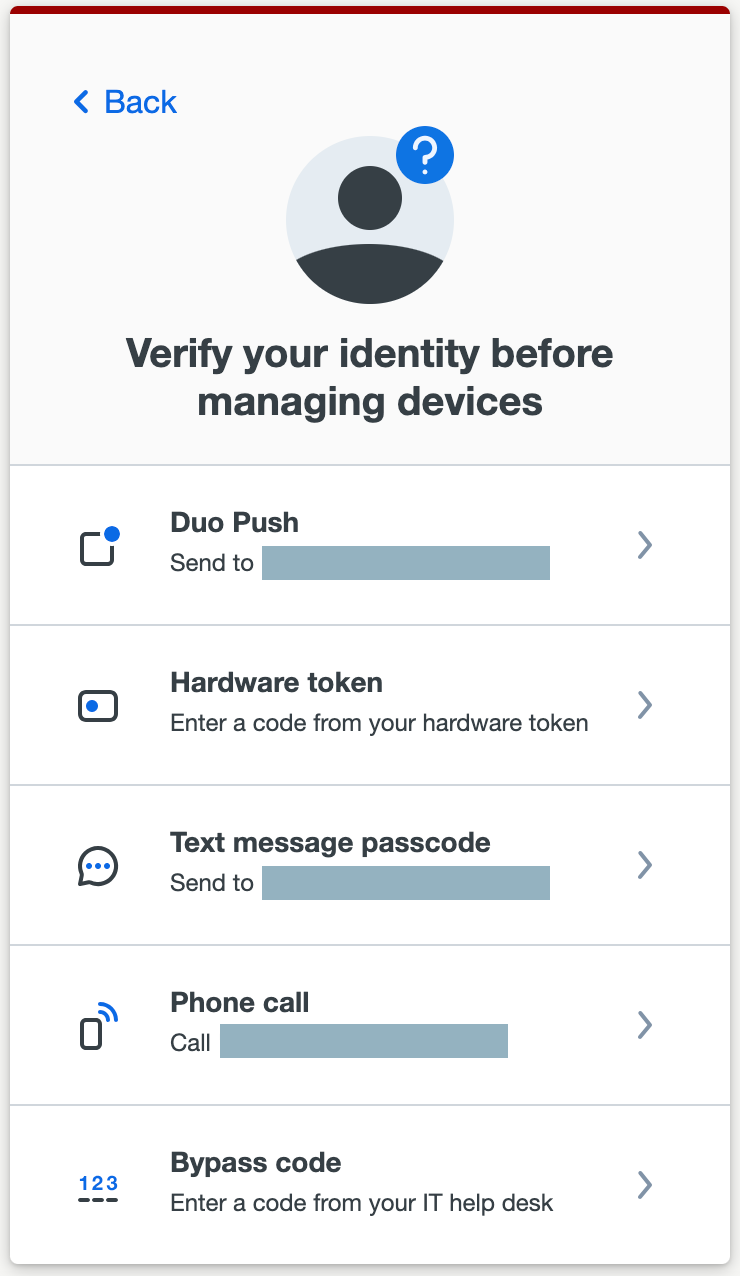
- The Duo Device Management page displays. Click Add a device.
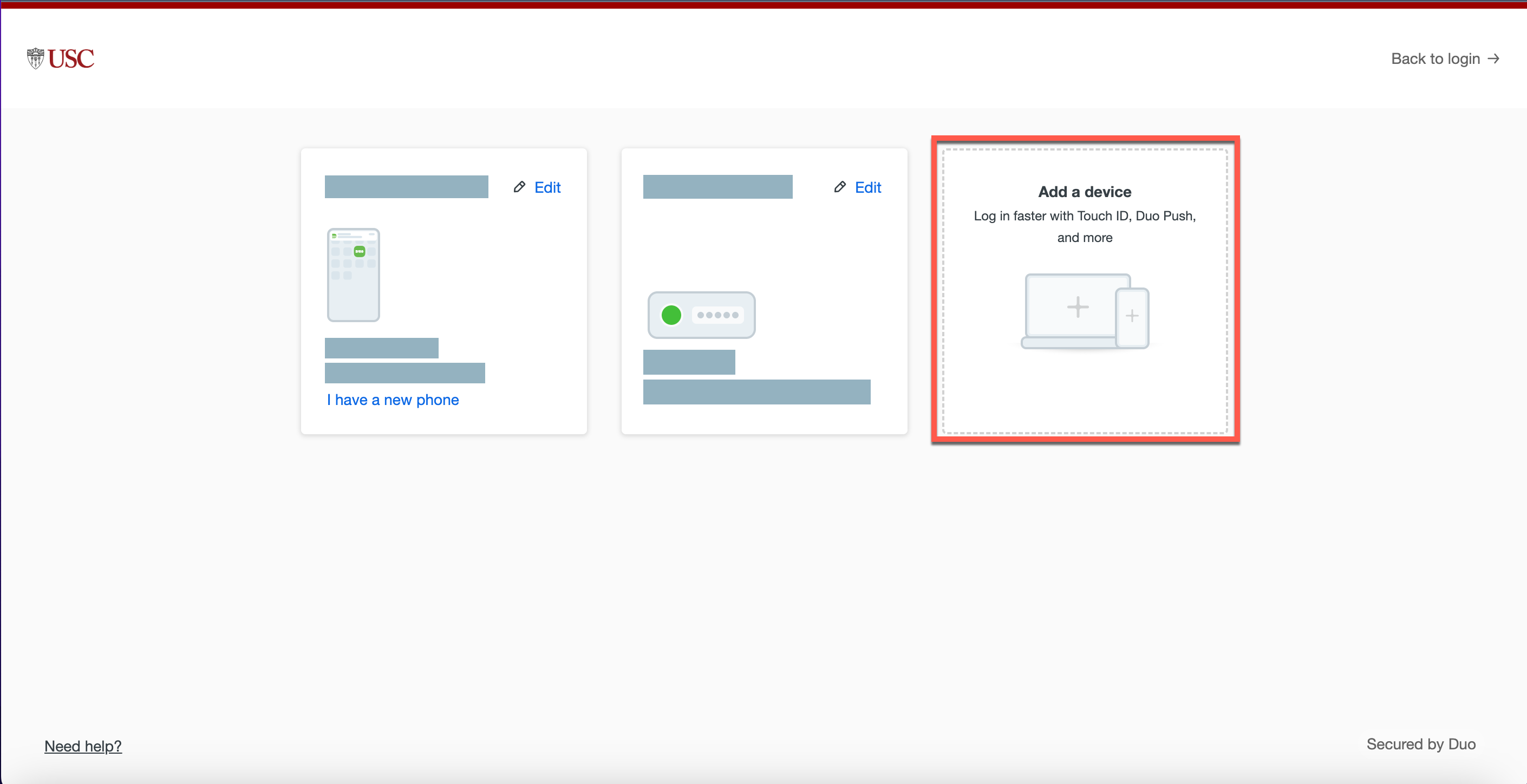
- Click the option that corresponds to your device:
- Touch ID, Windows Hello, or Face ID: If any of these options are available on your device, you can select one to set up biometric verification.
- Duo Mobile: Use this option if you are setting up a smartphone or tablet.
- Phone number: Use this option if you are setting up text messaging to a cell phone or are setting up a landline phone.
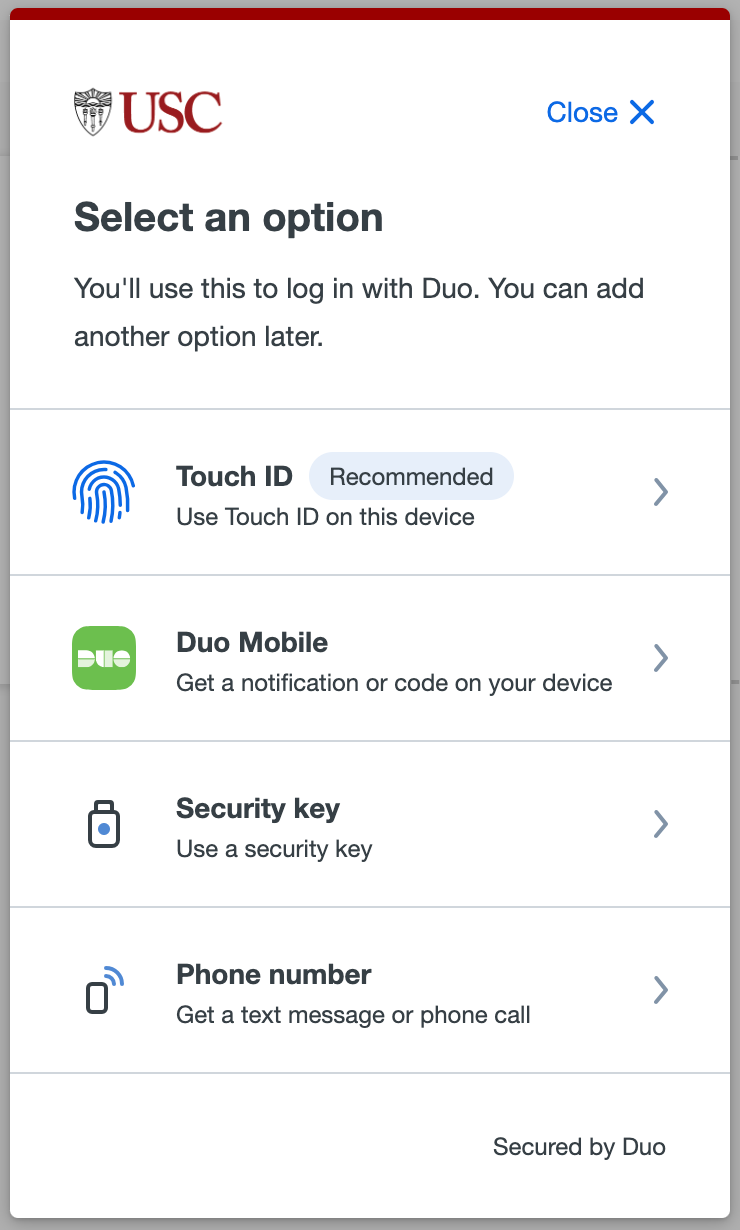
- Follow the prompts. Once you complete setup, the new option is added. The next time you sign into a USC service and receive the Duo authentication prompt, you can use this option.
- (optional) To rename a device, click Edit and select Rename from the dropdown. Then, type a name and click Rename.
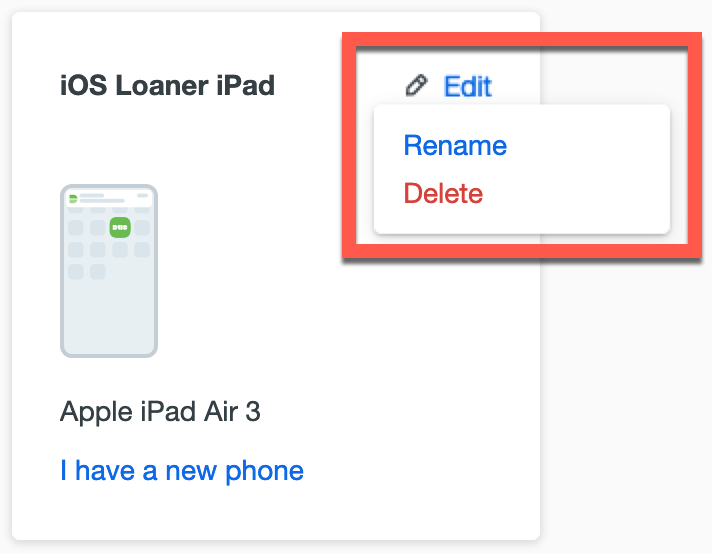
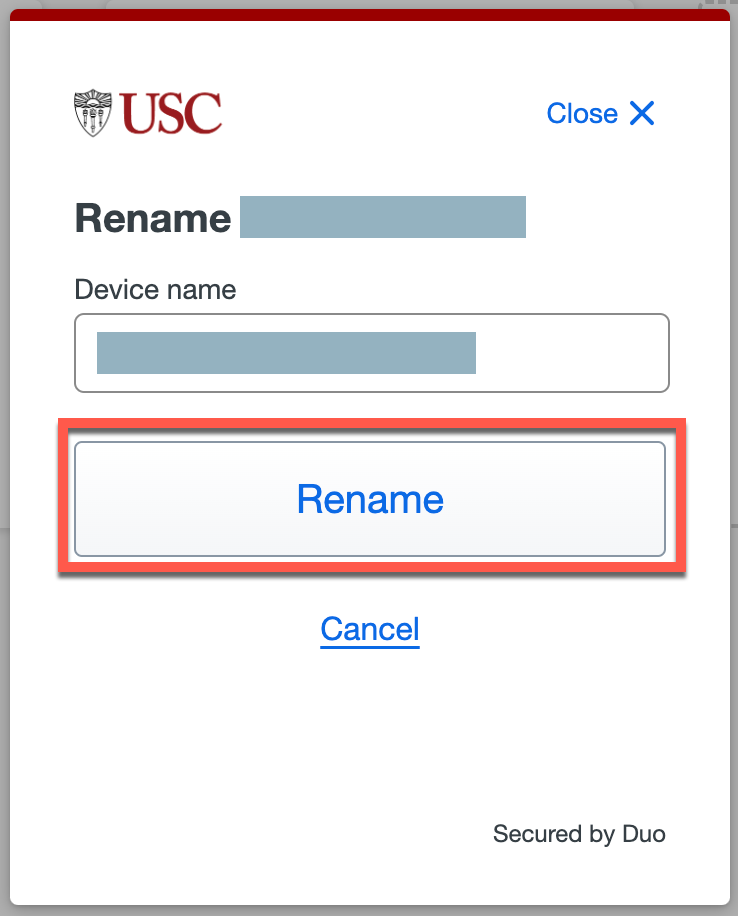
Removing a device from Duo
Once you are no longer using a device, it's important that you remove the device from your Duo authentication methods for the sake of security:
Quick guide
- Go to https://account.usc.edu/2fa/configure.
- Do not complete Duo authentication when prompted. Instead, click Other options.
- Click Manage devices.
- Select a verification method and complete Duo authentication.
- The Duo Device Management page displays.
- Locate the device you want to remove. Click Edit, and select Delete from the dropdown.
- Click Delete to confirm.
Detailed guide (with screenshots)
- Go to https://account.usc.edu/2fa/configure.
- Do not complete Duo authentication when prompted. Instead, click Other options.
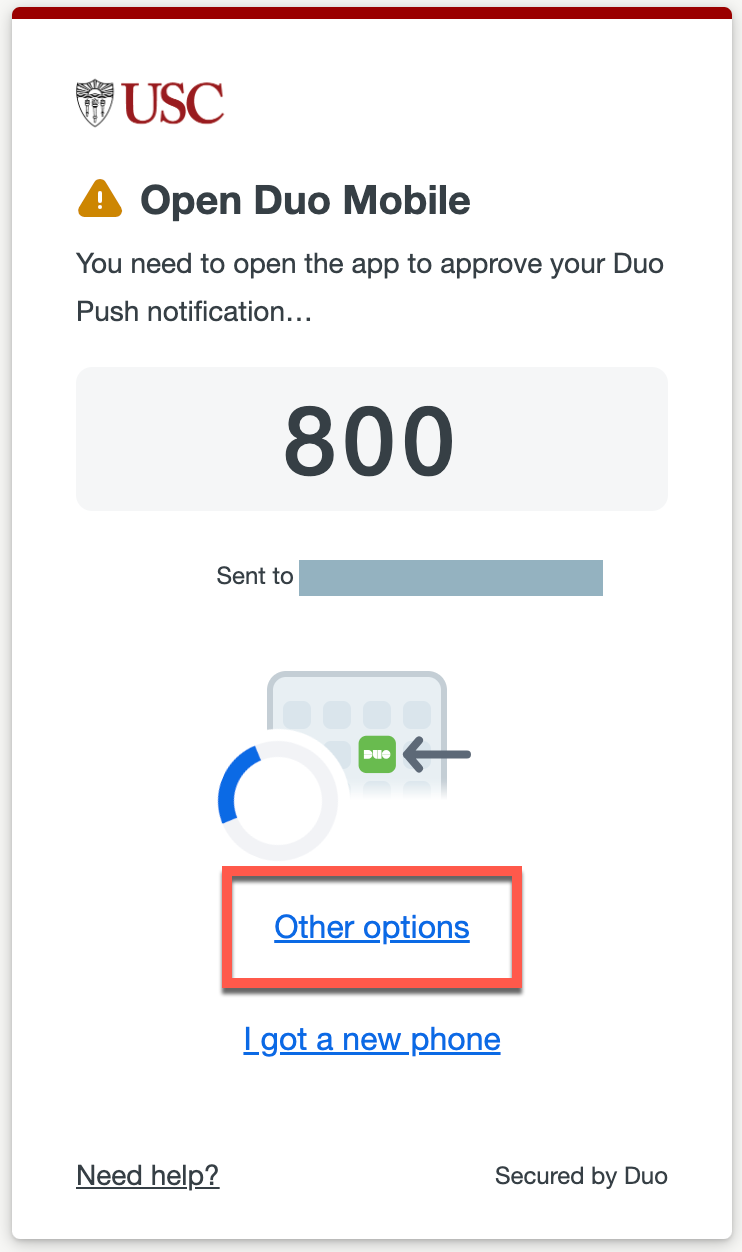
- Click Manage devices.
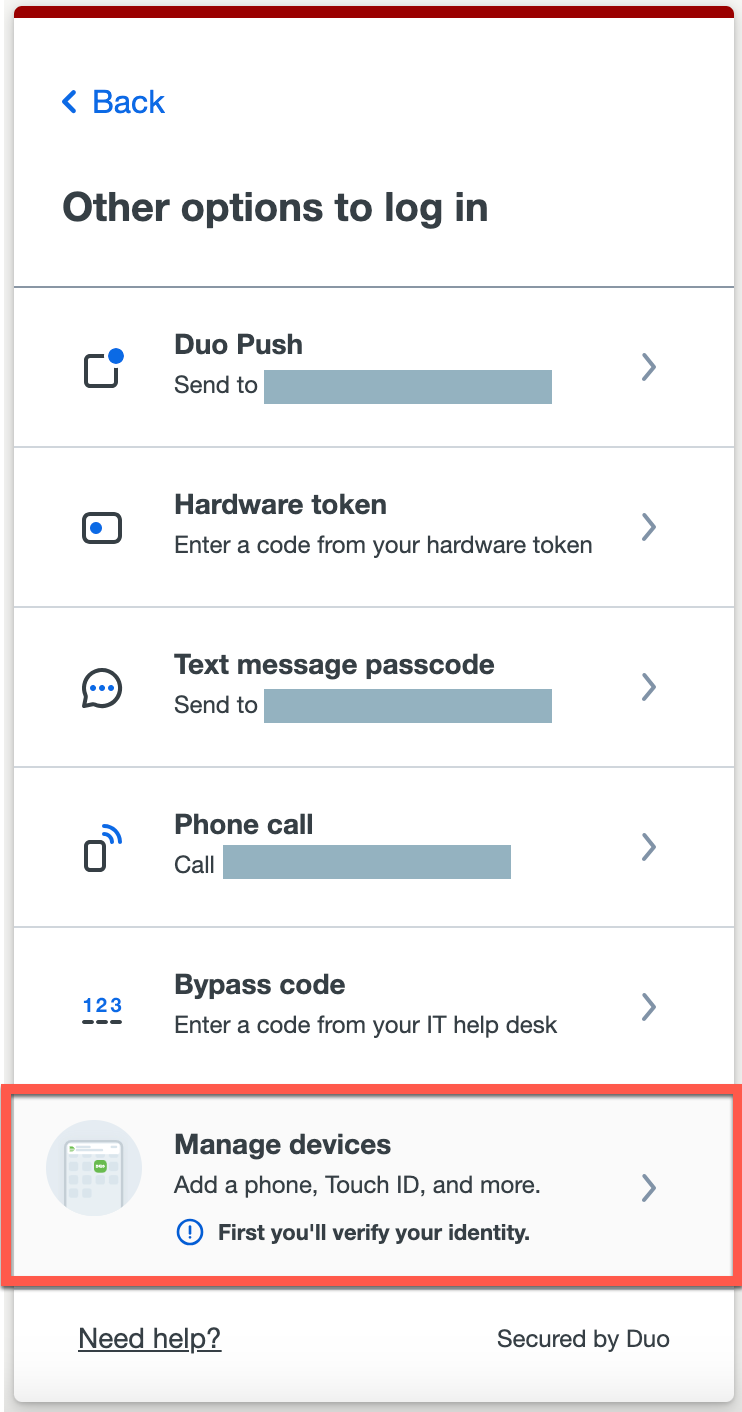
- Select a verification method and complete Duo authentication.
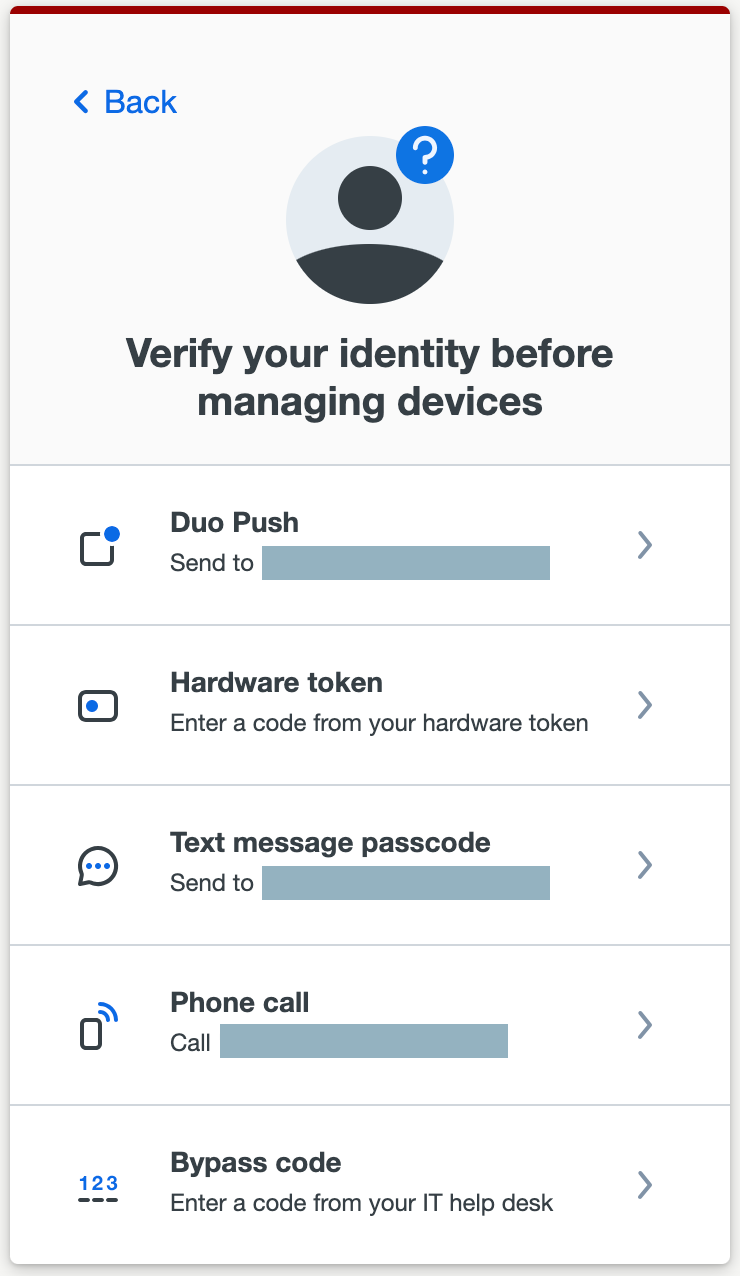
- The Duo Device Management page displays.
- Locate the device you want to remove. Click Edit, and select Delete from the dropdown.
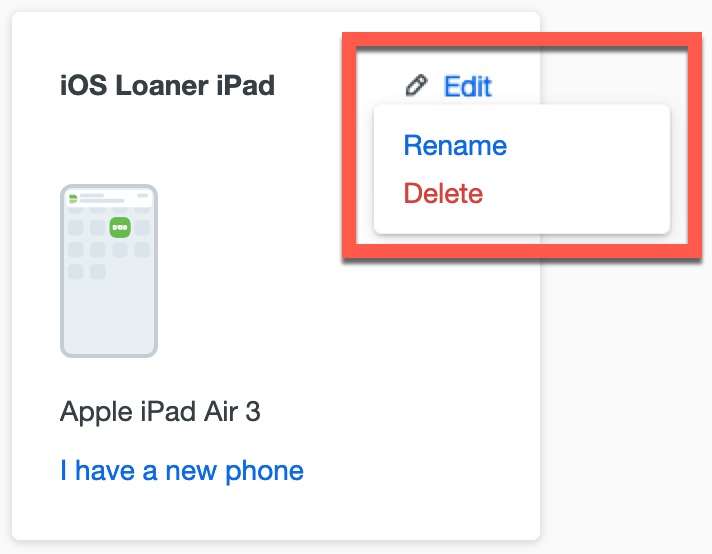
- Click Delete to confirm.