Overview
You recently changed your USC NetID passphrase. Because Dornsife is a part of USC’s passphrase synchronization program, your Dornsife Account passphrase was automatically updated as well. You now have a single passphrase to log into both your USC NetID and Dornsife accounts. Please refer to the guide below to update any computer settings/passwords as needed.
The following Dornsife IT services are affected when your USC NetID passphrase is updated:
- Printing to Dornsife network printers
- Connecting to Dornsife network storage drives
- Logging into Dornsife-managed computers
For any questions, you can submit a ticket to our Help Desk or start a chat with us (red droplet-shaped icon  in the bottom right corner of this page).
in the bottom right corner of this page).
Updating your Windows PC settings
Updating your computer login password
Important instructions for using a Dornsife-managed PC off-campus
If you are using a Dornsife-managed Windows PC off-campus, then once you change your NetID passphrase, please follow the instructions below the next time that you log onto your computer:
Method 1: Use Cisco SBL login to update your computer password
Quick guide
- Select the Cisco icon at the bottom right corner of your login screen.
- If an error message displays ("The requested authentication type is not supported during Start Before Logon"), click OK.
- A login window opens. Delete the address in the Cisco window and type https://connect.usc.edu/sbl instead. Click Connect.
- In the login fields provided, type the following:
-
Username: Your USC NetID username
-
Password: Your new USC NetID passphrase
-
Second Password: push, sms, or phone, depending on how you typically confirm your Duo login credentials
- Check your Duo notifications and confirm your credentials.
- Your new USC NetID password is now synced to your computer. You're all set!
Detailed guide (with screenshots)
- Select the Cisco icon at the bottom right corner of your login screen.
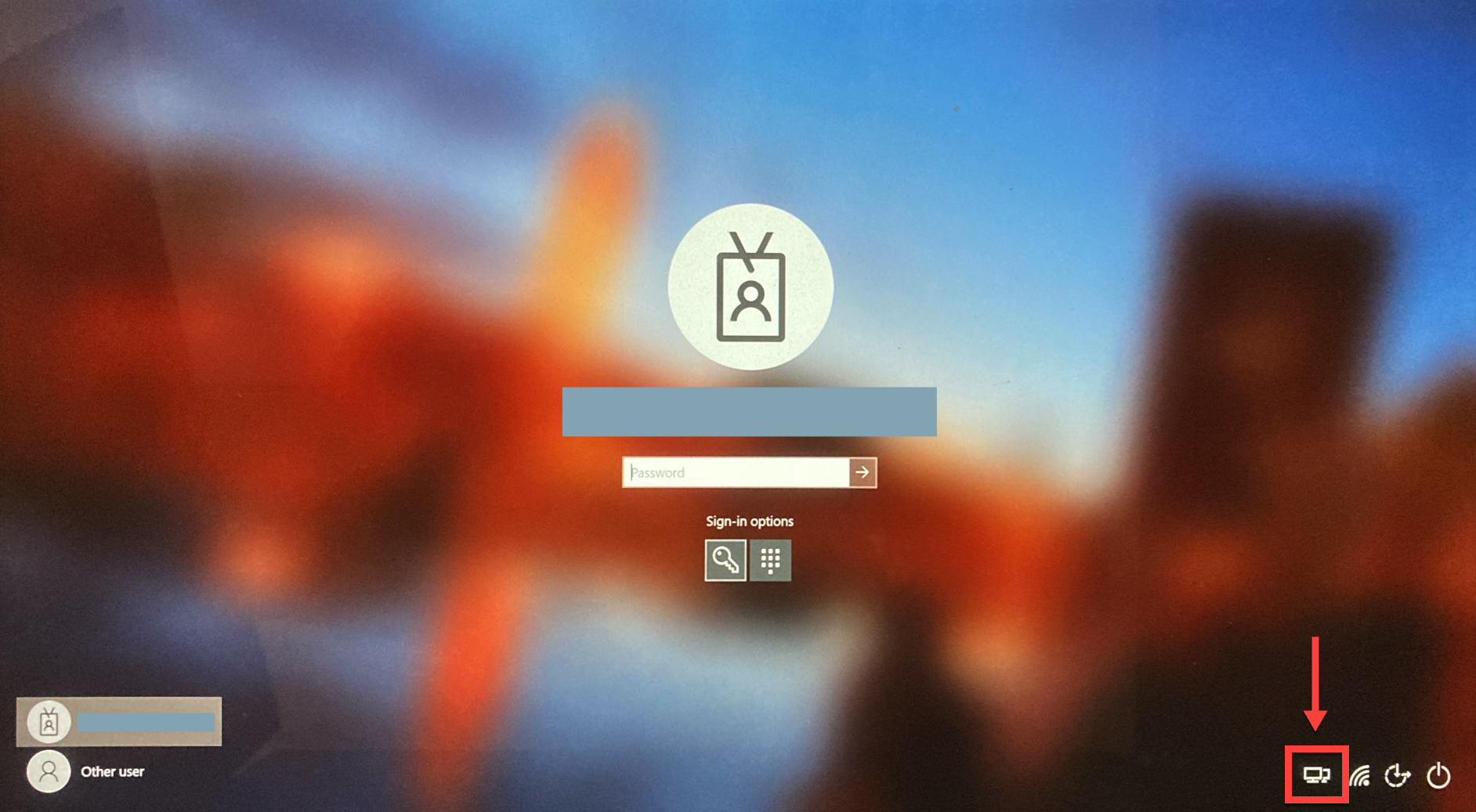
- If the following error message displays ("The requested authentication type is not supported during Start Before Logon"), click OK.
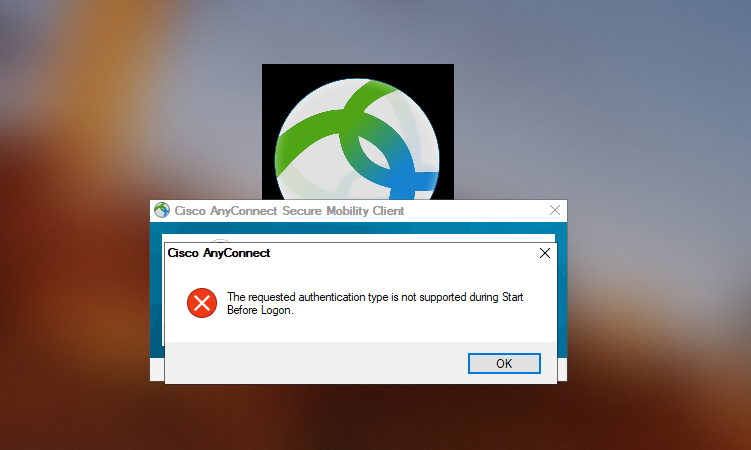
- A login window opens. Delete the address in the Cisco window and type https://connect.usc.edu/sbl instead. Click Connect.
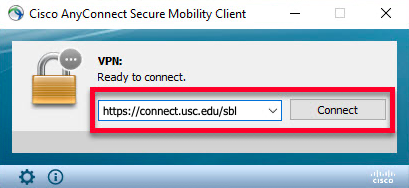
- In the login fields provided, type the following:
-
Username: Your USC NetID username
-
Password: Your new USC NetID passphrase
-
Second Password: push, sms, or phone, depending on how you typically confirm your Duo login credentials
- Check your Duo notifications and confirm your credentials.
- Your new USC NetID passphrase is now synced to your computer. You're all set!
Method 2: Use VPN to update your computer password
If the Cisco icon does not show up on your login screen, you can use this alternative method to update your computer password:
Quick guide
- Log into your computer using your old USC NetID passphrase.
- Connect to VPN using your new USC NetID passphrase:
- In the Windows Start menu search bar, type vpn
- Click Cisco AnyConnect Secure Mobility Client.
- Click Connect.
- The Shibboleth login screen displays in a new window. To log in:
-
Username: Your USC NetID username
-
Password: Your new USC NetID passphrase
- The Duo authentication screen displays. Follow the on-screen prompt to complete authentication.
- Now that you're connected to VPN, lock your account:
- Click on the Windows Start menu icon.
- Click on the account icon (may look like a badge or a profile outline). Your account options display.
- Click Lock.
- Click anywhere to log into your computer. This time, use your new USC NetID passphrase.
- Your new USC NetID passphrase is now synced to your computer. You're all set!
Detailed guide (with screenshots)
- Log into your computer using your old USC NetID passphrase.
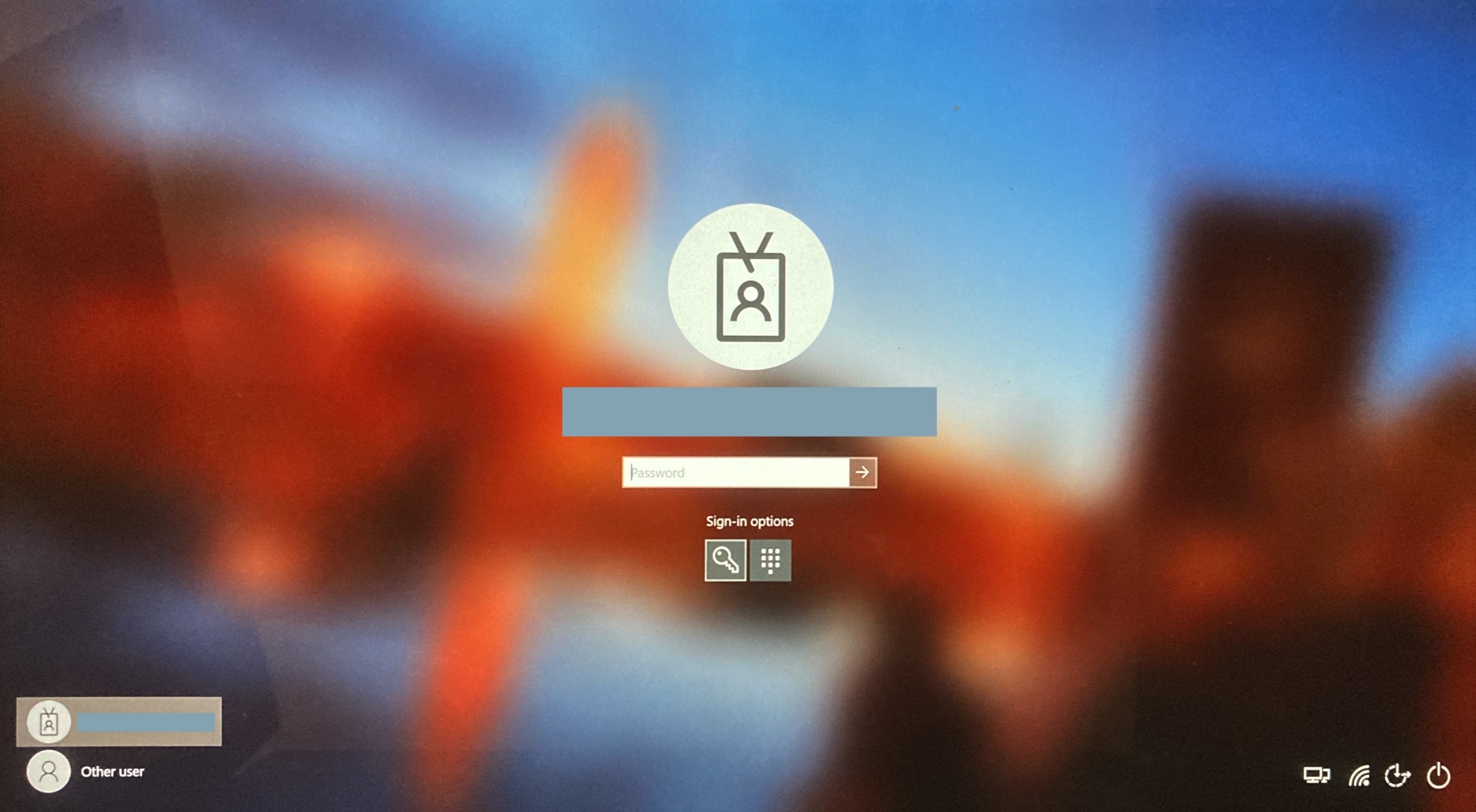
- Connect to VPN using your new USC NetID passphrase:
- In the Windows Start menu search bar, type vpn

- Click Cisco AnyConnect Secure Mobility Client.
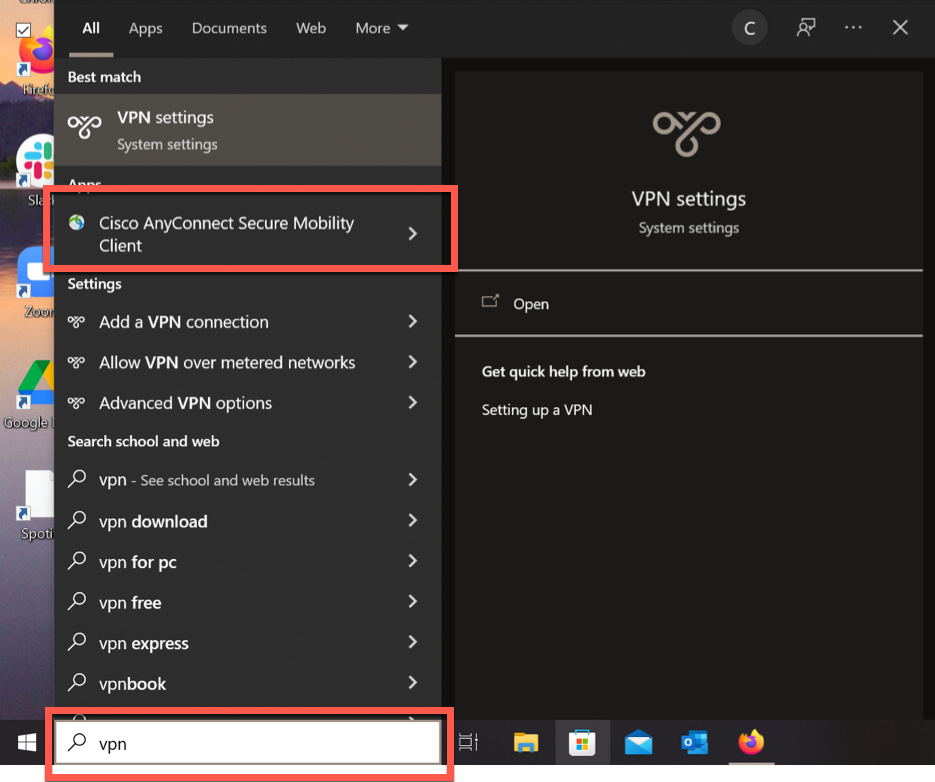
- Click Connect.
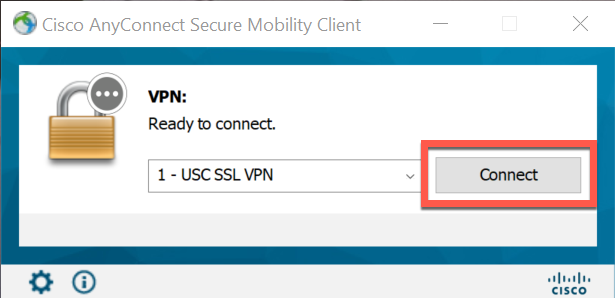
- The Shibboleth login screen displays in a new window. To log in:
-
Username: Your USC NetID username
-
Password: Your new USC NetID passphrase
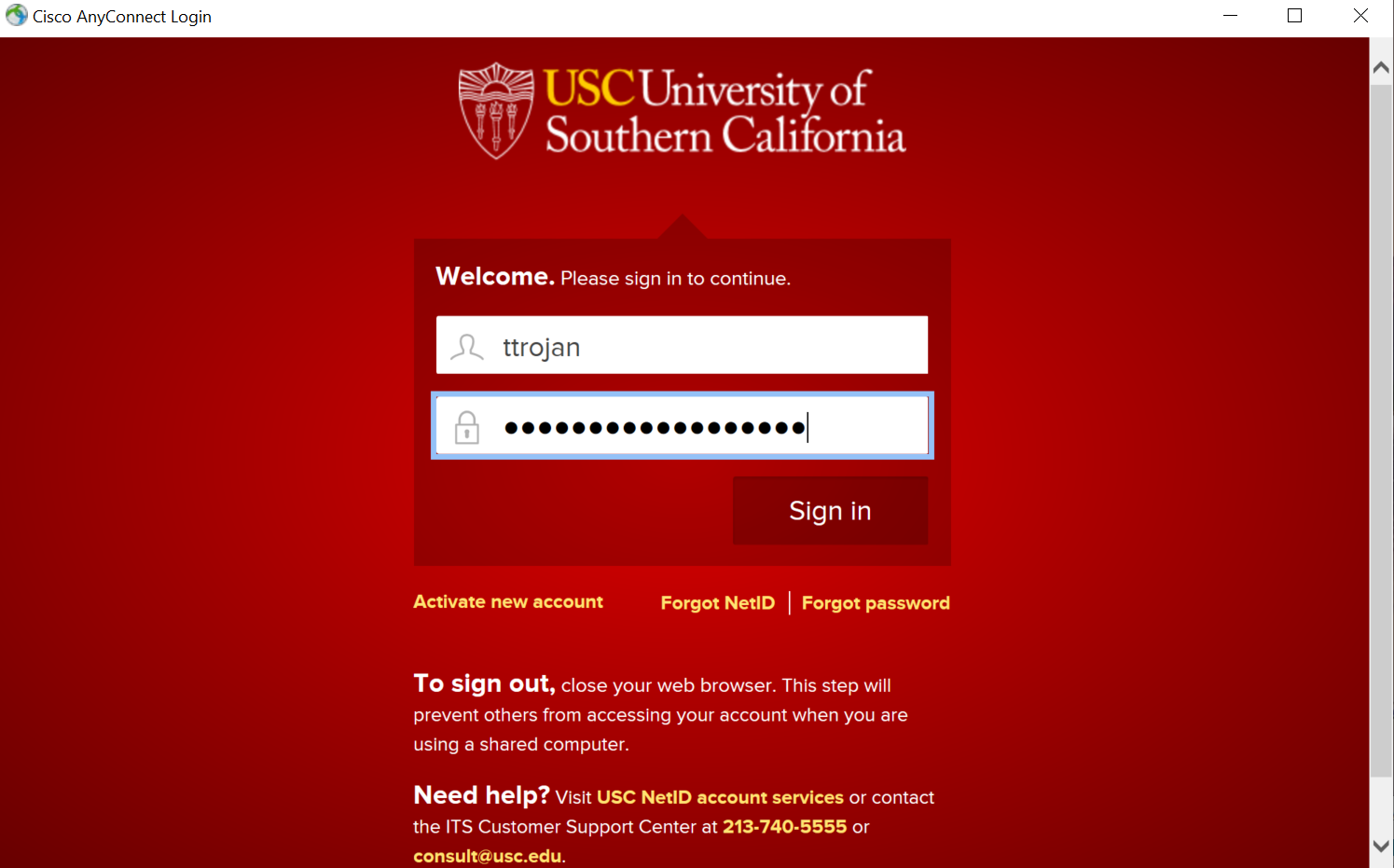
- The Duo authentication screen displays. Follow the on-screen prompt to complete authentication.
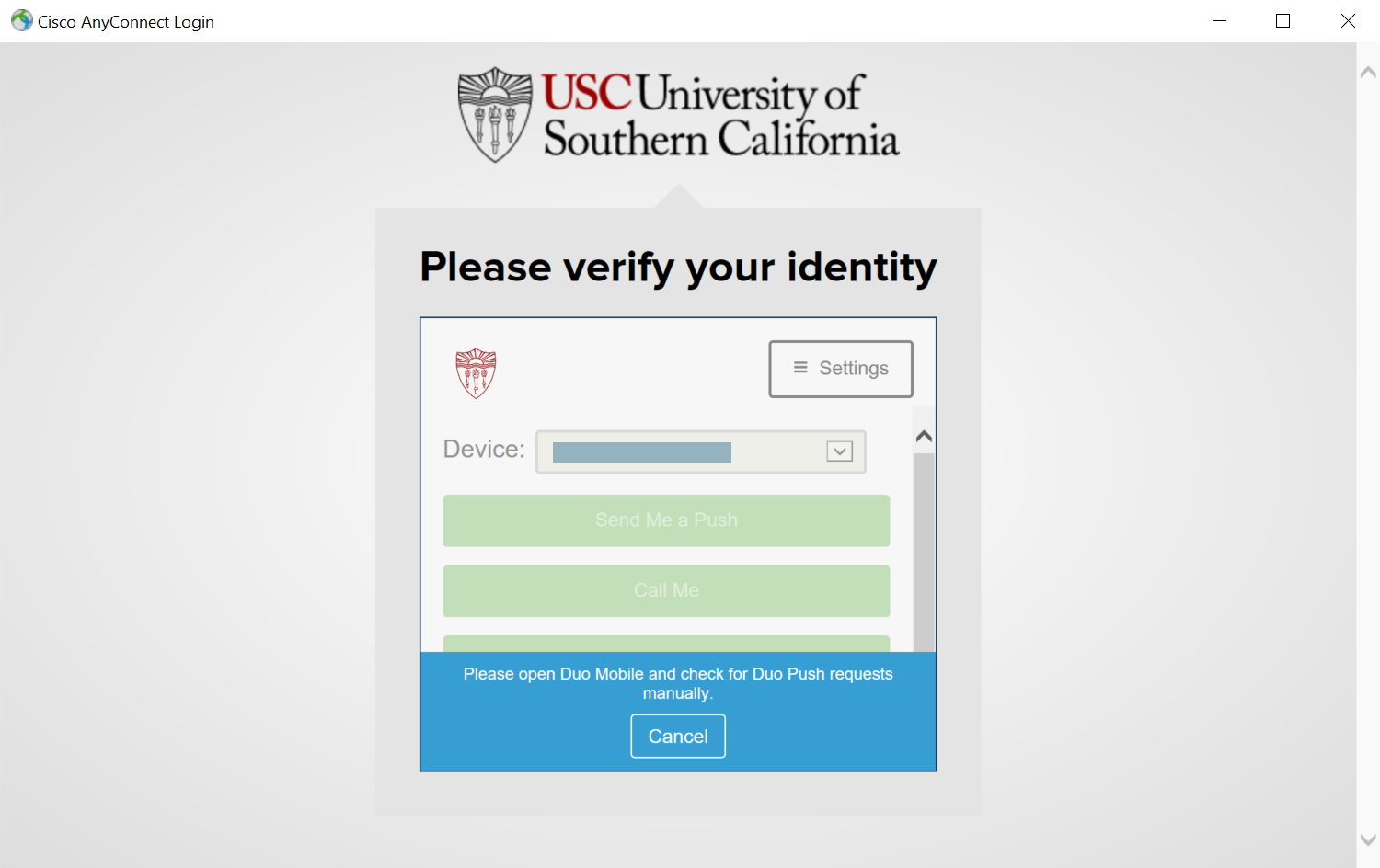
- Now that you're connected to VPN, lock your account:
- Click on the Windows Start menu icon.

- Click on the account icon (may look like a badge or a profile outline). Your account options display.
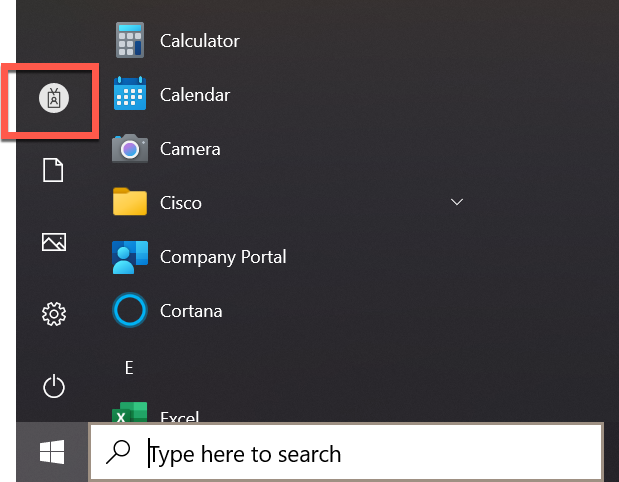
- Click Lock.
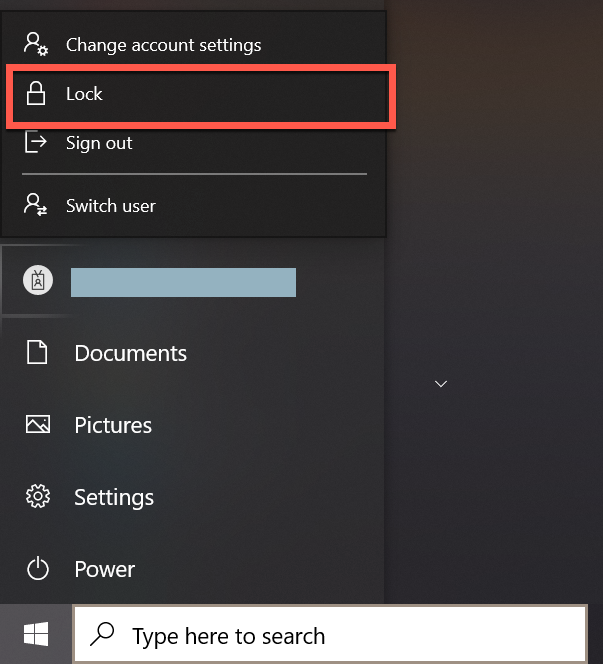
- Click anywhere to log into your computer. This time, use your new USC NetID passphrase.
- Your new USC NetID passphrase is now synced to your computer. You're all set!
Updating saved passwords for Dornsife resources (network printers, network drives)
When you update your USC NetID passphrase, your Dornsife Account password will sync to the new passphrase. If you had your previous password saved on your computer to access Dornsife network printers or Dornsife network drives, then your computer should automatically prompt you to enter your new Dornsife Account password when the old one fails.
If you are not automatically prompted to update the saved password, you can manually do so using Credential Manager.
Updating your Mac settings
Updating your computer login password
The account you use to sign into your Mac is not linked with your USC NetID, so changes to your NetID passphrase will not change your Mac account password. If you want to update your Mac account password to match your new USC NetID passphrase:
Updating saved passwords for Dornsife resources (network printers, network drives)
When you update your USC NetID passphrase, your Dornsife Account password will sync to the new passphrase. If you had your previous password saved on your computer to access Dornsife network printers or Dornsife network drives, then your computer should automatically prompt you to enter your new Dornsife Account password when the old one fails.
If you are not automatically prompted to update the saved password, you can manually do so using Keychain Access.