Overview
Purchasing a license
At Dornsife, you have two options for purchasing an individual Adobe license for University work:
Use the above links to place your request: DTS will process it and email you a confirmation once your Adobe license has been assigned.
Using an individual user license on multiple computers
Adobe Creative Cloud and Acrobat Pro DC licenses are user licenses rather than machine licenses. This means that access is tied to your Adobe user account rather than the specific computer(s) that you install Adobe on.
You can indeed install Adobe applications onto multiple computers, and you can be signed into your Adobe user account on up to two computers at a time, but you should be the only person who is logging into your Adobe account to use those applications.
Furthermore, if you try to sign into your Adobe license on more than two computers, Adobe will prompt you to deactivate the license on one of your other computers. To deactivate a license, sign out of your Adobe account on the respective computer.
Renewing a license
Adobe software licensing follows a cloud subscription plan. Licenses are automatically renewed each year and are charged to the USC account number you provided for the initial purchase.
If you receive an expiration error, simply sign out of and back into your Adobe account, and you should have access again.
Ending a license
If you no longer want to renew a license, you can submit a ticket to the DTS Help Desk. Licenses are automatically removed when a person is no longer active in Dornsife through Workday or SIS.
A note about shared workstation licenses
In some cases, a shared workstation license may be more appropriate than an individual user license. This license is assigned to a computer instead of a person: multiple people can use the license, but only on the computer to which the license was assigned. For instance, this license may be useful for research labs where a computer has been reserved for specific functions and is used by multiple students to perform those functions.
For more information, see our guide, "Using an Adobe Creative Cloud shared workstation license."
Registering your Adobe account
Once your Adobe license has been assigned, you will receive an email confirmation from DTS as well as an email confirmation from Adobe. Complete the following steps to register your new Adobe account.
Quick guide
- Check your inbox for an email confirmation from Adobe. Open the email and click Get Started.
- Your browser opens to the "Welcome to Adobe!" page. Fill out the form fields and click Continue.
- The "Terms of Use" page displays. Read through the agreement, select the checkbox, and click Continue.
- The Adobe homepage displays. You are now registered and logged in to your new Adobe account. To download an application:
- If you purchased an Adobe Creative Cloud license: click Download for any application on the page.
- If you purchased an Adobe Acrobat Pro license: click Download next to "Acrobat DC."
Detailed guide (with screenshots)
- Check your inbox for an email confirmation from Adobe. Open the email and click Get Started. Note: the screenshots below are for the Adobe Creative Cloud license, but these steps are the same for the Adobe Acrobat license.
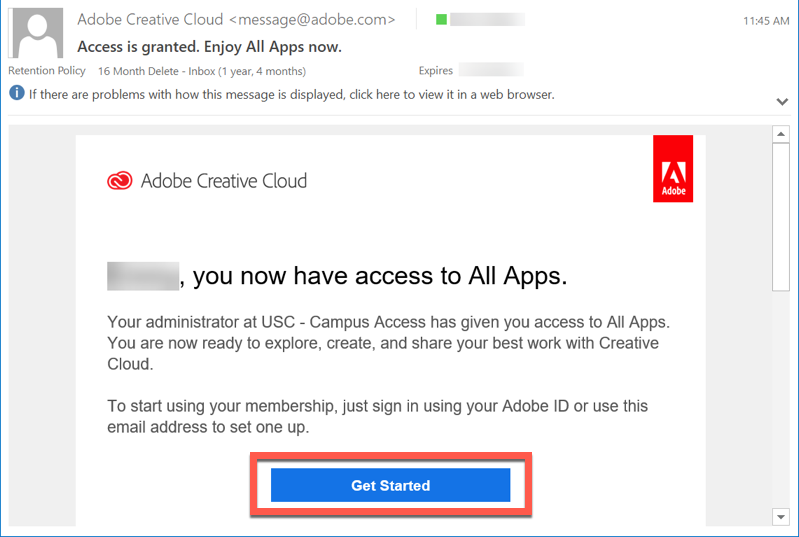
- Your browser opens to the "Welcome to Adobe!" page. Fill out the form fields and click Continue.
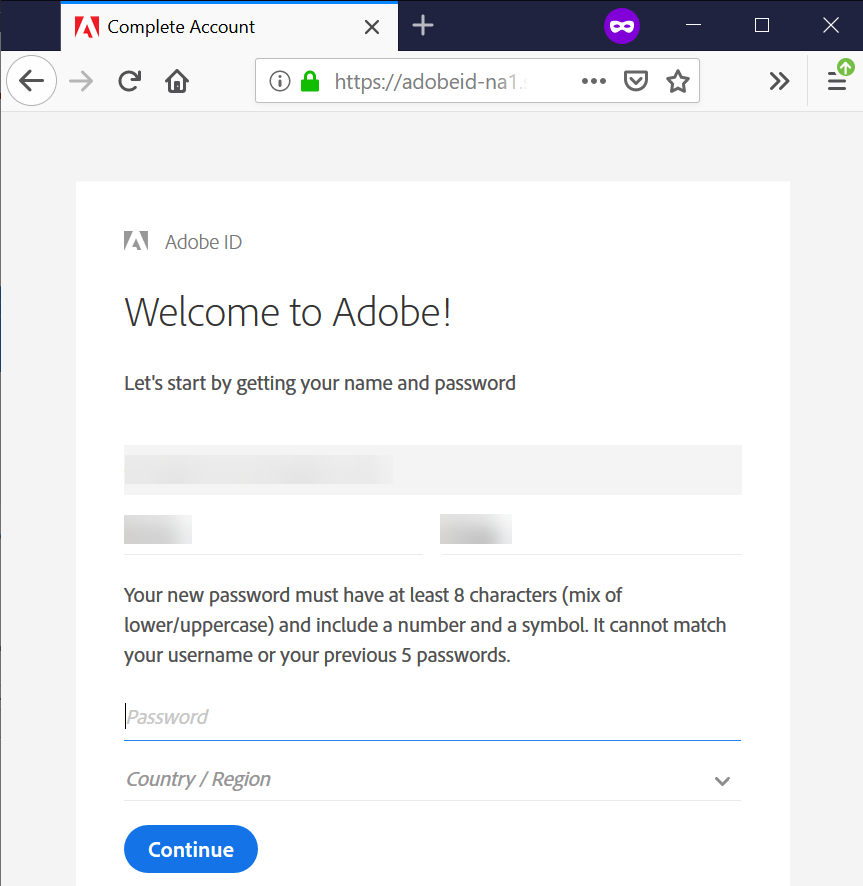
- The "Terms of Use" page displays. Read through the agreement, select the checkbox, and click Continue.
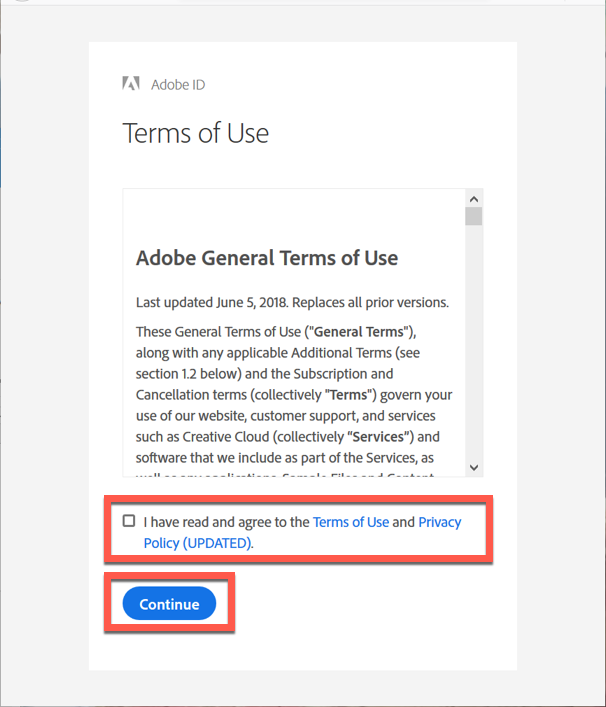
- The Adobe homepage displays. You are now registered and logged in to your new Adobe account. To download an application:
- If you purchased an Adobe Creative Cloud license: click Download for any application on the page.
- If you purchased an Adobe Acrobat Pro license: click Download next to "Acrobat DC."
Installing your Adobe applications
First time installing an Adobe application on your computer
If you are installing Adobe Acrobat Pro or Creative Cloud applications on your computer for the first time, please follow the steps below. (Adobe Acrobat Reader is not part of the Creative Cloud, so if you have Acrobat Reader on your computer, these steps still apply.)
First time installing an Adobe application on a Mac
Quick guide
- Go to https://creativecloud.adobe.com/apps/ and log into your Adobe account.
- Scroll down the page and select an initial application to download by clicking Download. (If you purchased an Acrobat Pro license, click Download for "Acrobat DC.")
- An alert message warns you that "You may need to request permission from your IT administrator to use this app or service." Click OK.
- A new window opens with installation instructions and attempts to download an installer file. Click Allow.
- The installer file downloads to your computer. Go to your Downloads folder and double click the file to open it.
- Follow the on-screen prompts.
- An Adobe Creative Cloud window opens to the "Account authentication" message. Click Continue.
- Enter the password you use to log onto your Mac (may not be the same as your USC NetID passphrase). Click OK.
- If the screen prompts you to do so, sign into your Adobe account on your browser, and then click Start installing.
- The installation process begins (you can ignore the optional questions that appear on the screen).
- Once the process completes (may take up to 20 minutes), the Adobe Creative Cloud desktop application home screen displays along with a welcome message. Click OK.
- The application you initially selected on the Adobe website now begins installing. Once installation completes, the application will automatically open on your computer. You're all set!
Detailed guide (with screenshots)
- Go to https://creativecloud.adobe.com/apps/ and log into your Adobe account.
- Scroll down the page and select an initial application to download by clicking Download. (If you purchased an Acrobat Pro license, click Download for "Acrobat DC.")
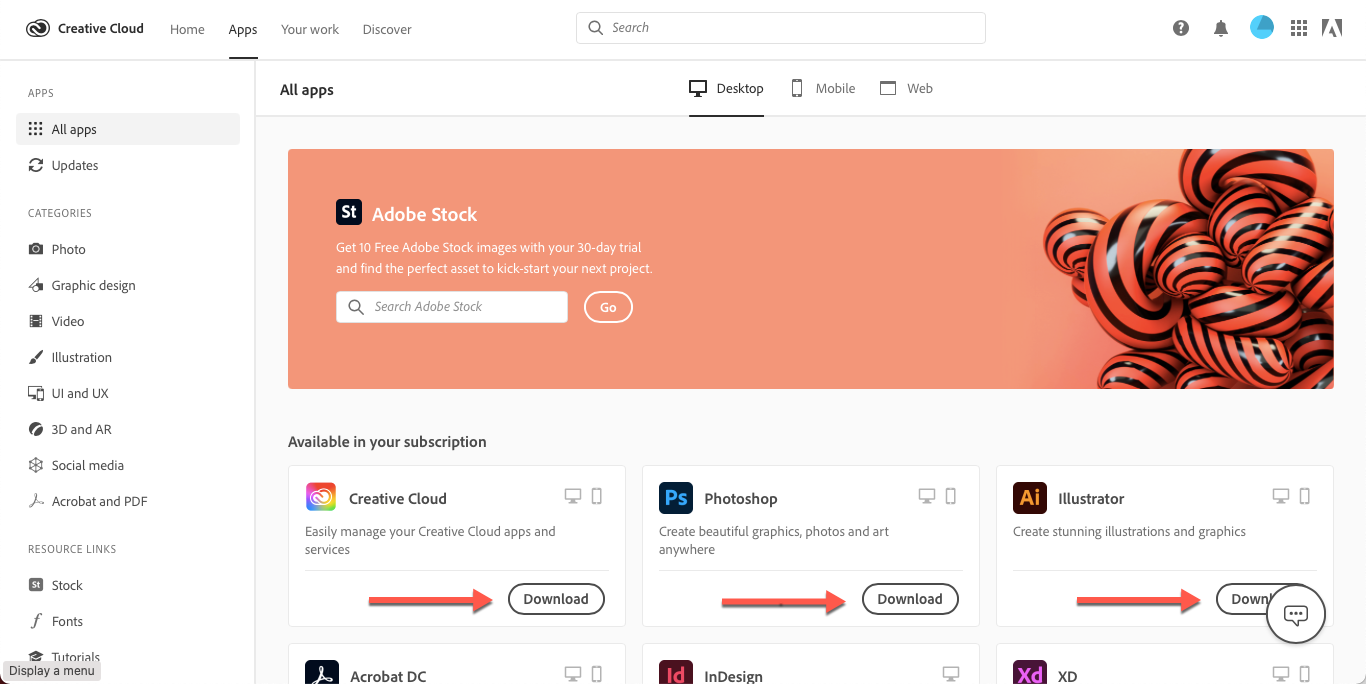
- An alert message warns you that "You may need to request permission from your IT administrator to use this app or service." Click OK.
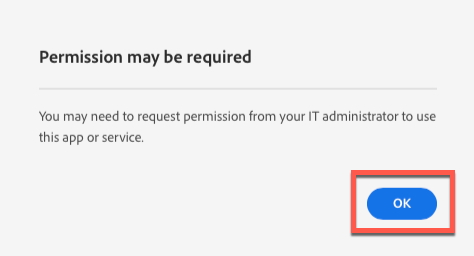
- A new window opens with installation instructions and attempts to download an installer file. Click Allow.
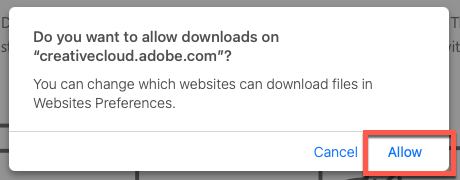
- The installer file downloads to your computer. Go to your Downloads folder and double click the file to open it.
- Follow the on-screen prompts.
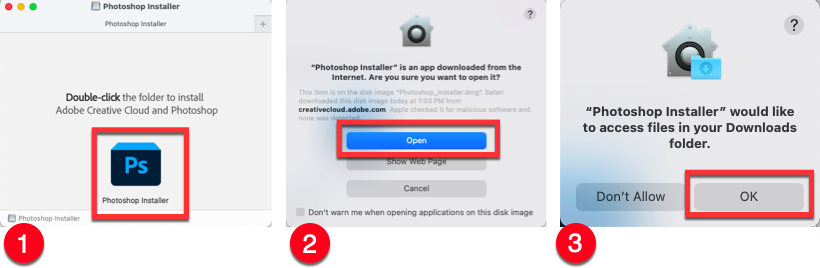
- An Adobe Creative Cloud window opens to the "Account authentication" message. Click Continue.
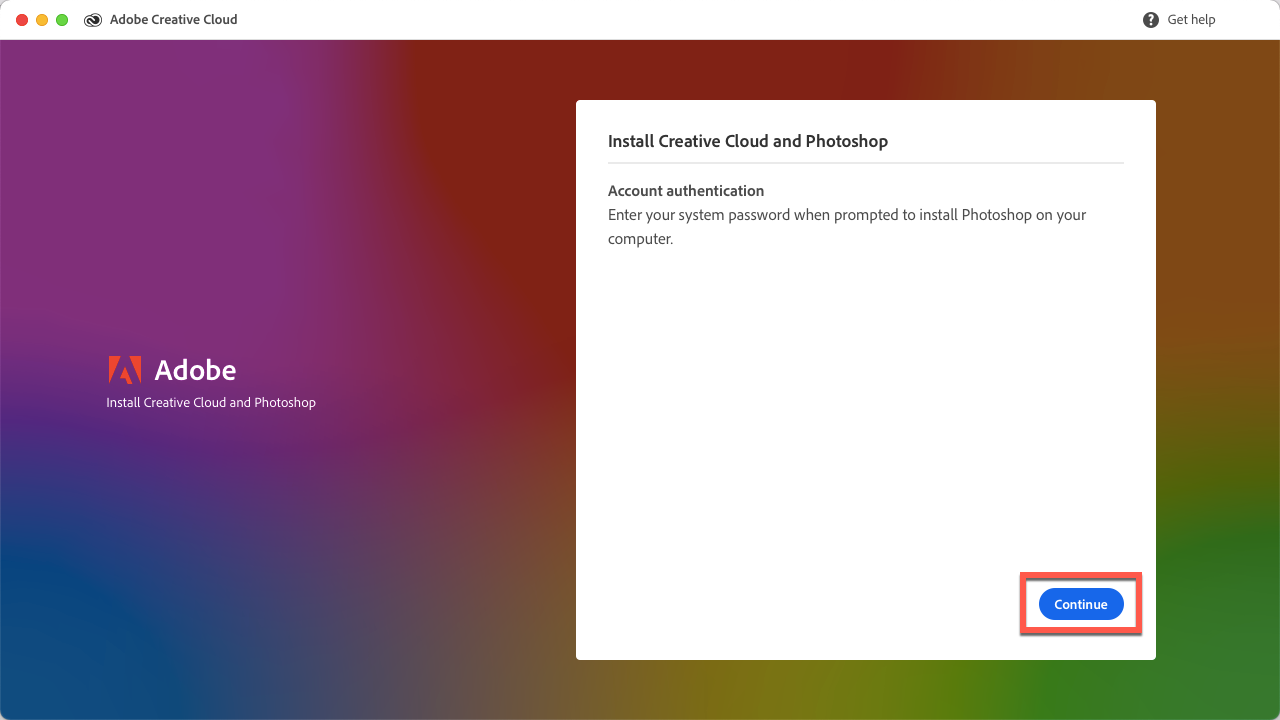
- Enter the password you use to log onto your Mac (may not be the same as your USC NetID passphrase). Click OK.
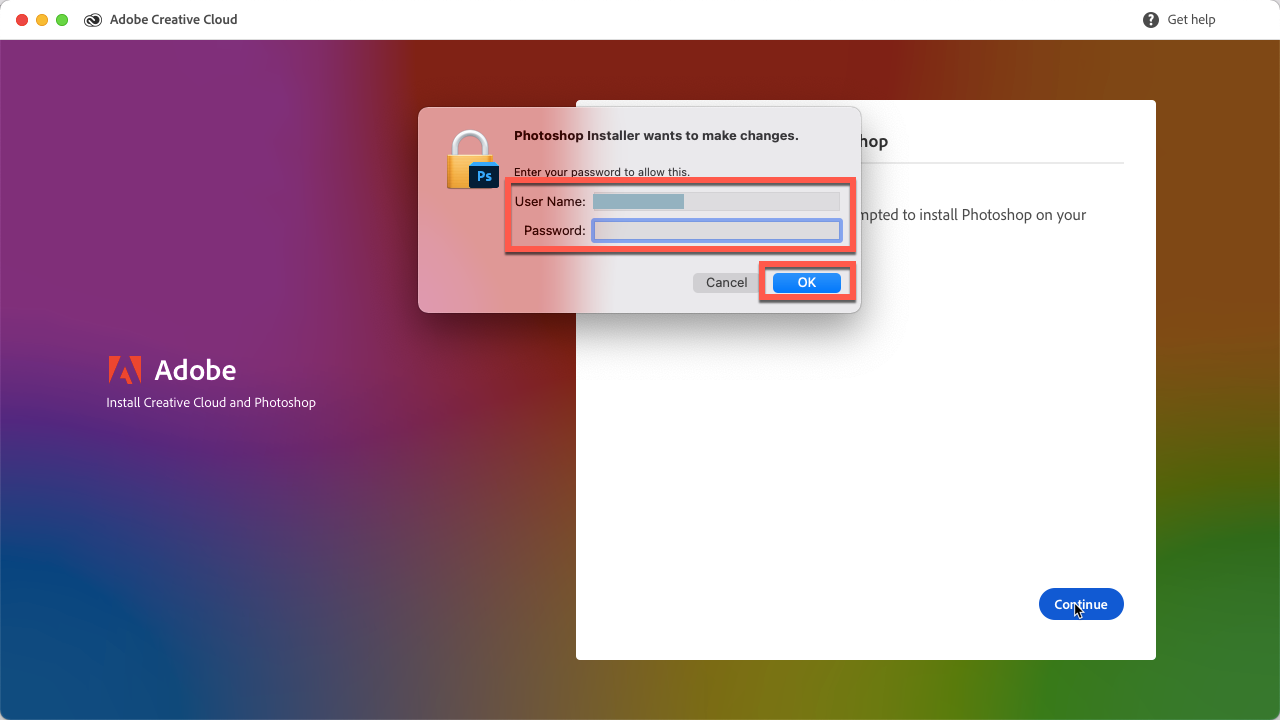
- If the screen prompts you to do so, sign into your Adobe account on your browser, and then click Start installing.
- The installation process begins (you can ignore the optional questions that appear on the screen).
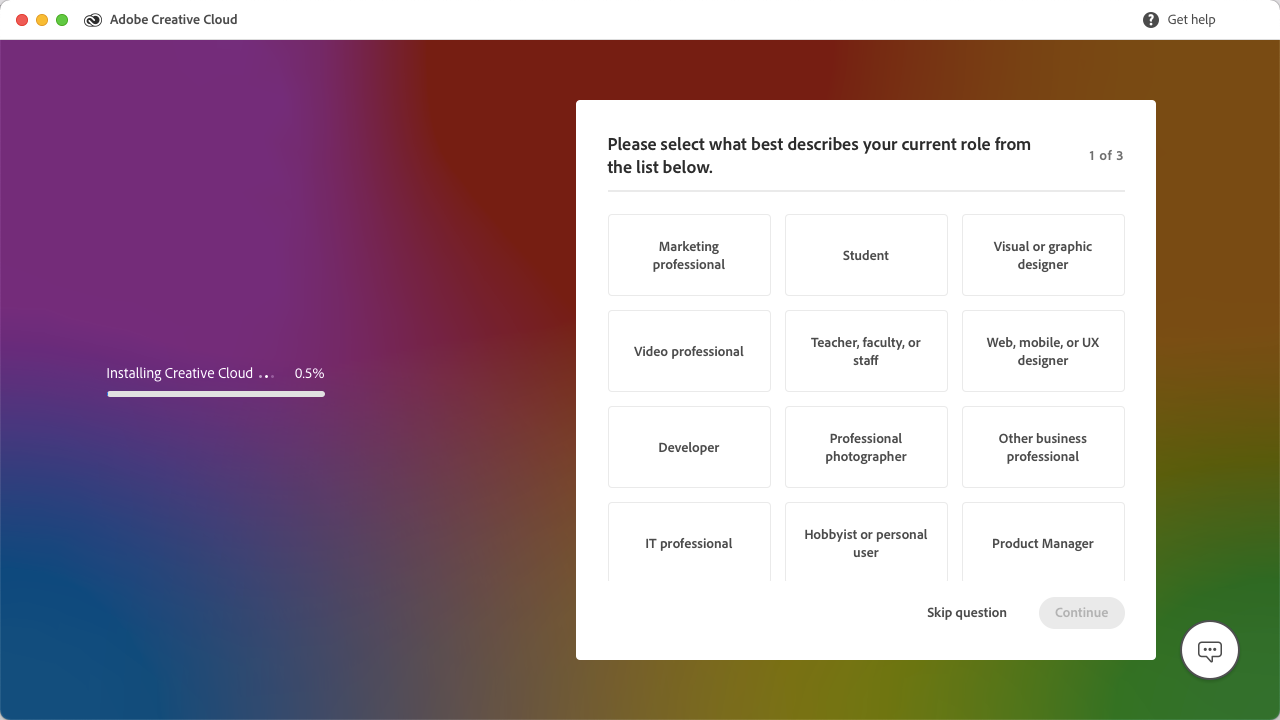
- Once the process completes (may take up to 20 minutes), the Adobe Creative Cloud desktop application home screen displays along with a welcome message. Click OK.
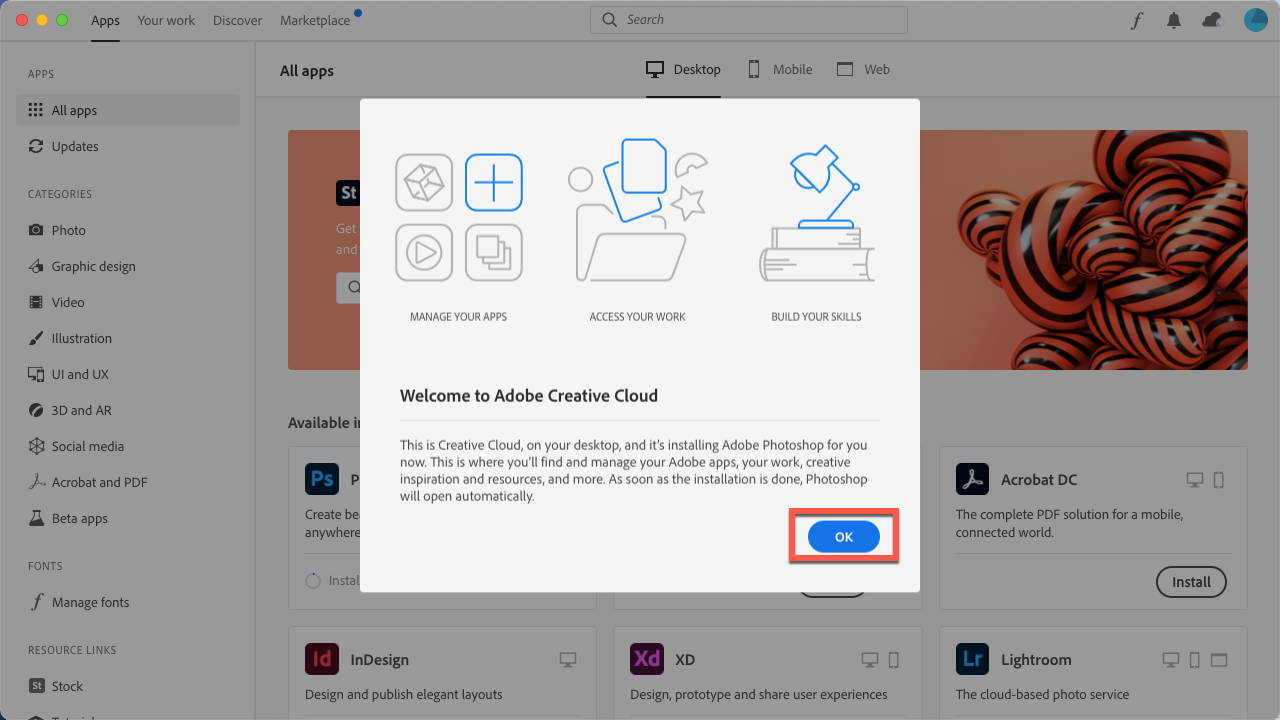
- The application you initially selected on the Adobe website now begins installing. Once installation completes, the application will automatically open on your computer. You're all set!
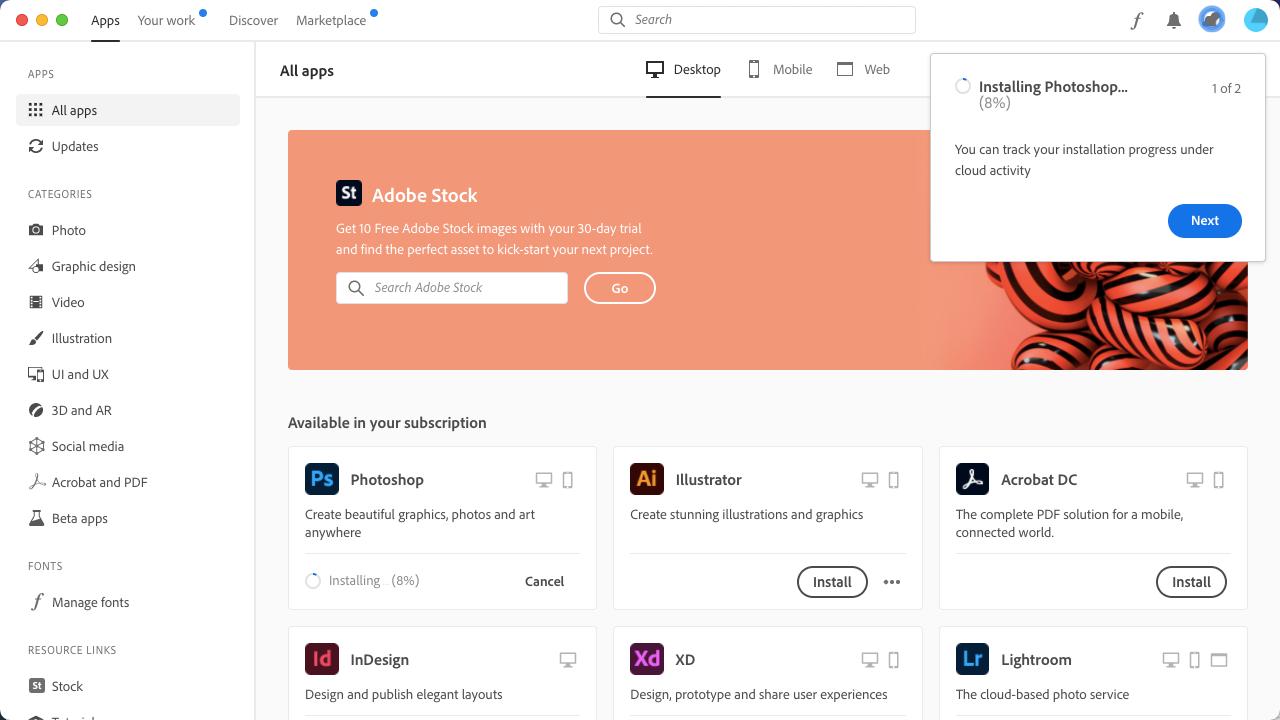
First time installing an Adobe application on a Windows PC
Quick guide
- Go to https://creativecloud.adobe.com/apps/ and log into your Adobe account.
- Scroll down the page and select an initial application to download by clicking Download. (If you purchased an Acrobat Pro license, click Download for "Acrobat DC.")
- An alert message warns you that "You may need to request permission from your IT administrator to use this app or service." Click OK.
- A new window opens with installation instructions and attempts to download an installer file. Click Save File.
- The installer file downloads to your computer. Go to your Downloads folder and double click the file to open it.
- An Adobe Creative Cloud window opens to the "Account authentication" message. Click Continue.
- If prompted by Windows, type the following information and click Yes:
- Username: Your USC NetID@dts.usc.edu (e.g. if your USC NetID is ttrojan, type ttrojan@dts.usc.edu)
- Password: Your USC NetID passphrase
- If the screen prompts you to do so, sign into your Adobe account on your browser, and then click Start installing.
- The installation process begins (you can ignore the optional questions that appear on the screen).
- Once the process completes (may take up to 20 minutes), the Adobe Creative Cloud desktop application home screen displays along with a welcome message. Click OK.
- The application you initially selected on the Adobe website now begins installing. Once installation completes, the application will automatically open on your computer. You're all set!
- Note: if the application is not able to open once installed (e.g. a message displays such as "An unrecoverable problem has occurred."), restart your computer and try opening the application again.
Detailed guide (with screenshots)
- Go to https://creativecloud.adobe.com/apps/ and log into your Adobe account.
- Scroll down the page and select an initial application to download by clicking Download. (If you purchased an Acrobat Pro license, click Download for "Acrobat DC.")
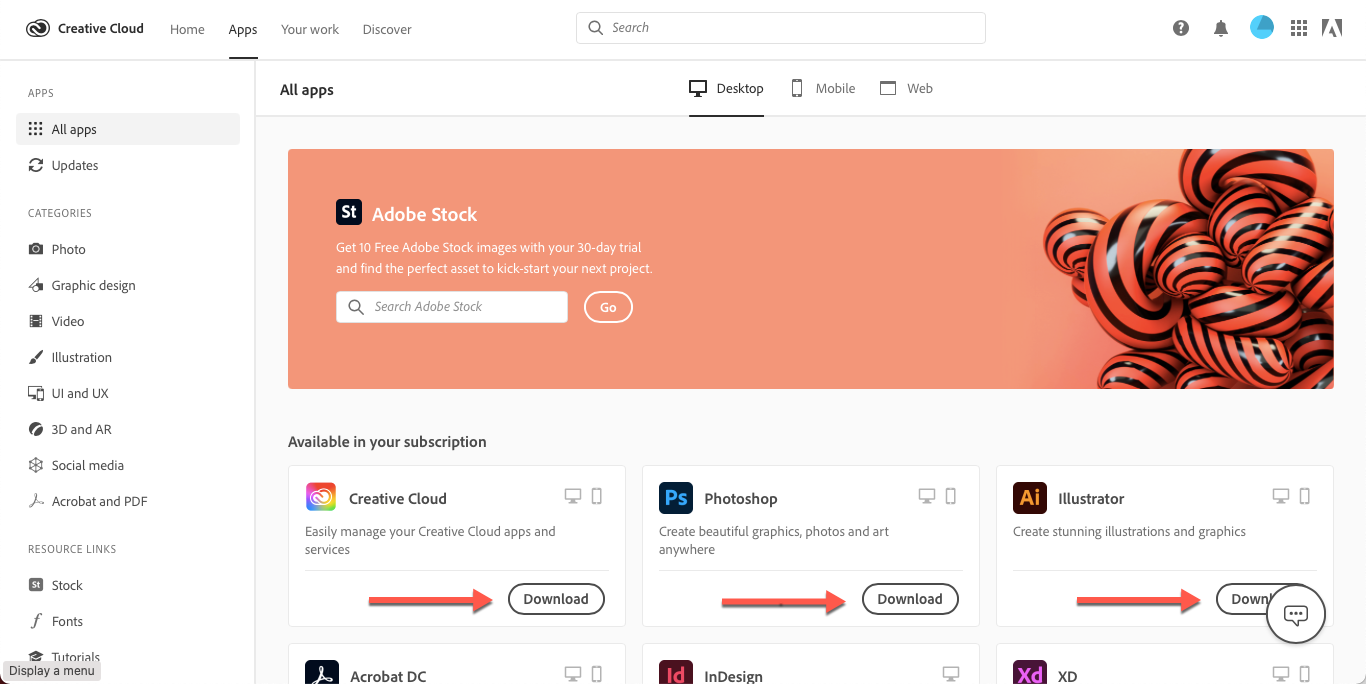
- An alert message warns you that "You may need to request permission from your IT administrator to use this app or service." Click OK.
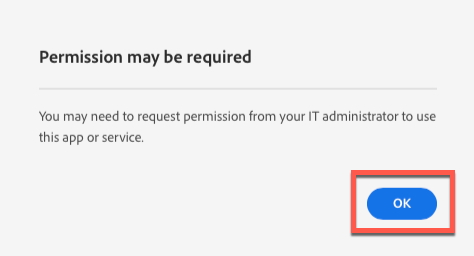
- A new window opens with installation instructions and attempts to download an installer file. Click Save File.
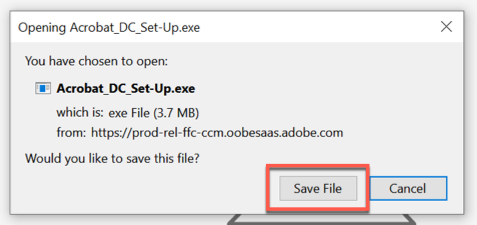
- The installer file downloads to your computer. Go to your Downloads folder and double click the file to open it.
- An Adobe Creative Cloud window opens to the "Account authentication" message. Click Continue.

- If prompted by Windows, type the following information and click Yes:
- Username: Your USC NetID @dts.usc.edu (e.g. if your USC NetID is ttrojan, type ttrojan@dts.usc.edu)
- Password: Your USC NetID passphrase
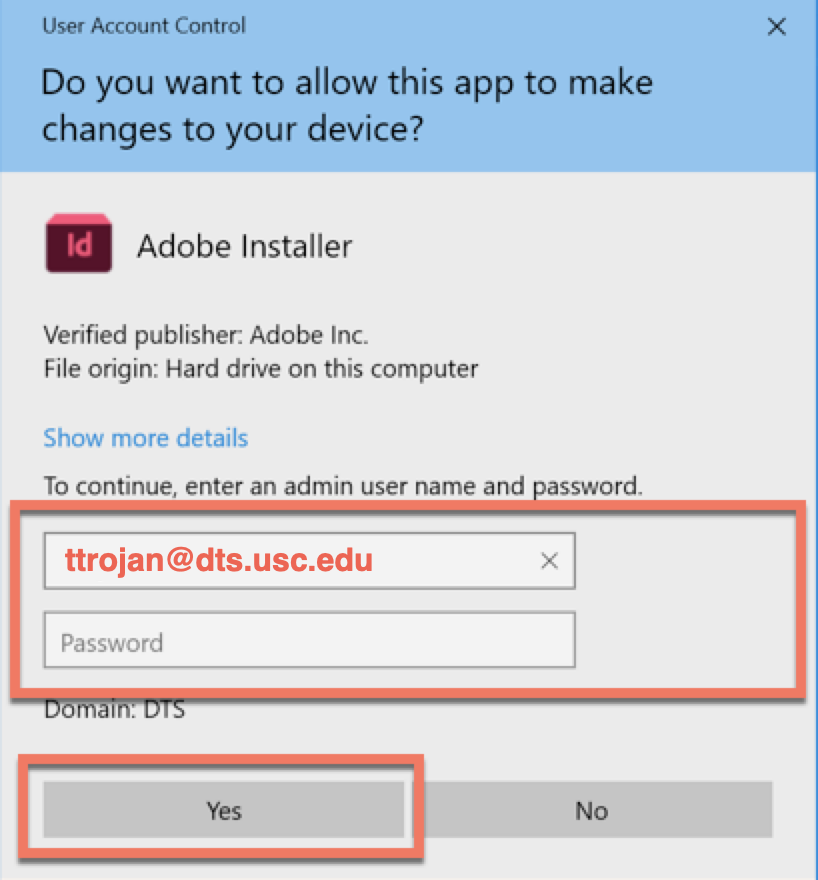
- If the screen prompts you to do so, sign into your Adobe account on your browser, and then click Start installing.
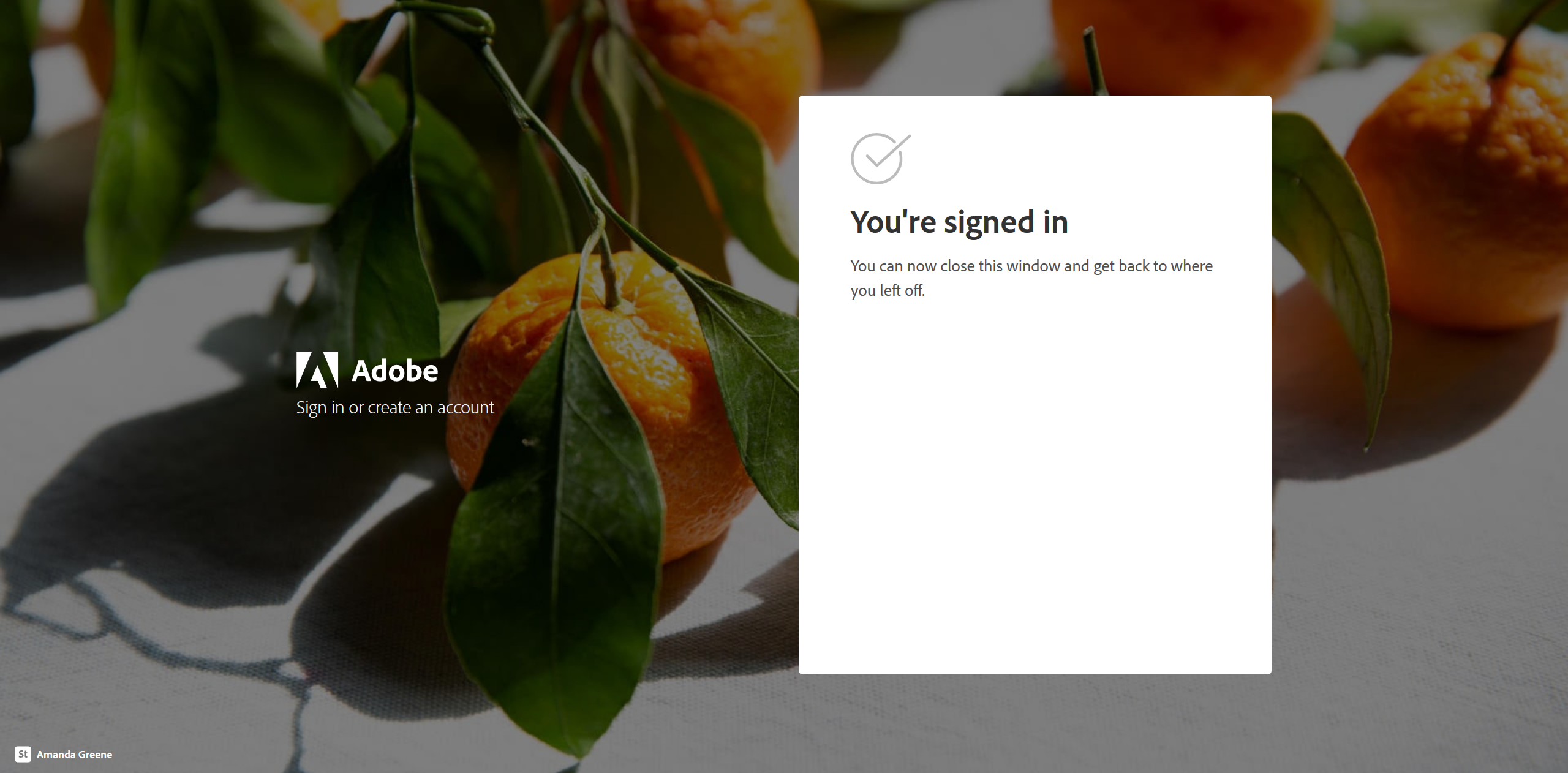
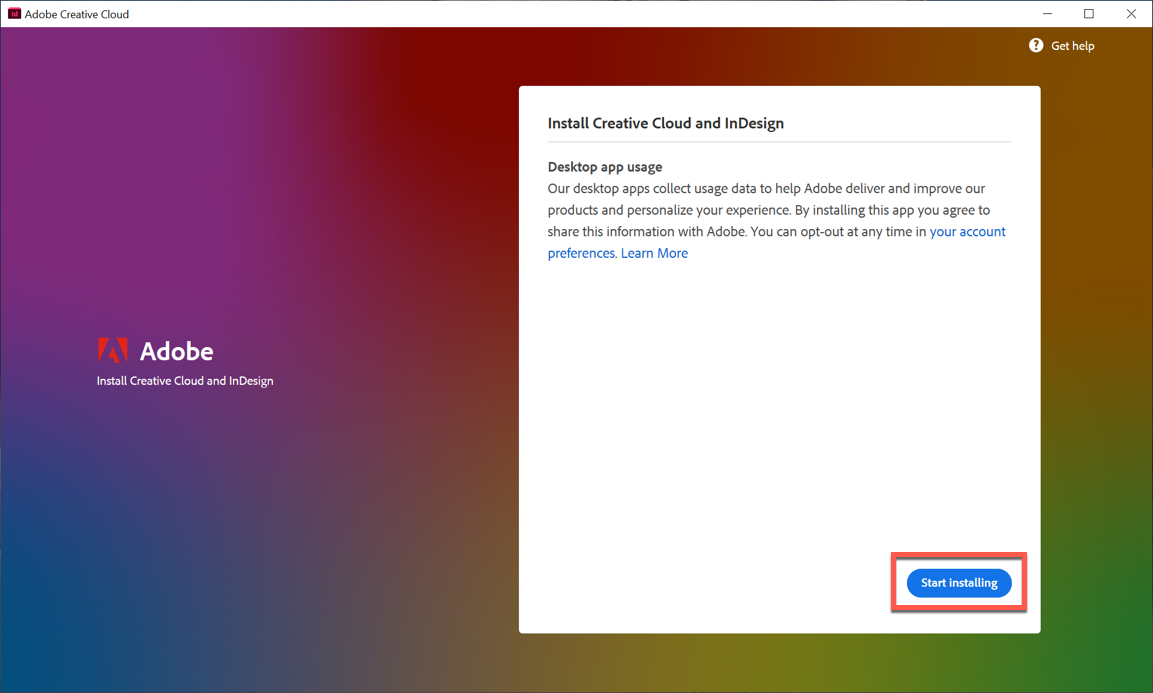
- The installation process begins (you can ignore the optional questions that appear on the screen).
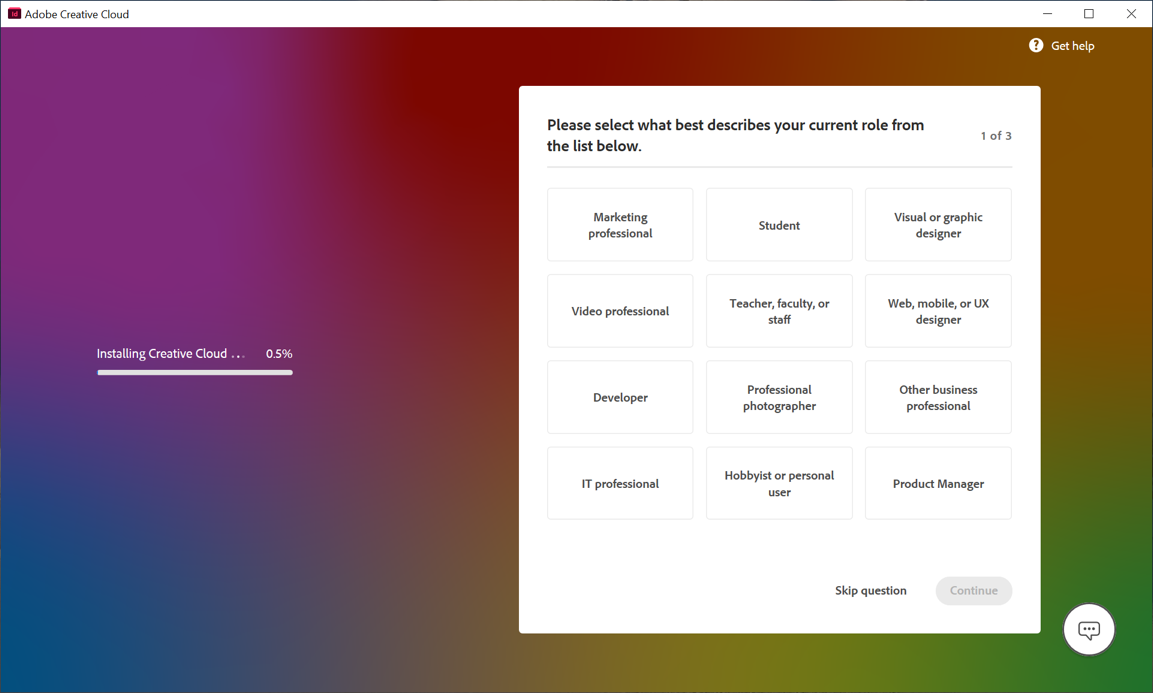
- Once the process completes (may take up to 20 minutes), the Adobe Creative Cloud desktop application home screen displays along with a welcome message. Click OK.
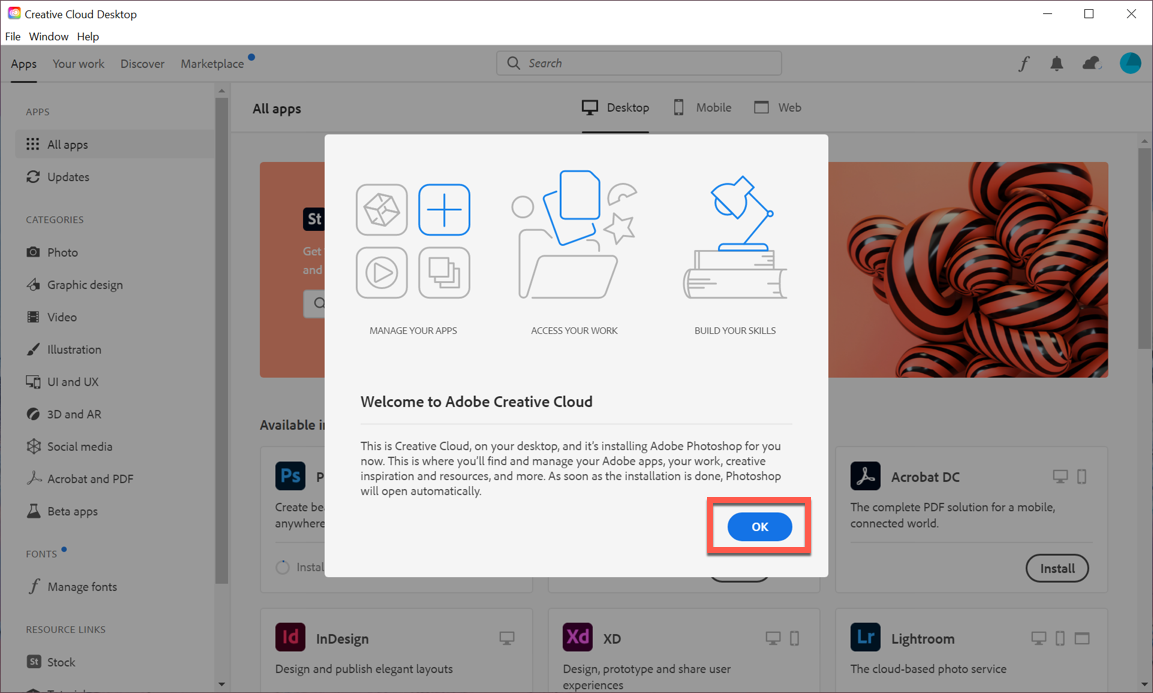
- The application you initially selected on the Adobe website now begins installing. Once installation completes, the application will automatically open on your computer. You're all set!
- Note: if the application is not able to open once installed (e.g. a message displays such as "An unrecoverable problem has occurred."), restart your computer and try opening the application again.

Installing additional Adobe applications on your computer
If you have already installed at least one Adobe application on your computer, you can go through the Adobe Creative Cloud desktop app on your computer to install additional applications:
Resetting your Adobe account password
Quick guide
- Go to https://creativecloud.adobe.com/apps/.
- The Adobe "Sign in" page displays. Type your USC email address and click Continue. Do not click on the option to "Create an account," as DTS has already assigned you an Adobe account.
- The Adobe "Enter your password" page displays. Do not enter a password: instead, click Reset your password beneath the Password field.
- Check your inbox for a "Reset Your Adobe ID Password" email from Adobe (allow a few minutes). Once the email arrives, click the password reset link.
- Your browser opens to the Adobe "Reset your password" page. Fill out the fields and follow the remaining steps on the page to complete the process.
Detailed guide (with screenshots)
- Go to https://creativecloud.adobe.com/apps/.
- The Adobe "Sign in" page displays. Type in your USC email address and click Continue. Do not click on the option to "Create an account," as DTS has already assigned you an Adobe account.
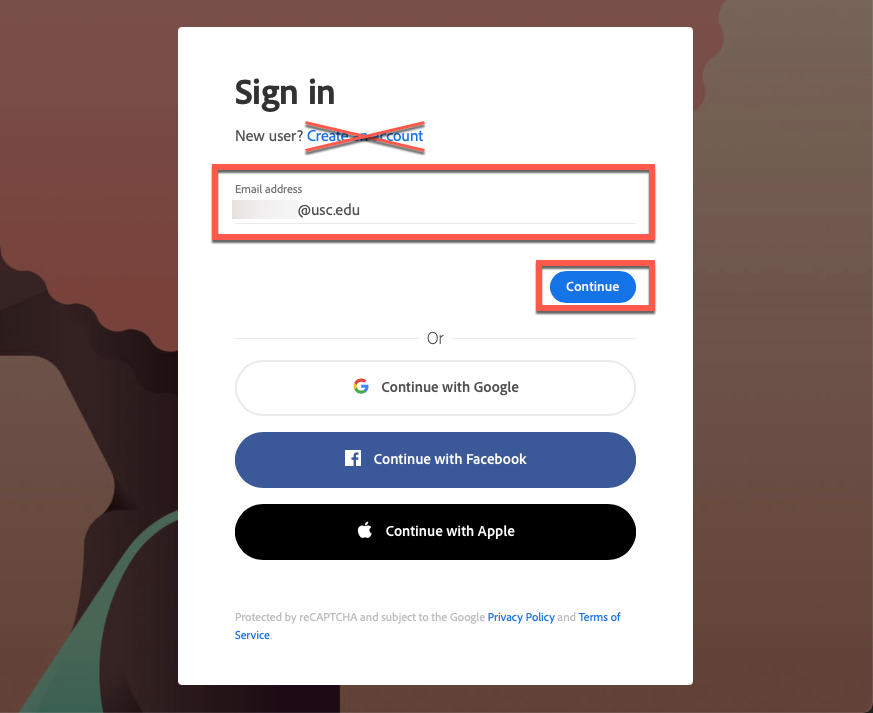
- The Adobe "Enter your password" page displays. Do not enter a password: instead, click Reset your password beneath the Password field.
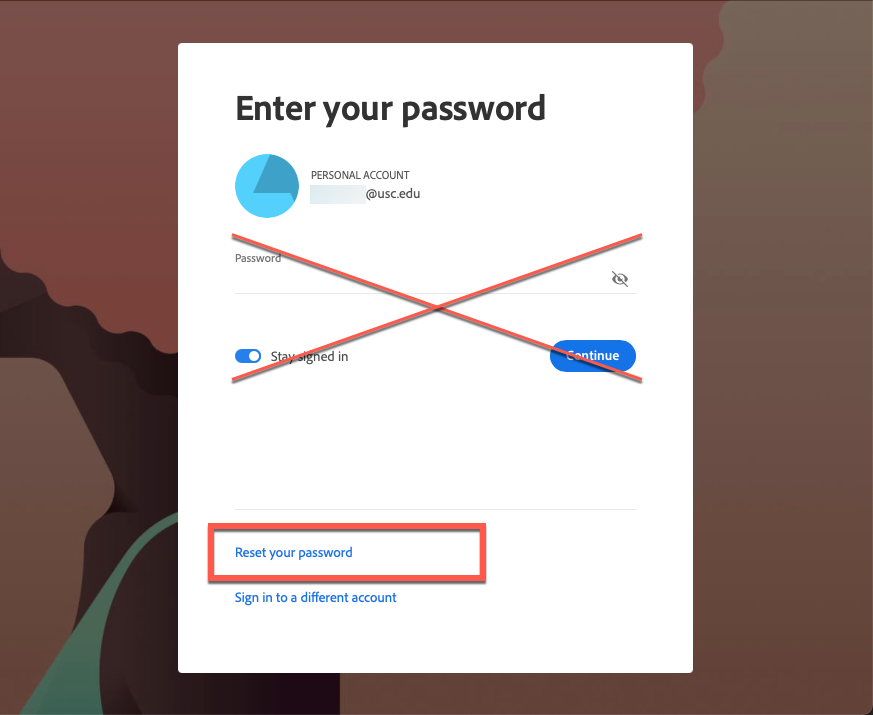
- Check your inbox for a "Reset Your Adobe ID Password" email from Adobe (allow a few minutes). Once the email arrives, click the password reset link.
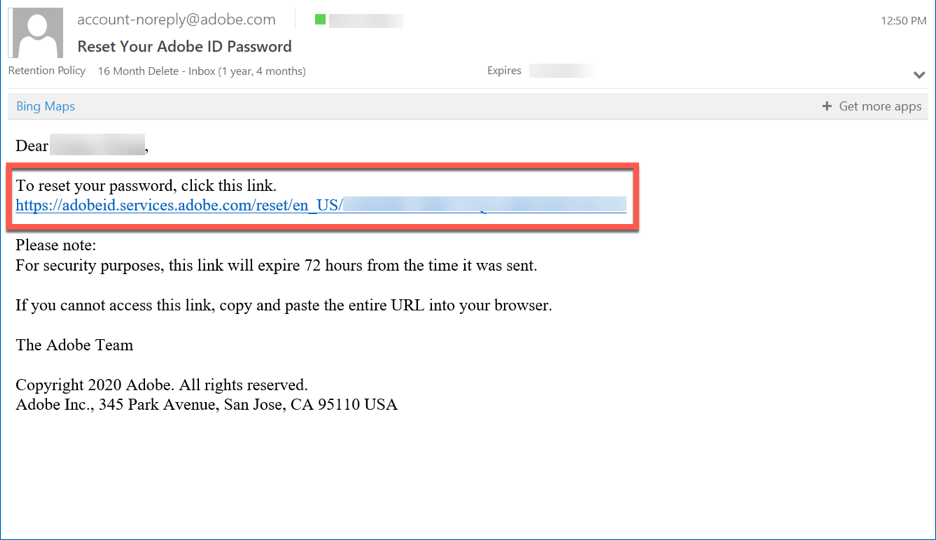
- Your browser opens to the Adobe "Reset your password" page. Fill out the fields and follow the remaining steps on the page to complete the process.
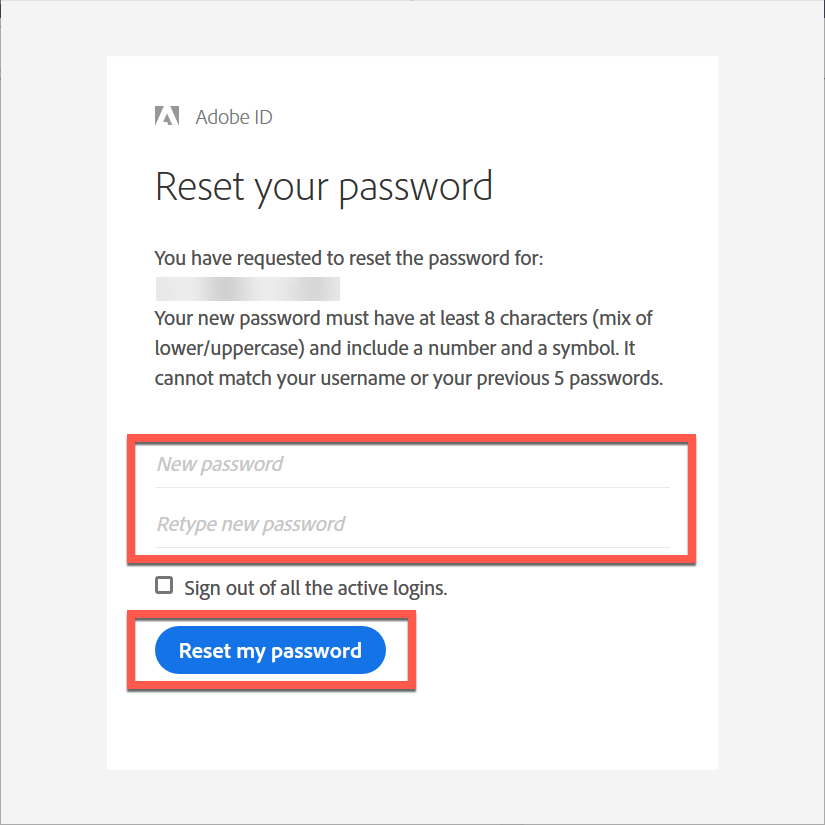
Changing your Adobe account privacy settings
Go to https://account.adobe.com/privacy to control your privacy settings.
To stop sharing desktop usage information and file content, make sure that the toggles under Desktop app usage and Content analysis are set to Off.
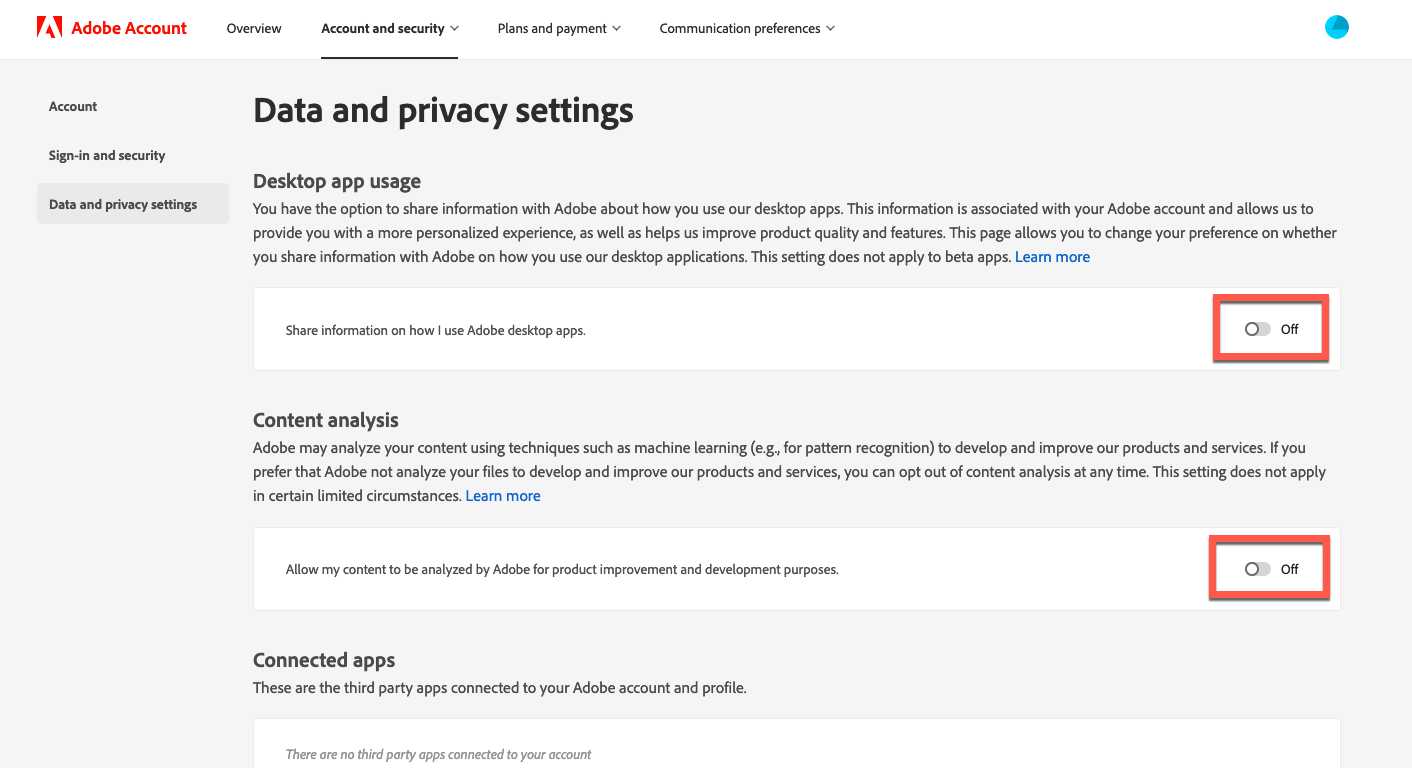
Troubleshooting
I never received the Adobe confirmation email
If you did not receive an email confirmation from Adobe but you received the DTS email confirmation:
- Go to https://creativecloud.adobe.com/apps/.
- Type your @usc.edu email address and click Continue.
- Do not create a new account: DTS has already assigned you an Adobe account.
- Follow the prompts to set up your account and create a new password. Click Complete Account.
I updated my USC NetID password but my Adobe account doesn't recognize it
While you do use your USC email address to log into your Adobe account, your Adobe account is not connected to your USC NetID. Thus, changing your USC NetID password doesn't affect your Adobe account password: your Adobe password remains the same one you entered when you initially registered your Adobe account.
I'm getting an expiration error message, how do I renew my Adobe license?
Your DTS-assigned Adobe license is automatically renewed each year. If you receive an expiration error, simply sign out of and back into your Adobe account, and you should have access again. You can follow our sign-out instructions below.
I want to remove/deactivate my Adobe license from one computer so I can use it on another
If you were using your DTS-assigned Adobe license on one computer and now need to return that computer, you can sign out using one of the following ways (it is not necessary to uninstall Adobe):
Contributor: Chris Huntley.