Overview
Follow this guide to set up OneDrive to automatically back up your computer's Desktop, Documents, and Pictures folders. This initial setup typically takes fewer than 10 minutes, and from that point on, an up-to-date copy of your computer files is automatically saved and accessible online.
Note that the storage limit for OneDrive is 250 GB: if your computer files exceed this limit, email ts@dornsife.usc.edu and we can help you explore other options for backing up your computer.
What to know before you begin
Do not turn off automatic backup once you set it up
Once you set up OneDrive for backup, avoid turning it off. Microsoft redirects your computer folders to OneDrive, so even if you turn off automatic backups, your computer folders will still be directed to OneDrive. (It's fine to pause automatic backups for as long as you need, just don't turn them off entirely.)
Backing up multiple devices or computers
If you are backing up multiple devices to OneDrive, be aware that OneDrive's default setup will unify contents across devices. What this means is that if you have two computers both backing up folders to OneDrive, then files from one computer will also appear on the other computer.
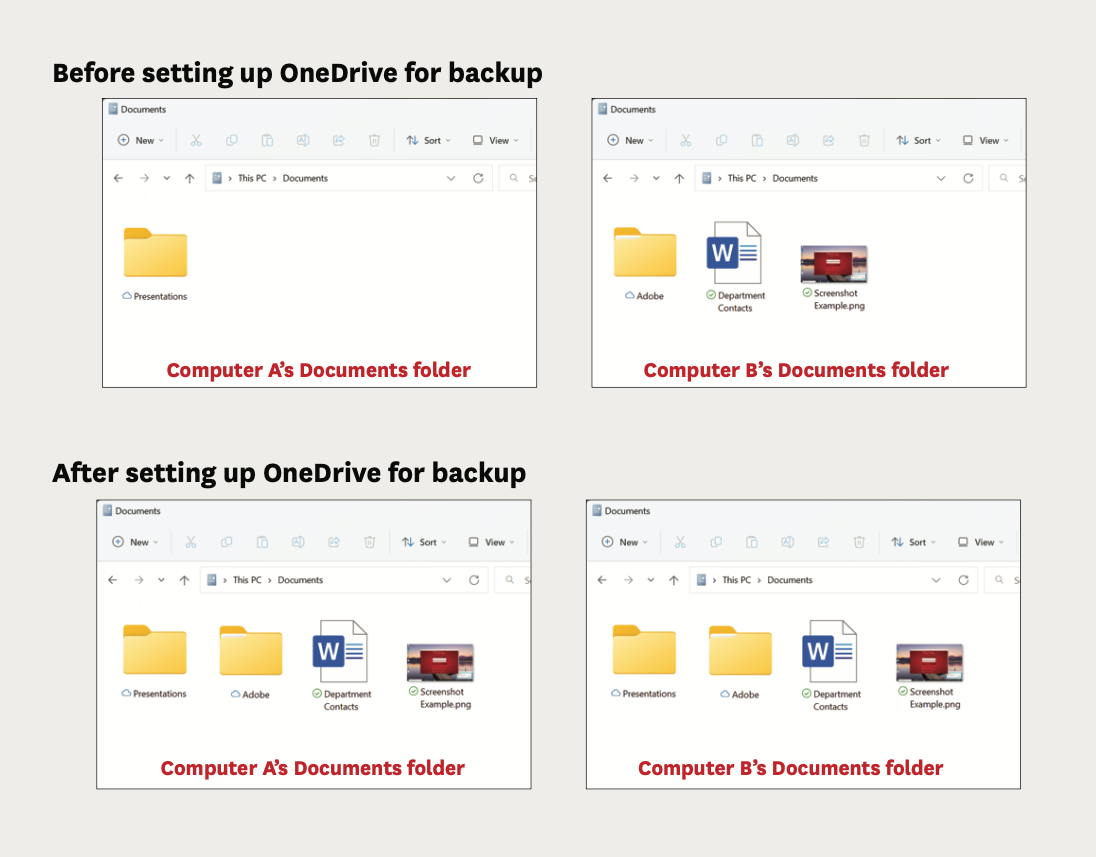
Setting up OneDrive to back up your Windows PC
You can set up OneDrive to automatically back up the following folders on a Windows PC:
- Desktop
- Documents
- Pictures
Any files you edit or add to these folders will be added to OneDrive, backed up, and available on your other devices even if you lose access to your computer.
Step 1: Sign into OneDrive and back up important folders
OneDrive is already installed on your Windows PC. To sign in:
Quick guide
- Look for and open Microsoft OneDrive:
-
Windows 11: Click the Windows Start
 icon. In the search bar, type OneDrive.
icon. In the search bar, type OneDrive.
-
Windows 10: In the Windows Start menu search bar, type OneDrive.
- Type your @usc.edu email address and click Sign in.
- The Shibboleth page appears. Sign in using your USC NetID and passphrase.
- The Duo page appears. Complete the verification.
- Click Next.
- For each folder you want to back up to OneDrive, click the toggle beside it. We recommend keeping all folders selected: Documents, Pictures, and Desktop. Click Start backup.
- Click Next on each prompt. When the "Get the mobile app" prompt displays, click Later.
- Click Open my OneDrive folder.
- OneDrive begins backing up your computer folders, and will continue to automatically back them up when your computer is connected to the Internet.
Detailed guide (with screenshots)
- Look for and open Microsoft OneDrive:
-
Windows 11: Click the Windows Start
 icon. In the search bar, type OneDrive.
icon. In the search bar, type OneDrive.
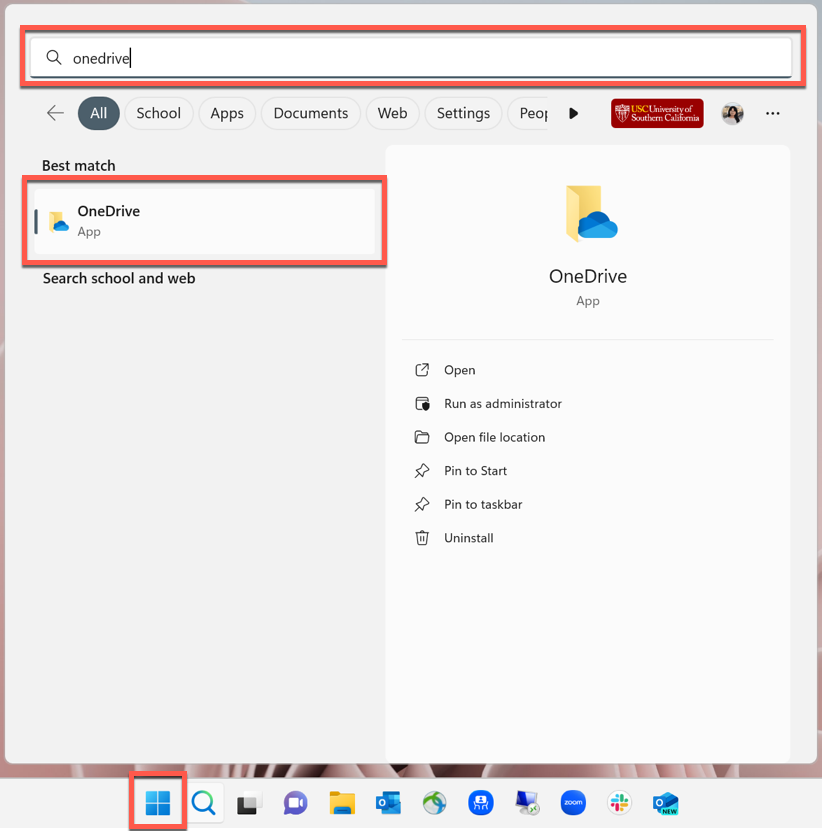
-
Windows 10: In the Windows Start menu search bar, type OneDrive.
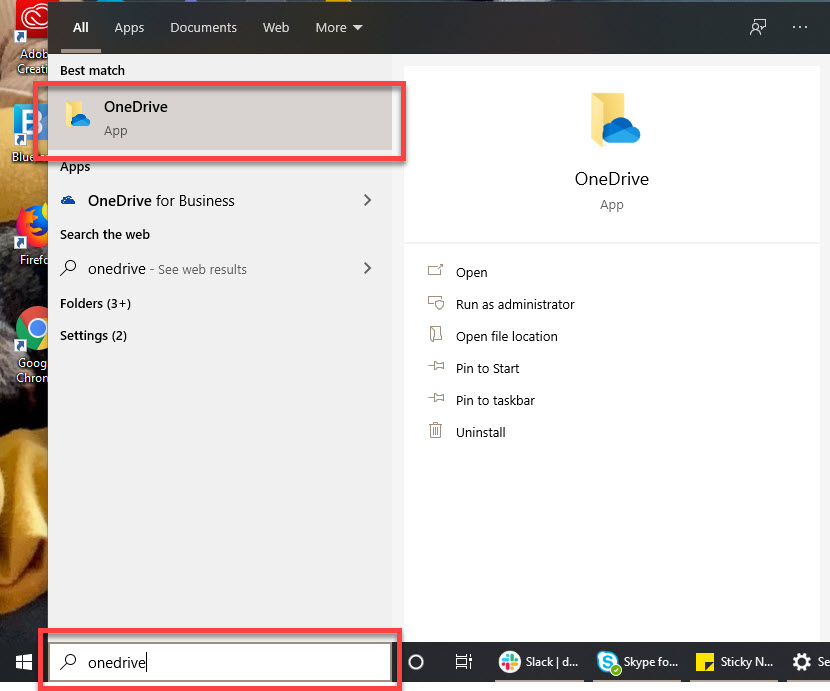
- OneDrive opens. Type your @usc.edu email address and click Sign in.
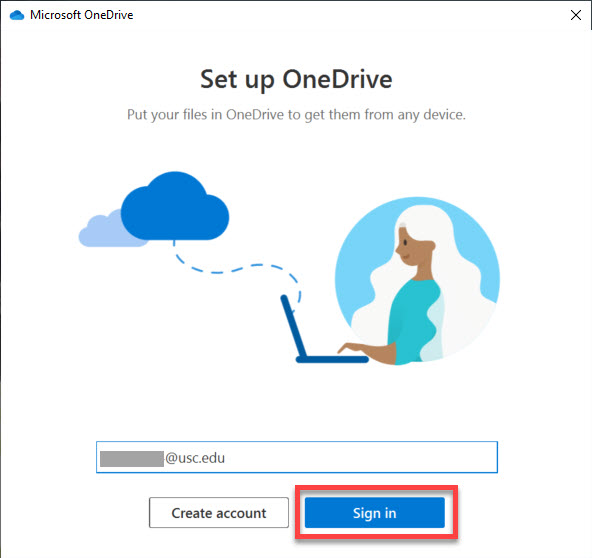
- The Shibboleth page appears. Sign in using your USC NetID and passphrase.

- The Duo page appears. Complete the verification.
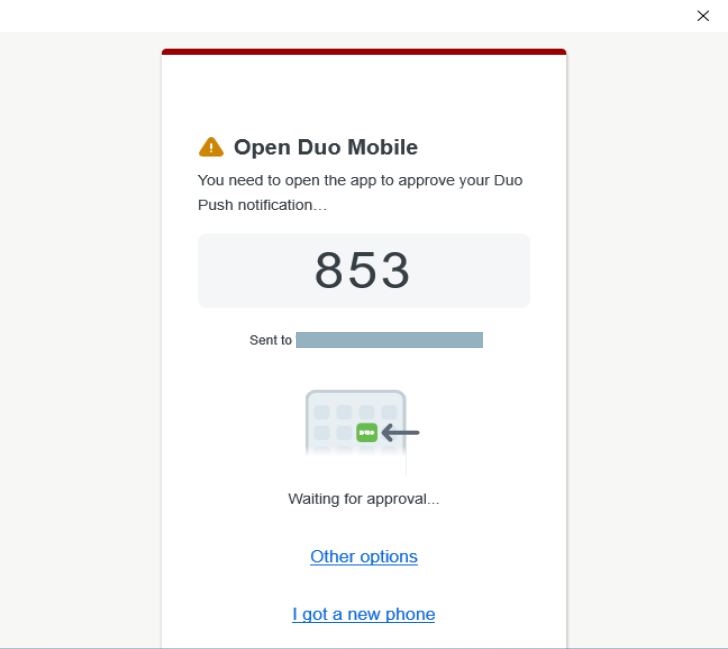
- Click Next.
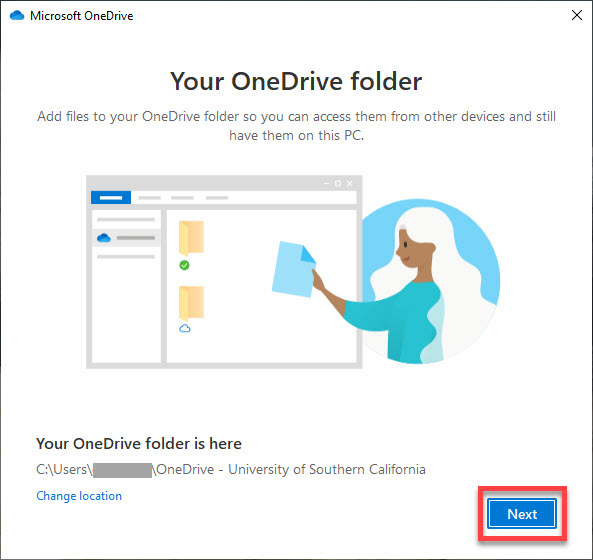
- For each folder you want to back up to OneDrive, click the toggle beside it. We recommend keeping all folders selected: Documents, Pictures, and Desktop. Click Start backup.
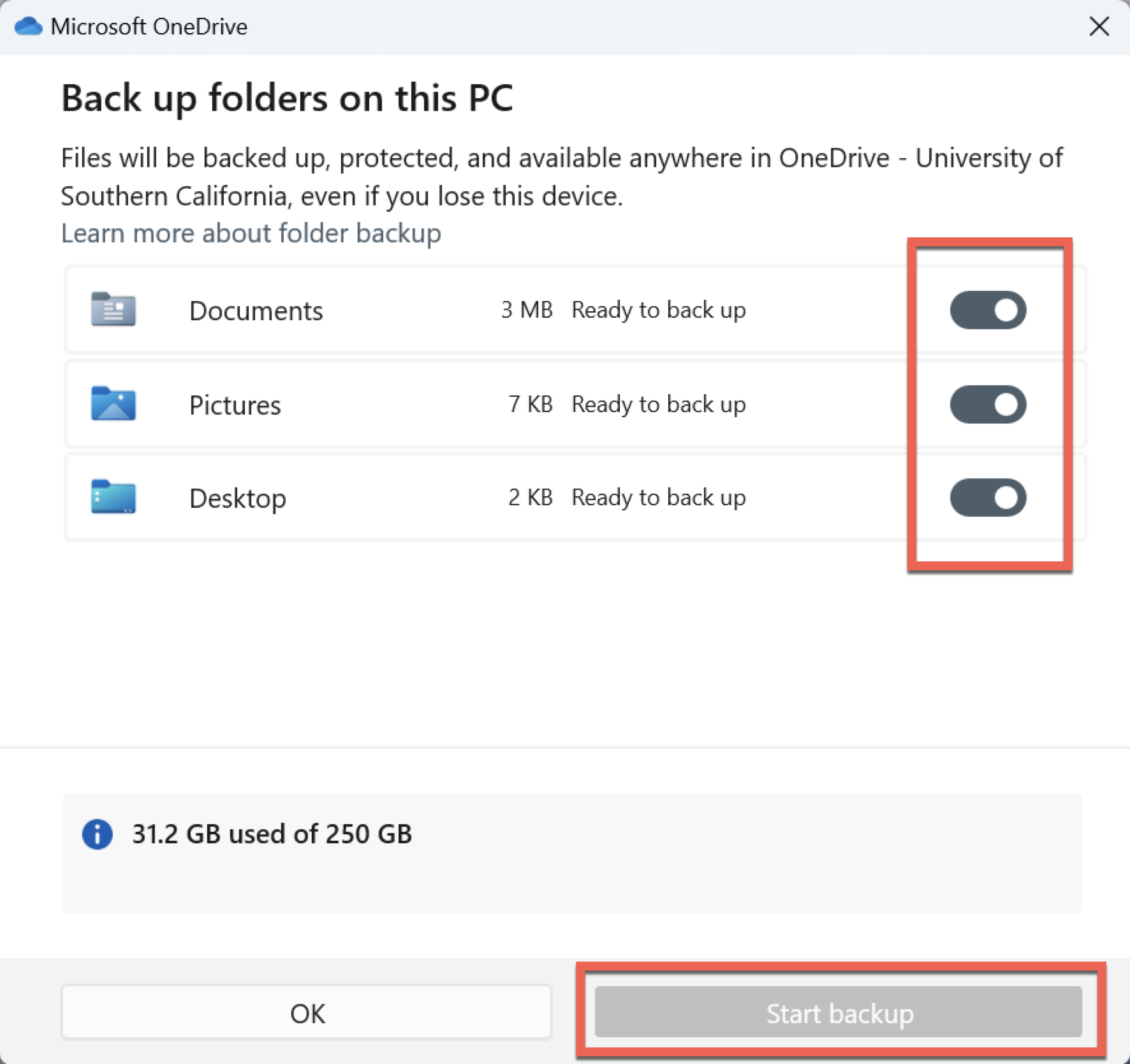
- Click Next on each prompt. When the "Get the mobile app" prompt displays, click Later.
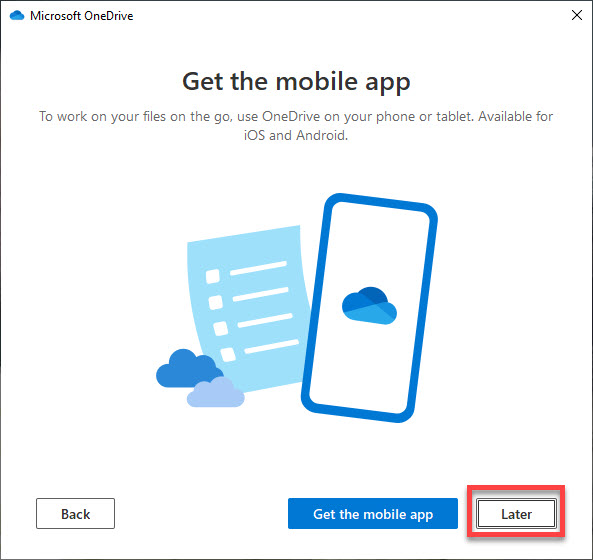
- Click Open my OneDrive folder.
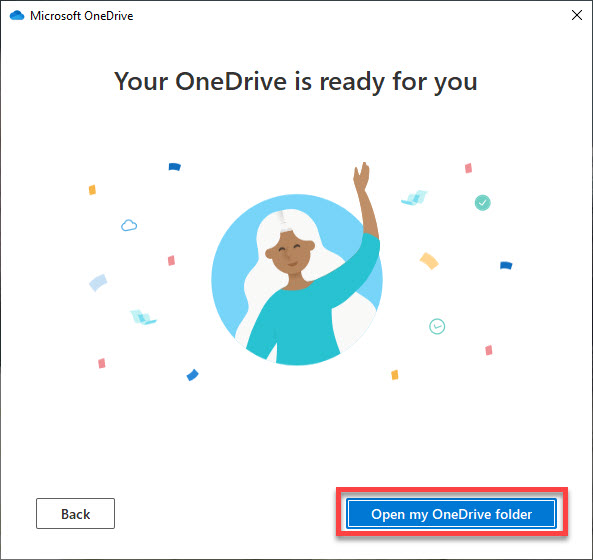
- OneDrive begins backing up your computer folders, and will continue to automatically back them up when your computer is connected to the Internet.
Step 2: Keep files available offline
Setting up OneDrive to back up your Mac
You can set up OneDrive to automatically back up the following folders on a Mac:
Files you edit or add to these folders will be added to OneDrive, backed up, and available on your other devices even if you lose access to your computer.
OneDrive cannot back up the Pictures folder or the Photos Library on Macs. In general, avoid backing up Apple/iCloud applications such as Notes and Photos to OneDrive or other cloud storage solutions.
Step 1: Install OneDrive
Quick guide
First, check whether OneDrive is installed on your computer:
Open Finder. Go to your
Applications folder and look for
OneDrive.
- If OneDrive is present: You can skip past these installation steps to the next section, "Step 2: Sign into OneDrive."
- If OneDrive is not present: Look for Company Portal in the same Applications folder.
If Company Portal is present, open it and install OneDrive:
- Double click Company Portal.
- Click Sign in.
- Once you are signed in, click Apps.
- Click Microsoft OneDrive.
- Click Install.
If Company Portal is not present, download OneDrive from Microsoft instead:
- Go to https://www.microsoft.com/en-us/microsoft-365/onedrive/download .
- Click Download.
- If prompted, click Allow.
- Open Finder. Go to your Downloads folder and double click OneDrive.pkg.
- The installer opens. Follow the prompts to install OneDrive.
Step 3: Back up important computer folders
Step 4: Keep files available offline
Accessing your computer backup from another device
If you are away from your computer, you can access your backup from any device using your browser:
Quick guide
- Go to https://usc.edu/onedrive.
- Type your @usc.edu email address and click Next.
- The Shibboleth page appears. Sign in using your USC NetID and passphrase.
- The Duo page appears. Complete the verification.
- The OneDrive homepage displays. Click My files in the left menu. Depending on which computer folders you selected for backup, your files appear in the following folders:
- Desktop
- Documents
- (Windows PC only) Pictures
- You can download files from OneDrive to the device that you're using. If you make changes to the files, remember to upload the edited files to OneDrive. Otherwise, you will still see the old version of the file when you return to your computer.
Detailed guide (with screenshots)
- Go to https://usc.edu/onedrive.
- Type your @usc.edu email address and click Next.
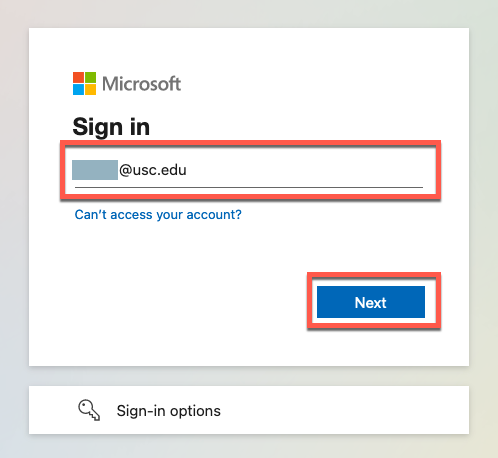
- The Shibboleth page appears. Sign in using your USC NetID and passphrase.

- The Duo page appears. Complete the verification.
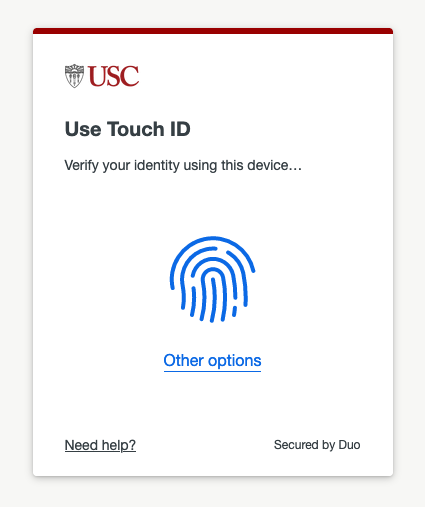
- The OneDrive homepage displays. Click My files in the left menu. Depending on which computer folders you selected for backup, your files appear in the following folders:
- Desktop
- Documents
- (Windows PC only) Pictures
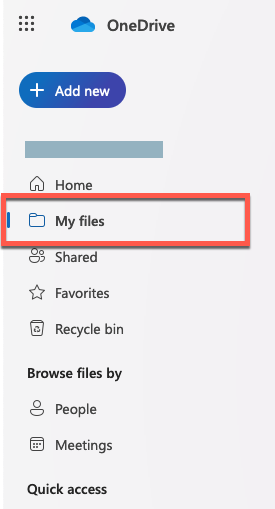
- You can download files from OneDrive to the device that you're using. If you make changes to the files, remember to upload the edited files to OneDrive. Otherwise, you will still see the old version of the file when you return to your computer.