Overview
Follow these instructions to download and install software for your Dornsife-managed computer or device using Company Portal.
Note that if you are unable to find Company Portal on your computer, you may be using an older computer:
- Older Windows PCs: Refer to the Using Software Center guide instead
- Older Macs: Contact DTS and we can deploy software directly to your Mac
Installing software on a Windows PC
Quick guide
- Open Company Portal. To locate it:
- Windows 11: Click the Start
 menu. In the search bar, type Company Portal and then select it.
menu. In the search bar, type Company Portal and then select it.
- Windows 10: In the Start menu search bar, type Company Portal and then select it.
- Company Portal opens and automatically signs you in.
- Click the Menu
 icon, and select Apps
icon, and select Apps  .
.
- Select the app you want to install.
- Click Install.
- The application downloads and installs. Allow about 5 minutes for smaller apps such as PaperCut, and 30–60 minutes for larger apps such as SPSS. Once installation is complete, the application does not automatically open. You must manually locate and open it:
- Windows 11: Click the Start
 menu. In the search bar, type the application name. Then, select the application.
menu. In the search bar, type the application name. Then, select the application.
- Windows 10: In the Start menu search bar, type the application name. Then, select the application.
Detailed guide (with screenshots)
- Open Company Portal. To locate it:
- Windows 11: Click the Start
 menu. In the search bar, type Company Portal and then select it.
menu. In the search bar, type Company Portal and then select it.
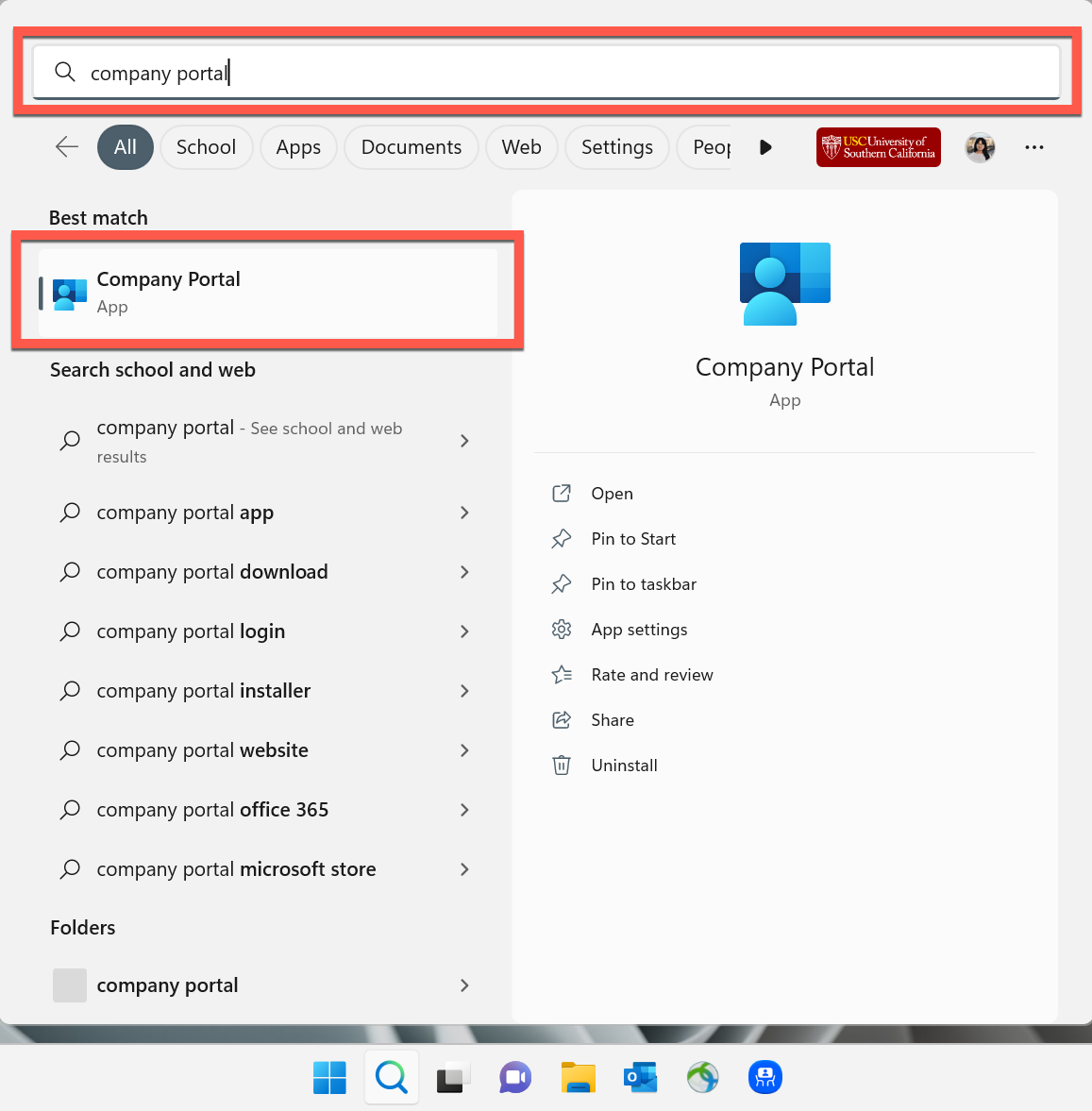
- Windows 10: In the Start menu search bar, type Company Portal and then select it.
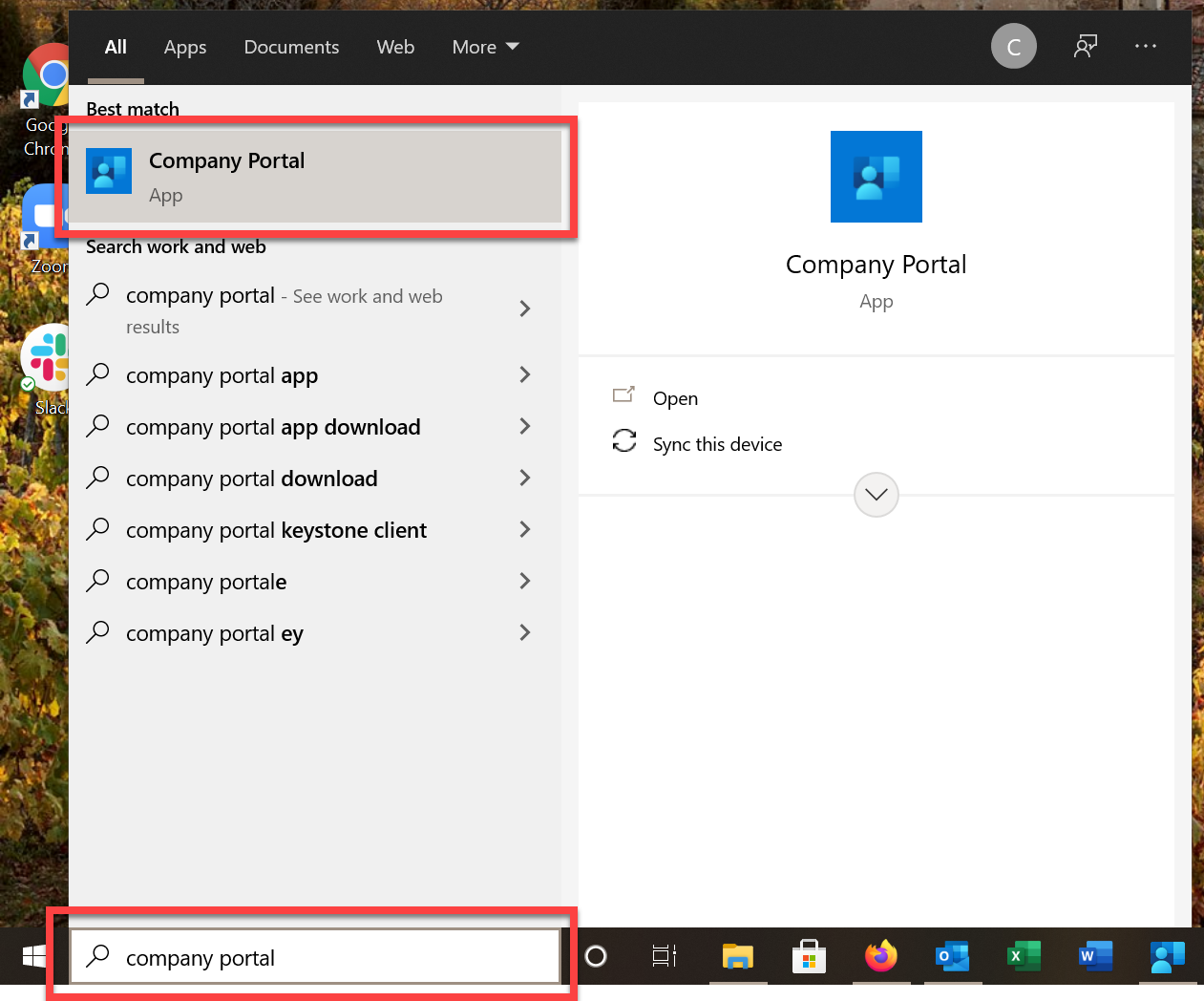
- Company Portal opens and automatically signs you in.
- Click the Menu
 icon, and select Apps
icon, and select Apps  .
.


- Select the app you want to install.
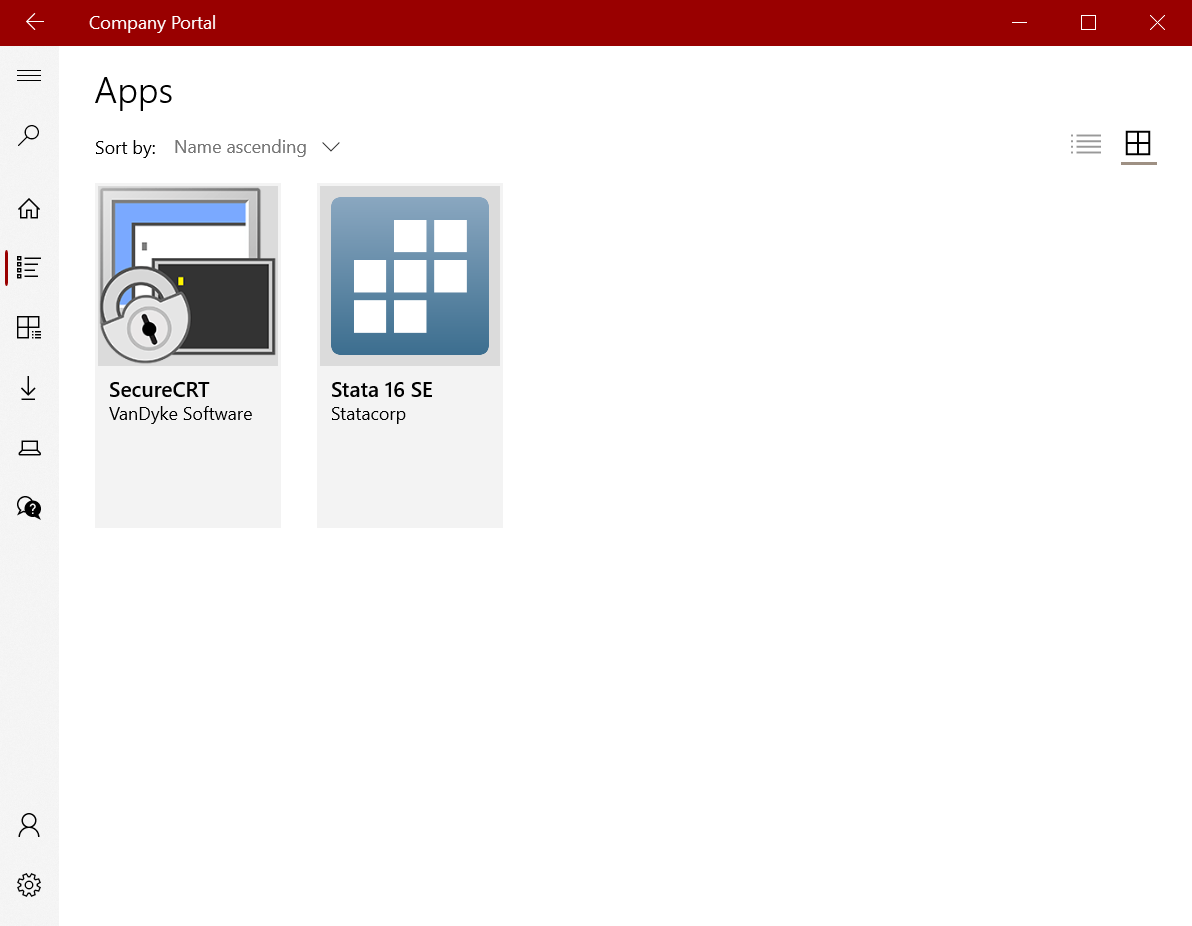
- Click Install.

- The application downloads and installs. Allow about 5 minutes for smaller apps such as PaperCut, and 30–60 minutes for larger apps such as SPSS. Once installation is complete, the application does not automatically open. You must manually locate and open it:
- Windows 11: Click the Start
 menu. In the search bar, type the application name. Then, select the application.
menu. In the search bar, type the application name. Then, select the application.
- Windows 10: In the Start menu search bar, type the application name. Then, select the application.
Installing software on a Mac
Quick guide
- Open Finder. Go to the Applications folder and select Company Portal.
Don't see Company Portal on your Mac? Contact ts@dornsife.usc.edu and let us know you are using an older Mac without Company Portal: we can deploy software to your Mac directly.
- Click Sign in.
- If you are not automatically signed in, you will need to manually sign in:
- If an "Account found" message appears, click the + icon below the list. Do not select the @usc.edu account.
- The Microsoft Sign in window displays. Type the following credentials:
- Username: uscnetid@dts.usc.edu (for example, if your USC NetID is ttrojan, your username is ttrojan@dts.usc.edu)
- Password: Your USC NetID passphrase
- Company Portal loads. If an alert message states that "This device is not registered," disregard it. The message disappears automatically after Company Portal syncs (no more than 1–2 minutes).
- Click Apps at the top.
- Select the app you want to install.
- Click Install.
- The application downloads and installs. Allow about 5 minutes for smaller apps such as PaperCut, and 30–60 minutes for larger apps such as SPSS. Once installation is complete, the application does not automatically open. Instead, open Finder and go to the Applications folder to locate it.
Installing applications on an iPad or iPhone
Quick guide
- Select the Comp Portal
 app on the Home screen.
app on the Home screen.
- Tap Sign in.
- If you are prompted to sign in, type the following credentials:
- Username: uscnetid@dts.usc.edu (for example, if your USC NetID is ttrojan, your username is ttrojan@dts.usc.edu)
- Password: Your USC NetID passphrase
- To select an application, tap on it.
- Tap Install.
- The application downloads and installs. Once installation is complete, the application does not automatically open. Instead, allow about five minutes, and then go to the Home screen to locate it.
Detailed guide (with screenshots)
- Tap the Comp Portal
 app on the Home screen.
app on the Home screen.
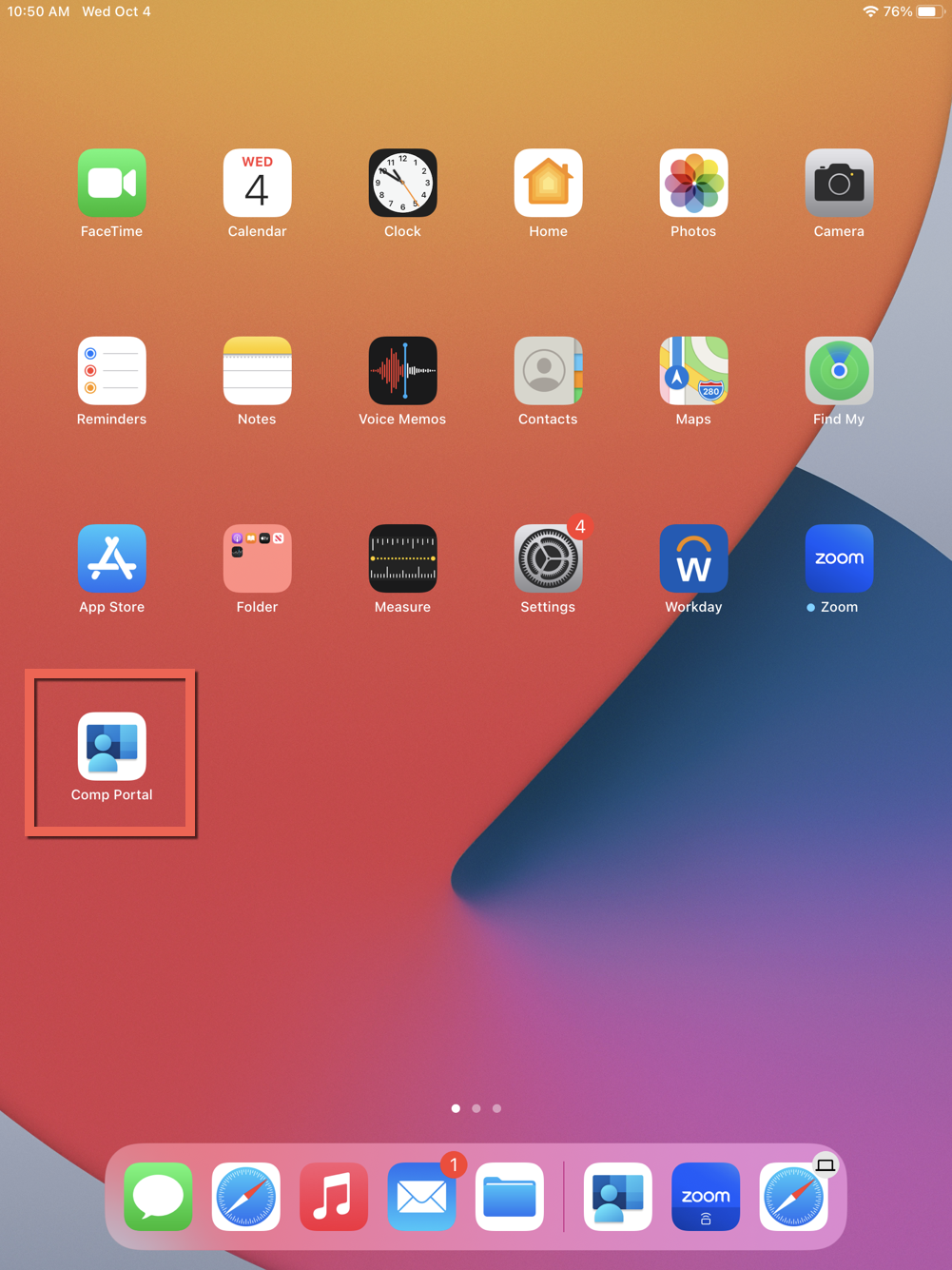
- Tap Sign in.
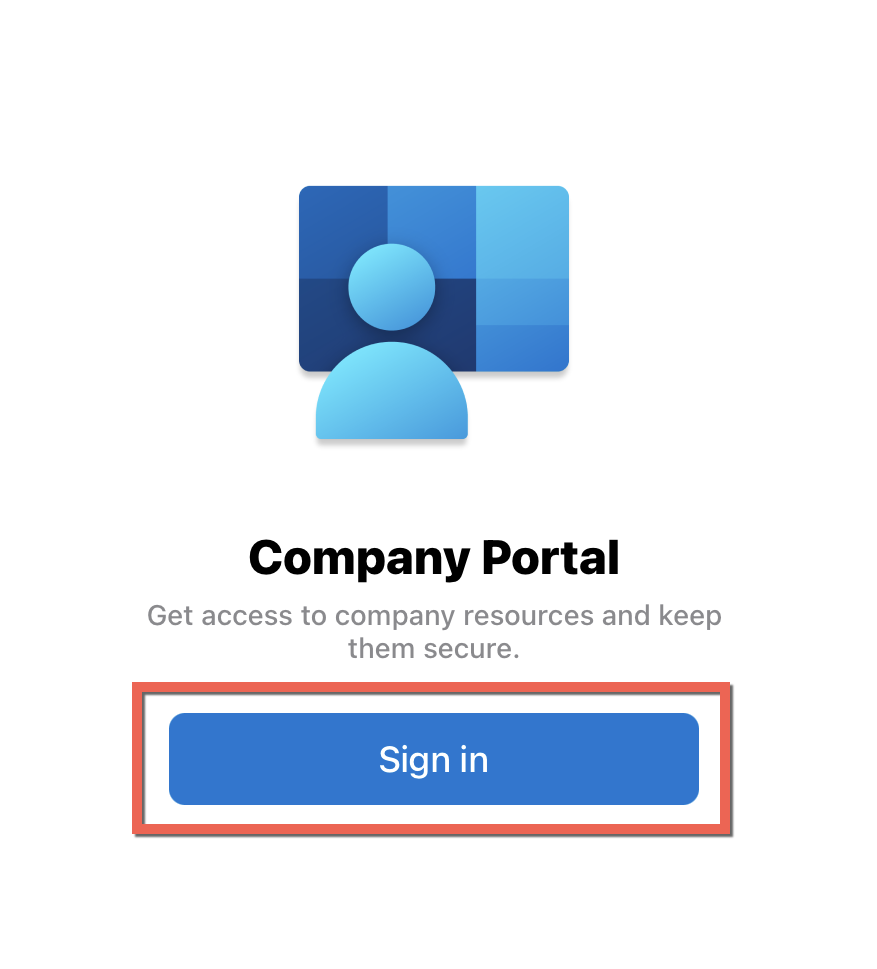
- If you are prompted to sign in, type the following credentials:
- Username: uscnetid@dts.usc.edu (for example, if your USC NetID is ttrojan, your username is ttrojan@dts.usc.edu)
- Password: Your USC NetID passphrase
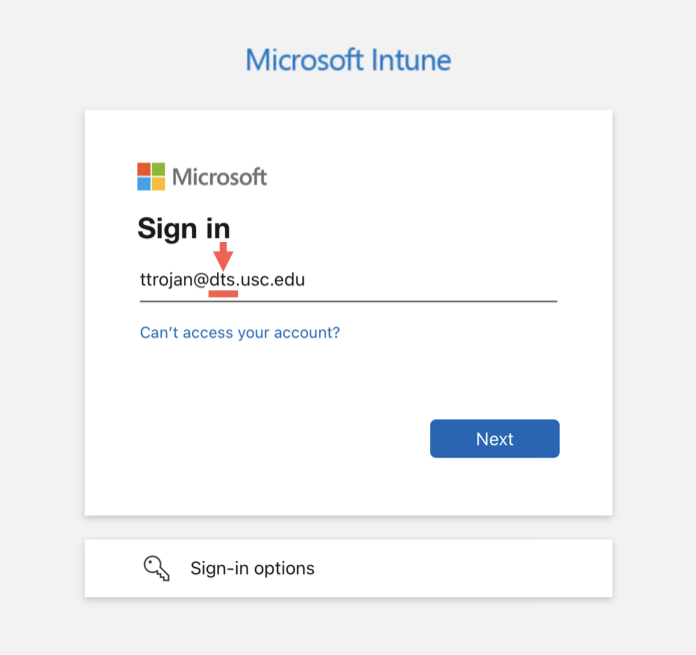
- Select an app to install.
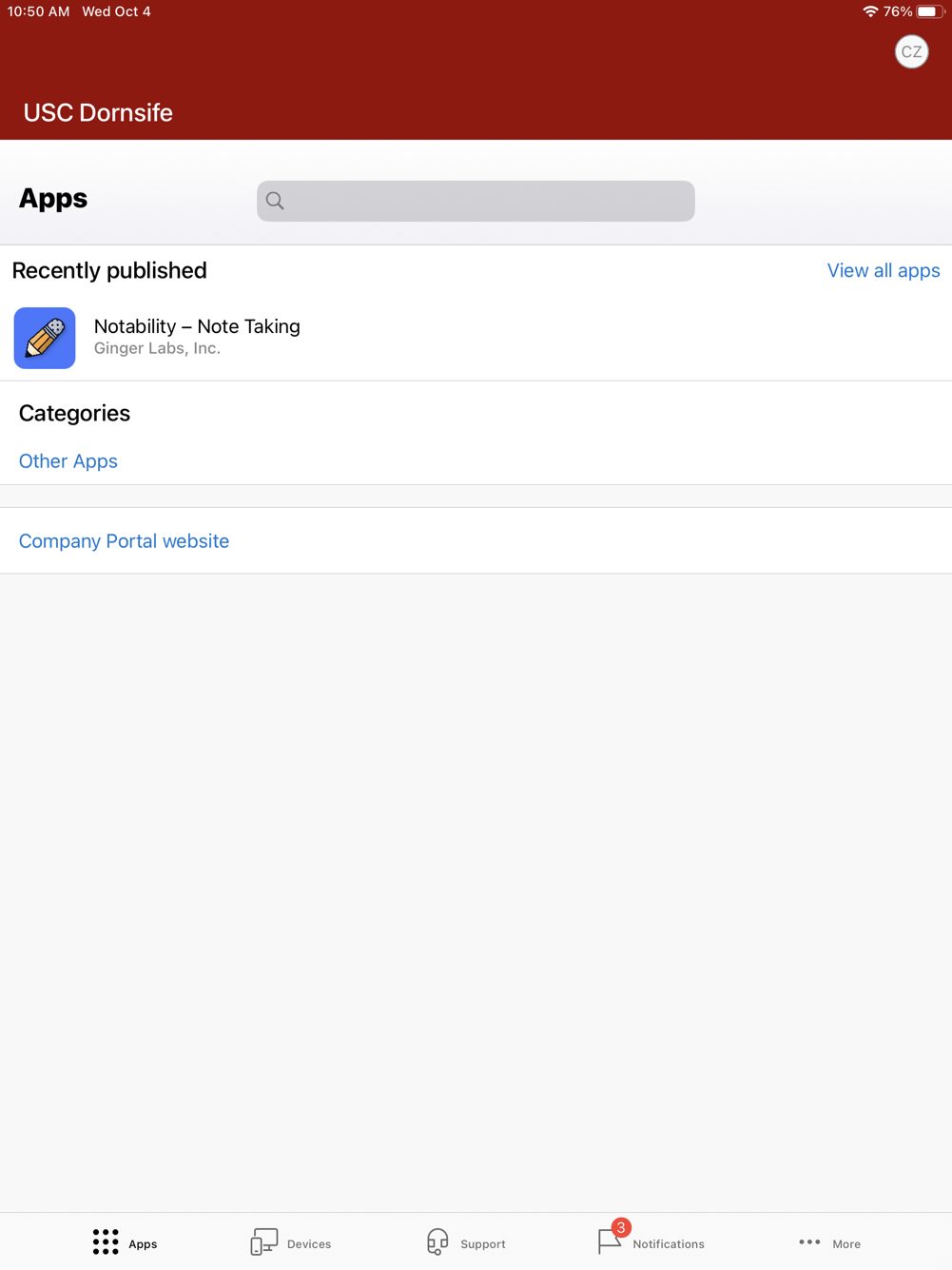
- Tap Install.
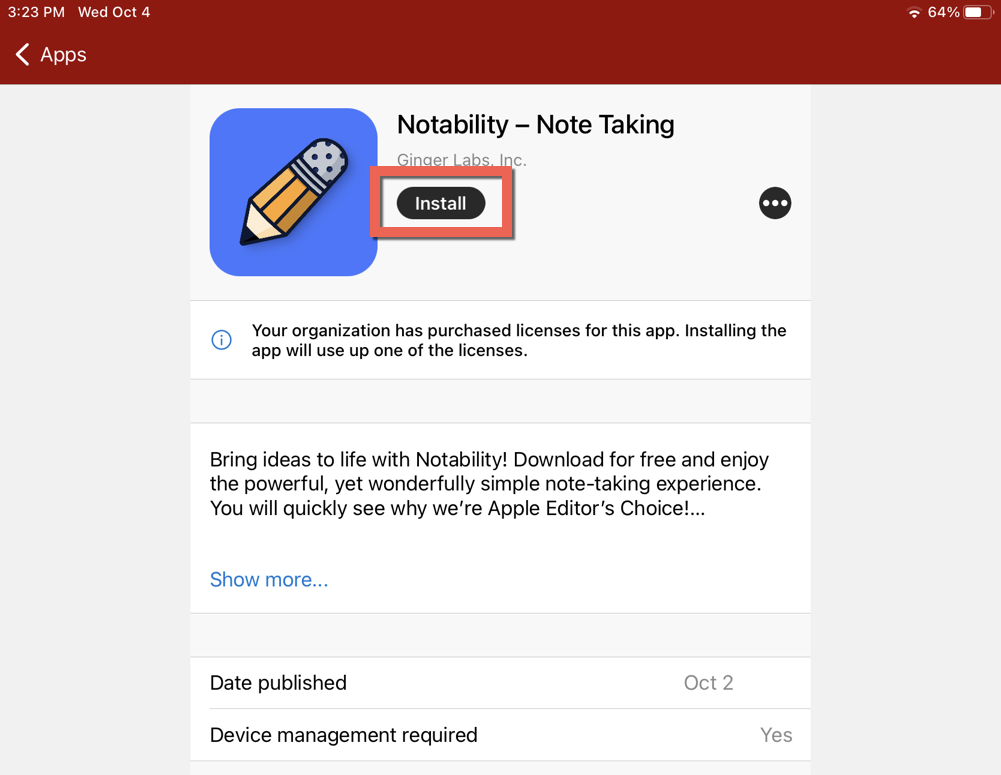
- The application downloads and installs. Once installation is complete, the application does not automatically open. Instead, allow about 5 minutes, and then go to the Home screen to locate it.
Troubleshooting
If you do not see any software or applications listed when you open Company Portal, you may need to check that you are signed in correctly: