What is Meraki?
If you are using a Dornsife-issued Apple device such as a Mac, iPad, or iPhone, you can manage certain settings through the Meraki Self Service Portal, located at https://portal.meraki.com/usc-dornsife. Even if you don't have physical access to your Apple device, you can use the portal to log in and perform actions such as:
- Installing Dornsife-provided software to your Mac
- Locking your iPad/iPhone
- Checking the time/location your device was last online
Logging into your account
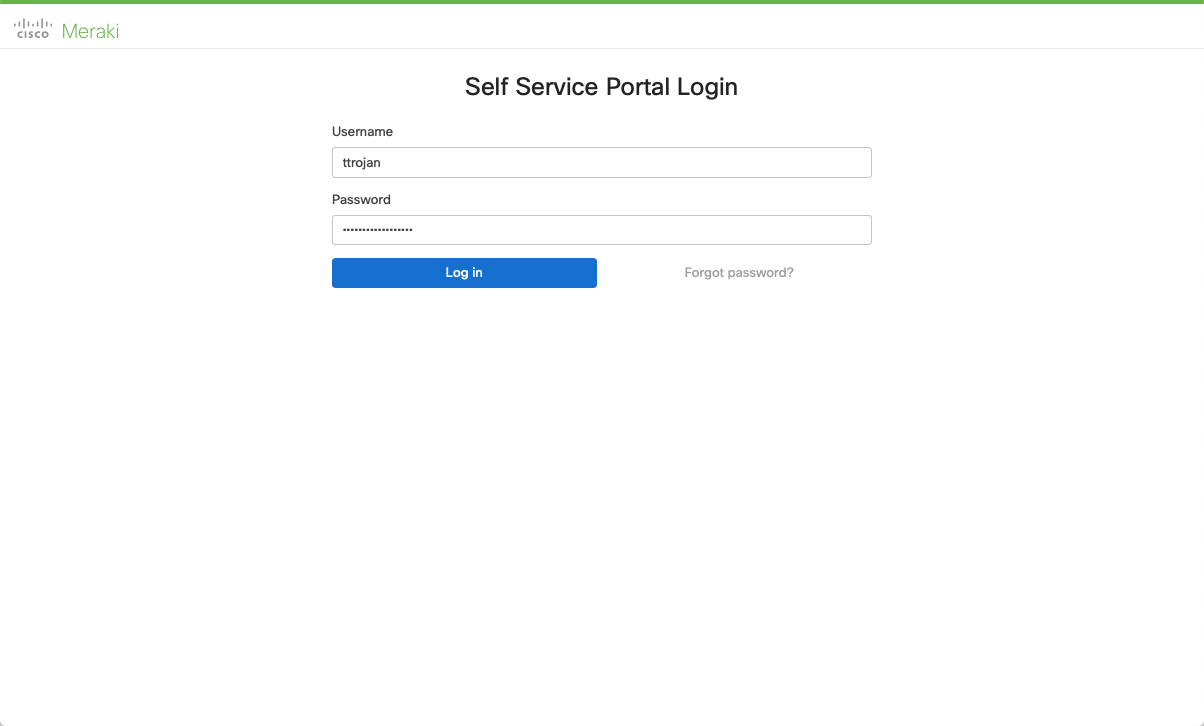
- Go to http://portal.meraki.com/usc-dornsife.
- Type in your USC NetID and password, and click on Log in.
- If you are unable to log in but are sure you are using your correct username and password, submit a ticket to let us know, and we'll update your account.
- In the upper right toolbar, click on My Devices and select your device.
- If your Apple device is not showing up and you know it was issued to you by DTS, submit a ticket to let us know, and we'll update your account with your device.
- You will be presented with options for viewing the Summary, Tools, or Apps page for your device.
Summary page
The following information about your device is available on the Summary page.
Basics
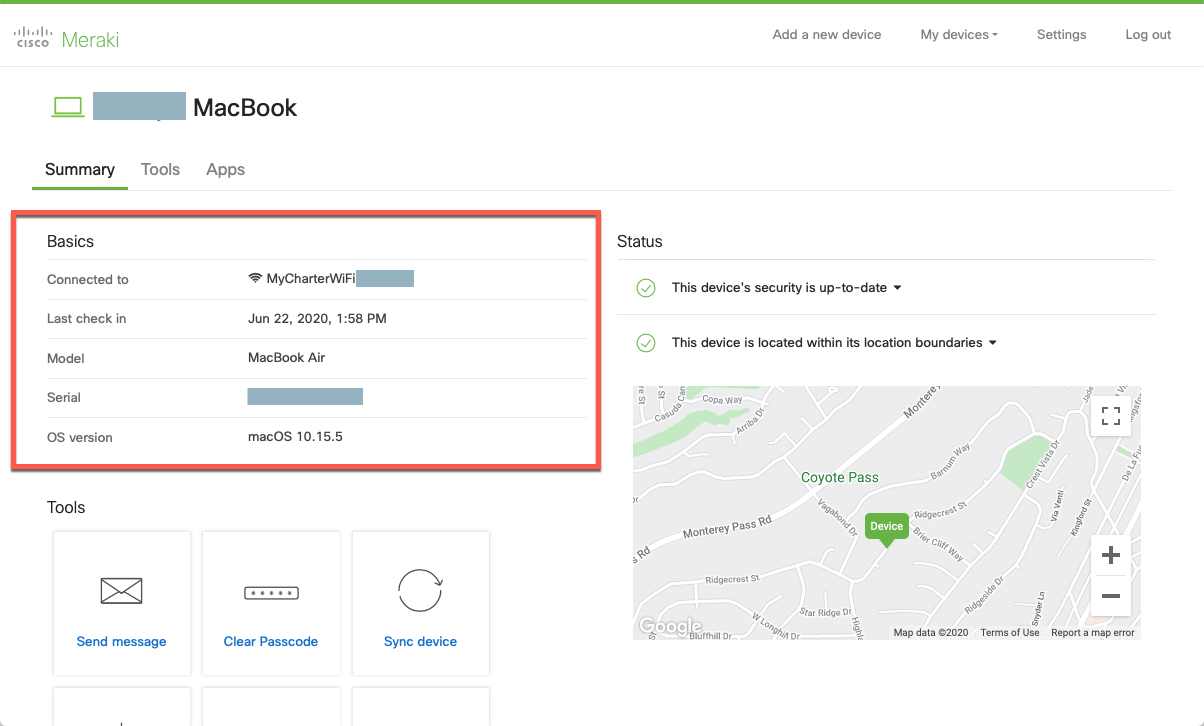
Field Name
Field Description
Connected to
Name of the Internet network the device is currently connected to (none if the device is off/not in use)
Last check in
Date and time that the device was last synced/checked in with Meraki
Model
Device model
Serial
Device serial code
OS version
Device OS version
Status
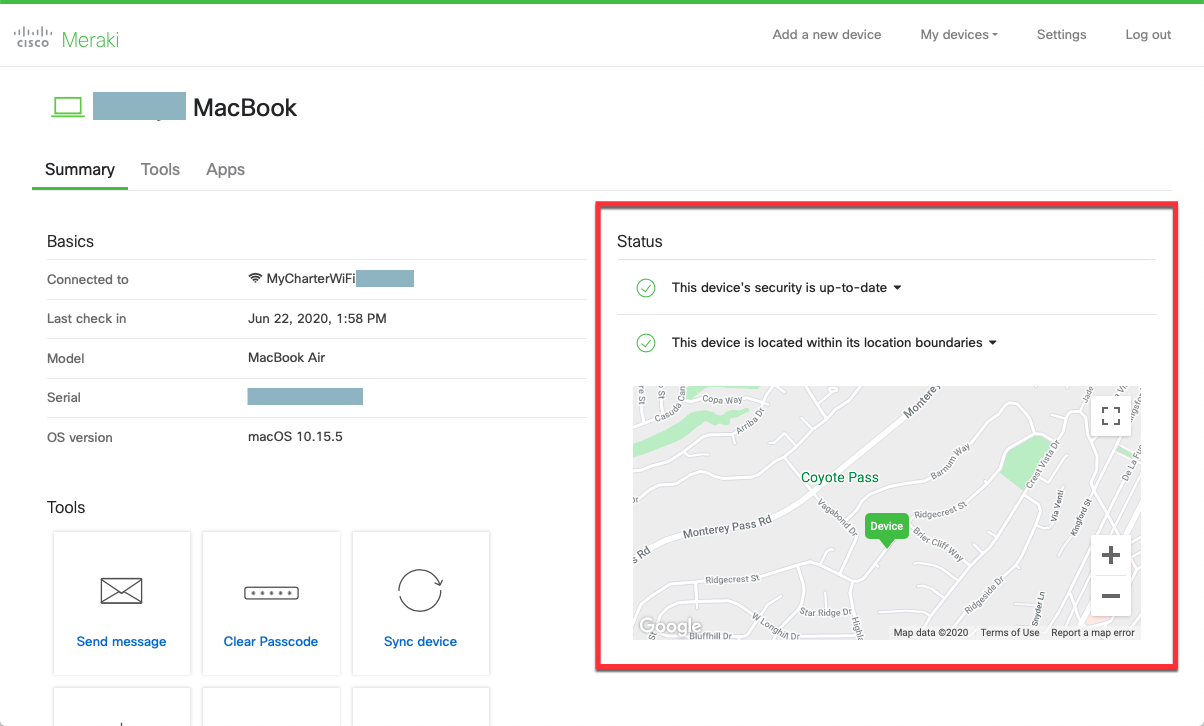
Field Name
Field Description
Device security status
Displays whether the device's security is up-to-date
Device location status
DTS does not use the "location boundaries" feature; however, you can click on this field if you want to look at the device's approximate location
Tools page
The following information about your device is available on the Tools page.
Lost your device?
Disable Lost Mode, Enable Lost Mode, and Play sound are not active features in Meraki.
Manage your device
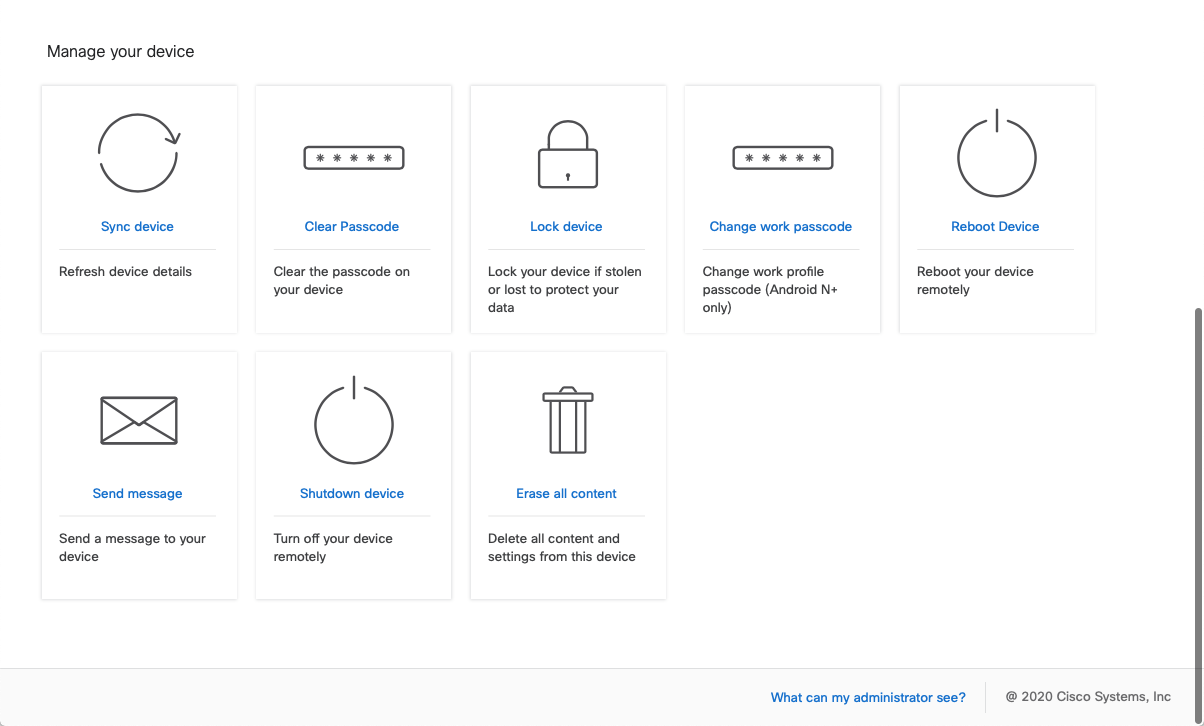
Clicking on the options under Manage your device results in the following:
Mac
Option Name
Option Description
Sync device
Updates your most recent Mac check in with Meraki
Clear Passcode
n/a
Lock device
n/a
Change work passcode
n/a
Reboot Device
Restarts your Mac
Send message
n/a
Shutdown device
Turns off your Mac
Erase all content
Do not select this option: it will erase everything from your Mac (and will notify DTS)
iPad
Option Name
Option Description
Sync device
Updates your most recent iPad check in with Meraki
Clear Passcode
Clears your passcode (you must set up a new passcode if you are storing USC data)
Lock device
Locks your iPad and displays passcode screen
Change work passcode
n/a
Reboot Device
Restarts your iPad
Send message
Sends a push message from Meraki app, if installed, to your iPad
Shutdown device
Turns off your iPad
Erase all content
Do not select this option: it will erase everything from your iPad (and will notify DTS)
iPhone
Option Name
Option Description
Sync device
Updates your most recent iPhone check in with Meraki
Clear Passcode
Clears your passcode (you must set up a new passcode if you are storing USC data)
Lock device
Locks your iPhone and displays passcode screen
Change work passcode
n/a
Reboot Device
Restarts your iPhone
Send message
Sends a push message from Meraki app, if installed, to your iPhone
Shutdown device
Turns off your iPhone
Erase all content
Do not select this option: it will erase everything from your device (and will notify DTS)
Apps page
Mac
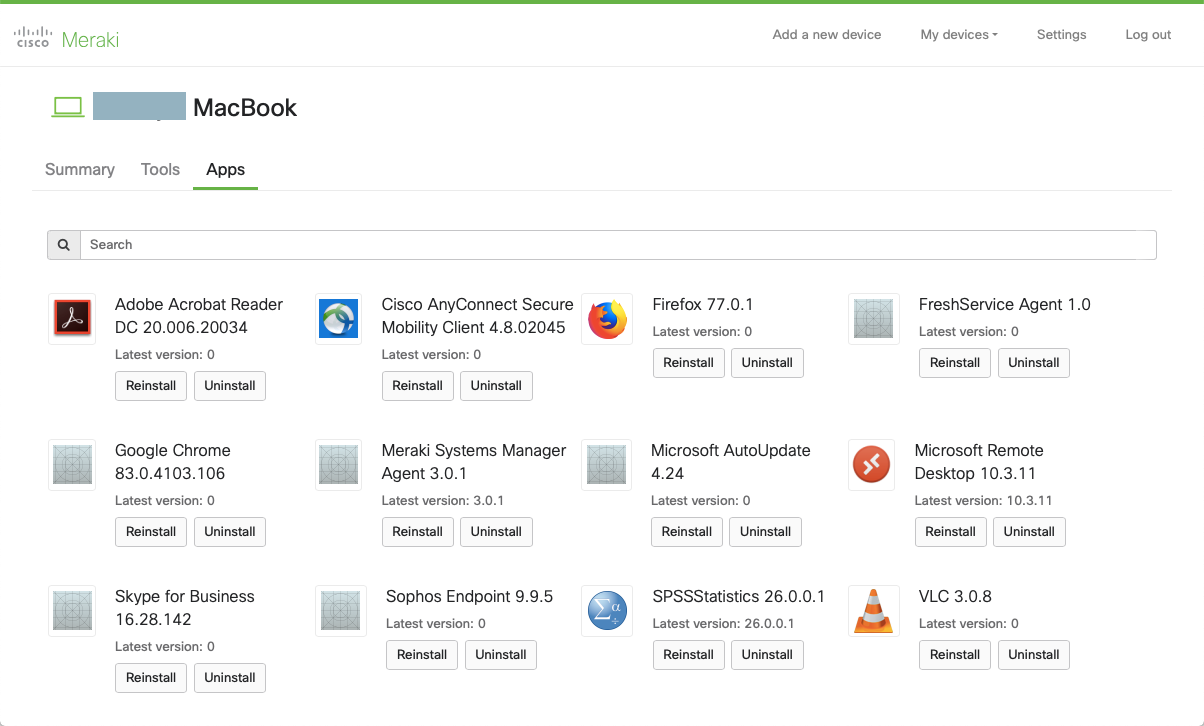
Download software for your Mac on this page. You can refer to our guide, "Using Meraki to install software for Mac."
iPad/iPhone
For iPads and iPhones, please download apps directly on your device using the App Store.
What can my administrator see?

At the bottom right corner for each page on the Meraki Service Portal, you can click on What can my administrator see? to view more information about what options your IT administrator (in this case, DTS) has for managing your Apple device and keeping it up to date.