Overview
This advanced guide compiles instructions for checking computer specifications and network usage for online work and instruction.
If you just want to get up and running quickly or get practical tips, view our beginner guide, "Getting started with tech for online work and instruction."
For any questions, you can submit a ticket to our Help Desk or start a chat with us (red droplet-shaped icon  in the bottom right corner of this page).
in the bottom right corner of this page).
Computer hardware specifications
ITS recommendations for standard computing
- Ideal for: Office applications, data processing, and standard videoconferencing (Zoom)
- Processor (CPU): Intel Core i5 or AMD equivalent
- Memory (RAM): 8 GB
- Total storage space: 128 GB SSD or 500 GB HDD
ITS recommendations for high computing
- Ideal for: Graphic design, video production, and 3D software
- Processor (CPU): Intel Core i7 or AMD equivalent
- Memory (RAM): 32GB, with expansion space for up to 64 GB or greater
- Total storage space: 512 GB SSD or greater
(Source: "Computing Recommendations for Faculty and Staff," published by the USC Technology Council and ITS)
A note about Zoom virtual background
Zoom's virtual background feature allows you to mask your physical environment by displaying an image or video as your background during a Zoom meeting. For more details, view the Zoom Help Center article, "System requirements for Virtual Background."
Generally speaking, to use an image as your virtual background, your processor must be:
- Intel 6th generation i5 dual-core or higher, or
- Intel 4th generation i7 quad-core or higher
Find the processor generation and speed for your PC
Processor generation
Refer to "Checking the specifications of your PC" above, step 5. Your processor generation is the first one or two digits following the brand modifier number. For instance, if your processor name displays as "Intel(R) Core(TM) i7-8650U CPU," it is an Intel 8th generation.
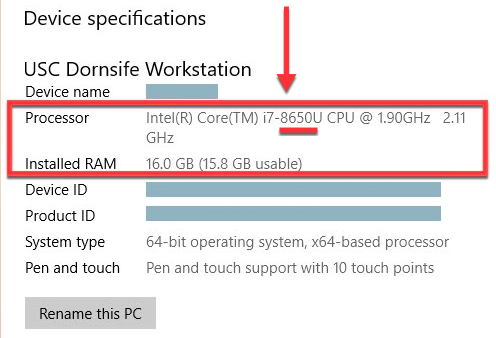
Processor speed
Your processor speed is indicated by the digit(s) after your processor name. For instance, if "@ 1.90GHz 2.11GHz" displays after the processor name, 1.90GHz indicates the processor's base speed and 2.11GHz indicates the processor's max speed.

Find the processor generation and speed for your Mac
Quick guide
- Go to Terminal.
- Click on the Finder icon in the dock at the bottom of your desktop.
- Click on Applications, listed in the left-hand side of Finder.
- Double-click on Utilities.
- Double-click on Terminal.
- Type the following command and press Enter:
sysctl -n machdep.cpu.brand_string
- The processor name displays. Your processor generation is the first one or two digits following the brand modifier number. For instance, if your processor name displays as "Intel(R) Core(TM) i5-4260U CPU," it is an Intel 4th generation.
- The processor speed displays immediately after the processor name. For instance, if "@ 1.40GHz" displays after the processor name, 1.40GHz is the processor speed.
Detailed guide (with screenshots)
- Go to Terminal.
- Click on the Finder icon in the dock at the bottom of your desktop.
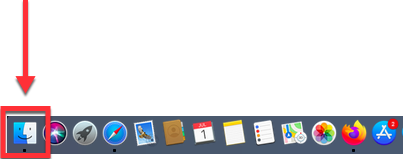
- Click on Applications, listed in the left-hand side of Finder.
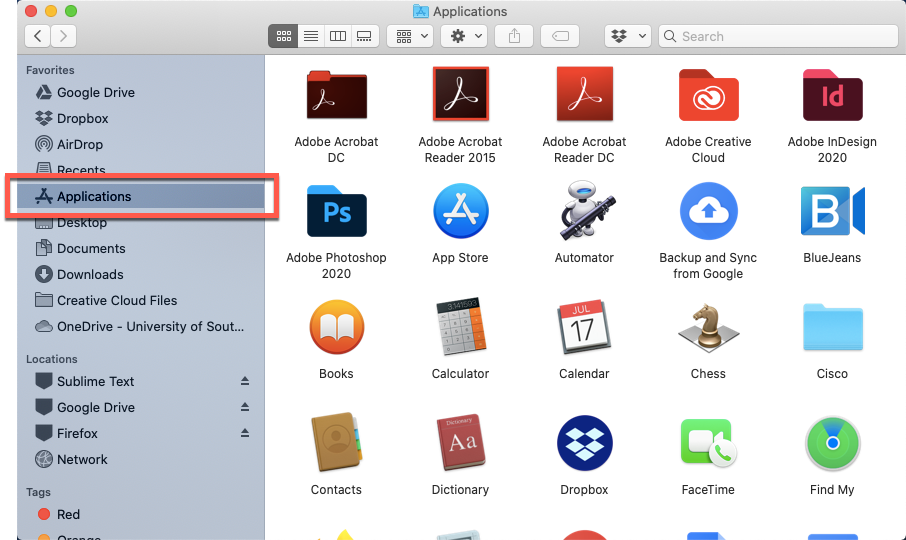
- Scroll down and double-click on Utilities.
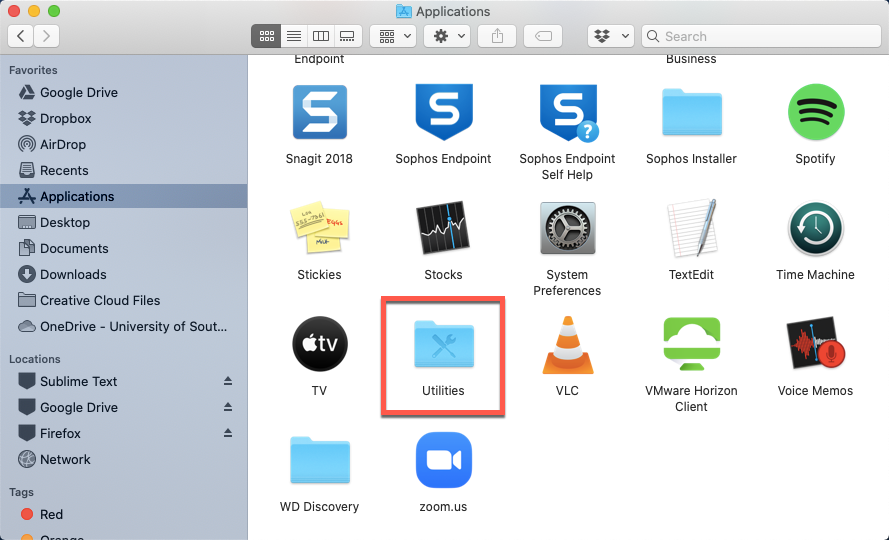
- Double-click on Terminal.
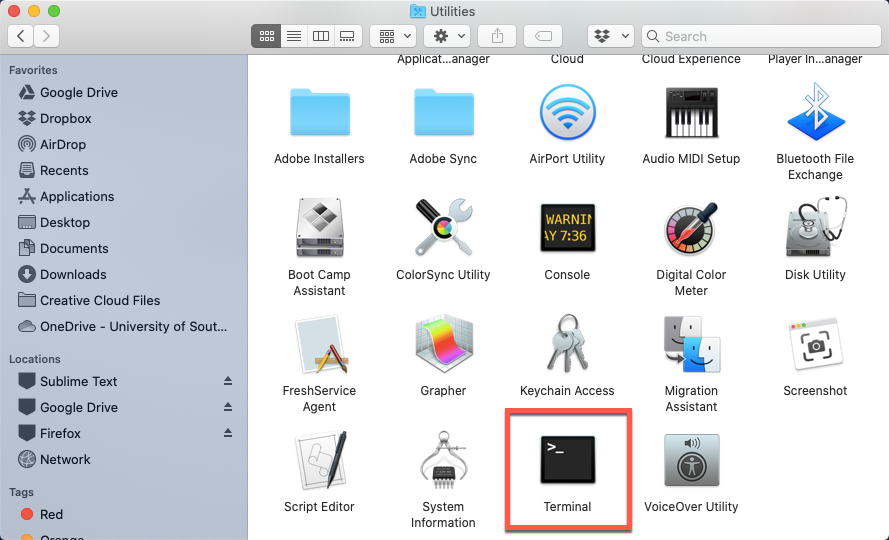
- Type the following command and press Enter:
sysctl -n machdep.cpu.brand_string
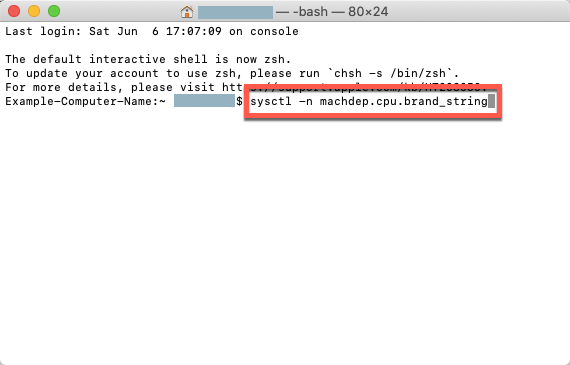
- The processor name displays. Your processor generation is the first one or two digits following the brand modifier number. For instance, if your processor name displays as "Intel(R) Core(TM) i5-4260U CPU," it is an Intel 4th generation.
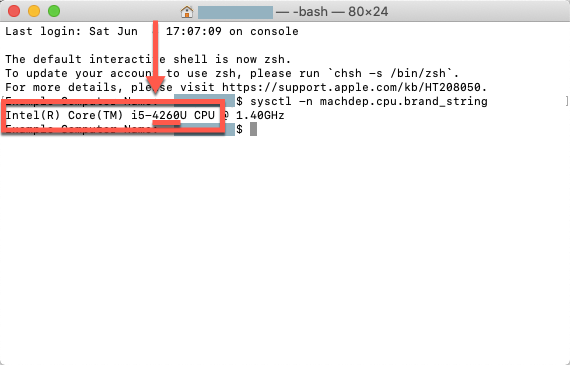
- The processor speed displays immediately after the processor name. For instance, if "@ 1.40GHz" displays after the processor name, 1.40GHz is the processor speed.
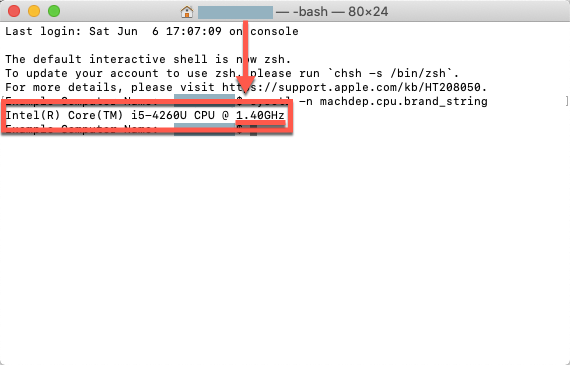
Computer network usage
Check your Internet connection speed
- Go to https://www.speedtest.net and click on Go in the center of the screen.
- Allow 1–2 minutes for the test to run. The results that display include your download speed and upload speed, measured in Mbps. It's typical for upload speeds to be slower than download speeds, and for speeds to be lower than advertised by your Internet service provider.
- You may wish to run this test a few times, including at different times of the day, to get a more complete picture of your connection speed during a typical workday.
Check Zoom usage against total CPU usage
If you're experiencing freezing or lagging during a Zoom meeting, you can check within Zoom whether it's Zoom or other applications on your computer that may be hogging the CPU and causing the slowdown.
Quick guide
- During the Zoom meeting, in your toolbar, click on the ^ (caret) next to the Start Video or Stop Video icon.
- Click on Video Settings… to open Zoom's Settings window.
- In the left-hand menu, select Statistics.
- Your connection details display.
- CPU usage
- If the Overall bar is much greater than the Zoom bar, you may want to close other applications on your computer that are hogging the CPU.
- Memory usage
- As long as the Overall bar is not full, you have enough memory to run Zoom.
- At the top, you can also click on Audio, Video, or Screen Sharing to see how much data you are sending and receiving from Zoom.
Detailed guide (with screenshots)
- During the Zoom meeting, in your toolbar, click on the ^ (caret) next to the Start Video or Stop Video icon.

- Click on Video Settings… to open Zoom's Settings window.
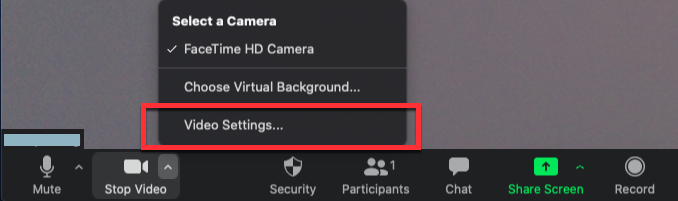
- In the left-hand menu, select Statistics.
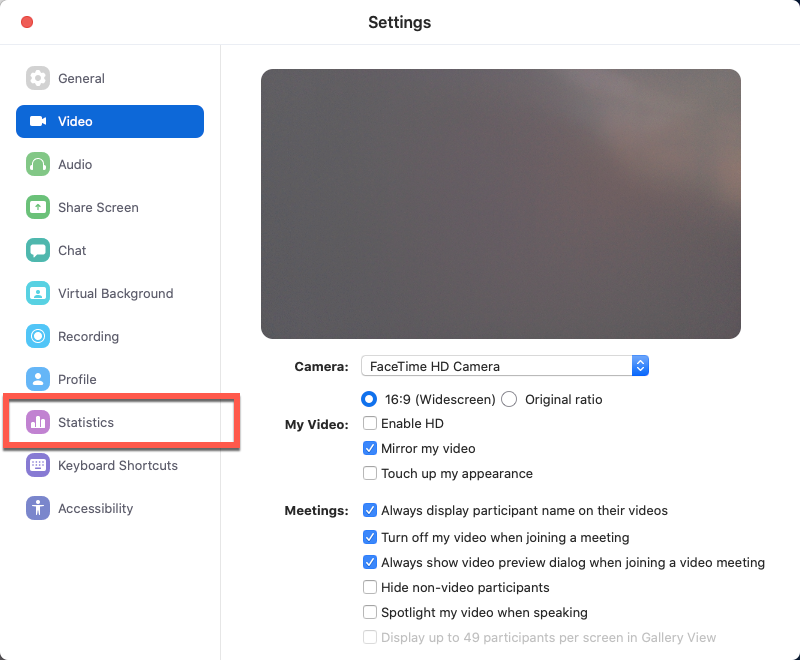
- Your connection details display.
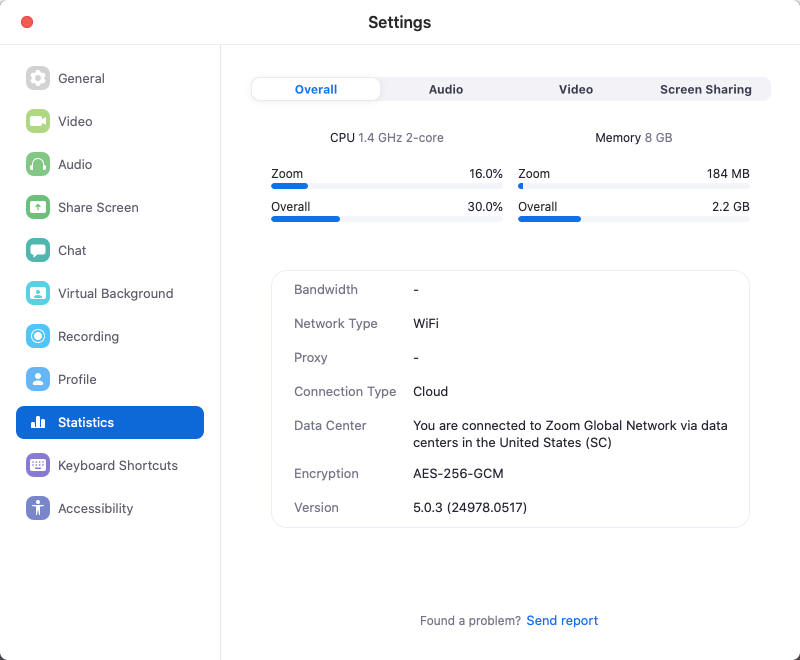
- CPU usage
- If the Overall bar is much greater than the Zoom bar, you may want to close other applications on your computer that are hogging the CPU.

- Memory usage
- As long as the Overall bar is not full, you have enough memory to run Zoom.
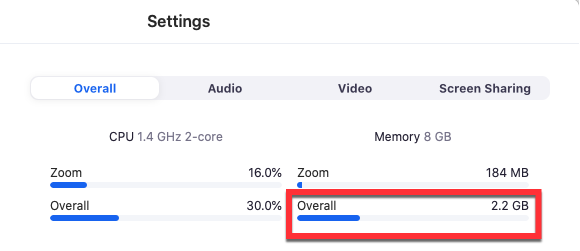
- At the top of the window, you can also click on Audio, Video, or Screen Sharing to see how much data you are sending and receiving from Zoom.
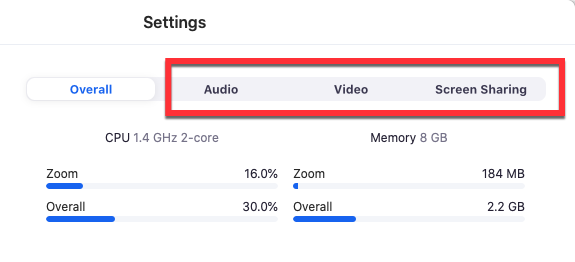
Monitor your network usage on a PC
Quick guide
- Press Ctrl Alt Del on your keyboard.
- Click on Task Manager.
- The User Account Control window displays. Input your computer username and password, and click on Yes.
- Task Manager opens.
- If the minimal view displays, click on More details at the bottom of the Task Manager window to open the expanded view.
- To view metrics, click on the tab names at the top of the Task Manager window.
-
Processes tab: Click on column names to sort by CPU, Memory, or Network.
-
Performance tab: Click on CPU, Memory, or Wi-Fi (network) to view details and a graph for each.
- To quit applications, right-click on the application name and select End task.
Detailed guide (with screenshots)
- Press Ctrl Alt Del on your keyboard.
- Click on Task Manager.
- The User Account Control window displays. Input your computer username and password, and click on Yes.
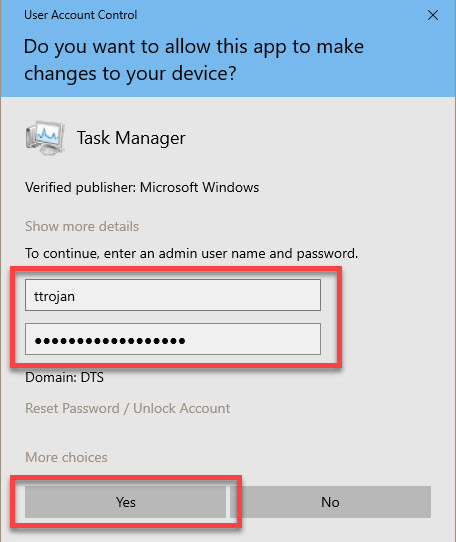
- Task Manager opens.
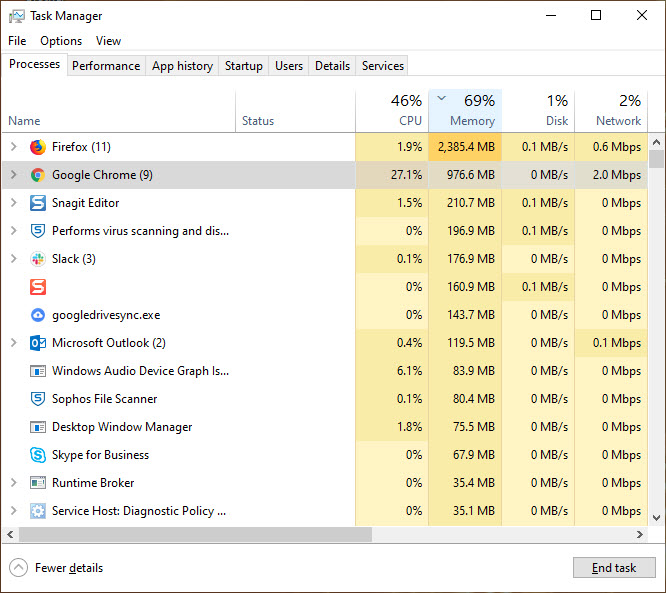
- If the minimal view displays, click on More details at the bottom of the screen to open the expanded view.
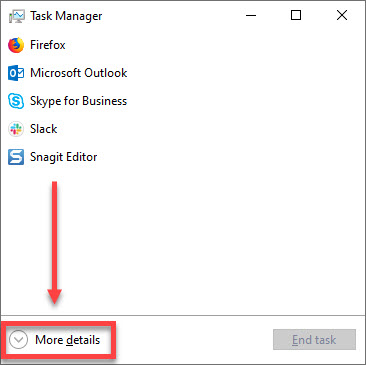
- To view metrics, click on the tab names at the top of the Task Manager window.

-
Processes tab: Click on column names to sort by CPU, Memory, or Network.
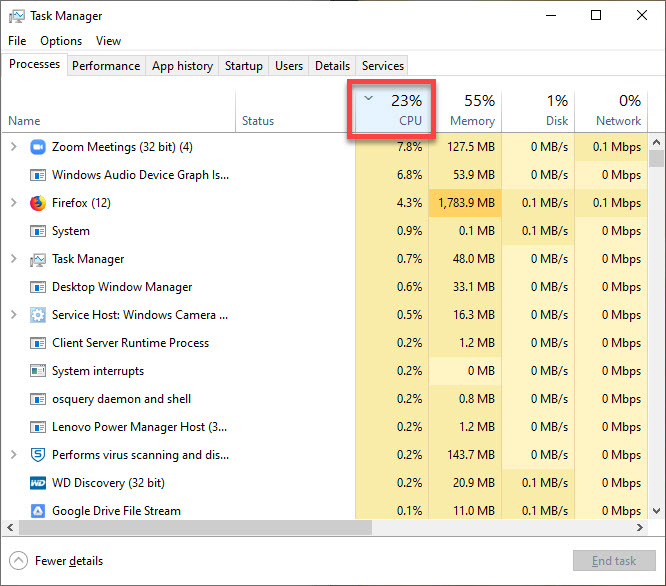
-
Performance tab: Click on CPU, Memory, or Wi-Fi (network) from the left-hand menu to view details and a graph for each.
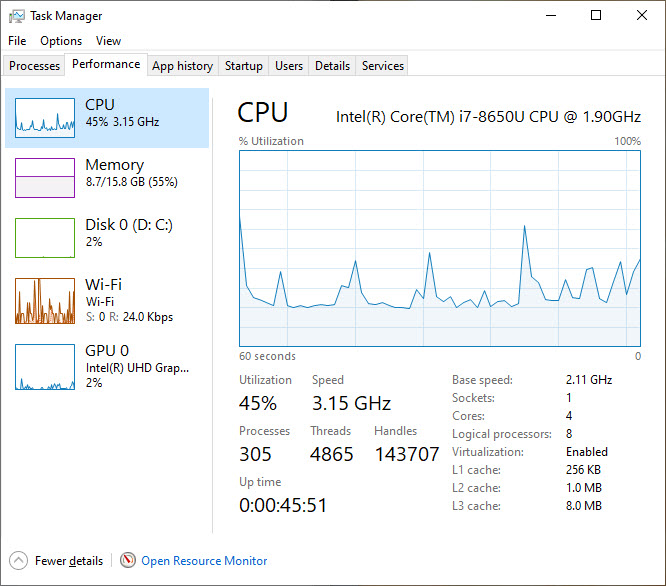
- To quit applications, right-click on the application name and select End task.
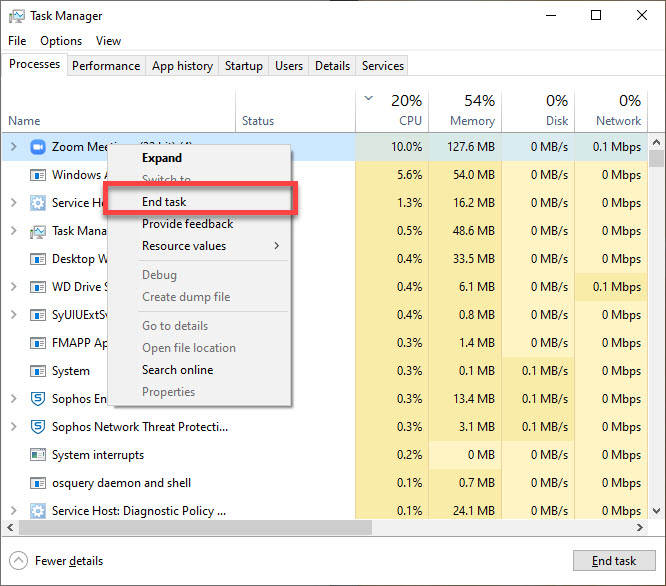
Monitor your network usage on a Mac
Home WiFi network options
In general, it's difficult to provide specific recommendations for home networking, as there is wide variability depending on your Internet service provider plan, the modem and router leased by the Internet service provider, your specific home setup, and so forth. We've compiled a few tips here, however, and you can email us at the Help Desk if you'd like some informal recommendations for specific hardware/brands.
Factors which can impact the strength of your home WiFi network:
- Other computers/devices using your network
- Neighboring networks (e.g. if you live in an apartment complex full of renters also working from home)
- Your Internet service provider
- Your router
- Any obstacles between your computer and the router
Some technology solutions might include:
- Connect your computer directly to your router via Ethernet cable.
- Look into purchasing a Wi-Fi range extender.
- Look into upgrading your router (ITS suggests PC Mag's "The Best Wireless Routers for 2020").
- Look into upgrading your plan with your Internet service provider.
- Look into switching Internet service providers, if multiple providers cover your area.
Some non-technology solutions might include:
- Relocate your computer and/or router closer to each other.
- If you live in a multi-story dwelling, keep your router on the topmost floor.
- Ask household members on your network to refrain from heavy Internet usage when you have an important Zoom meeting or lecture.
- If your Internet tends to slow down around certain times of the day, schedule important meetings outside those times.