Overview
This beginner guide lets you quickly assess whether your computer and home WiFi network are sufficient for online work and instruction, in particular for videoconferencing/Zoom.
For any questions, you can submit a ticket to our Help Desk or start a chat with us (red droplet-shaped icon  in the bottom right corner of this page).
in the bottom right corner of this page).
Computer and equipment purchasing
Comprehensive lists of hardware available for purchase through DTS are available here:
Computer and equipment tips
Generally speaking, we recommend that computers be no more than 3–5 years old for use in online work and instruction.
Most if not all modern computers have a built-in webcam and mic that are sufficient for videoconferencing/Zoom. We recommend using headphones/earphones as well: your computer's built-in speakers are likely to cause echoes or static in Zoom meetings.
To ensure that your computer is functioning at its best, follow these general best practices:
- Regularly restart or shut down your computer
- Install updates when prompted by your Mac or Windows operating system
- Install updates when prompted by Zoom or other applications
- Install and run antivirus software on your computer
-
Please note that over the spring semester of 2021, Dornsife-managed computers will be automatically switching from Sophos to SentinelOne antivirus software. No action is needed on your part. For more information, please refer to this article, "USC is adopting SentinelOne antivirus software."
Basic equipment for videoconferencing
If your computer's built-in webcam and mic are insufficient, you can order the following equipment through DTS:
Optional equipment for online work and instruction
An additional monitor for slide sharing in Zoom (or just for personal preference)
If you are presenting PowerPoint slides through Zoom, and want to use Presenter's View while simultaneously showing Slide Show view to your students, you will need a dual monitor setup. (View the Zoom Help Center article, "Screen sharing a PowerPoint presentation.")
You can order an additional monitor through DTS:
A stylus pen and tablet for writing/drawing lecture materials
If you need to write out equations or draw diagrams in your Zoom lectures, you can draw digitally with a tablet rather than scan or photograph your handwriting. View a thorough how-to guide, complete with setup photos, at "Online Teaching Methods," a re-post on the Teach on, Dornsife! faculty blog.
If you already have a tablet or you have a touchscreen PC (Lenovo ThinkPad L13, Microsoft Surface Laptop 3), you can order a stylus pen through DTS:
If you don't have a tablet or a touchscreen PC, you can order a tablet through DTS:
An external storage device
In most cases we recommend using cloud storage (your G: and U: network drives, Google Drive, and/or Microsoft OneDrive) to back up files and protect against computer crashes as you work virtually. View our guide, "Getting started with file storage and backup," to learn more.
If you need to back up files locally, however, you can order an external drive through DTS:
Internet connection tips
The minimum bandwidth requirement for videoconferencing/Zooming is 600kbps; Zoom recommends a minimum of 1.5 Mbps for both download and upload speeds.
Check your Internet connection speed
- Go to https://www.speedtest.net and click on Go in the center of the screen.
- Allow 1–2 minutes for the test to run. The results that display include your download speed and upload speed, measured in Mbps. It's typical for upload speeds to be slower than download speeds, and for speeds to be lower than advertised by your Internet service provider.
- You may wish to run this test a few times, including at different times of the day, to get a more complete picture of your connection speed during a typical workday.
Whether you're in a Zoom meeting or just browsing websites in Chrome or Firefox, if your connection seems slower than usual, you can try the following tips. Note that these tips are for use with your home Internet. If you are on campus at USC, you should be connected to Ethernet or to USC Secure Wireless. If you are unable to connect to USC Secure Wireless, please reach out directly to our Help Desk.
Verify if it's your specific connection or a bigger network issue
- Try connecting to your network on a different device.
- Check whether other household members are experiencing connection issues.
- If other household members are streaming video, downloading or uploading large files, or otherwise using the Internet heavily, this will slow down your own connection on the same network. Ask them in advance to refrain from doing so when you have an important Zoom meeting or lecture.
- View ITS's continually-updated list, "Home Phone, Internet and Mobile Service Outages," to see if your Internet service provider is experiencing outages or planned maintenance.
- Contact your Internet service provider directly to find out if there is an outage in your area.
Strengthen your Internet connection
Strengthen your connection to the router
- Connect your computer directly to the router via Ethernet cable.
- If you cannot connect via Ethernet, relocate your computer or router closer to each other.
- If you cannot relocate your device(s) closer to each other, you may need to purchase a WiFi extender to increase your router's signal range and strength.
- If your router is older, you may want to purchase a newer or more powerful router.
Reboot your router and modem
- Make sure your devices aren't trying to connect to the network while you do this.
- Unplug your router and modem, and wait 30 seconds.
- Plug in the modem. Wait 60 seconds.
- Plug in the router. Wait two minutes.
- Try connecting your computer to the network again.
Contact your Internet service provider
- Ask about options for upgrading your plan to get higher speeds.
- Consider switching providers, if multiple Internet service providers cover your area.
Exit or pause applications on your computer to free up bandwidth
Exit nonessential applications
Each application that's open and running on your computer is contributing to overall usage. We recommend exiting out of (not just closing the window, if you're on a Mac) any applications that you aren't actively using:
- Disconnect from VPN
- If you're not working with confidential USC data, you don't need to use USC VPN.
- VPN can slow down applications, especially Zoom, because your audio/videostream is being routed to the USC secure network before being routed again to its ultimate destination.
- Exit any other applications you aren't using
- Close unnecessary tabs and windows in your browser(s)
- If you have many websites open that are actively sending and receiving a lot of data, even if you need to leave the browser open you can still close nonessential tabs or windows.
Pause automatic file syncing (backups)
Automatic file syncing (backups) are important, as they protect your computer data from being lost to crashes. Examples of file syncing apps include:
- Google Drive for desktop
- OneDrive
- Crashplan
If you're using Zoom or other videoconferencing applications, your connection may be slowed down if one of the file syncing applications above is downloading/uploading large files. Open the file sync app and pause syncing while you're trying to use Zoom.
Remember to unpause syncing once you're done with your Zoom meeting.
Make sure your computer is not in low power state
If you're using a laptop, plug it into the power.
Troubleshooting Zoom
If you checked your connection speed and your results meet or exceed Zoom's recommended minimum of 1.5 Mbps, but Zoom meetings are still freezing up or lagging for you, you can try the following tips.
Bear in mind that, in some cases, video freezing/lagging may be due to the finicky Internet connection(s) of other Zoom attendee(s) in your meeting, rather than your own Internet connection.
Test your Zoom audio/video in advance of a meeting
- Go to https://zoom.us/test and click on the blue button labeled Join.
- The Zoom app on your computer opens to a test meeting and walks you through checking the various settings.
Check your computer/Internet usage during a Zoom meeting
If you're experiencing freezing or lagging during a Zoom meeting, you can check within Zoom whether it's Zoom or other applications on your computer that may be hogging the CPU and causing the slowdown.
Quick guide
- During the Zoom meeting, in your toolbar, click on the ^ (caret) next to the Start Video or Stop Video icon.
- Click on Video Settings… to open Zoom's Settings window.
- In the left-hand menu, select Statistics.
- Your connection details display.
- CPU usage
- If the Overall bar is much greater than the Zoom bar, you may want to close other applications on your computer that are hogging the CPU.
- Memory usage
- As long as the Overall bar is not full, you have enough memory to run Zoom.
- At the top, you can also click on Audio, Video, or Screen Sharing to see how much data you are sending and receiving from Zoom.
Detailed guide (with screenshots)
- During the Zoom meeting, in your toolbar, click on the ^ (caret) next to the Start Video or Stop Video icon.

- Click on Video Settings… to open Zoom's Settings window.
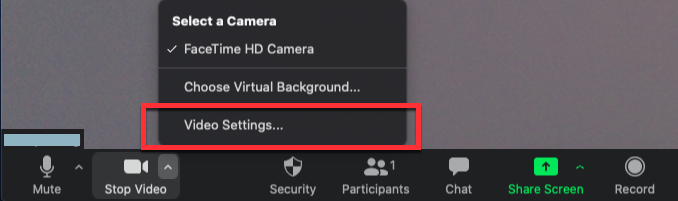
- In the left-hand menu, select Statistics.
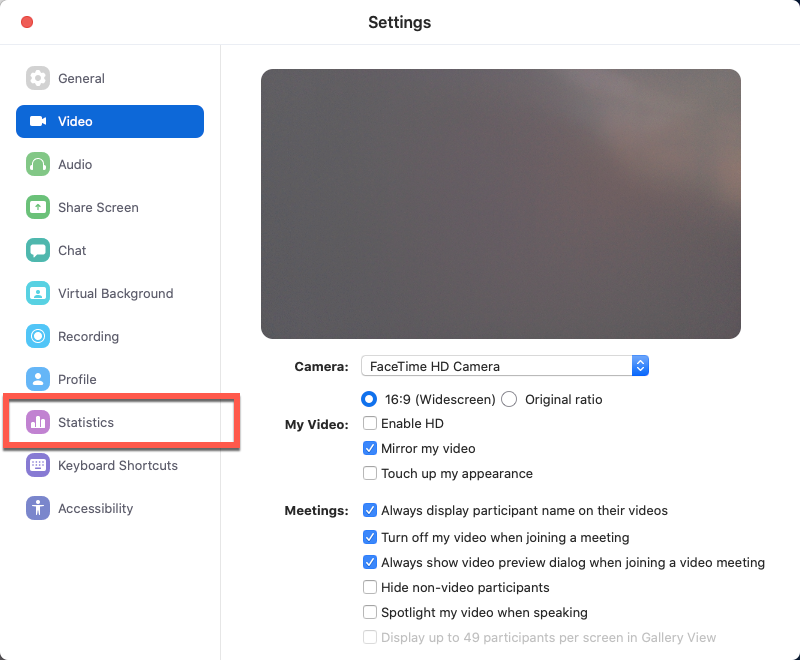
- Your connection details display.
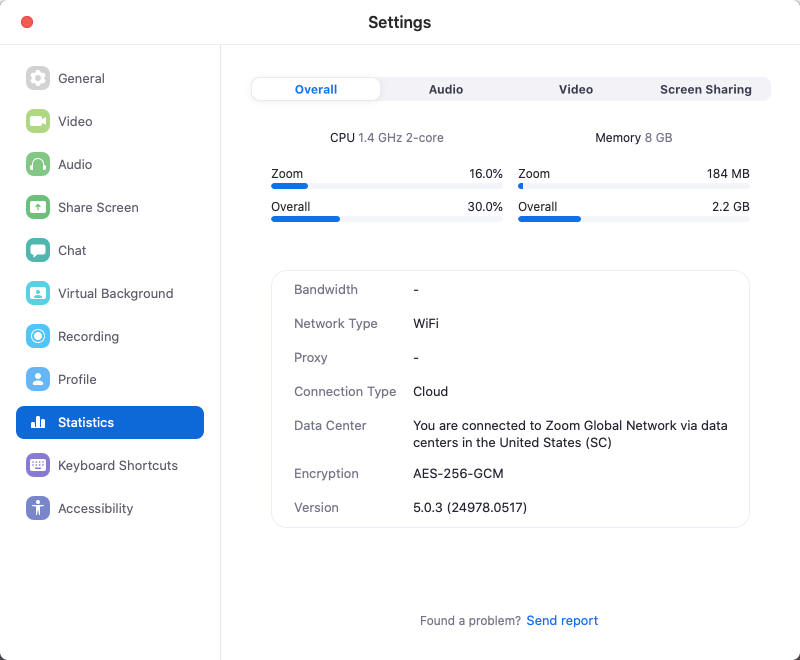
- CPU usage
- If the Overall bar is much greater than the Zoom bar, you may want to close other applications on your computer that are hogging the CPU.

- Memory usage
- As long as the Overall bar is not full, you have enough memory to run Zoom.
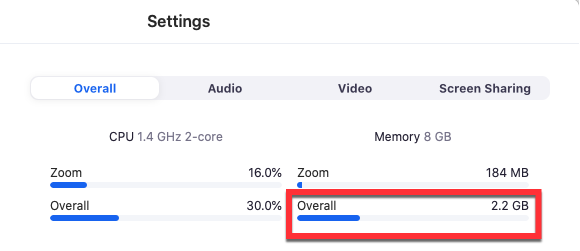
- At the top of the window, you can also click on Audio, Video, or Screen Sharing to see how much data you are sending and receiving from Zoom.
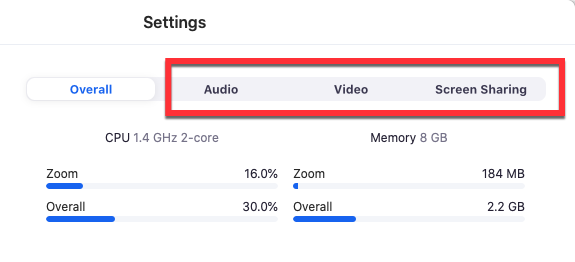
Adjust your Zoom settings
During meetings, mute your mic and turn off video
- If you are not speaking, mute your mic. Even if you're not speaking, you're sending (uploading) an audio stream. Likewise, if others are not muted, even if they're not speaking your computer is still downloading their audio streams. (Source)
- Video works similarly, so turn off your video unless the etiquette for the particular Zoom meeting is to leave it on.
Turn off HD
Quick guide
- Open the Zoom application on your computer to the main (Home) screen.
- In the upper right corner, click on the gear icon to open Zoom's Settings window.
- In the left-hand menu, select Video.
- Deselect the checkbox labeled Enable HD, if it's not already deselected.
Detailed guide (with screenshots)
- Open the Zoom application on your computer to the main (Home) screen.
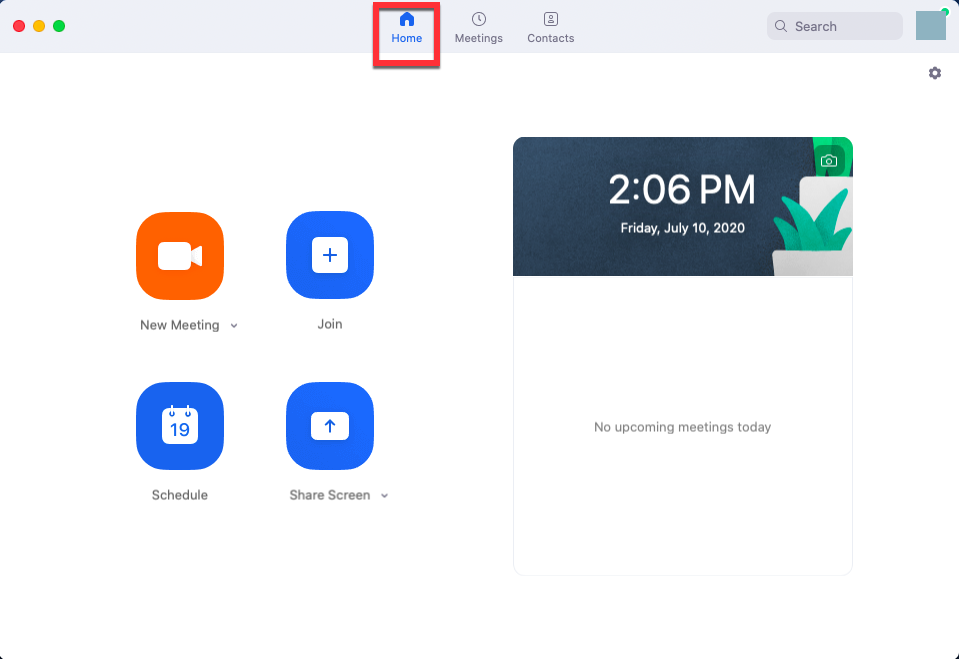
- In the upper right corner, click on the gear icon to open Zoom's Settings window.
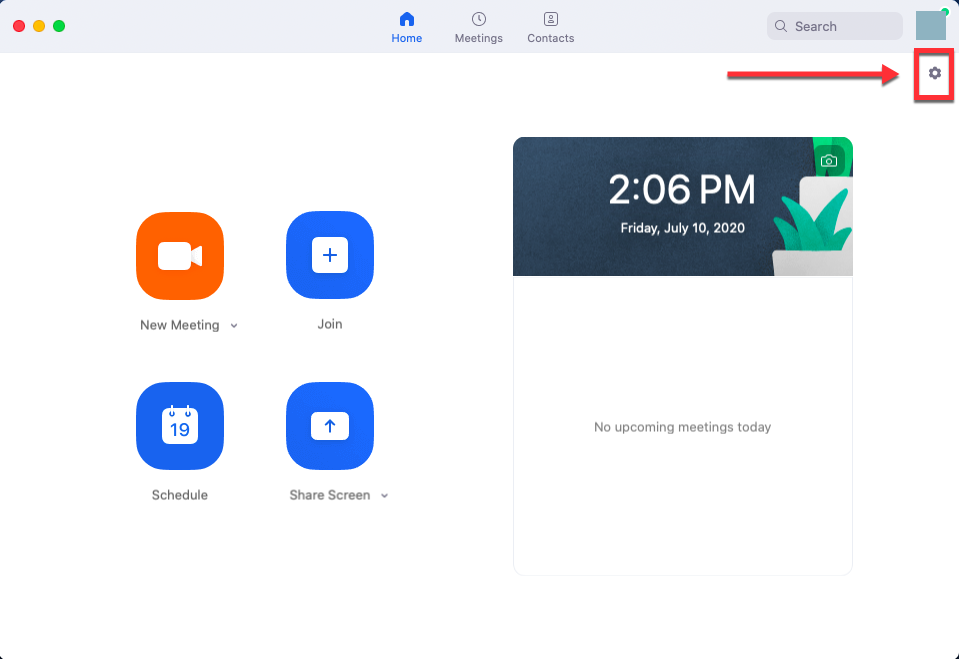
- In the left-hand menu, select Video.
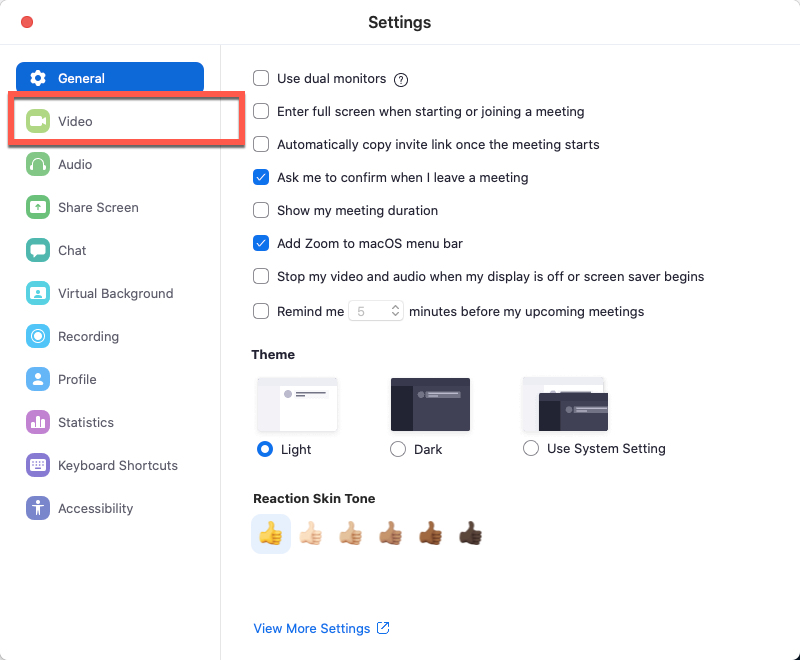
- Deselect the checkbox labeled Enable HD, if it's not already deselected.
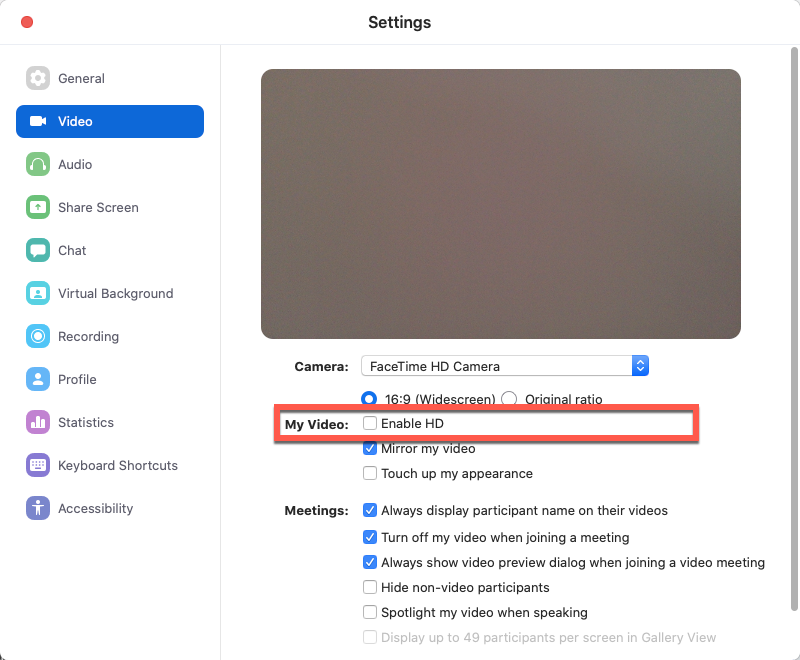
Have video automatically turned off when you schedule a Zoom meeting
Quick guide
- Go to https://usc.zoom.us/profile/setting.
- Scroll down to the "Schedule Meeting" section, and click on the blue toggles to turn off Host video and Participants video.
- By default, new Zoom meetings you set up will start with videos off. Meeting attendees can still turn on video once they join the meeting.
Detailed guide (with screenshots)
- Go to https://usc.zoom.us/profile/setting.
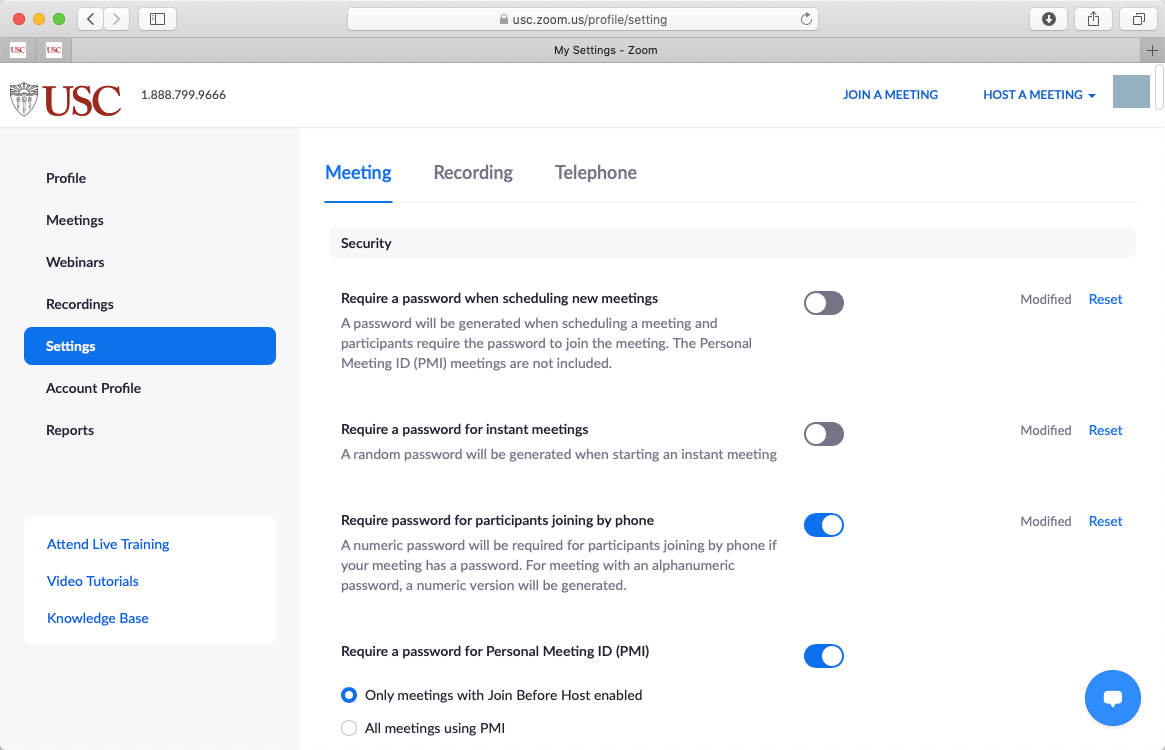
- Scroll down to the "Schedule Meeting" section, and click on the blue toggles to turn off Host video and Participants video.
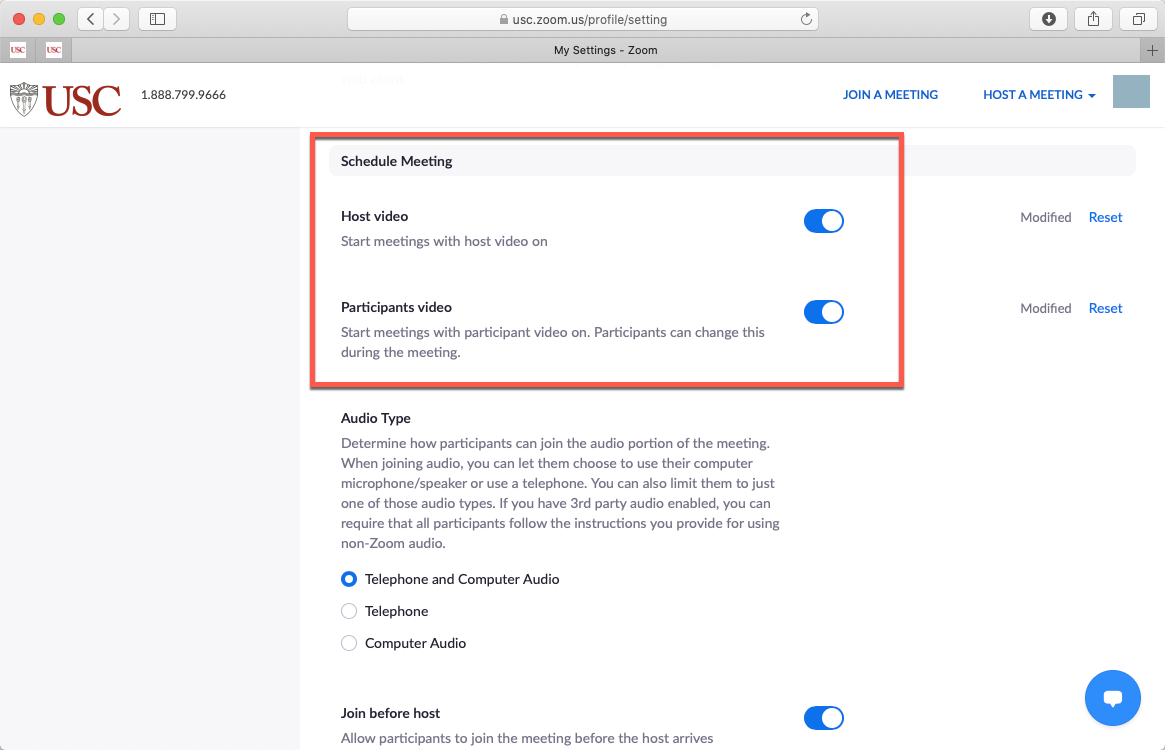
- By default, new Zoom meetings you set up will start with videos off. Meeting attendees can still turn on video once they join the meeting.
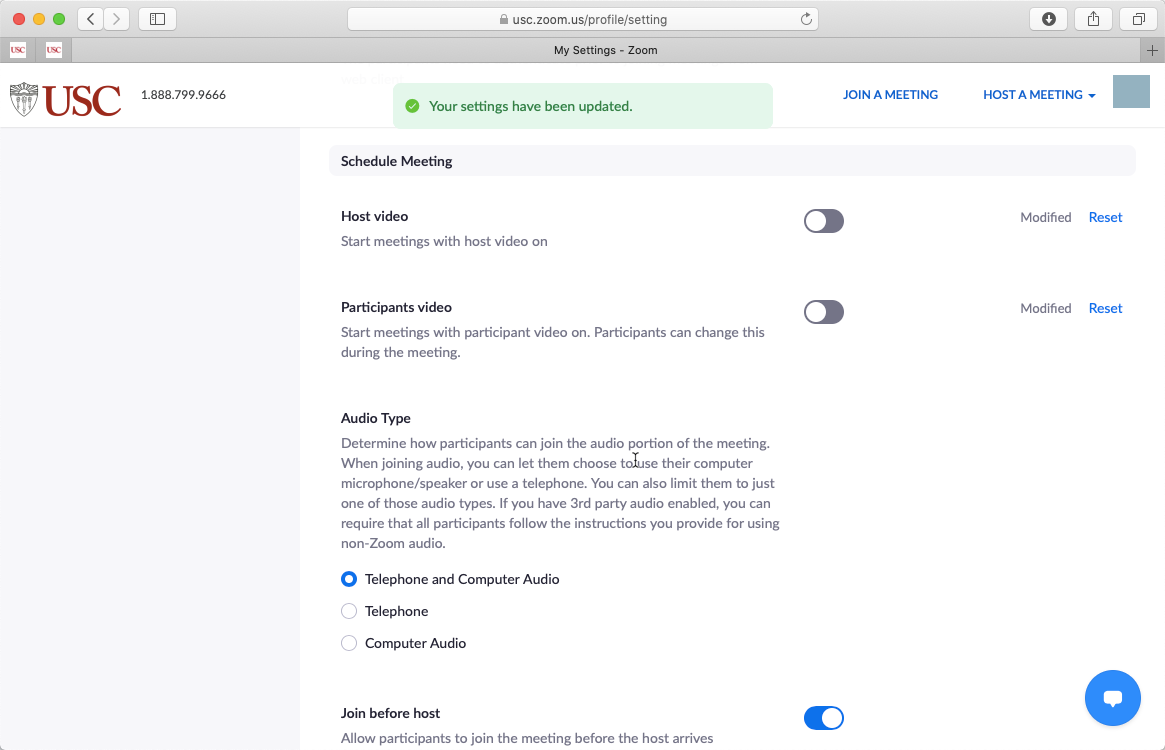
Zoom virtual background
Zoom's optional virtual background feature allows you to mask your physical environment by displaying an image or video as your background during a Zoom meeting. For more details, view the Zoom Help Center article, "System requirements for Virtual Background."
Check whether your computer supports Zoom virtual background
Quick guide
- Open the Zoom application on your computer to the main (Home) screen.
- In the upper right corner, click on the gear icon to open up Zoom's Settings window.
- In the left-hand menu, click on Virtual Background.
- If you select a background and the video preview updates accordingly, then your computer supports virtual backgrounds.
- If your computer doesn't support virtual backgrounds, when you select a background, an alert will display confirming that your "Computer doesn't meet requirements." To use virtual backgrounds, you must select the checkbox for I have a green screen.
Detailed guide (with screenshots)
- Open the Zoom application on your computer to the main (Home) screen.
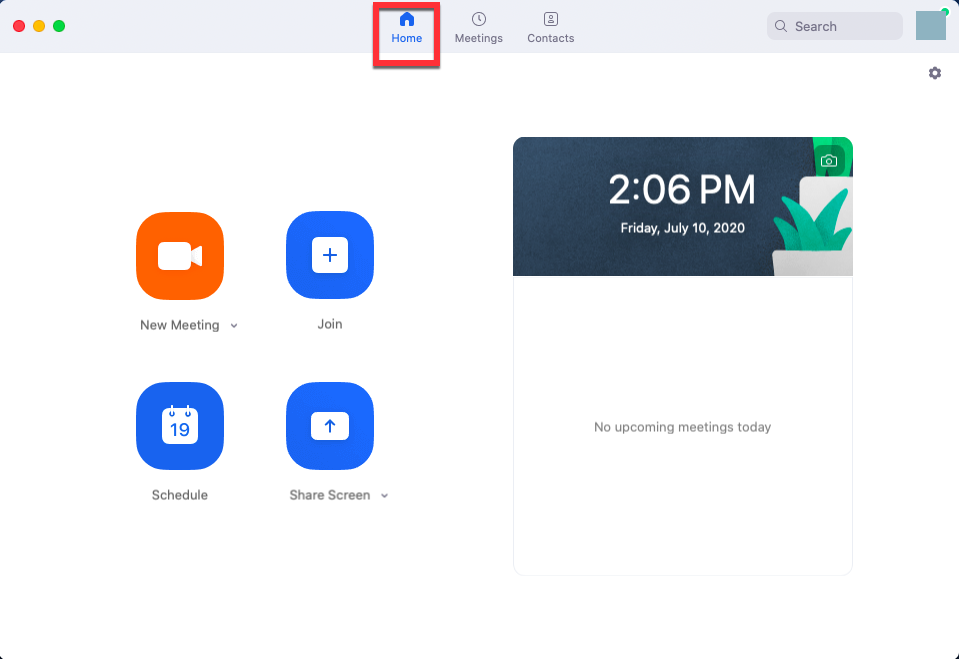
- In the upper right corner, click on the gear icon to open Zoom's Settings window.
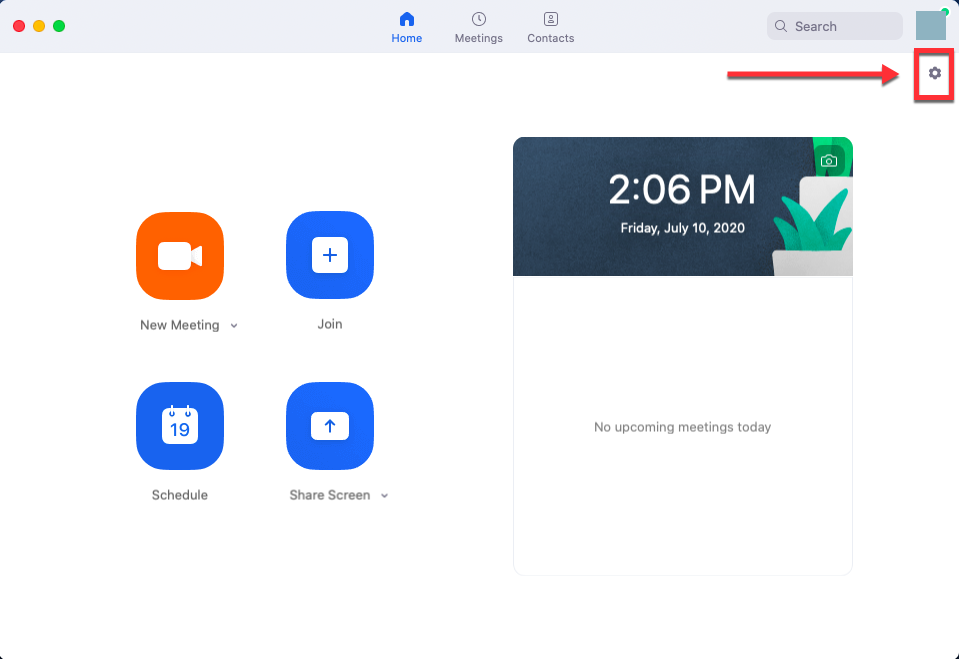
- In the left-hand menu, click on Virtual Background.
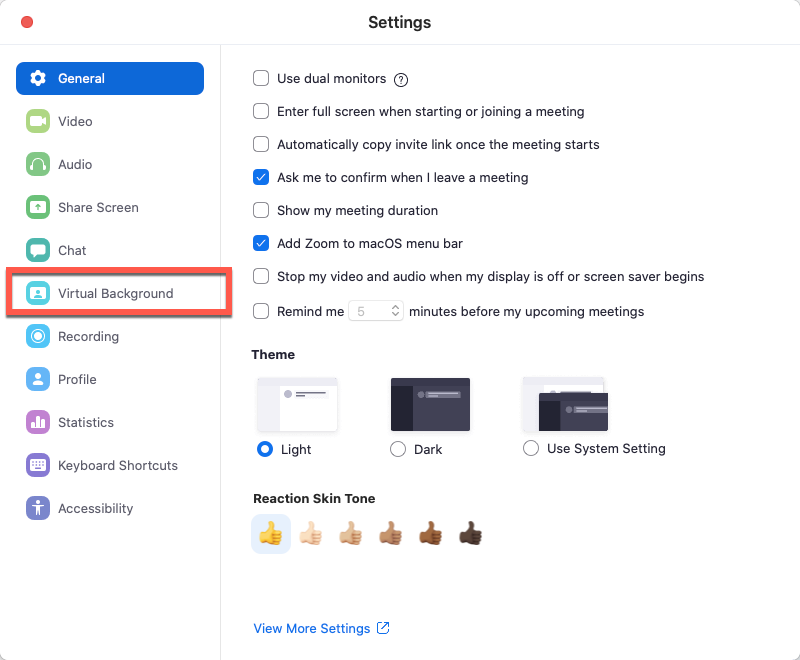
- If you select a background and the video preview updates accordingly, then your computer supports virtual backgrounds.
- If your computer doesn't support virtual backgrounds, when you select a background, an alert will display confirming that your "Computer doesn't meet requirements."
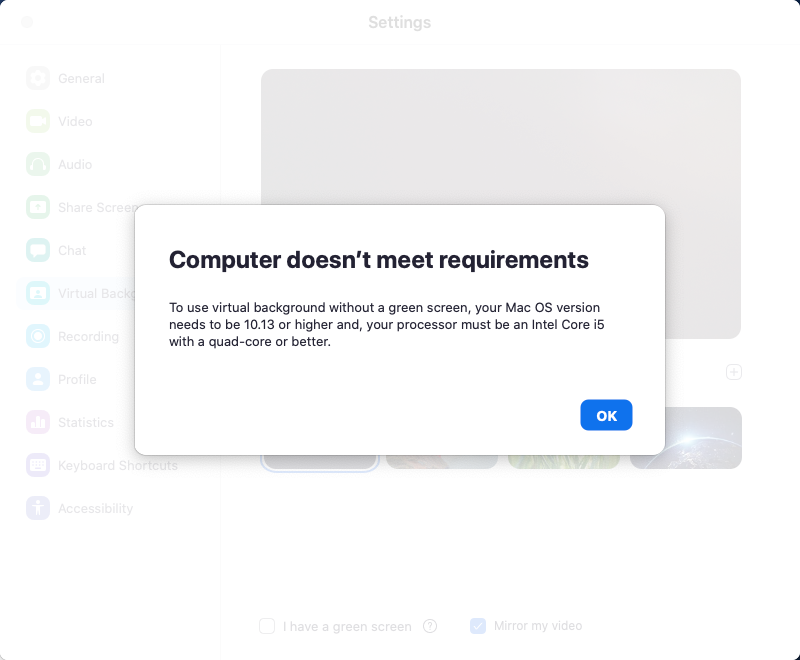
To use virtual backgrounds, you must select the checkbox for I have a green screen.
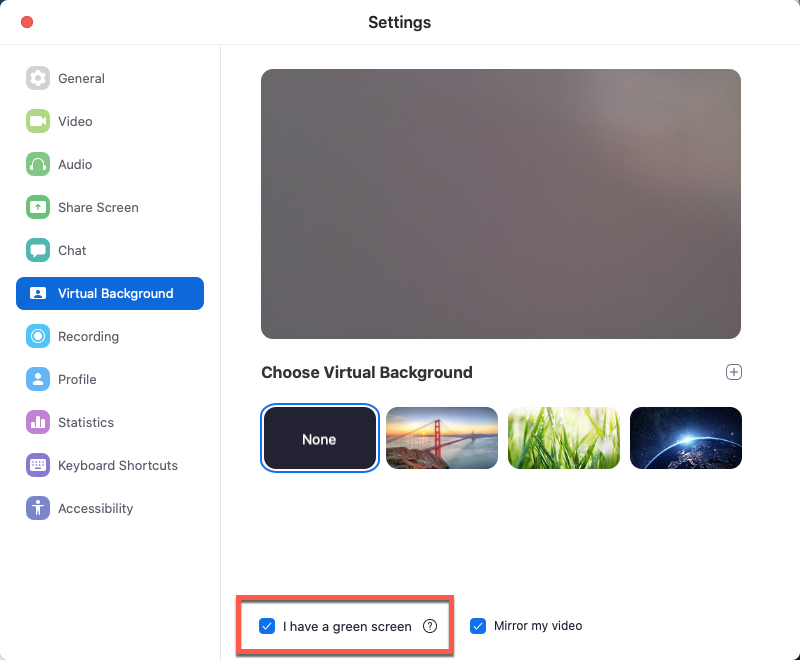
Green screen options
If you want to use virtual background but Zoom requires a green screen, you can purchase a physical green screen online for about $50–100, or implement one of the alternatives below:
Green screen alternatives
Solid single-color foamboard, poster paper, or fabric
If you decide to use a foamboard, poster paper, or fabric backdrop to simulate a green screen, you can typically purchase these materials from arts and crafts stores. Bright green is typically the recommended color, but other bright colors can work as well. Avoid glossy or highly reflective materials. These materials can be mounted or hung on the wall or over a door.
Room divider
If you don't need a virtual background and just want to block off your home environment, you can set up a room divider behind your chair. Room dividers cost about as much as physical green screens.
Assistance creating recordings
In some cases you may find it unrealistic to conduct synchronous online teaching from your location, whether that's due to low bandwidth, lack of up-to-date hardware, or other barriers. Whether you plan to pre-record your lectures yourself and need assistance with video/audio production, or need to use a technology-ready DTS classroom to conduct and/or record your lecture, our Media Services team can assist you.
-
Place a production services request: Request remote assistance with video/audio production
-
Place a room request: Reserve a DTS classroom (please specify whether you are requesting just the space or requesting recording services as well—for the latter, a member of Media Services must be present but will be in an enclosed production booth)
The CET also has a video tutorial on how to record a Zoom session.
Additional resources
CET resources
ITS resources
Online teaching resources by Dornsife
DTS resources