Changes to the Slack interface
On Jan 3, 2024, the Slack interface for USC received an update. We will be updating this article to reflect the interface changes.
For more information, see ITS's FAQ page on Slack's new user interface.
Overview
This guide covers essential Slack functions within the Dornsife workspace, which any Dornsife faculty, staff, or student can request to join via our service catalog.
If you are looking for step-by-step Slack tutorials, you may want to review the following resources by ITS:
Installing Slack
Dornsife-managed devices, including desktops and laptops running Windows PC or macOS, and iOS devices, have Slack automatically installed. If you're trying to access Slack using a personal device, you can download Slack at https://slack.com/download. You can also access Slack online using your browser.
Joining the Dornsife workspace
To request to join the Dornsife workspace, please submit your request via our service catalog. Alternatively, you can have another current member of the Dornsife workspace invite you. Make sure that they invite you using your NetID@usc.edu email address.
Once approved, we will add you to the Dornsife workspace and you will receive an email from Slack with further instructions. If you were added to the Dornsife workspace but didn't receive the Slack email, you can still follow the steps below to log into the Dornsife workspace.
Using channels in the Dornsife workspace
Public channels
Creating a public channel
Only Dornsife workspace admins can create public channels: if you need a public channel, please submit your request to us. You will need to provide the name and purpose for your channel, as well as the names and email addresses of the members you want to initially invite to the channel.
Viewing or joining a public channel
Any Dornsife workspace member can search for, view, and join a public channel. Any channel member can add other Dornsife workspace members to a public channel.
Private channels
Creating a private channel
Any Dornsife workspace member can create private channels. To do so:
Quick guide
- In your sidebar, find your Channels section and click on the [+] icon.
- Click on Create a channel.
- Type in a name and description, and click on Create.
- Type in the name of any Dornsife workspace members you want to add to your private channel and click on Add. Repeat until you have finished adding your members.
- Alternatively, click on Skip for now if you just want to create the channel and add people later.
- If someone you wish to add is not currently a Dornsife workspace member, Slack will not permit you to add them.
- If they are part of USC Dornsife, please have them place a request to join the Dornsife workspace. Once they join the Dornsife workspace, you will be able to add them.
Detailed guide (with screenshots)
- In your sidebar, find your Channels section and click on the [+] icon.
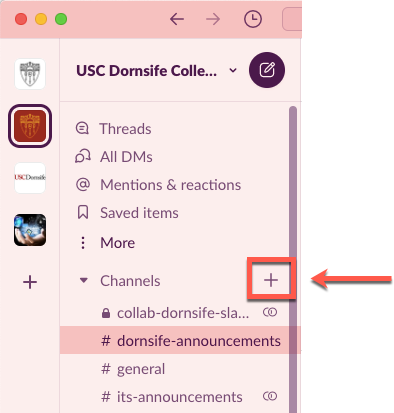
- Click on Create a channel.
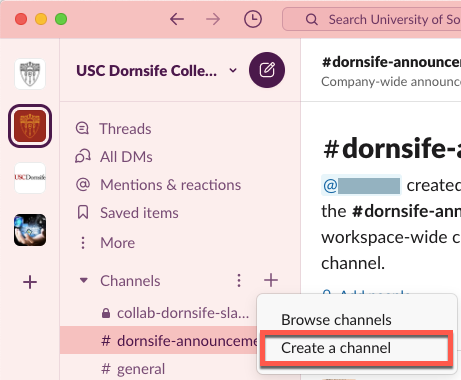
- Type in a name and description, and click on Create.
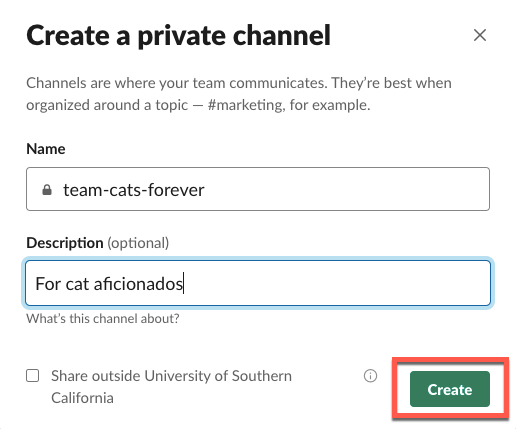
- Type in the name of any Dornsife workspace members you want to add to your private channel and click on Add. Repeat until you have finished adding your members.
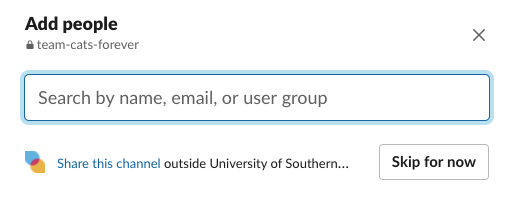
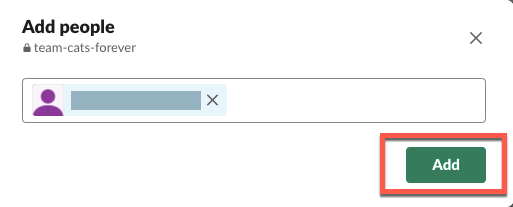
- Alternatively, click on Skip for now if you just want to create the channel and add people later.
- If someone you wish to add is not currently a Dornsife workspace member, Slack will not permit you to add them.
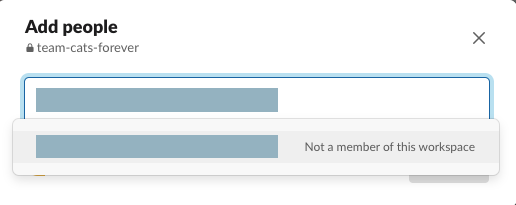
- If they are part of USC Dornsife, please have them place a request to join the Dornsife workspace. Once they join the Dornsife workspace, you will be able to add them.
Viewing or joining a private channel
Private channels are only visible to their members. If you are a member of the private channel, you can invite others; otherwise, a current member must invite you. Even Dornsife workspace admins cannot see private channels that they have not been invited to.
Inviting members to your private channel
Any current channel member—not just the channel creator—can add other Dornsife workspace members to the channel. To do so:
Quick guide
- In your Slack sidebar, click on the channel name.
- In the upper right corner, click on the square icon indicating the number of current members.
- Click on Add people.
- Click on Add to channel.
- Type in the name of any Dornsife workspace member you want to add to your private channel and select their name from the dropdown menu. Repeat this step if there are multiple Dornsife workspace members you want to add to your private channel. Once you're done selecting members, click on Add.
- If someone you wish to add is not a Dornsife workspace member, Slack will not permit you to add them.
- If they are part of USC Dornsife, please have them place a request to join the Dornsife workspace. Once they join the Dornsife workspace, you will be able to add them.
Detailed guide (with screenshots)
- In your Slack sidebar, click on the channel name.
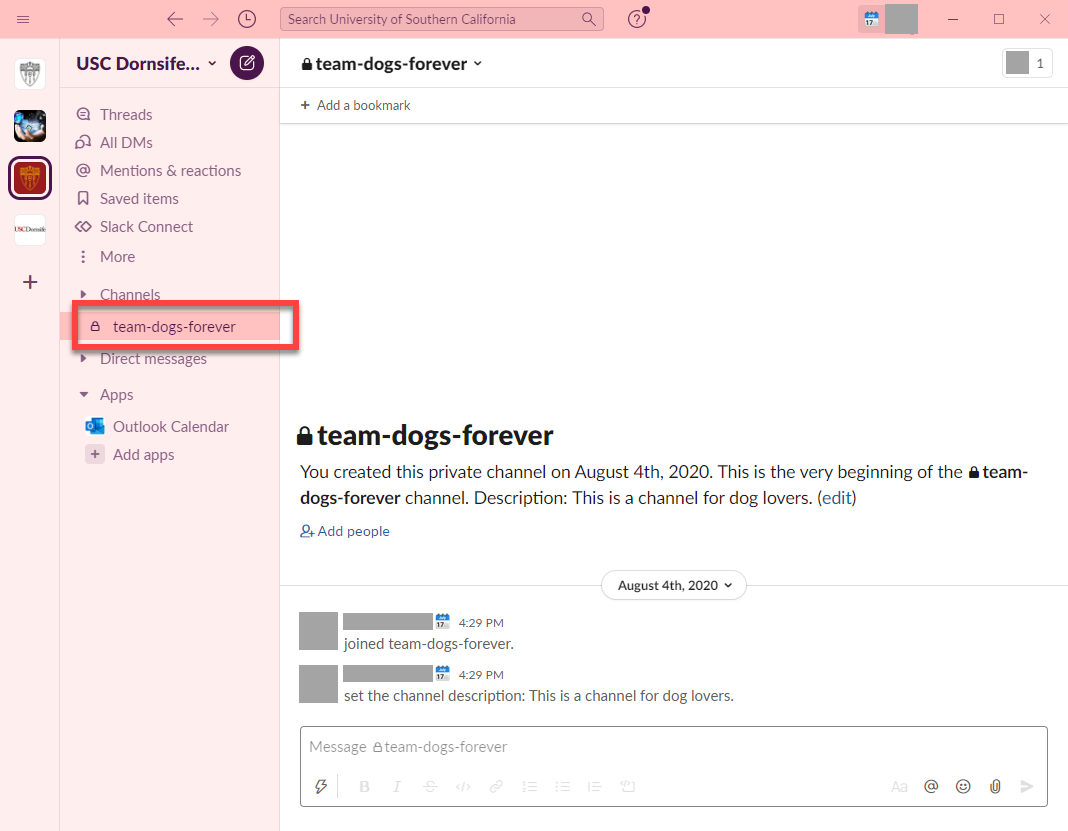
- In the upper right corner, click on the square icon indicating the number of current members.
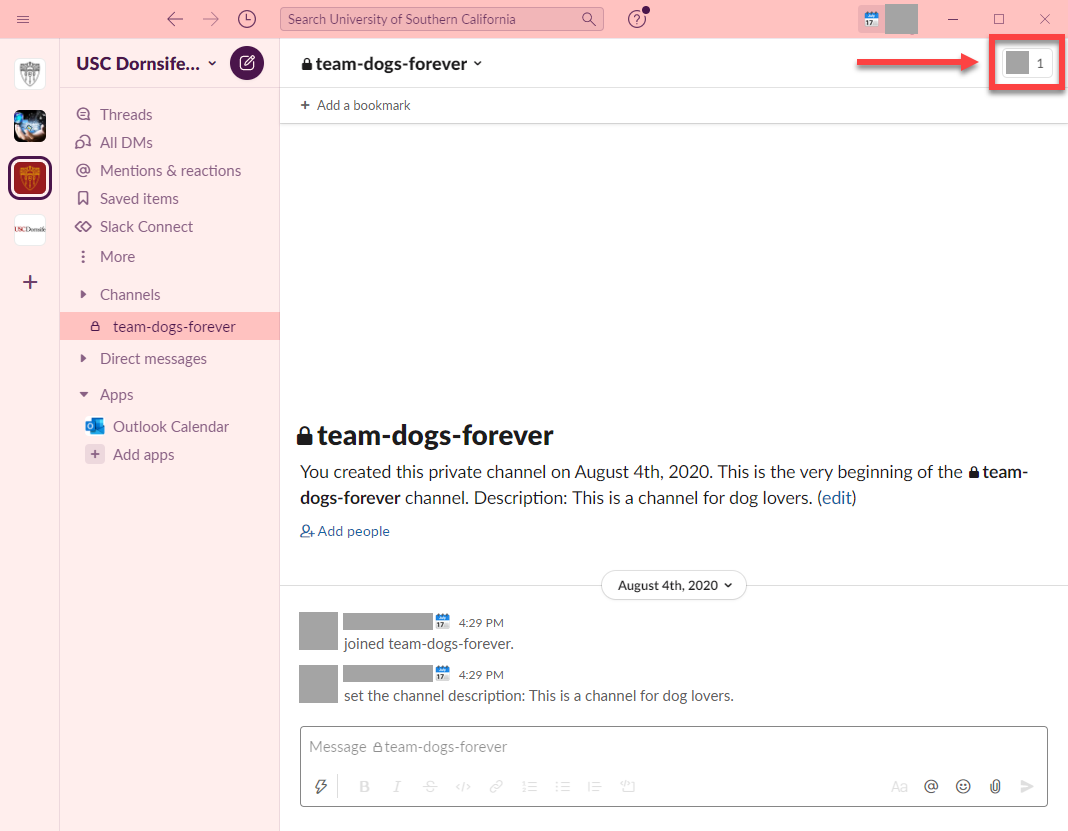
- Click on Add people.
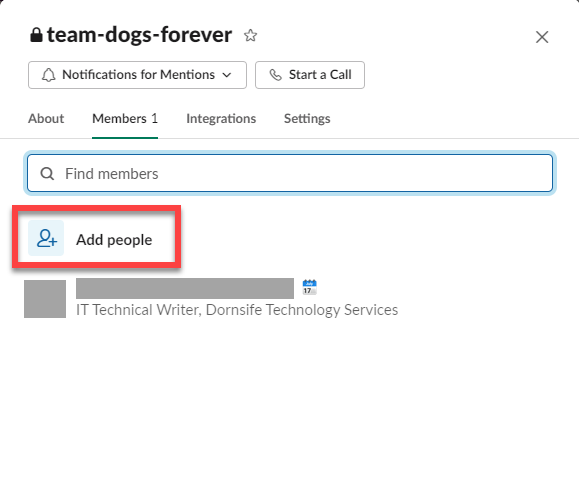
- Click on Add to channel.
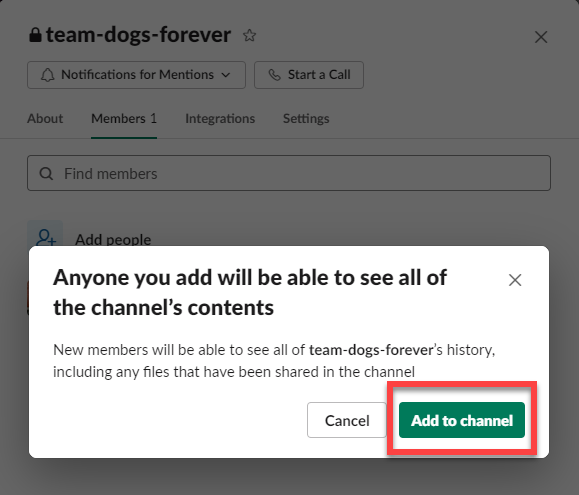
- Type in the name of any Dornsife workspace member you want to add to your private channel and select their name from the dropdown menu. Repeat this step if there are multiple Dornsife workspace members you want to add to your private channel. Once you're done selecting members, click on Add.
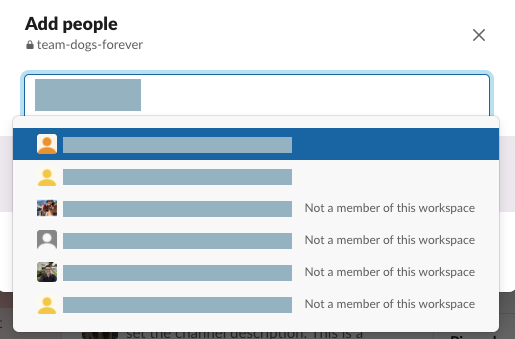
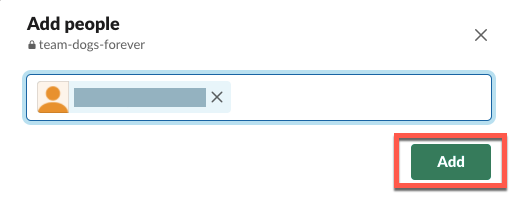
- If someone you wish to add is not a Dornsife workspace member, Slack will not permit you to add them.
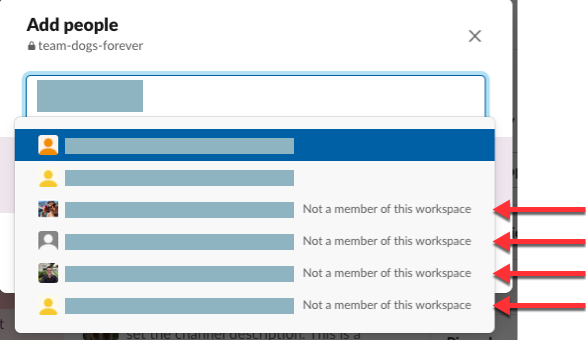
- If they are part of USC Dornsife, please have them place a request to join the Dornsife workspace. Once they join the Dornsife workspace, you will be able to add them.
Inviting non-USC collaborators as guests to your private channel(s)
Make sure that you are inviting non-USC collaborators (people who do not have an @usc.edu email address) to the Dornsife workspace as Guests rather than as Members. Dornsife workspace admins cannot approve non-USC collaborators as workspace members.
To add non-USC collaborators to your private channel in the Dornsife workspace, invite them as guests:
Quick guide
- In the top left corner of your Slack sidebar, click on the Dornsife workspace name and select Invite people to USC Dornsife College of Letters, Arts and Sciences from the dropdown menu.
- In the "Request invitations" panel, fill out the form fields:
- Type in the collaborator's email address.
- Under "Invite as," click on "Member" and select Guest from the dropdown menu instead.
- Under "Add to Channels," begin typing your channel name and select it from the dropdown menu.
- To invite the collaborator to multiple channels, select the checkbox for Allow them to be added to more channels or simply begin typing additional channel names and selecting them from the dropdown menu.
- You can disregard the note warning you about billing: your department will not be billed.
- Under "Set a time limit," you can leave it set at Unlimited or select a time period. This is optional but we recommend filling out this field just so you don't have to worry about removing access later down the line.
- Filling out "Reason for request" is helpful in providing context to Dornsife workspace admins so we can approve your request.
- Click on Send Request.
- Click on Done. The Dornsife workspace admins will review and approve your invitation request. Once approved, your guest will receive an email from Slack with instructions for joining.
Detailed guide (with screenshots)
- In the top left corner of your Slack sidebar, click on the Dornsife workspace name and select Invite people to USC Dornsife College of Letters, Arts and Sciences from the dropdown menu.
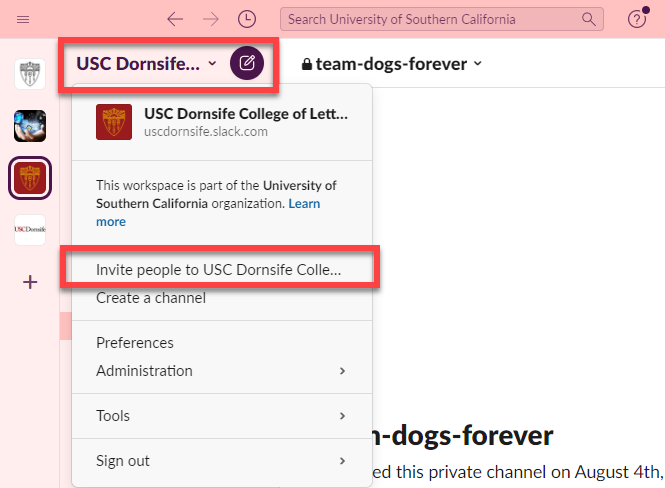
- In the "Request invitations" panel, fill out the form fields:
- Type in the collaborator's email address.
- Under "Invite as," click on "Member" and select Guest from the dropdown menu instead.
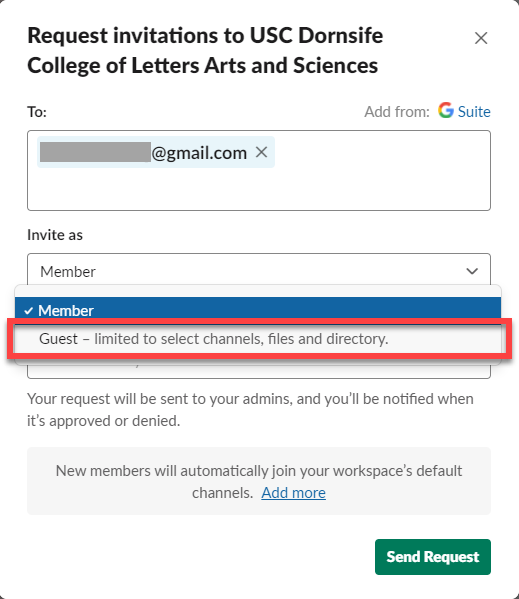
- Under "Add to Channels," begin typing your channel name and select it from the dropdown menu.
- To invite the collaborator to multiple channels, select the checkbox for Allow them to be added to more channels or simply begin typing additional channel names and selecting them from the dropdown menu.
- You can disregard the note warning you about billing: your department will not be billed.
- Under "Set a time limit," you can leave it set at Unlimited or select a time period. This is optional but we recommend filling out this field just so you don't have to worry about removing access later down the line.
- Filling out "Reason for request" is helpful in providing context to Dornsife workspace admins so we can approve your request.
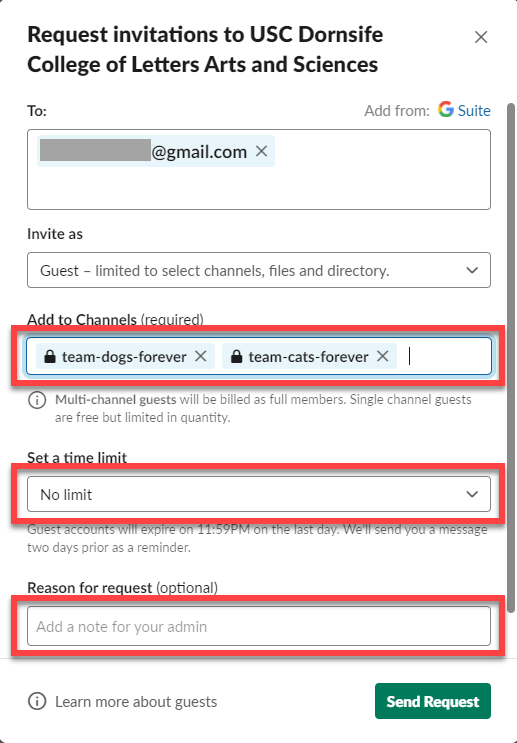
- Click on Send Request.
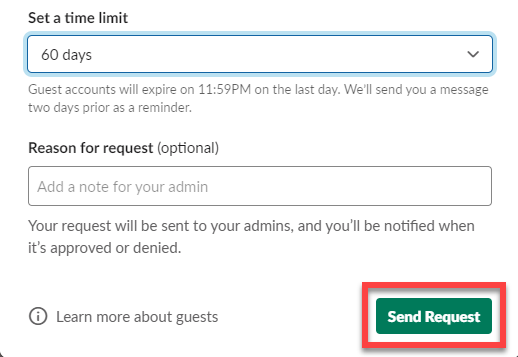
- Click on Done. The Dornsife workspace admins will review and approve your invitation request. Once approved, your guest will receive an email from Slack with instructions for joining.
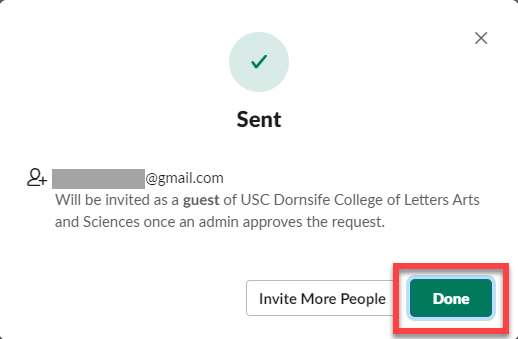
Changing your channel names and descriptions
You can rename channels or edit their descriptions at any point—although Slack recommends not doing this too often, to avoid confusing channel members.
Leaving a channel
You can leave a channel at any point. If you leave a private channel, you will need to be re-added by a current channel member, as the channel will not show up when you search for it.
You can also remove members from a channel.
Archiving or deleting your channels
Archiving or deleting a channel changes its visibility to others. You cannot recover a deleted channel, but you can unarchive an archived channel.
Deleting a channel
Deleting a channel permanently removes it from Slack with no opportunity for recovery. Since channel deletion can potentially conflict with record retention policies, deletion is not available to Dornsife workspace members.
Archiving a channel
Archiving a channel means channel members can no longer post to the channel and the channel no longer shows up in members' channel lists. If the channel is public, all members are removed; if the channel is private, members are retained. However, channel content is still accessible (for instance, you can do a regular search in Slack and see its conversation history), and you will not be able to give new channels the same name as any archived channels.
Only Dornsife workspace admins can archive a channel. If you would like to archive a channel, please email us at ts@dornsife.usc.edu.
Multi-workspace channels
If you want to invite non-Dornsife USC collaborators to your channel without inviting non-Dornsife USC folks to join the Dornsife workspace as a full member or as a guest, please email us at ts@dornsife.usc.edu to request a multi-workspace channel, and we will submit your request to ITS. Please be specific about your reason for needing a multi-workspace channel.
Tips for customizing your Dornsife workspace
Changes that you make to your Dornsife workspace preferences are private: only you will see them and not any other members of those workspaces.
Changes that you make to your profile—e.g. adding a profile picture, adding pronouns—are visible to everyone within USC Slack.
Changing your notification settings, theme colors, and other preferences
Quick guide
- In the top left corner of your Slack sidebar, click on the Dornsife workspace name.
- Click on Preferences.
- The Preferences window opens to the Notifications tab.
- Customize your notification settings here. For instance, if you are doing a lot of videoconferencing where you share your full screen and are concerned about privacy, you may want to deselect the checkbox Include a preview of the message in each notification.
- Continue to customize your settings by clicking on the different tabs in the left side of the Preferences window.
- You can click on the Themes tab to change the Dornsife workspace colors. If you are a member of multiple workspaces in USC Slack, you may want to have different theme colors for each workspace in order to differentiate them at a glance. You can even create a custom theme. For instance, try copy and pasting the following line to create a custom cardinal-and-gold USC theme: #FFCC00,#FFC2C0,#990000,#FFCC00,#FFEB99,#0F0F0F,#990000,#990000,#990000,#FFEB99
- To close the Preferences window, click on the [x] in the upper right corner.
Detailed guide (with screenshots)
- In the top left corner of your Slack sidebar, click on the Dornsife workspace name.
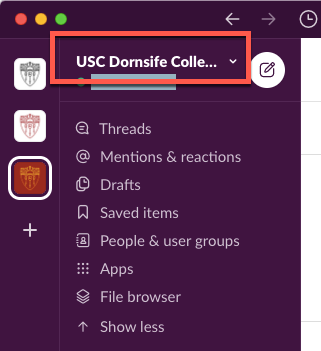
- Click on Preferences.
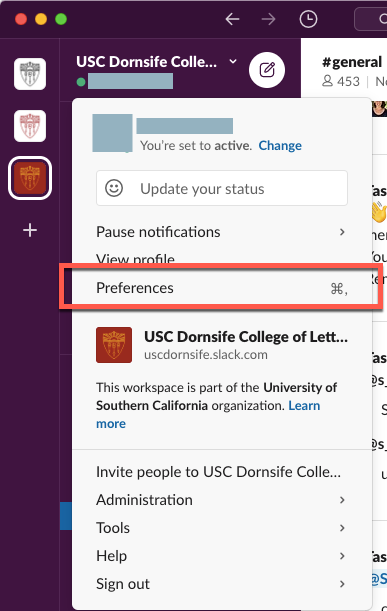
- The Preferences window opens to the Notifications tab.
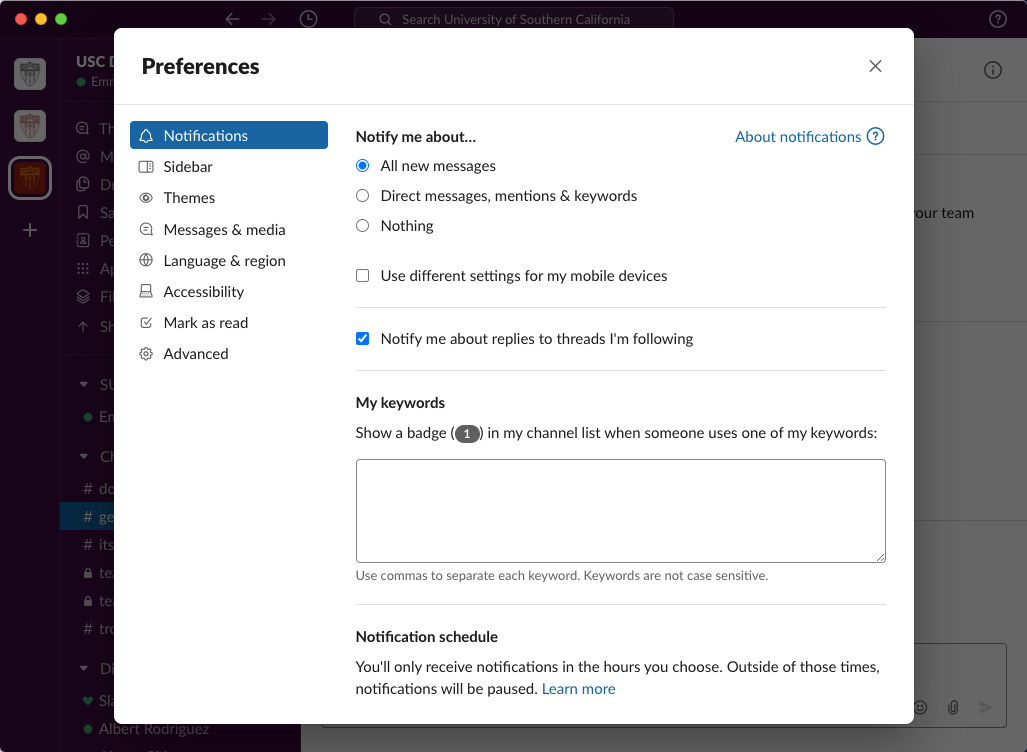
- Customize your notification settings here. For instance, if you are doing a lot of videoconferencing where you share your full screen and are concerned about privacy, you may want to deselect the checkbox Include a preview of the message in each notification.
- Continue to customize your settings by clicking on the different tabs in the left side of the Preferences window.
- You can click on the Themes tab to change the Dornsife workspace colors. If you are a member of multiple workspaces in USC Slack, you may want to have different theme colors for each workspace in order to differentiate them at a glance.
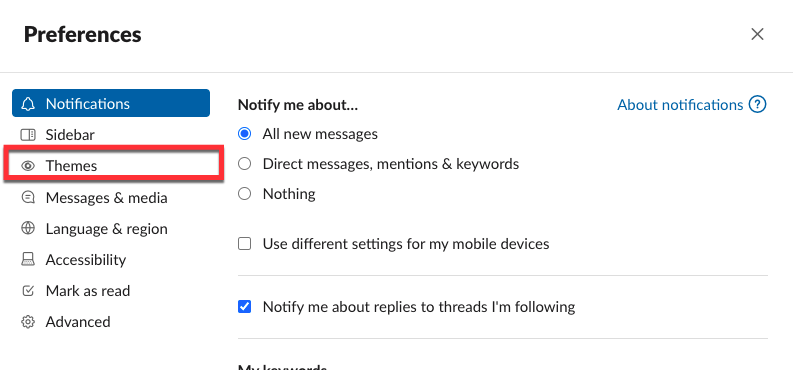
- The example below uses the "Sweet Treat" theme (a personal favorite).
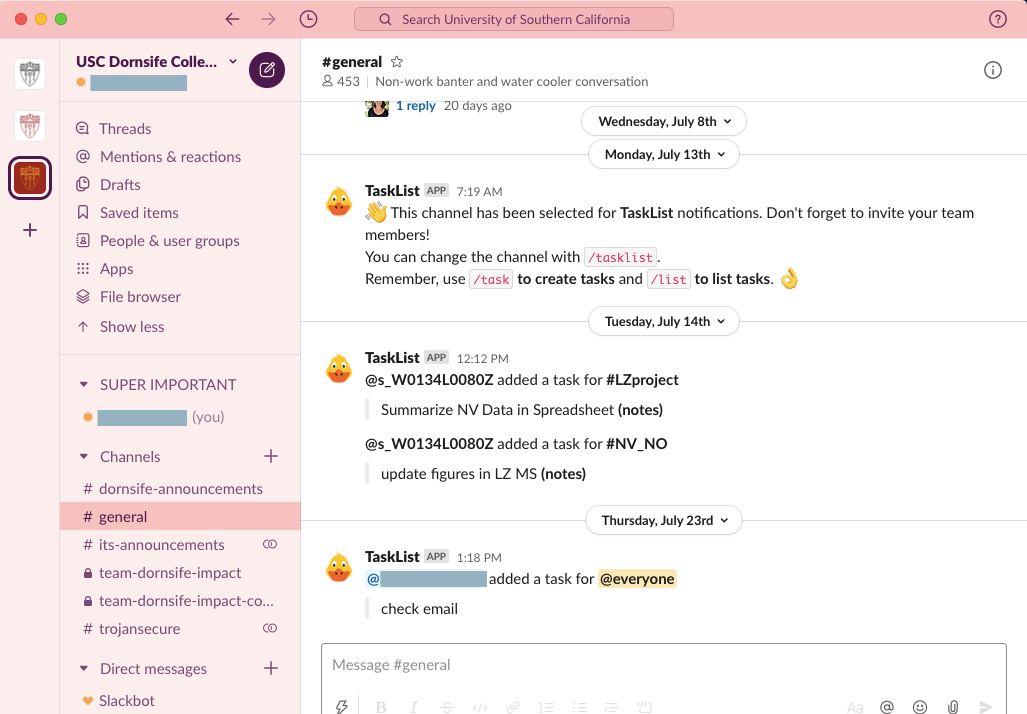
- You can even create a custom theme. For instance, try copying and pasting the following line to create a custom cardinal-and-gold USC theme:
#FFCC00,#FFC2C0,#990000,#FFCC00,#FFEB99,#0F0F0F,#990000,#990000,#990000,#FFEB99

- To close the Preferences window, click on the [x] in the upper right corner.
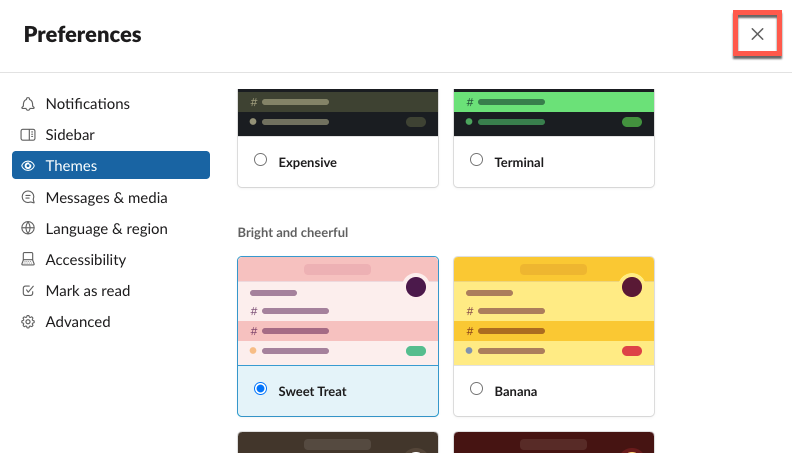
App integrations in USC Slack
App integrations make it easy to sync Slack with other applications used at USC, such as Microsoft and Google applications. To set up an app integration in Slack, view our guide, "Using app integrations in USC Slack."
Contributor(s): Chris Huntley.