Logging into your new iPad/iPhone
Welcome to your new Apple device! This device is the property of USC and is assigned to you for the duration of your employment, to be used exclusively for University purposes related to research, teaching, and professional pursuits.
The first time that you turn on your new device, you will be prompted to go through a few setup steps. Please follow the instructions below based on whether you want to log in with an Apple ID/iCloud account:
Set up your new iPad/iPhone without Apple ID/iCloud
- Make sure that you have access to an Internet connection, whether Ethernet, USC Secure wireless, or a secure home wifi network.
- Turn on your new device and follow the setup prompts on the screen to select your language and country/region.
- When the "Quick Start" screen appears, tap on Set Up Manually.
- Select your wifi network and follow the setup prompts on the screen.
- When the "Apps & Data" screen appears, tap on Don't Transfer Apps & Data.
- The "Remote Management" screen appears. Tap on Next.
- The Microsoft Sign in screen appears. Input your username as follows:
- username@dts.usc.edu
- Example: if your USC NetID is ttrojan, type in ttrojan@dts.usc.edu
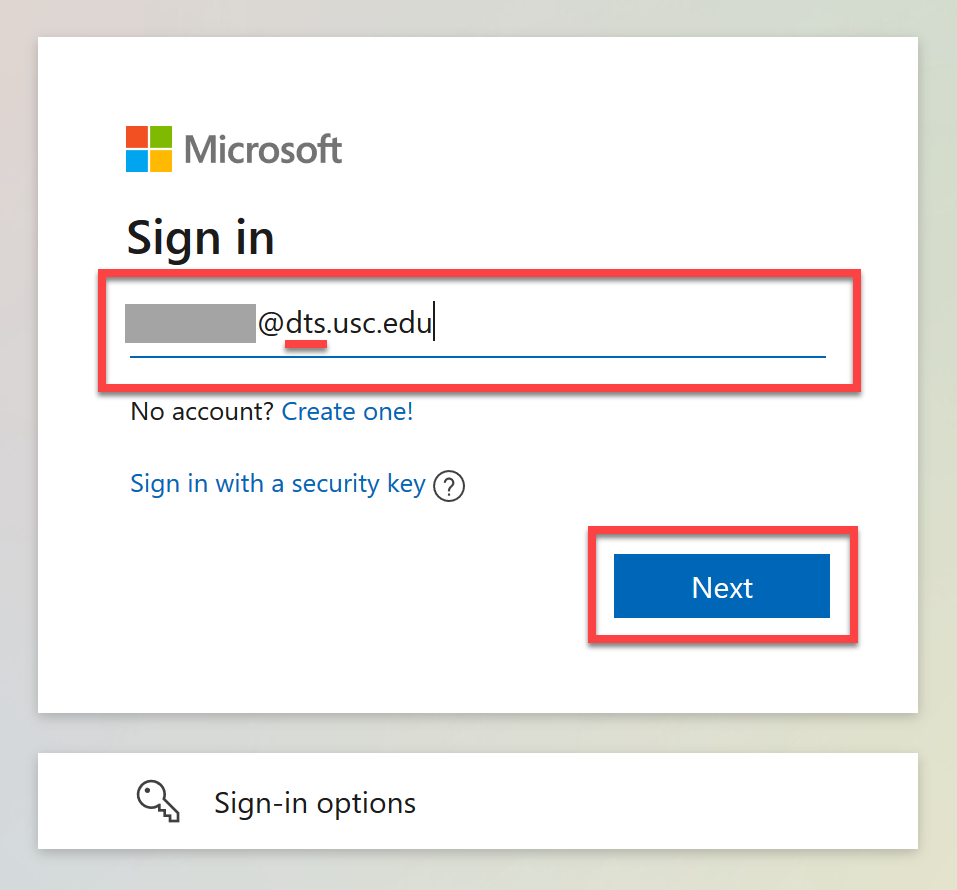
- Tap on Next.
- The USC Dornsife sign-in screen appears. Input your password (same as your USC NetID passphrase).
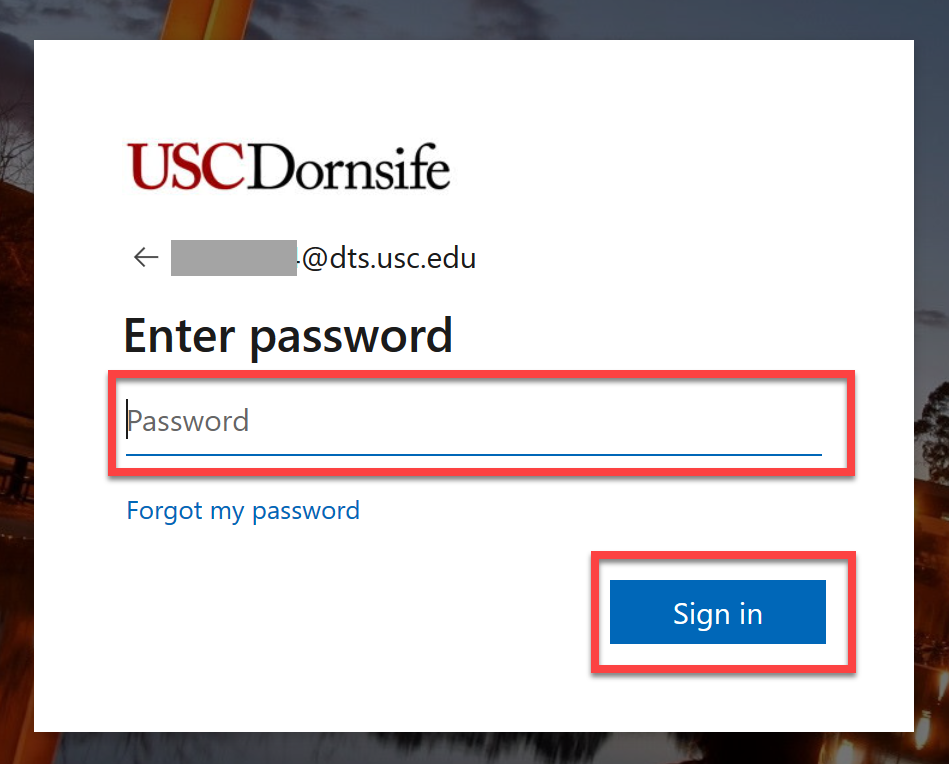
- Tap on Sign in.
If your screen did not display the Microsoft or USC Dornsife Sign in screen, please contact us at ts@dornsife.usc.edu so we can troubleshoot your device.
- Follow the setup prompts on the screen.
- When the "Apple ID" screen appears, tap on Forgot password or don't have an Apple ID?
- Tap on Set Up Later in Settings.
- Tap on Don't Use.
- Follow the remaining setup prompts on the screen to complete device setup.
- Once setup is complete, the Home screen will appear and your device will automatically begin installing default apps such as Microsoft Outlook, Zoom, and Slack.
- Now, if you have files on an older iPad or iPhone that you want to transfer to your new device, follow our instructions for transferring files:
Set up your new iPad/iPhone with Apple ID/iCloud
If you are using your Apple ID or iCloud account to transfer files and apps, be careful to comply with ITS's acceptable use policy and to keep your personal and professional data separate. For example, you can create a new iCloud account associated with your @usc.edu email address so that you aren't using your personal iCloud account.
- Make sure that you have access to an Internet connection, whether Ethernet, USC Secure wireless, or a secure home wifi network.
- Make sure that your old device is already signed into and syncing to your Apple ID/iCloud.
- Turn on the new device and follow the setup prompts on the screen to select your language and country/region.
- When the "Quick Start" screen appears, you can choose to sync automatically or manually:
-
Automatically (requires old device to be nearby and turned on)
- The "Set Up New iPad" alert should appear on your old device screen. Tap on Continue. (If you do not see this alert, lock and then unlock your old device to nudge it.)
- Follow the setup prompts, switching between your old device and your new device as prompted, until the "Remote Management" screen appears.
-
Manually
- Tap on Set Up Manually.
- Select your wifi network and follow the setup prompts on the screen.
- The "Apps & Data" screen appears. Tap on Restore from iCloud Backup.
- Input your Apple ID credentials. You may be asked to verify your identity using another device on which you are signed into your Apple ID. When the "Choose Backup" screen appears, tap on the backup version you want to sync your new device to.
- Follow the setup prompts on the screen until the "Remote Management" screen appears.
- When the "Remote Management" screen appears, tap on Next.
- The Microsoft Sign in screen appears. Input your username as follows:
- username@dts.usc.edu
- Example: if your USC NetID is ttrojan, type in ttrojan@dts.usc.edu
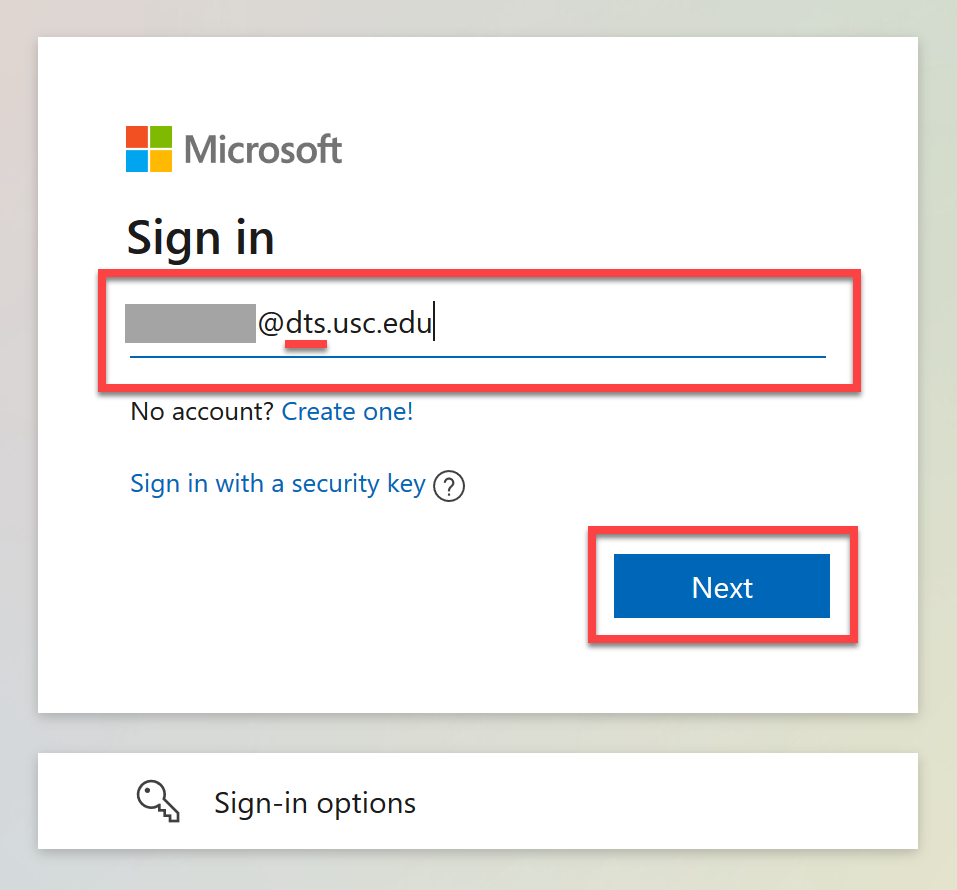
- Tap on Next.
- The USC Dornsife sign-in screen appears. Input your password (same as your USC NetID passphrase).
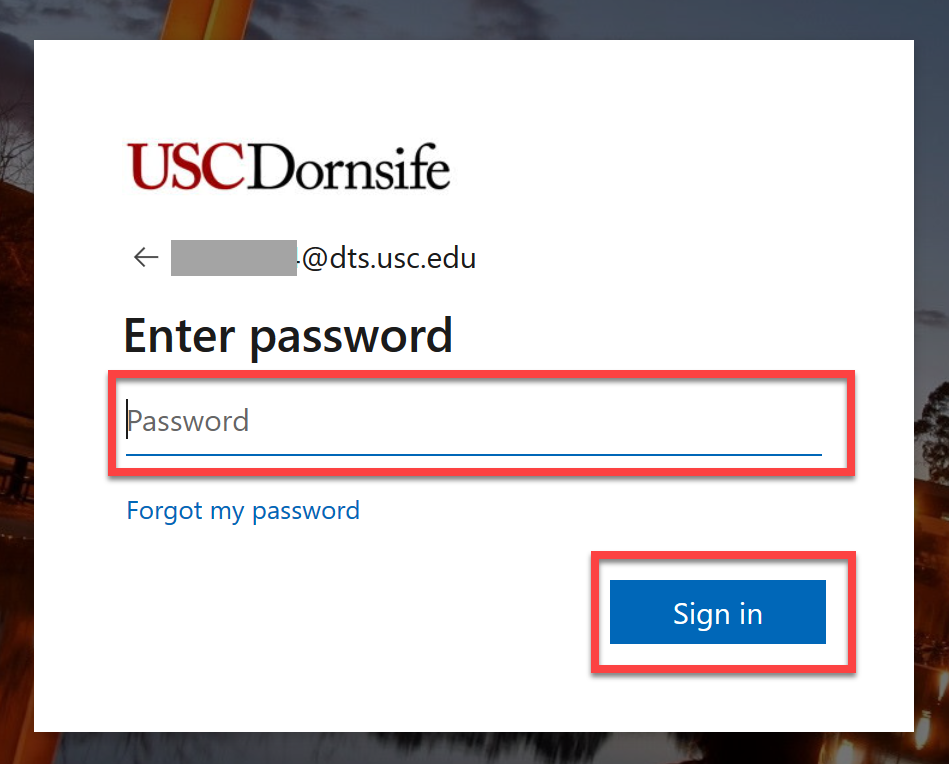
- Tap on Sign in.
If your screen did not display the Microsoft or USC Dornsife Sign in screen, please contact us at ts@dornsife.usc.edu so we can troubleshoot your device.
- Follow the remaining setup prompts on the screen to complete your new device setup.
- Once setup is complete, the Home screen will appear and your new device will automatically begin installing default apps such as Microsoft Outlook, Zoom, and Slack, as well as syncing files and apps from your old device using your Apple ID/iCloud.
Getting support for your new iPad/iPhone
For any questions, you can submit a ticket to our Help Desk or start a chat with us (red droplet-shaped icon  in the bottom right corner of this page).
in the bottom right corner of this page).
Returning your iPad/iPhone
This device is the property of USC. In using this device, you commit to responsibly caring for and maintaining it throughout your employment. Upon separation from the University, you commit to promptly returning this device in the same condition as it was received, except for normal wear and tear.
Returning your new iPad/iPhone for exchange
Requests to return new IT equipment should be initiated as soon as possible. Please submit your request as a ticket to the DTS Help Desk. Return policies vary by vendor, but DTS will assist Dornsife departments and staff in assessing the options available if the return window has closed.
Returning your old device
Recycling (e-waste)
Please refer to our guide, "Returning DTS-managed IT equipment."
Repurposing
Please submit your request as a ticket to the DTS Help Desk, specifying whether you are returning the device to be repurposed by another member within your department or for use by other departments.