Overview
Follow this guide to set up Google Drive for desktop to automatically back up your computer folders. This initial setup typically takes fewer than 10 minutes, and from that point on, an up-to-date copy of your computer files is automatically saved and accessible online.
Note that the storage limit for Google Drive is 100 GB, and it may not be approved for storing confidential data. If you need more storage space or need to store FERPA-regulated data, please use Microsoft OneDrive instead:
Setting up Google Drive for desktop for Windows PC
You can set up Google Drive to automatically back up important folders on your Windows PC, including:
- Desktop
- Documents
- Downloads
Step 2: Sign into Google Drive and back up important folders
Quick guide
- Open the Google Drive application if it isn't already open. To find it:
-
Windows 11: Click the Windows Start
 icon. In the search bar, type Google Drive.
icon. In the search bar, type Google Drive.
-
Windows 10: In the Windows Start menu search bar, type Google Drive.
- Click Get started.
- Click Sign in.
- A browser window opens. Make sure to sign in with your @usc.edu email address, not a personal @gmail.com account:
- If you're already signed in: Click your @usc.edu account to select it.
- If you're not already signed in:
- Type your @usc.edu email address and click Next.
- The Shibboleth page appears. Sign in using your USC NetID and passphrase.
- The Duo page appears. Complete the verification.
- Click Sign in.
- Once signed in, close your browser window and return to the Google Drive application window.
- Click Next.
- Click Next.
- Select the checkbox for each folder you want to back up to Google Drive. If you do not see a folder listed and want to add it, click Add folder.
- Click Next.
- Click Got it.
- We recommend clicking Skip instead of selecting folders to back up to Google Photos.
- Click Open Drive.
- Google Drive begins backing up your computer folders, and will continue to automatically back them up when your computer is connected to the Internet.
Detailed guide (with screenshots)
- Open the Google Drive application if it isn't already open. To find it:
-
Windows 11: Click the Windows Start
 icon. In the search bar, type Google Drive.
icon. In the search bar, type Google Drive.
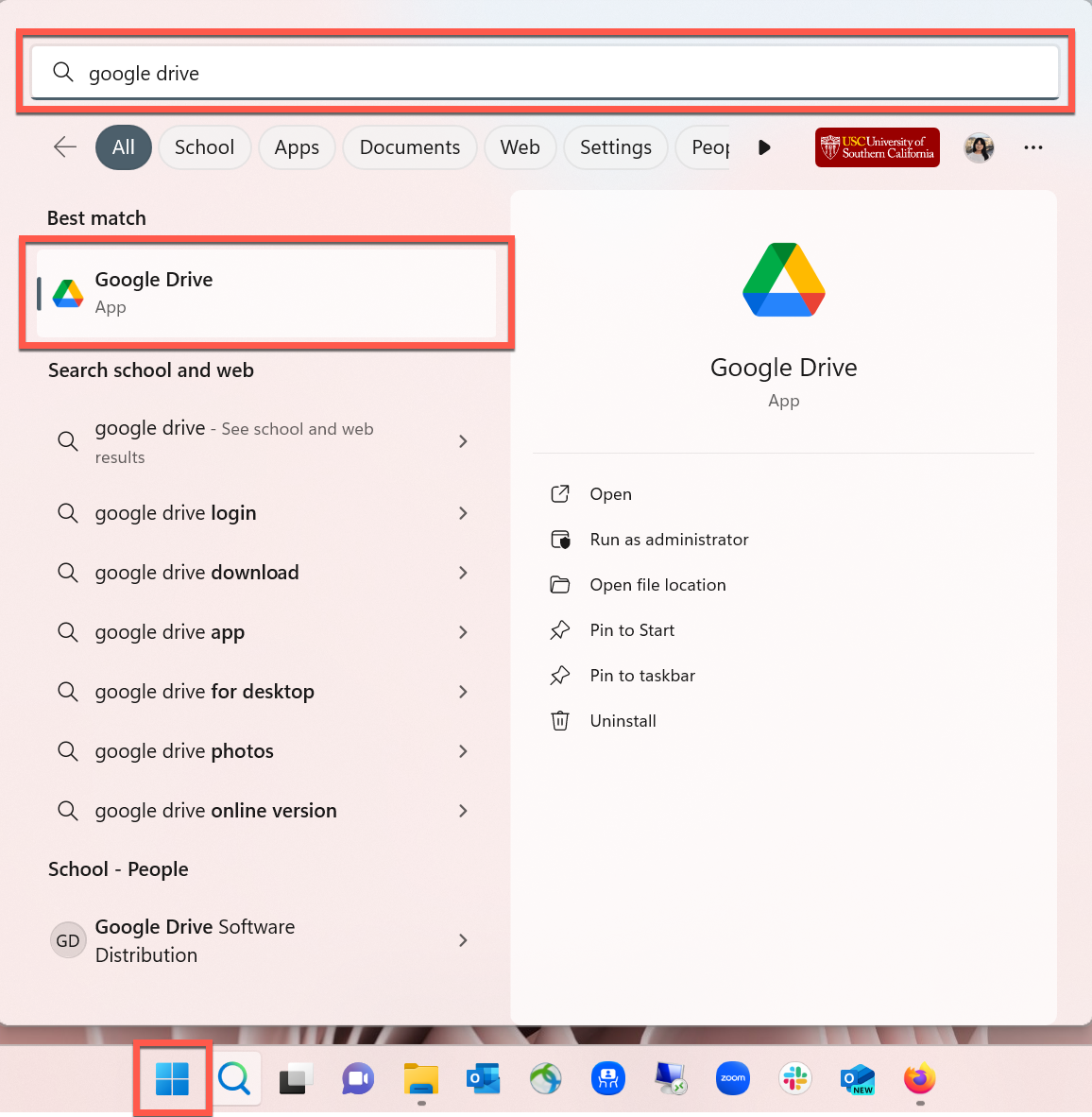
-
Windows 10: In the Windows Start menu search bar, type Google Drive.

- Click Get started.
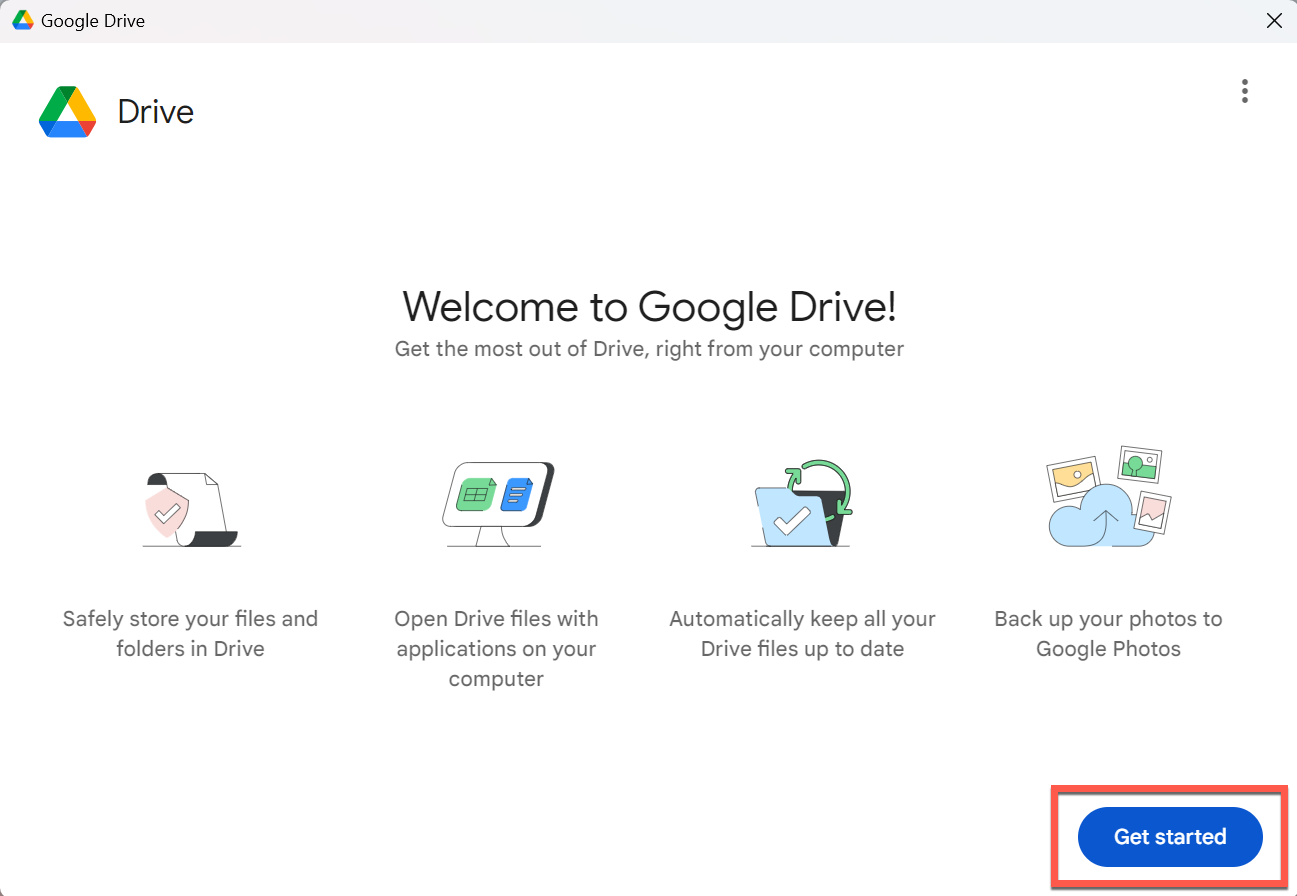
- Click Sign in.
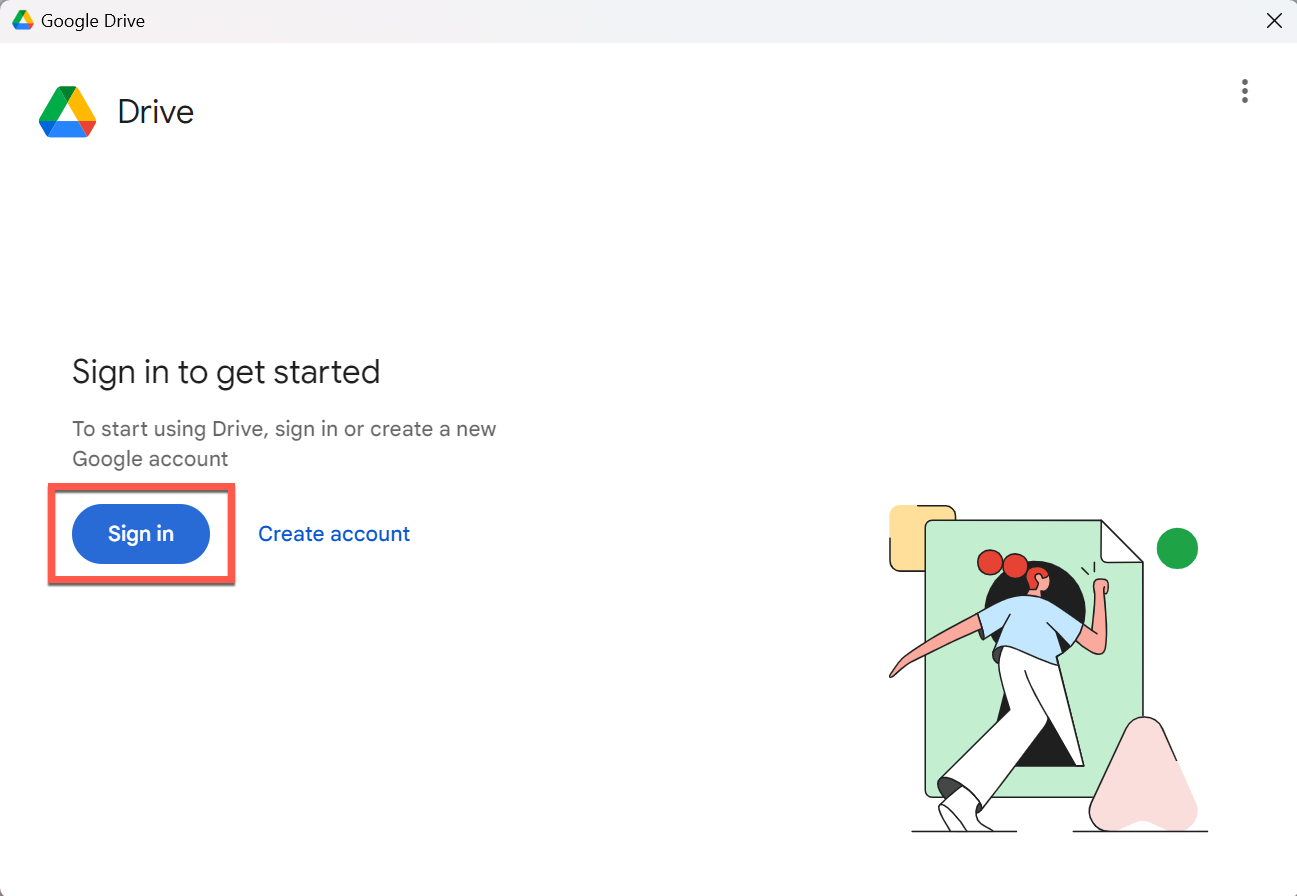
- A browser window opens. Make sure to sign in with your @usc.edu email address, not a personal @gmail.com account:
- If you're already signed in: Click your @usc.edu account to select it.
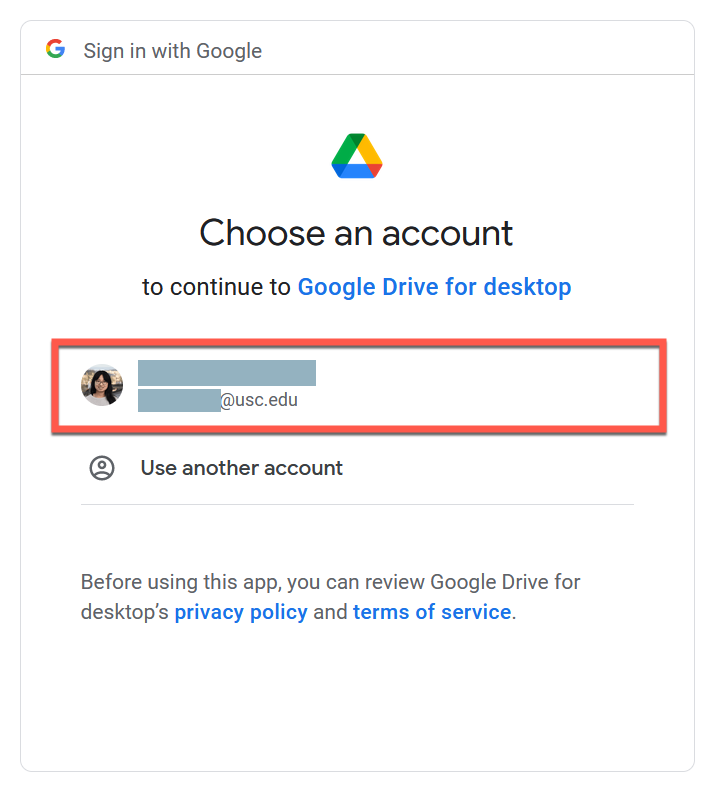
- If you're not already signed in:
- Type your @usc.edu email address and click Next.
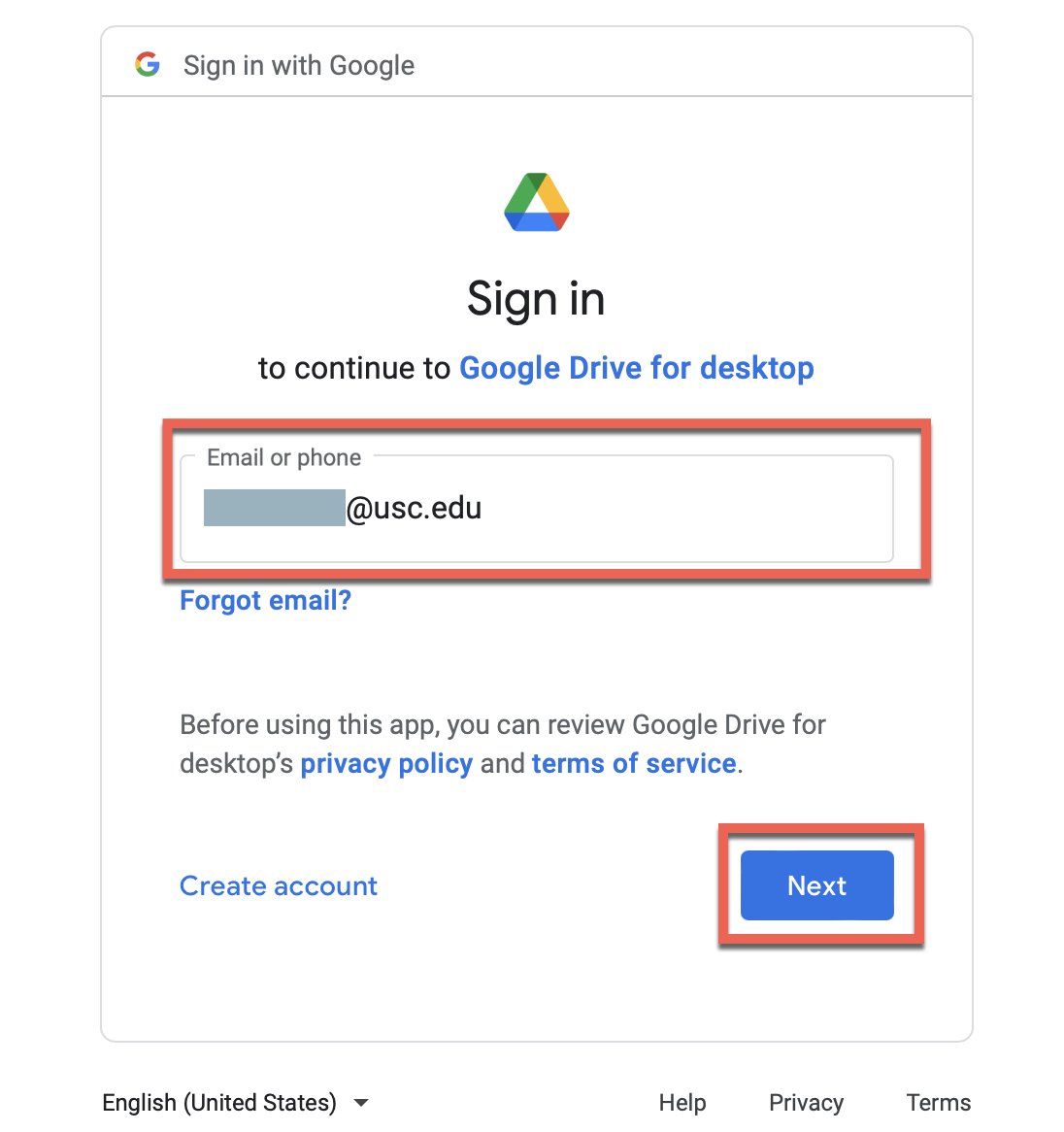
- The Shibboleth page appears. Sign in using your USC NetID and passphrase.

- The Duo page appears. Complete the verification.
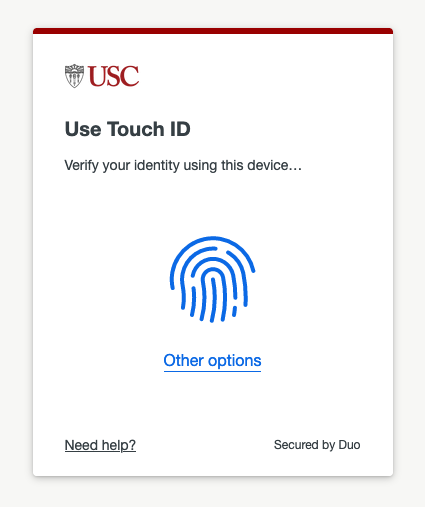
- Click Sign in.
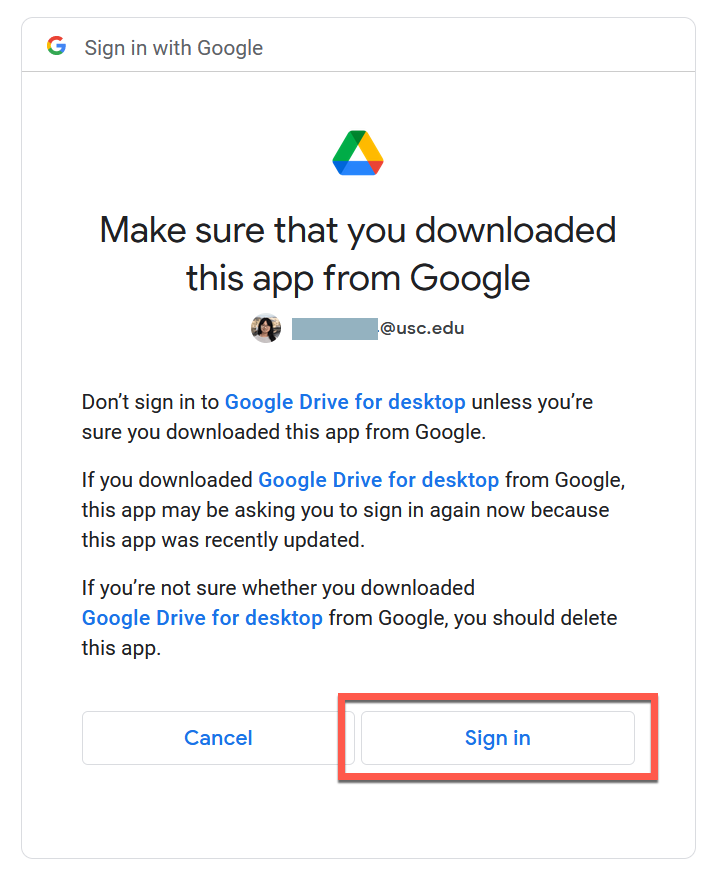
- Once signed in, close your browser window and return to the Google Drive application window.
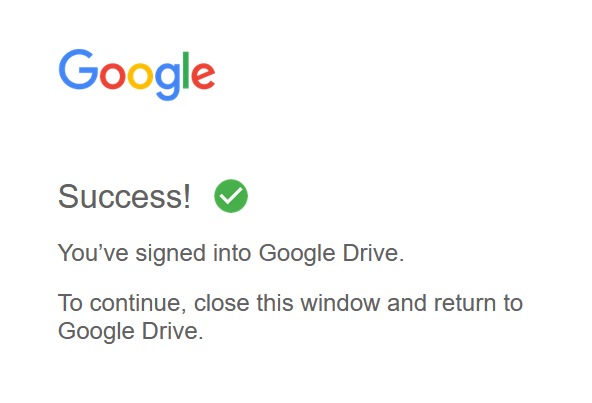
- Click Next.
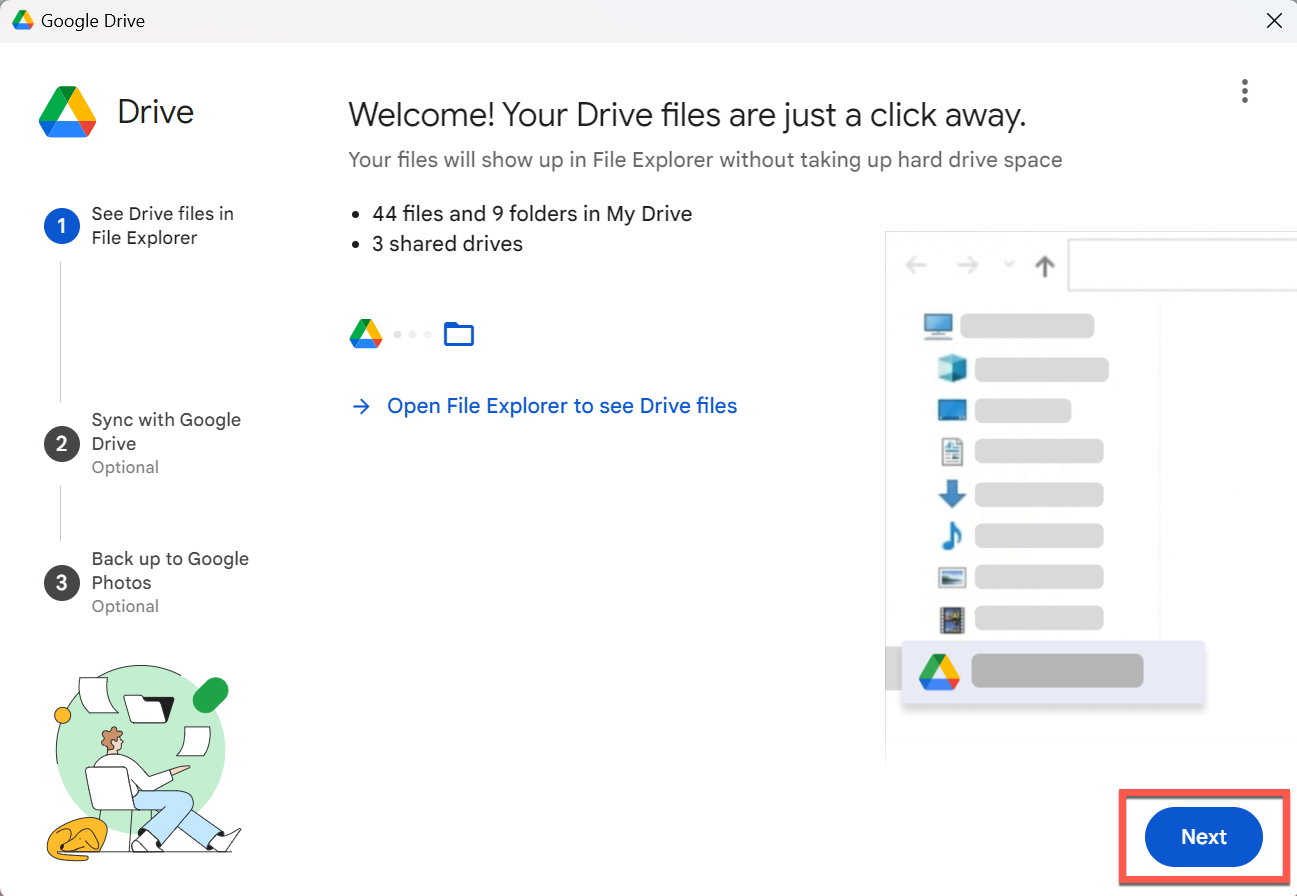
- Click Next.
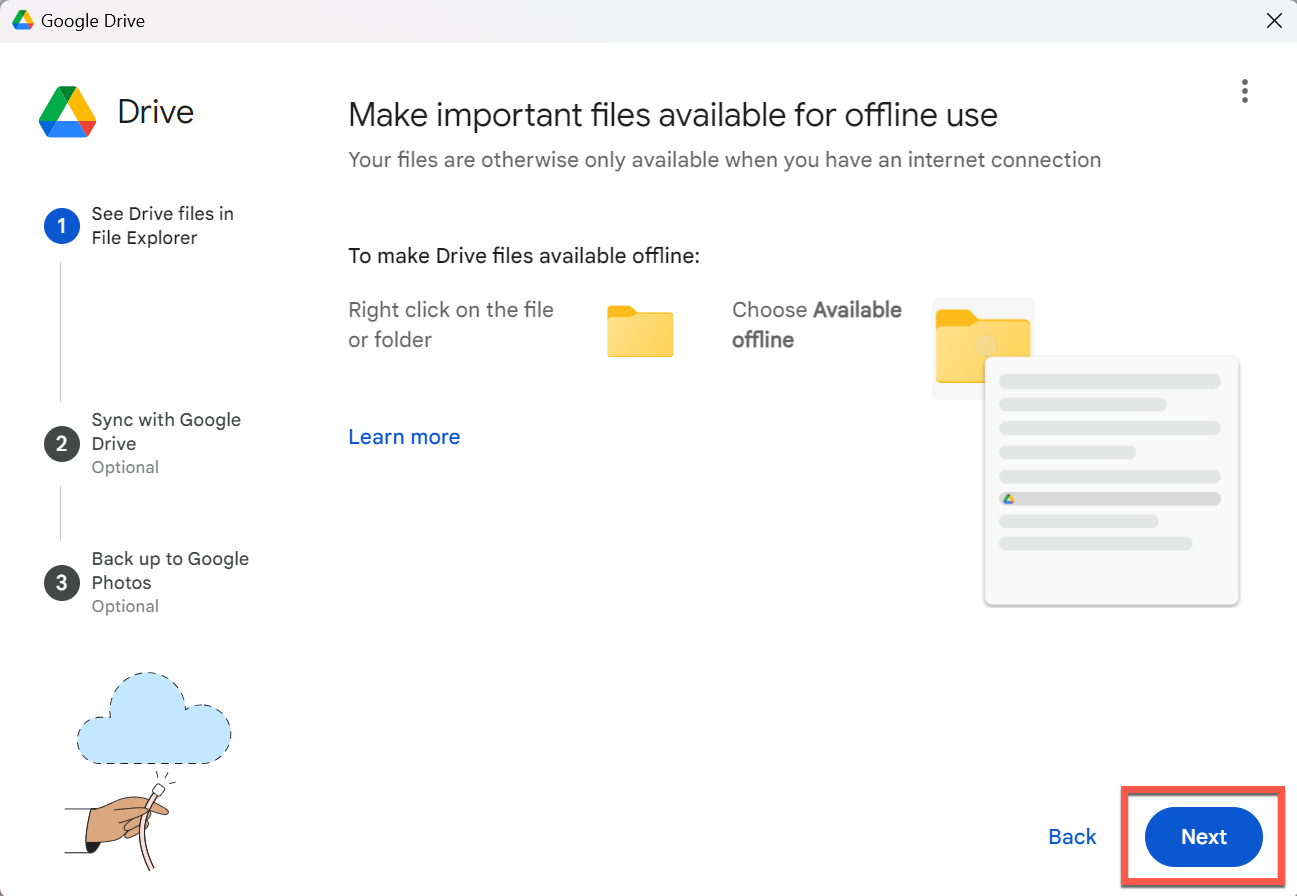
- Select the checkbox for each folder you want to back up to Google Drive. If you do not see a folder listed and want to add it, click Add folder.
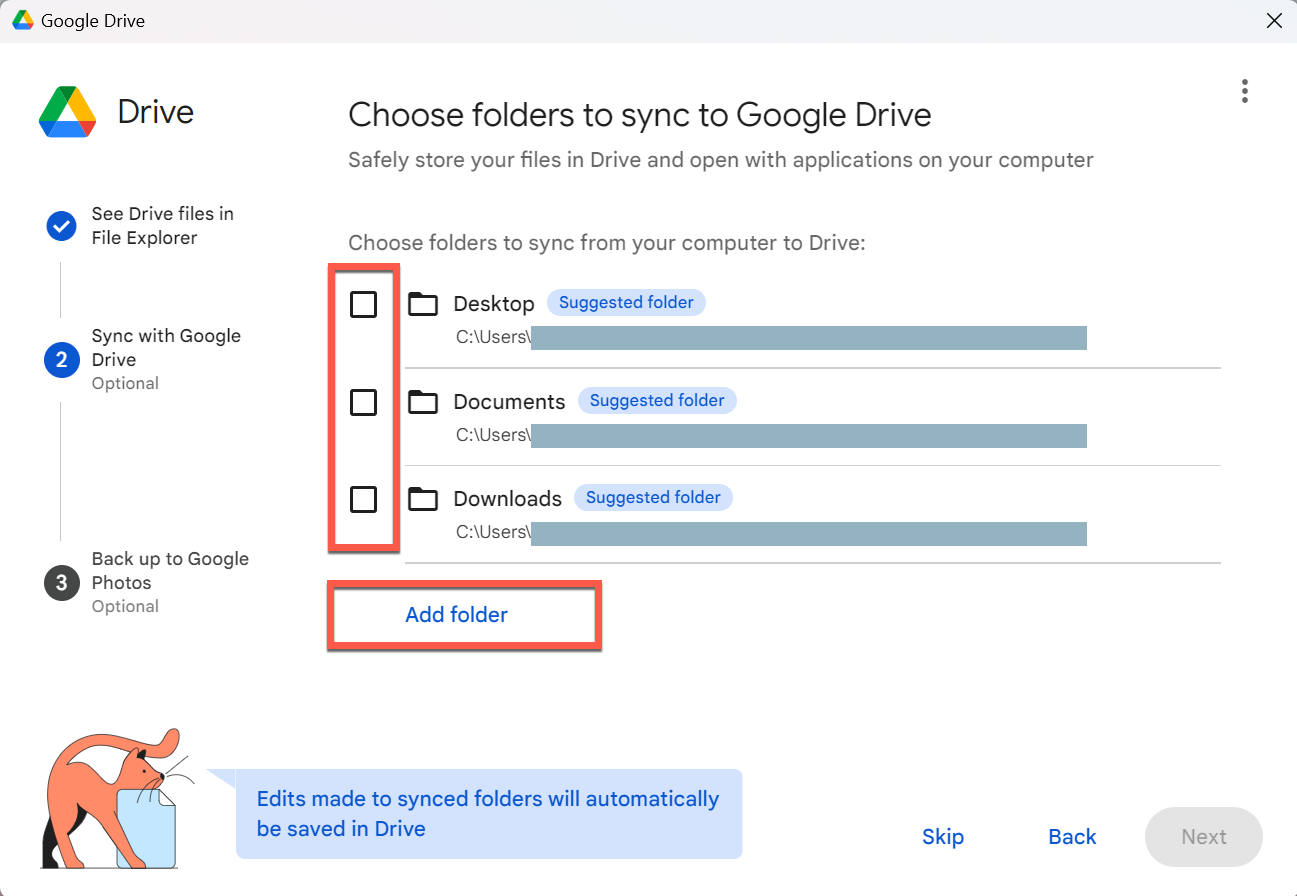
- Click Next.
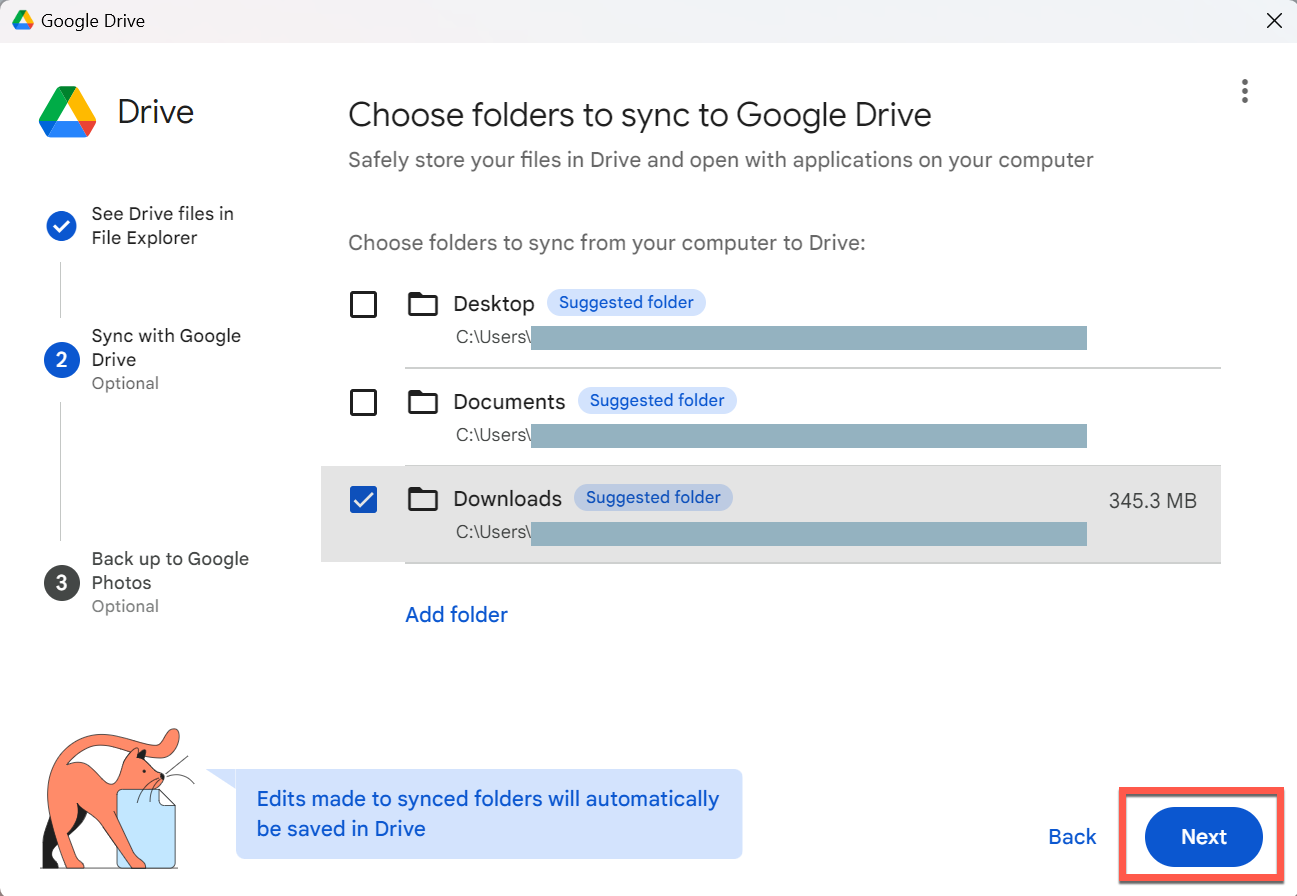
- Click Got it.
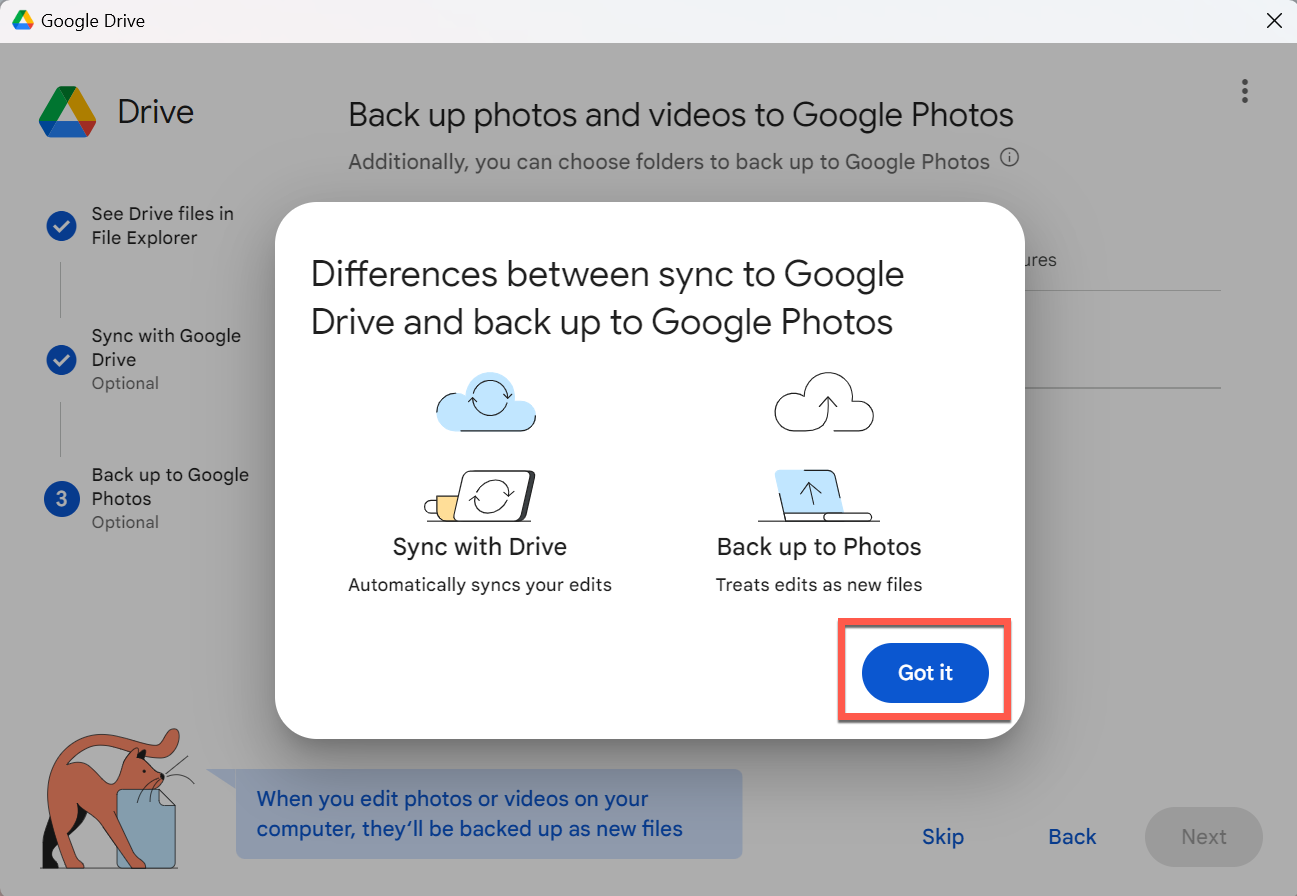
- We recommend clicking Skip instead of selecting folders to back up to Google Photos.
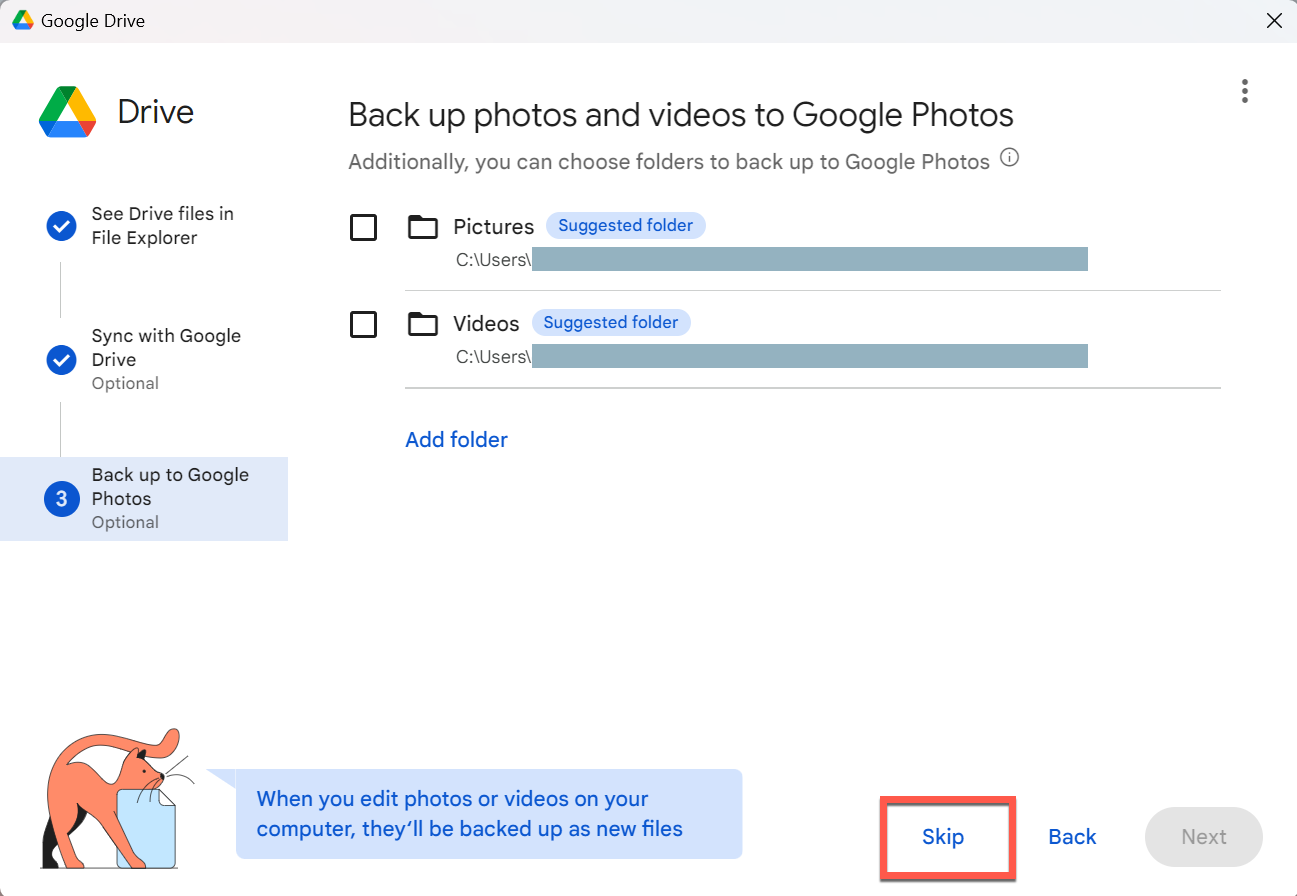
- Click Open Drive.
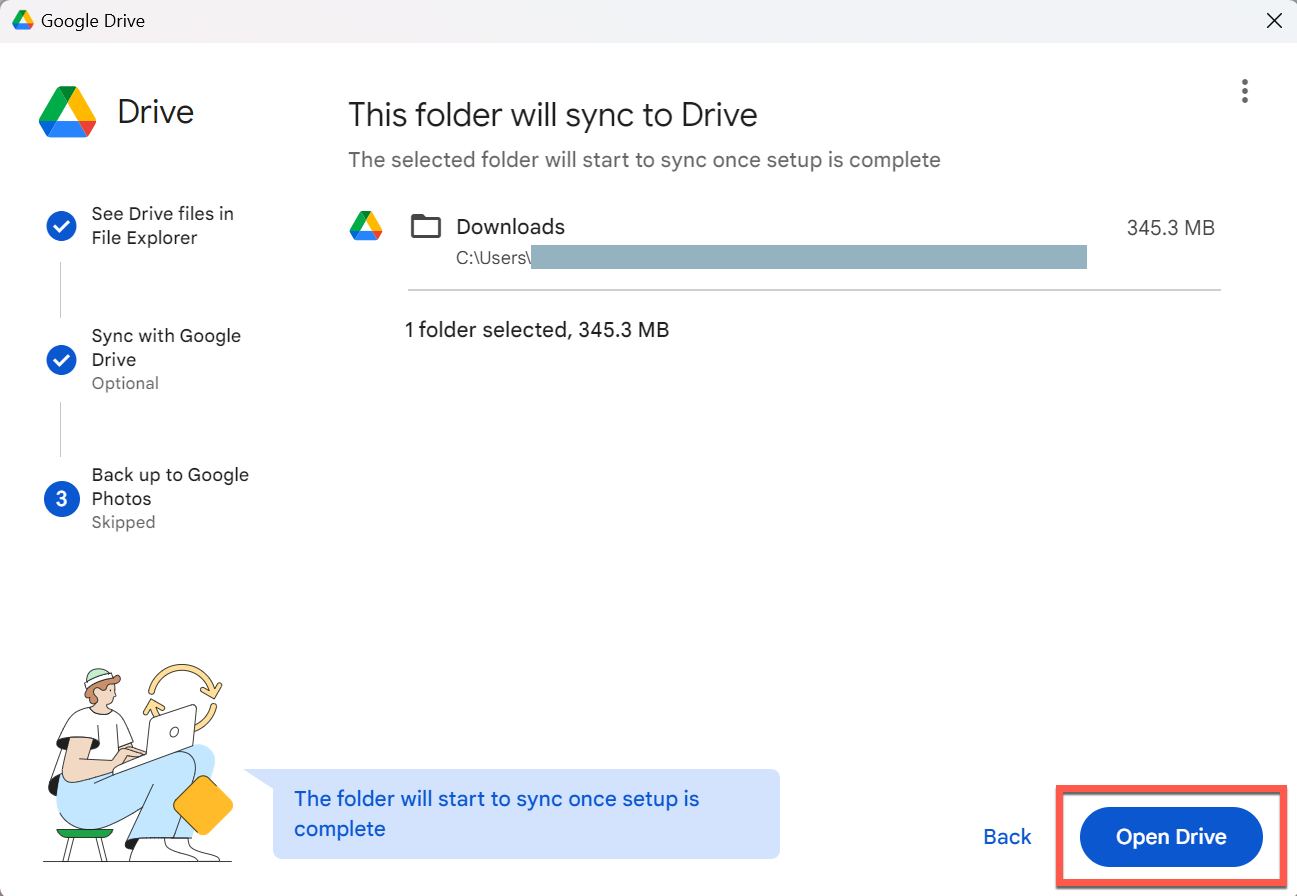
- Google Drive begins backing up your computer folders, and will continue to automatically back them up when your computer is connected to the Internet.
Double check Google Drive's mapping
Google Drive for desktop sometimes tries to map Google Drive to your computer's G: drive. We recommend mapping Google Drive to a different drive because, at USC Dornsife, the G: drive is typically reserved for your department's network drive.
Make sure Google Drive is not mapped to your computer's G: drive
Setting up Google Drive for desktop for Mac
You can set up Google Drive to automatically back up important folders on your Mac, including:
- Desktop
- Documents
- Downloads
Do not use Google Drive to sync the Pictures folder or the Photos Library. In general, avoid backing up Apple/iCloud applications such as Notes and Photos to Google Drive or other cloud storage solutions.
Accessing your computer backup from another device
If you are away from your computer, you can access your backup from any device using your browser:
Quick guide
- Go to https://usc.edu/googledrive.
- The Shibboleth page appears. Sign in using your USC NetID and passphrase.
- The Duo page appears. Complete the verification.
- In the left menu, click Computers.
- Double click the computer name to view your files.
- You can download files from Google Drive to the device that you're using. If you make changes to the files, remember to upload the edited files to Google Drive. Otherwise, you will still see the old version of the file when you return to your computer.
Detailed guide (with screenshots)
- Go to https://usc.edu/googledrive.
- The Shibboleth page appears. Sign in using your USC NetID and passphrase.

- The Duo page appears. Complete the verification.
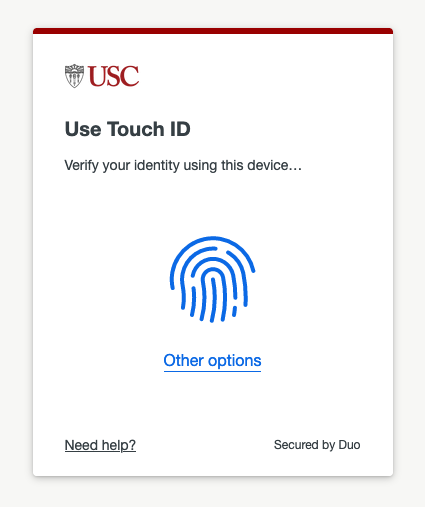
- In the left menu, click Computers.
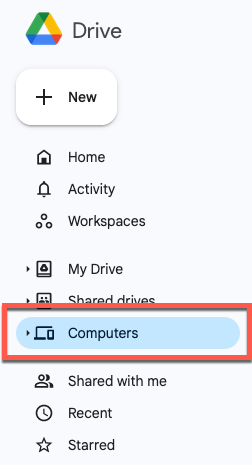
- Double click the computer name to view your files.
- You can download files from Google Drive to the device that you're using. If you make changes to the files, remember to upload the edited files to Google Drive. Otherwise, you will still see the old version of the file when you return to your computer.