Overview
All Dornsife faculty and staff, including affiliates (iVIPs), receive a USC Outlook account. This guide explains how to use Apple's native Mail app or the Microsoft Outlook app to log into a USC Outlook account on an iPad or iPhone.
Related resources
Logging into Outlook in the Mail app
Add an Outlook account to the Mail app
Quick guide
- Open Settings.
- Select the Mail option:
- iOS 18 and later: Scroll to the bottom of the menu and tap Apps. Then, tap Mail.
- iOS 17 and earlier: Scroll down and tap Mail.
- Tap Mail Accounts or Accounts.
- Tap Add Account.
- Tap Microsoft Exchange.
- Type your @usc.edu email address and optionally type a description. Then, tap Next.
- If prompted, tap Sign In and then tap Continue.
- Tap Sign In.
- The Shibboleth screen appears. Sign in using your USC NetID and passphrase.
- The Duo screen appears. Complete the verification.
- If prompted, tap Continue.
- Your Outlook account can sync to Mail, Contacts, Calendars, Reminders, and Notes. To optionally deselect apps, tap the green toggle next to each app. Leave Mail selected, and tap Save.
- When you open the Mail app, your Outlook mailbox will appear.
Detailed guide (with screenshots)
- Open Settings.
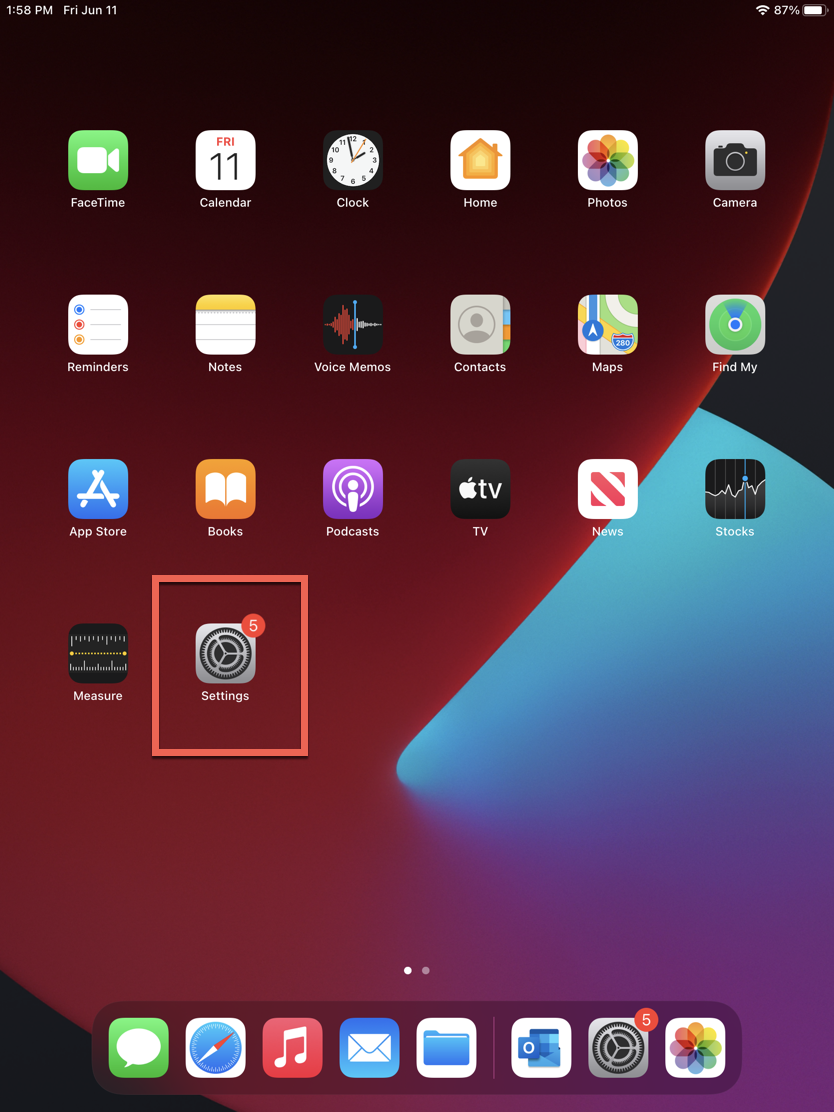
- Select the Mail option:
- iOS 18 and later: Scroll to the bottom of the menu and tap Apps. Then, tap Mail.

- iOS 17 and earlier: Scroll down and tap Mail.
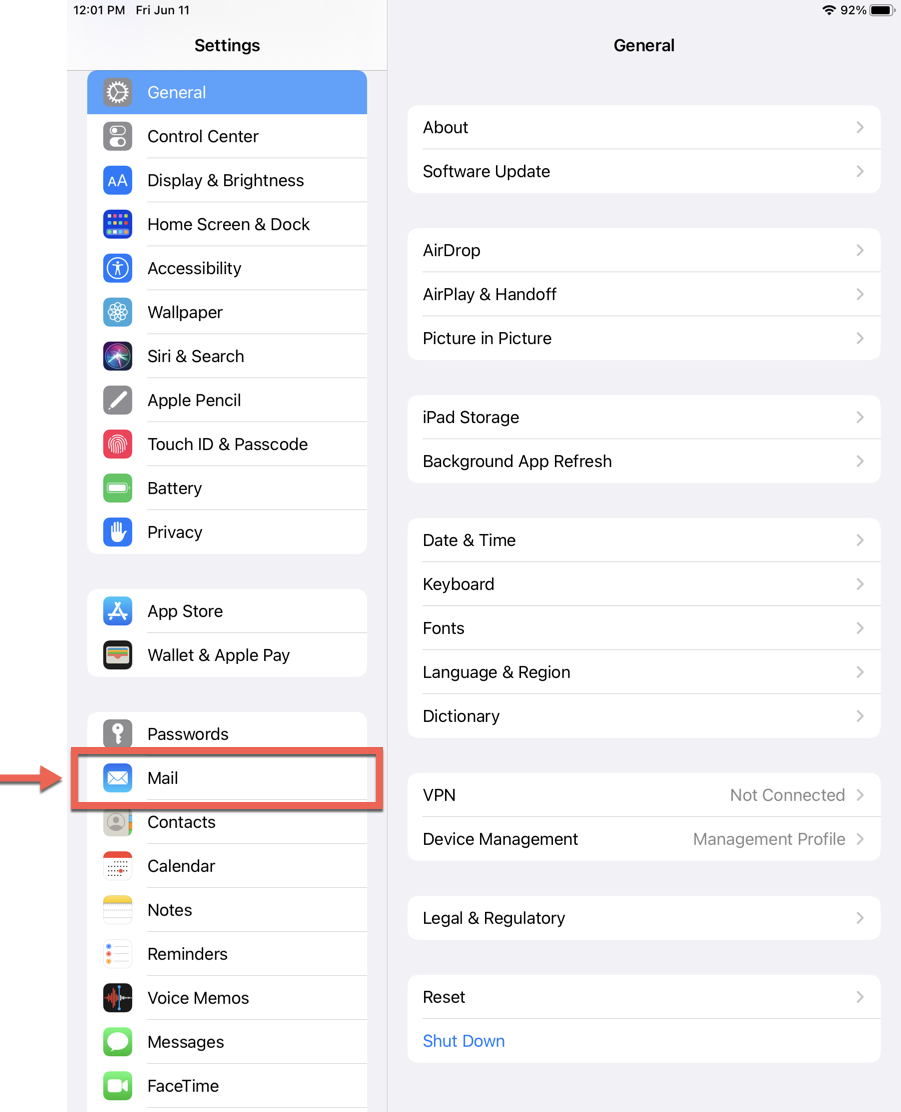
- Tap Mail Accounts or Accounts.

- Tap Add Account.

- Tap Microsoft Exchange.

- Type your @usc.edu email address and optionally type a description. Then, tap Next.

- If prompted, tap Sign In and then tap Continue.


- The Shibboleth screen appears. Sign in using your USC NetID and passphrase.

- The Duo screen appears. Complete the verification.

- If prompted, tap Continue.

- Your Outlook account can sync to Mail, Contacts, Calendars, Reminders, and Notes. To optionally deselect apps, tap the green toggle next to each app. Leave Mail selected, and tap Save.

- When you open the Mail app, your Outlook mailbox will appear.
Logging into Outlook in the Outlook app
Contributor: Sev Zadorian.