Overview
You can use Zoom Phone to answer calls and check voicemail for any shared lines that you have been granted access to. Departmental phones tend to be set up as call queues while individual phone lines are set up as shared lines, but we'll walk you through the specifics below.
Making changes to a shared line/call queue
To make changes—for instance, setting a voicemail greeting or adding/removing staff from a departmental line—see the following links:
Confirming access
Access to a departmental line
In most cases, shared numbers such as departmental lines are set up as call queues rather than as shared lines. There are two ways to find out which shared numbers will ring to you in Zoom Phone:
Quick guide
Step 1: Check for a call queue
- Open Zoom and click on your profile icon (top right corner of the Zoom window).
- Click Receive Queue Calls.
- The shared number shows up as an option and is on by default. You can use the blue toggle buttons to turn off the feature if you don't want calls placed to the shared number to go to you.
Step 2: Check for a shared Line
- Click Lines. If you have just a single phone line you are responsible for, that's what you'll see. If someone gave you delegate access to their Zoom Phone line, then their line will show up underneath your own.
Detailed guide (with screenshots)
Step 1: Check for a call queue
- Open Zoom and click on your profile icon (top right corner of the Zoom window).
- Click Receive Queue Calls.
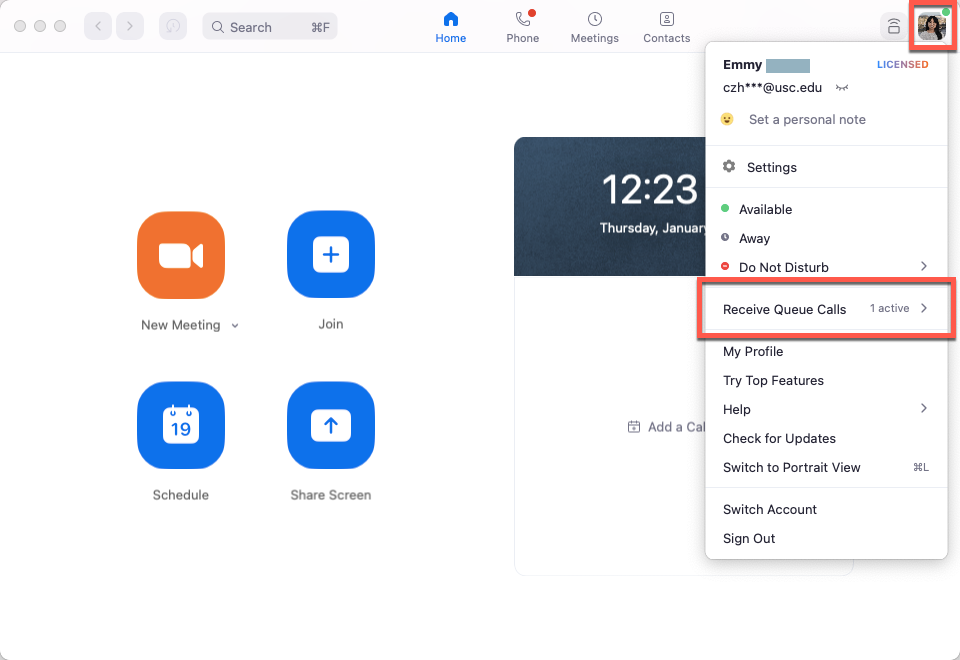
- The shared number shows up as an option and is on by default. You can use the blue toggle buttons to turn off the feature if you don't want calls placed to the shared number to go to you.
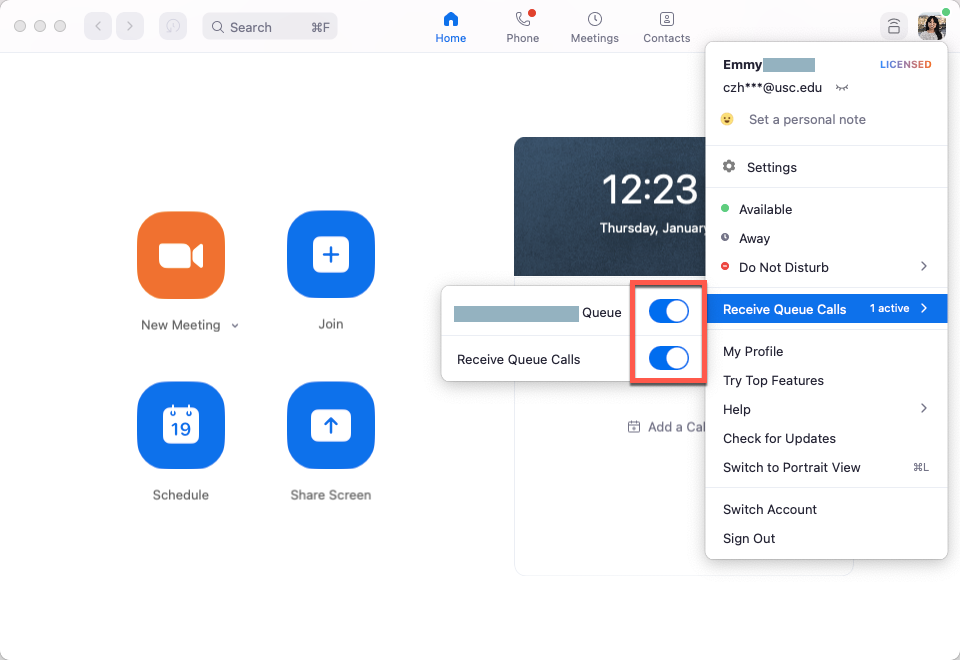
Step 2: Check for a shared Line
- Click Lines. If you have just a single phone line you are responsible for, that's what you'll see. If someone gave you delegate access to their Zoom Phone line, then their line will show up underneath your own.
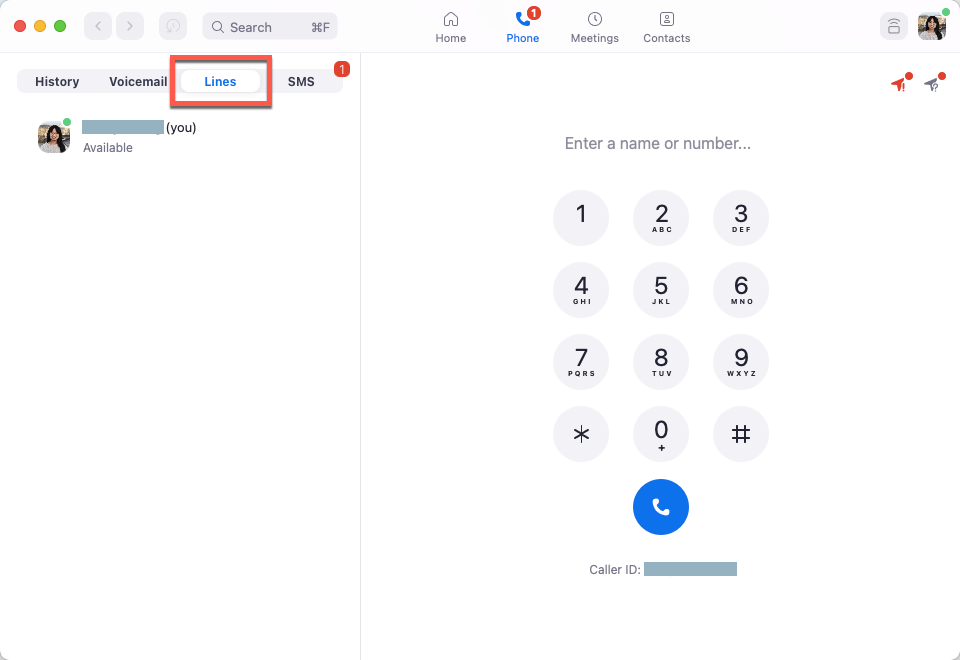
Access to an individual's phone line
If you were granted delegate access to another person's line (for instance, if you are responsible for answering phones for a dean or senior staff member), you must first accept their invitation before you can begin answering their calls:
Quick guide
- Go to https://usc.zoom.us and click Sign in.
- Go to Phone > Settings.
- Scroll down to "Assistant for" and click Accept. You are now a delegate.
- On your computer, quit and re-open the Zoom app. Click the Phone icon, and click Lines. The delegator's line now shows up under "Shared."
Detailed guide (with screenshots)
- Go to https://usc.zoom.us and click Sign in.
- If the Shibboleth login screen appears, input your USC NetID and passphrase, and complete Duo authentication.
- In the left menu, click Phone.
- Click Settings.
- Scroll down to "Assistant for" and click Accept. You are now a delegate.
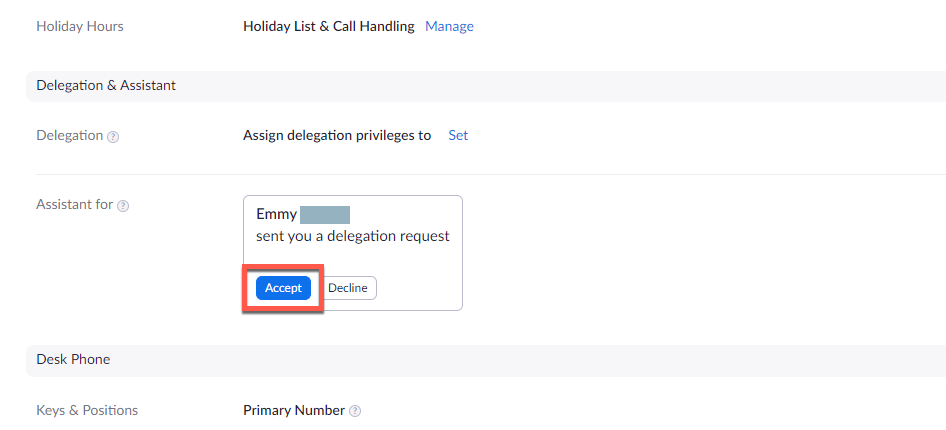
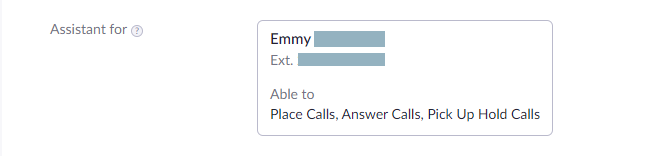
- On your computer, quit and re-open the Zoom app. Click the Phone icon, and click Lines. The delegator's line now shows up under "Shared."
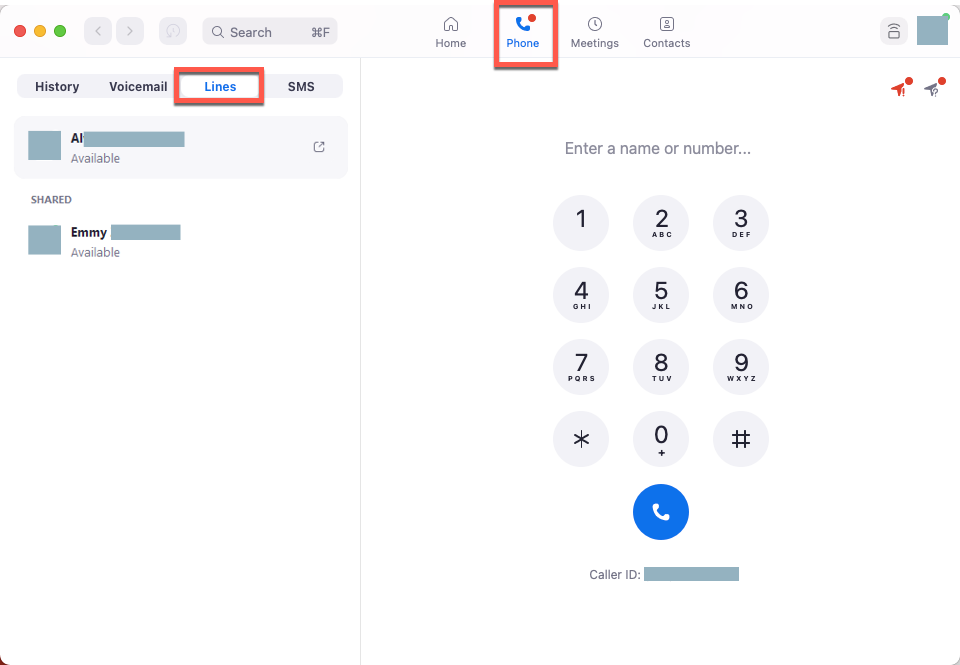
Note that as of this writing (July 2022), even if you were granted delegate access to answer someone else's line, you are unable to place outgoing calls with their phone number as the origin: your caller ID will always be your own number.
Checking voicemail
Whether you are checking voicemail for a departmental line or for another person's line, you can check for messages directly in the Zoom app:
- Open the Zoom app on your computer (or other device) and click Phone.
- Click on the Voicemail tab: any voicemail messages for the call queue or shared line will show up here.
Note that while departmental lines often have physical desk phones, it's not possible to check voicemail from the desk phone when it comes to call queues: you must use the Zoom app.
Contributor(s): Chris Huntley, Trish Kelly.