Overview
At USC, most shared office/departmental phones are set up as Zoom Phone call queues. If you want to change a setting—for instance, setting a voicemail greeting or adding/removing staff from the call queue—you must use the following request form, as you will not be able to change the settings directly in Zoom:
More detailed instructions are below.
Changing members
Specify who can access and answer the call queue. Note that students and shared org accounts cannot be members of the call queue.
Members of your call queue can turn on or off the call queue in their own settings if, for instance, they are unavailable to answer and do not want the call queue to ring to their Zoom Phone (see "Confirming access to a call queue").
Voicemail access
By default, call queue members are granted voicemail access. Voicemails for call queues must be checked in the Zoom app and cannot be retrieved on a physical desk phone.
Changing voicemail greeting and forwarding voicemail
Setting a voicemail greeting
To change or set the voicemail greeting for a call queue, you can upload an audio file when you fill out the call queue request form. The greeting should be no more than four minutes in length. Create this audio file by recording your greeting on the Zoom website and downloading the audio file:
Quick guide
- Before you begin, we recommend that you have a headset or external microphone ready—the sound quality tends to be lower when recorded using your computer's built-in microphone.
- Go to https://usc.zoom.us and click Sign in.
- If the Shibboleth login screen appears, input your USC NetID and passphrase, and complete Duo authentication.
- In the left menu, click Phone.
- At the top, click Settings.
- Scroll down the page to "Call Handling." Under "Greeting & Leave voicemail instruction," click Audio Library.
- Click Add audio.
-
To type a greeting and have Zoom convert your text to speech:
- By default, Text to Speech is selected. Enter an Audio Name.
- Under Message to Play, type your greeting.
- To preview the greeting, click Play. To change the voice, click on the dropdowns under Voice. By default, American English and Salli-Female are selected.
- If you're happy with the recording, click Add.
-
To record your own voice for a greeting:
- Click Record by computer.
- If prompted, click Allow.
- Test that the microphone is working, and click Next.
- Click Record. Speak your greeting. Once finished, click on the red recording circle to end the recording.
- To play back your greeting, click on the blue triangle.
- To redo the recording, click Rerecord.
- If you're happy with the recording, click Add.
- To select your recording, click on its name. Click on the download icon.
- The file downloads to your computer. You can now click Cancel to exit the Zoom recording feature.
Detailed guide (with screenshots)
- Before you begin, we recommend that you have a headset or external microphone ready—the sound quality tends to be lower when recorded using your computer's built-in microphone.
- Go to https://usc.zoom.us and click Sign in.
- If the Shibboleth login screen appears, input your USC NetID and passphrase, and complete Duo authentication.
- In the left menu, click Phone.
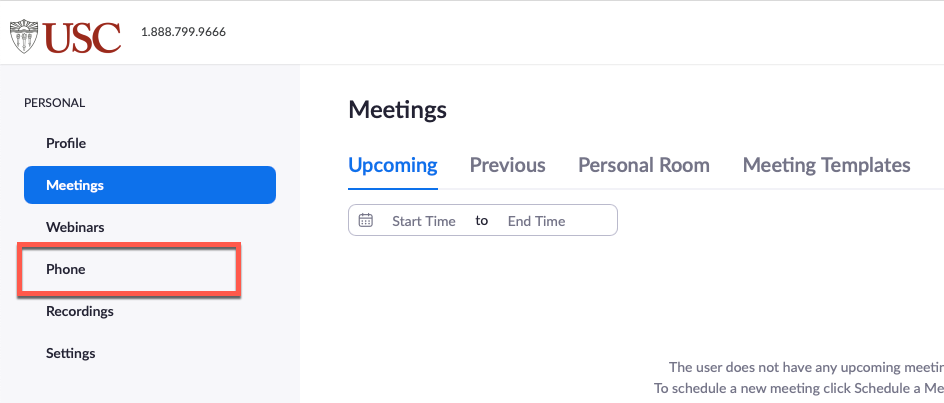
- At the top, click Settings.
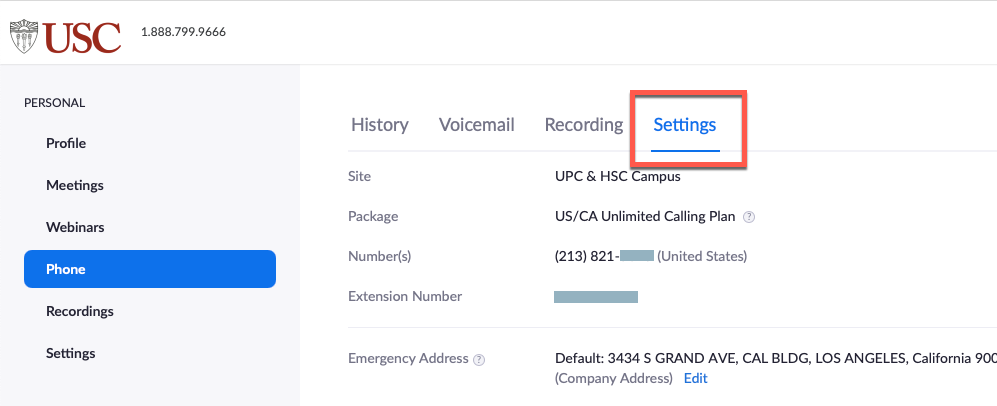
- Scroll down the page to "Call Handling." Under "Greeting & Leave voicemail instruction," click Audio Library.
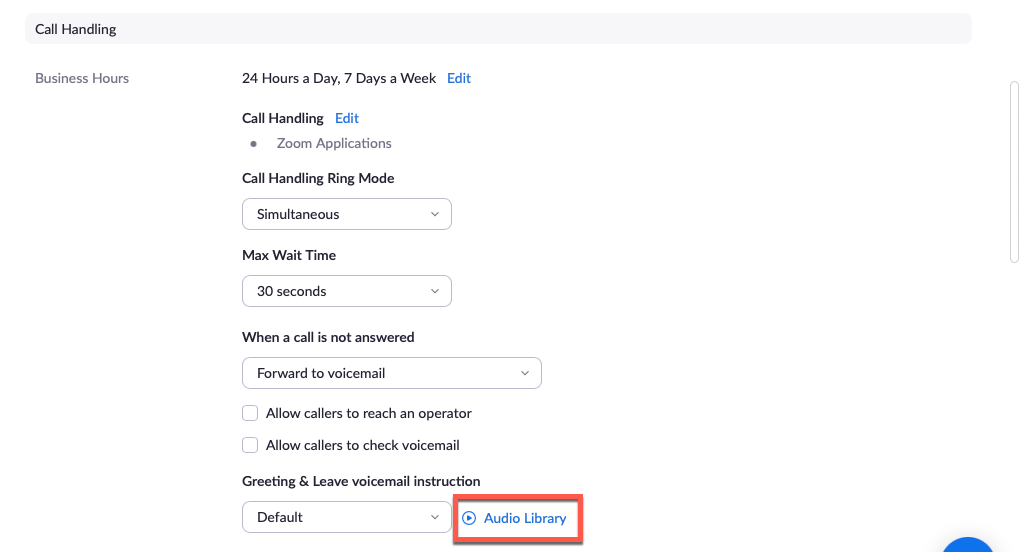
- Click Add audio.
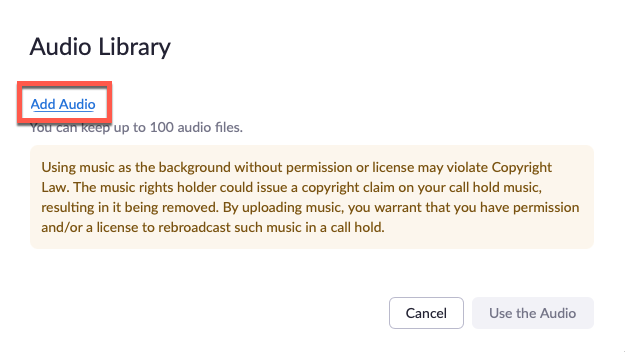
-
To type a greeting and have Zoom convert your text to speech:
- By default, Text to Speech is selected. Enter an Audio Name.
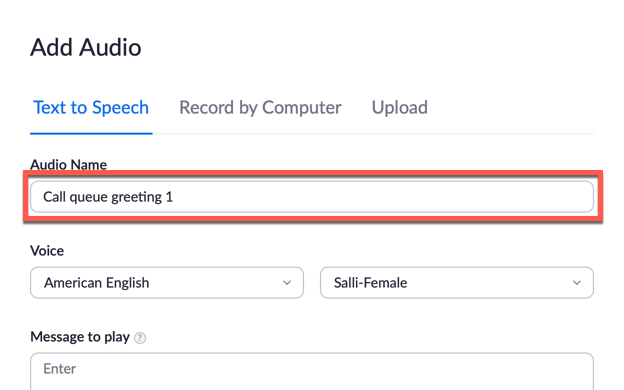
- Under Message to Play, type your greeting. To preview the greeting, click Play.
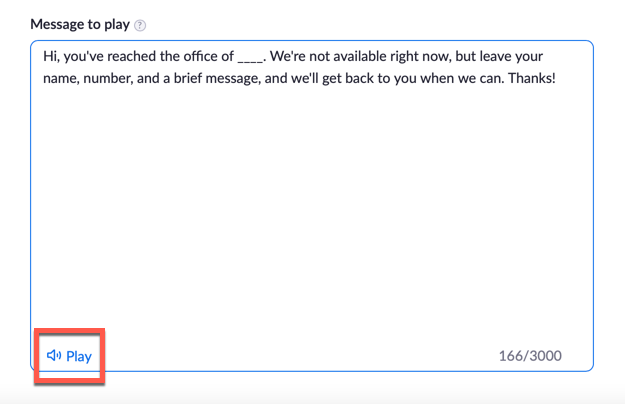
- To change the voice, click on the dropdowns under Voice. By default, American English and Salli-Female are selected.
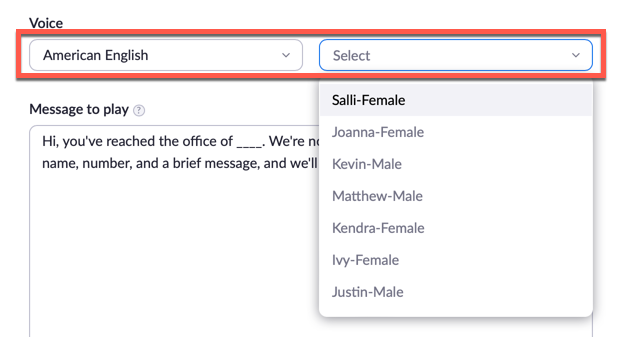
- If you're happy with the recording, click Add.
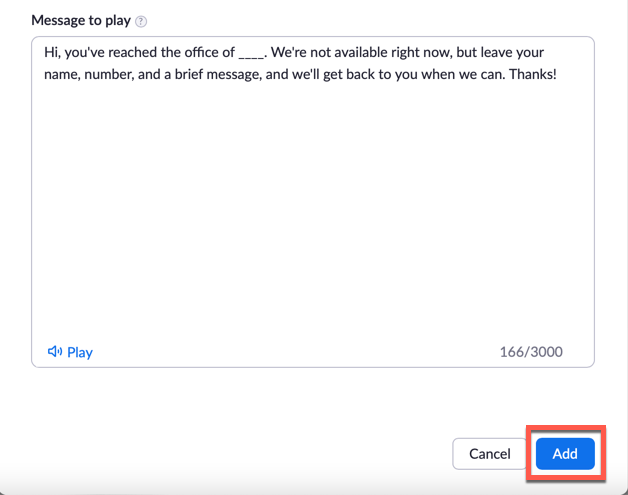
-
To record your own voice for a greeting:
- Click Record by computer.
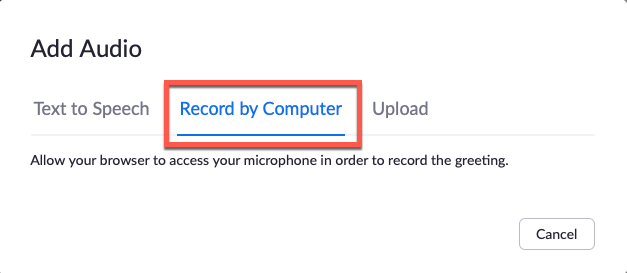
- If prompted, click Allow.
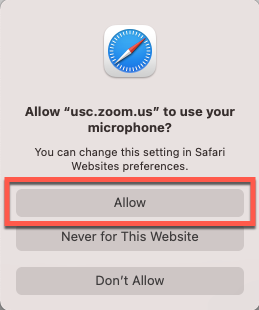
- Test that the microphone is working, and click Next.
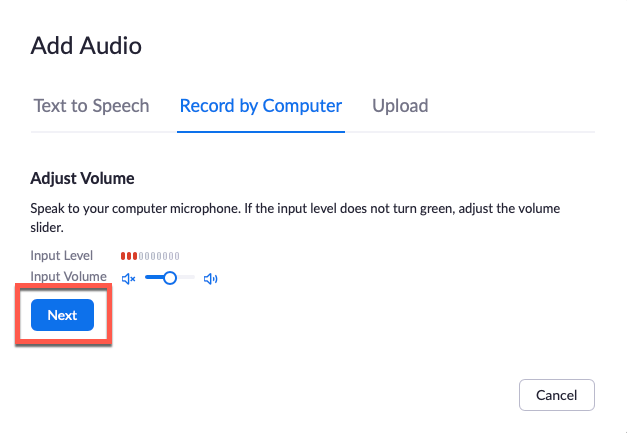
- Click Record. Speak your greeting. Once finished, click on the red recording circle to end the recording.
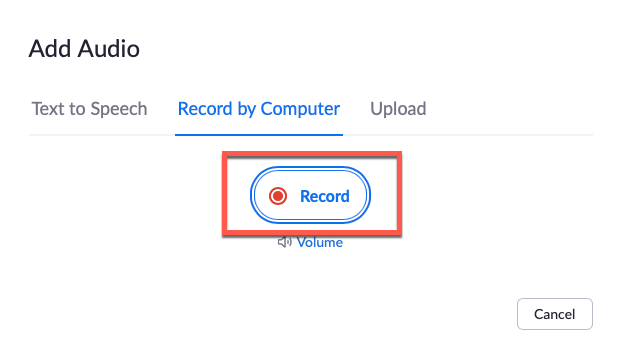
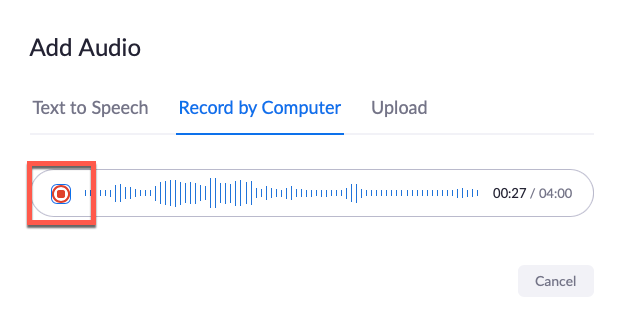
- To play back your greeting, click on the blue triangle.
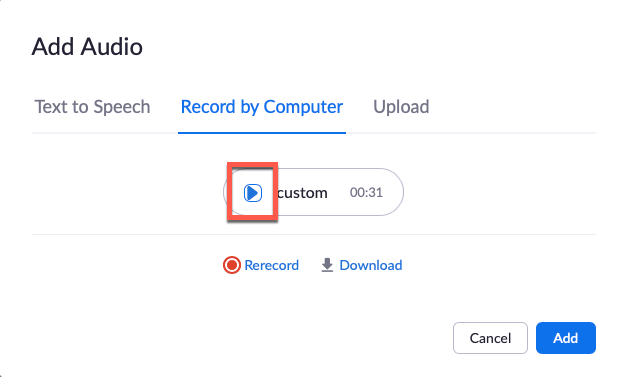
- To redo the recording, click Rerecord.
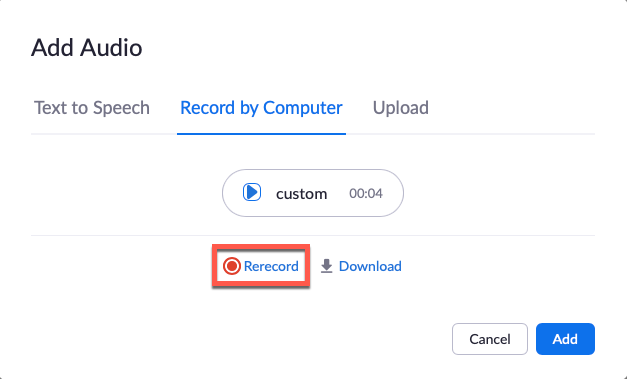
- If you're happy with the recording, click Add.

- To select your recording, click on its name. Click on the download icon.
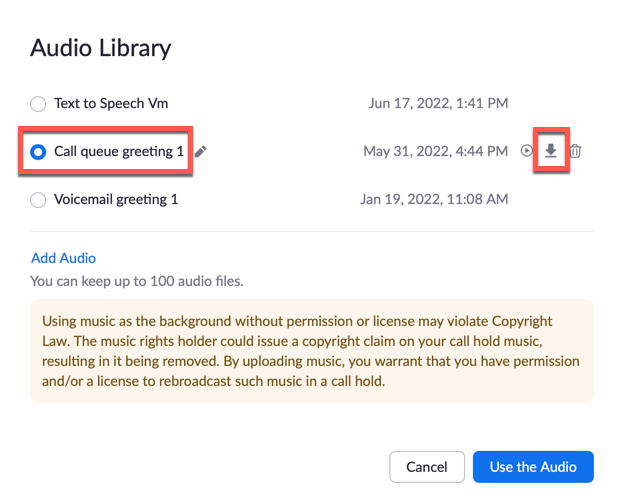
- The file downloads to your computer. You can now click Cancel to exit the Zoom recording feature.
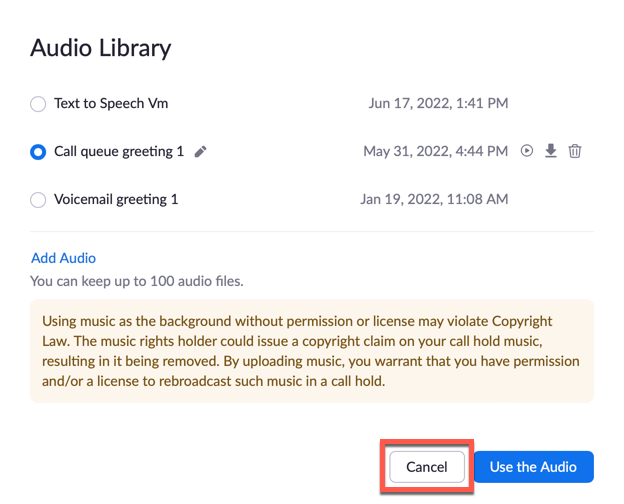
Forwarding voicemail to email
You can opt to have voicemails forwarded to email in the form of the audio file and a transcript. This is in addition to members' ability to check voicemail for the call queue in the Zoom app.
This feature is useful if, for instance, you have student workers who are tasked with checking voicemail. Since voicemail can only be checked through the Phone feature of the Zoom app, which students cannot access, you can have voicemails forwarded to your shared org account's email address, and give student workers access to that email account.
Changing other settings