Overview
Review the guide below to install and print to your department's Dornsife network printers on campus using the PaperCut application. Instructions are provided for Dornsife-managed computers as well as personal computers.
If you prefer not to install PaperCut or you are experiencing issues with PaperCut, you can use the Web Print option instead:
Printing from an iPad or iPhone
If you are using an iPad or iPhone, you should use Apple's AirPrint feature rather than PaperCut:
Before you begin: Verifying network connection and printer access
Before trying to print, make sure that:
- The printer is on and isn't displaying an error message
- You have permission to print to the printer
- Your computer is connected to the Internet via either Ethernet or USC Secure Wireless (do not use USC Guest Wireless)
Requesting printer access
If you are new to USC Dornsife or have never printed to a Dornsife printer before, you may need to request a Dornsife Account first:
If you have a Dornsife Account but your department printers don't appear as options when you log into PaperCut Print, you may need to request department printer access:
Setting up PaperCut on a Windows PC
If you're using a Dornsife-managed Windows PC
Step 1: Check whether PaperCut is already installed
Quick guide
- In the system tray (lower right on the desktop), look for the PaperCut
 icon. If you don't see this icon, click the Expand
icon. If you don't see this icon, click the Expand  icon to view hidden icons.
icon to view hidden icons.
- If the PaperCut
 icon appears, PaperCut is already installed.
icon appears, PaperCut is already installed.
- If the PaperCut
 icon does not appear, follow these steps to install PaperCut:
icon does not appear, follow these steps to install PaperCut:
- Open Company Portal. If you're not sure where to find it:
- Windows 11: Click the Start
 menu. In the search bar, type Company Portal and then select it.
menu. In the search bar, type Company Portal and then select it.
- Windows 10: In the Start menu search bar, type Company Portal and then select it.
- Don't have Company Portal on your computer? Skip down to our instructions for installing PaperCut on a personal Windows PC instead.
- Click the Menu
 icon, and select Apps
icon, and select Apps  .
.
- Select PaperCut Print Deploy.
- Click Install. Allow about 5 minutes for the installation to complete.
Detailed guide (with screenshots)
- In the system tray (lower right on the desktop), look for the PaperCut
 icon. If you don't see this icon, click the Expand
icon. If you don't see this icon, click the Expand  icon to view hidden icons.
icon to view hidden icons.


- If the PaperCut
 icon appears, PaperCut is already installed.
icon appears, PaperCut is already installed.
- If the PaperCut
 icon does not appear, follow these steps to install PaperCut:
icon does not appear, follow these steps to install PaperCut:
- Open Company Portal. If you're not sure where to find it:
- Windows 11: Click the Start
 menu. In the search bar, type Company Portal and then select it.
menu. In the search bar, type Company Portal and then select it.
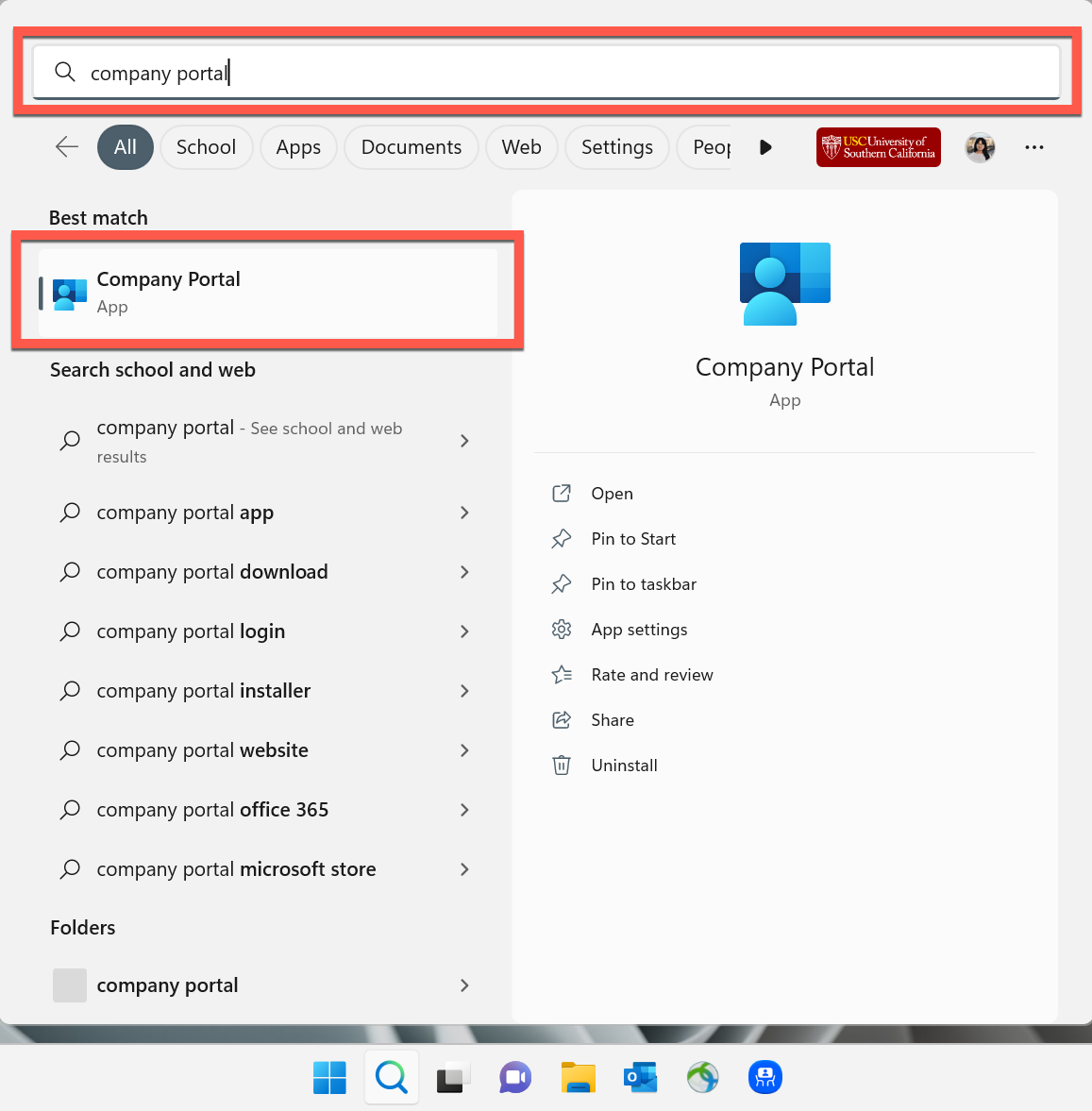
- Windows 10: In the Start menu search bar, type Company Portal.
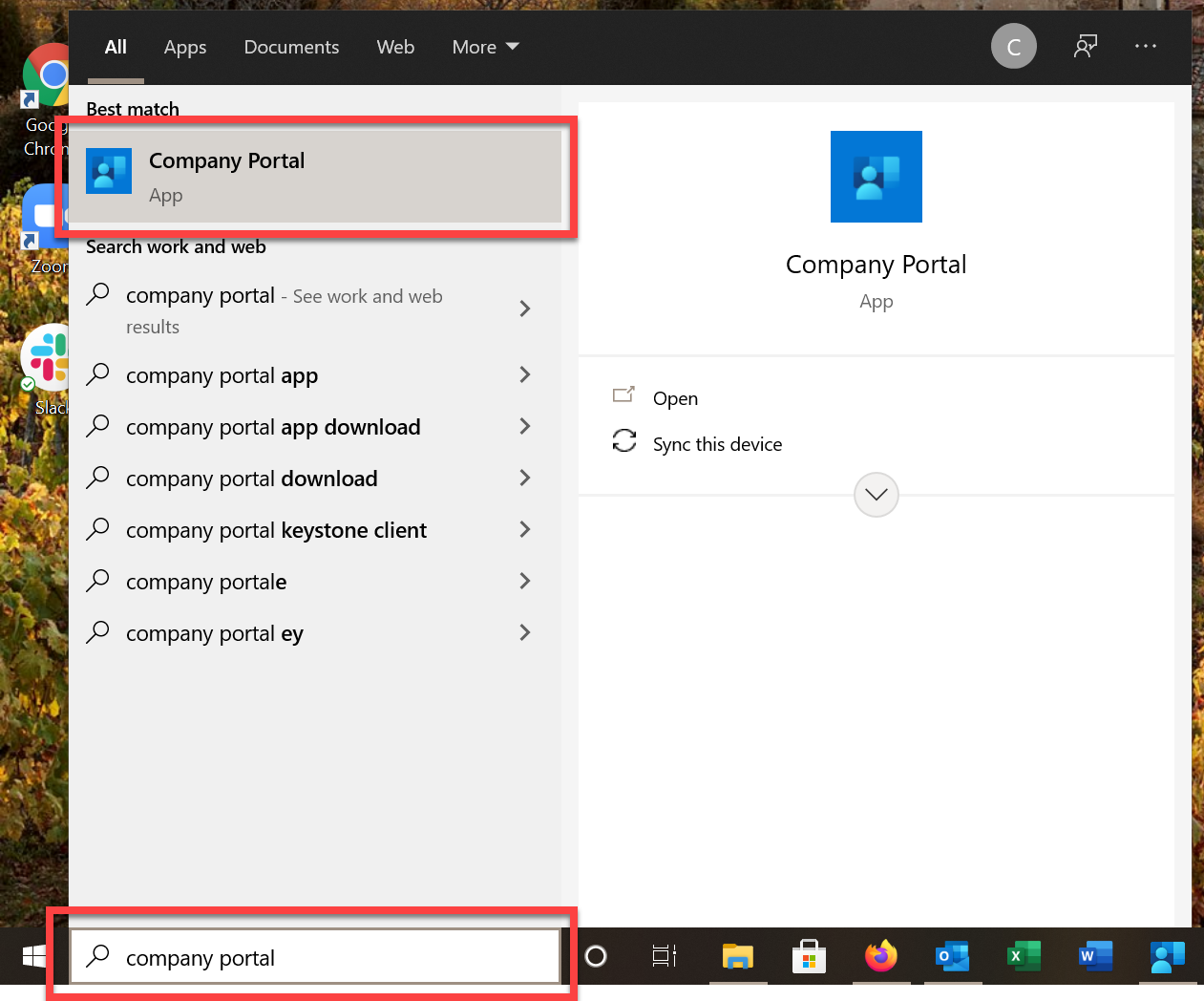
- Don't have Company Portal on your computer? Skip down to our instructions for installing PaperCut on a personal Windows PC instead.
- Click the Menu
 icon, and select Apps
icon, and select Apps  .
.


- Select PaperCut Print Deploy.

- Click Install. Allow about 5 minutes for the installation to complete.

Step 2: Log into PaperCut and install printers
Step 3: Print documents
Make sure your computer is connected to Ethernet or USC Secure Wireless. Do not use USC Guest Wireless. Open the document you want to print, and select any printer you installed.

If you're using a personal Windows PC
Step 2: Log into PaperCut and install printers
Quick guide
- In the system tray (lower right on the desktop), click the PaperCut
 icon and select View my printers.
icon and select View my printers.- Don't see this icon? Click the Expand
 icon to see all icons.
icon to see all icons.
- The login screen appears. Type the following credentials:
- Username: Your USC NetID@dts.usc.edu (for example, ttrojan@dts.usc.edu)
- Password: Your USC NetID passphrase
Then, click Sign in and add printers.
Troubleshooting
If you get the error message, "Invalid username or password," the cause may be:
- Mistyped username or password: Try retyping your USC NetID@dts.usc.edu and passphrase.
- You do not have a Dornsife Account: If you have never printed to a Dornsife printer or logged into a Dornsife computer, you might not have a Dornsife Account yet. You can request a Dornsife Account.
- You have a Dornsife Account but it is locked: If you have successfully printed to a Dornsife printer or logged into a Dornsife computer in the past, your Dornsife Account may just be temporarily locked due to too many incorrect password attempts. It automatically unlocks after 30 minutes, but you can email ts@dornsife.usc.edu or call 213-740-2775 to ask that it be unlocked sooner.
- Once logged in, click Add printers.
- Click Install next to the printer you want to use.
- The printer installs in seconds. You can continue installing more printers, or click My printers to confirm that the printer is now installed on your computer.
Step 3: Print documents
Make sure your computer is connected to Ethernet or USC Secure Wireless. Do not use USC Guest Wireless. Open the document you want to print, and select any printer you installed.

Setting up PaperCut on a Mac
If you're using a Dornsife-managed Mac
Step 1: Check whether PaperCut is already installed
Quick guide
- In the menu bar (upper right), look for the PaperCut
 icon.
icon.
- If the PaperCut
 icon appears, PaperCut is already installed.
icon appears, PaperCut is already installed.
- If the PaperCut
 icon does not appear, follow these steps to install PaperCut:
icon does not appear, follow these steps to install PaperCut:
- Open Company Portal. If you are not sure how to find it:
- Go to Finder. Open the Applications folder and select Company Portal.
- Don't have Company Portal on your Mac? Skip down to our instructions for installing PaperCut on a personal Mac instead.
- Click Sign in. If it is your first time using Company Portal, you are prompted to sign in:
- If an "Account found" message appears on the screen, click the + icon beneath the account list. Do not select the @usc.edu account.
- The Microsoft Sign in window displays. Type the following credentials:
- Username: Your USC NetID@dts.usc.edu (for example, ttrojan@dts.usc.edu)
- Password: Your USC NetID passphrase
- Company Portal signs you in. At the top, click Apps.
- Select PaperCut Print Deploy.
- Click Install. Allow about 5 minutes for the installation to complete.
Detailed guide (with screenshots)
- In the menu bar (upper right), look for the PaperCut
 icon.
icon.

- If the PaperCut
 icon appears, PaperCut is already installed.
icon appears, PaperCut is already installed.
- If the PaperCut
 icon does not appear, follow these steps to install PaperCut:
icon does not appear, follow these steps to install PaperCut:
- Open Company Portal. If you are not sure how to find it:
- Go to Finder. Open the Applications folder and select Company Portal.

- Don't have Company Portal on your Mac? Skip down to our instructions for installing PaperCut on a personal Mac instead.
- Click Sign in. If it is your first time using Company Portal, you are prompted to sign in:
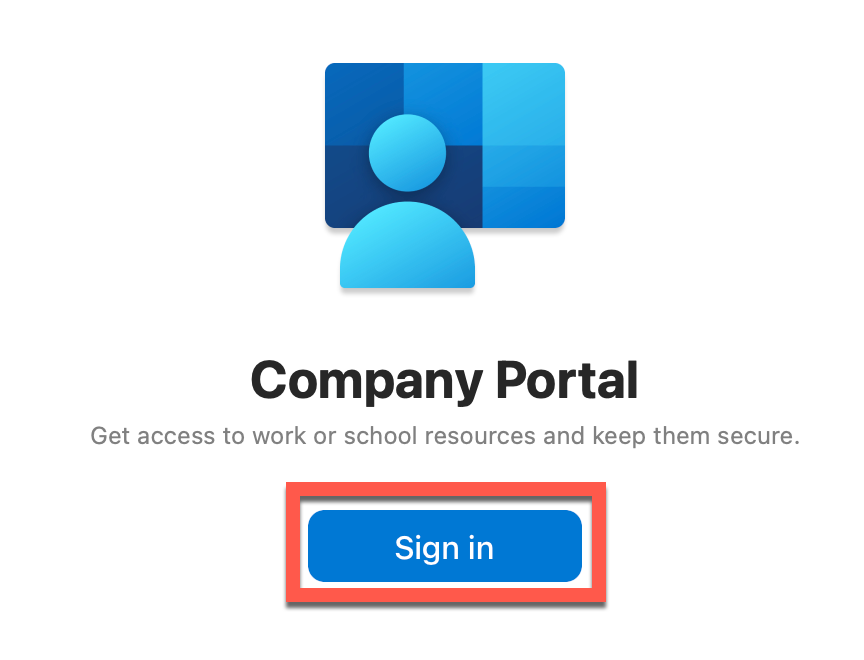
- If an "Account found" message appears on the screen, click the + icon beneath the account list. Do not select the @usc.edu account.
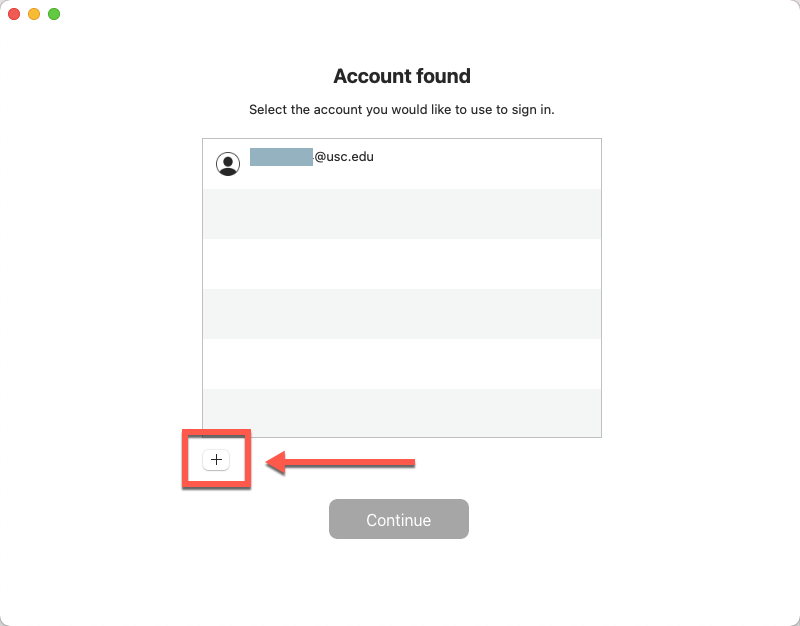
- The Microsoft Sign in window displays. Type the following credentials:
- Username: Your USC NetID@dts.usc.edu (for example, ttrojan@dts.usc.edu)
- Password: Your USC NetID passphrase
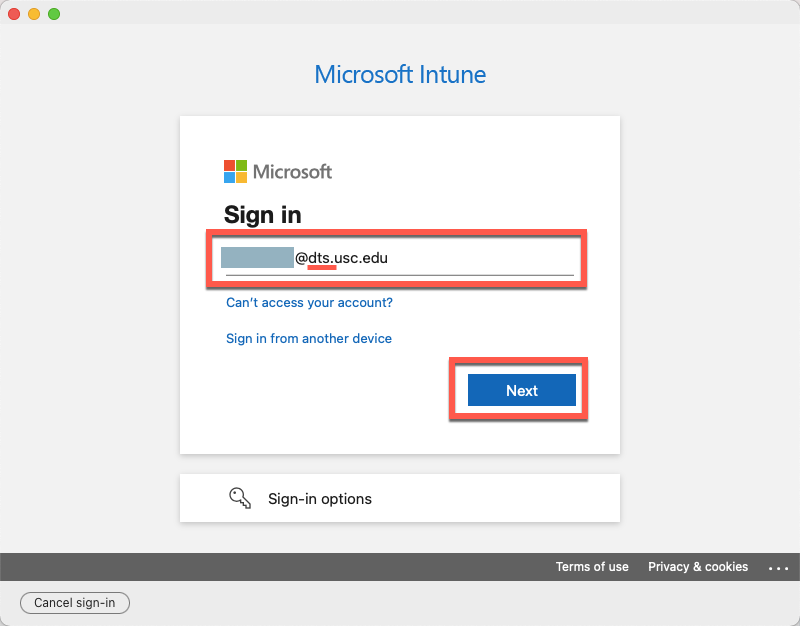
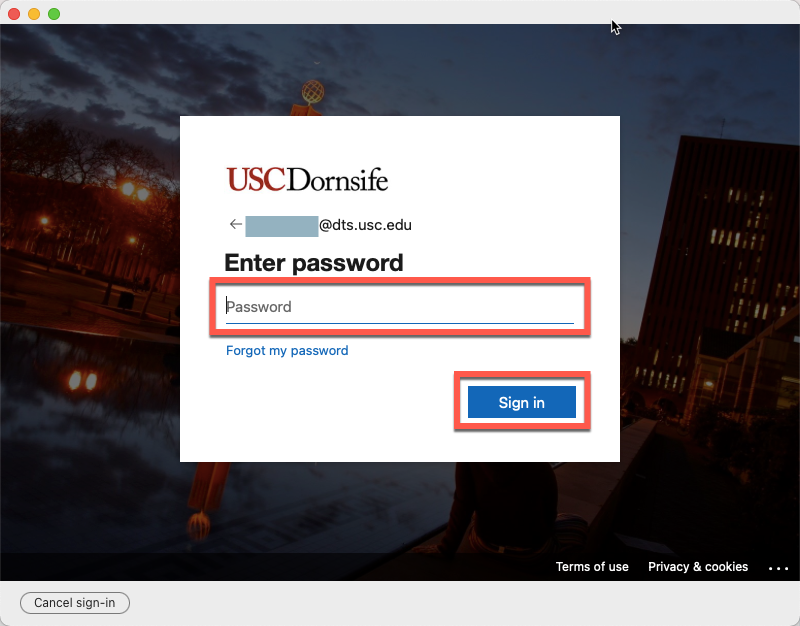
- Company Portal signs you in. At the top, click Apps.

- Select PaperCut Print Deploy.
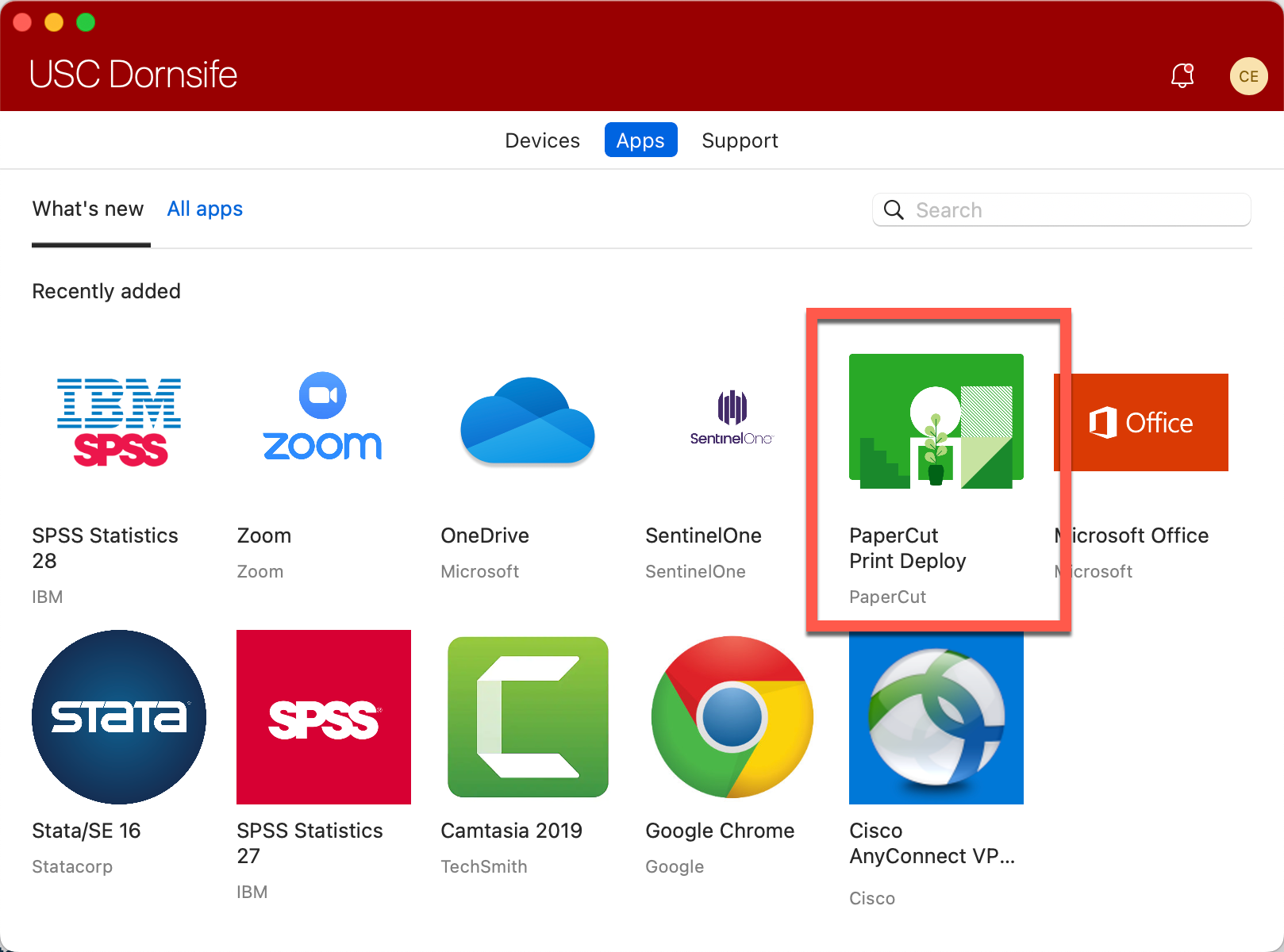
- Click Install. Allow about 5 minutes for the installation to complete.
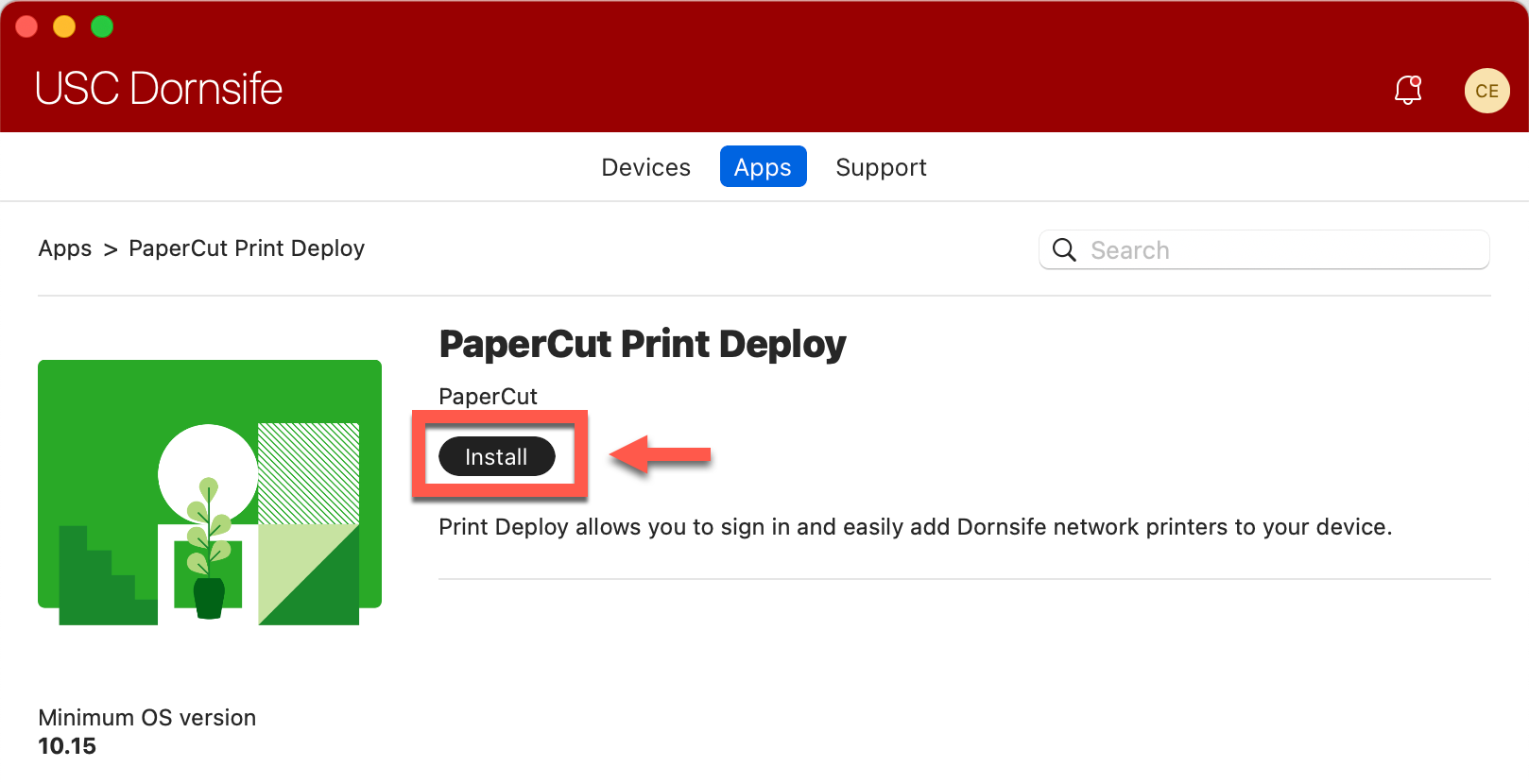
Step 2: Log into PaperCut and install printers
Quick guide
- Make sure your computer is connected to Ethernet or USC Secure Wireless. Do not use USC Guest Wireless.
- In the menu bar (upper right), click the PaperCut
 icon and select View my printers.
icon and select View my printers.
- The login screen appears. Type the following credentials:
- Username: Your USC NetID@dts.usc.edu (for example, ttrojan@dts.usc.edu)
- Password: Your USC NetID passphrase
Then, click Sign in and add printers.
Troubleshooting
If you get the error message, "Invalid username or password," the cause may be:
- Mistyped username or password: Try retyping your USC NetID@dts.usc.edu and passphrase.
- You do not have a Dornsife Account: If you have never printed to a Dornsife printer or logged into a Dornsife computer, you might not have a Dornsife Account yet. You can request a Dornsife Account.
- You have a Dornsife Account but it is locked: If you have successfully printed to a Dornsife printer or logged into a Dornsife computer in the past, your Dornsife Account may just be temporarily locked due to two incorrect password attempts in a row. It automatically unlocks after 30 minutes, but you can email ts@dornsife.usc.edu or call 213-740-2775 to ask that it be unlocked sooner.
- Click Add printers.
- Click Install next to the printer you want to use.
- You can use the search bar to narrow down the printer list. On Macs, the printer names use underscores instead of spaces. For example, if you are looking for a printer located in SHS 274, search for shs_274, not shs 274.
- The printer installs in seconds. You can continue installing more printers, or click My printers to confirm that the printer is now installed on your computer.
Detailed guide (with screenshots)
- Make sure your computer is connected to Ethernet or USC Secure Wireless. Do not use USC Guest Wireless.
- In the menu bar (upper right), click the PaperCut
 icon and select View my printers.
icon and select View my printers.

- The login screen appears. Type the following credentials:
- Username: Your USC NetID@dts.usc.edu (for example, ttrojan@dts.usc.edu)
- Password: Your USC NetID passphrase
Then, click Sign in and add printers.

Troubleshooting
If you get the error message, "Invalid username or password," the cause may be:
- Mistyped username or password: Try retyping your USC NetID@dts.usc.edu and passphrase.
- You do not have a Dornsife Account: If you have never printed to a Dornsife printer or logged into a Dornsife computer, you might not have a Dornsife Account yet. You can request a Dornsife Account.
- You have a Dornsife Account but it is locked: If you have successfully printed to a Dornsife printer or logged into a Dornsife computer in the past, your Dornsife Account may just be temporarily locked due to two incorrect password attempts in a row. It automatically unlocks after 30 minutes, but you can email ts@dornsife.usc.edu or call 213-740-2775 to ask that it be unlocked sooner.
- Click Add printers.

- Click Install next to the printer you want to use.

- You can use the search bar to narrow down the printer list. On Macs, the printer names use underscores instead of spaces. For example, if you are looking for a printer located in SHS 274, search for shs_274, not shs 274.

- The printer installs in seconds. You can continue installing more printers, or click My printers to confirm that the printer is now installed on your computer.

Step 3: Print documents
Make sure your computer is connected to Ethernet or USC Secure Wireless. Do not use USC Guest Wireless. Open the document you want to print, and select any printer you installed.

If you're using a personal Mac
Step 2: Log into PaperCut and install printers
Quick guide
- In the menu bar (upper right), click the PaperCut
 icon and select View my printers.
icon and select View my printers.
- The login screen appears. Type the following credentials:
- Username: Your USC NetID@dts.usc.edu (for example, ttrojan@dts.usc.edu)
- Password: Your USC NetID passphrase
Then, click Sign in and add printers.
Troubleshooting
If you get the error message, "Invalid username or password," the cause may be:
- Mistyped username or password: Try retyping your USC NetID@dts.usc.edu and passphrase.
- You do not have a Dornsife Account: If you have never printed to a Dornsife printer or logged into a Dornsife computer, you might not have a Dornsife Account yet. You can request a Dornsife Account.
- You have a Dornsife Account but it is locked: If you have successfully printed to a Dornsife printer or logged into a Dornsife computer in the past, your Dornsife Account may just be temporarily locked due to two incorrect password attempts in a row. It automatically unlocks after 30 minutes, but you can email ts@dornsife.usc.edu or call 213-740-2775 to ask that it be unlocked sooner.
- Click Add printers.
- Click Install next to the printer you want to use.
- You can use the search bar to narrow down the printer list. On Macs, the printer names use underscores instead of spaces. For example, if you are looking for a printer located in SHS 274, search for shs_274, not shs 274.
- The printer installs in seconds. You can continue installing more printers, or click My printers to confirm that the printer is now installed on your computer.
Detailed guide (with screenshots)
- In the menu bar (upper right), click the PaperCut
 icon and select View my printers.
icon and select View my printers.

- The login screen appears. Type the following credentials:
- Username: Your USC NetID@dts.usc.edu (for example, ttrojan@dts.usc.edu)
- Password: Your USC NetID passphrase
Then, click Sign in and add printers.

Troubleshooting
If you get the error message, "Invalid username or password," the cause may be:
- Mistyped username or password: Try retyping your USC NetID@dts.usc.edu and passphrase.
- You do not have a Dornsife Account: If you have never printed to a Dornsife printer or logged into a Dornsife computer, you might not have a Dornsife Account yet. You can request a Dornsife Account.
- You have a Dornsife Account but it is locked: If you have successfully printed to a Dornsife printer or logged into a Dornsife computer in the past, your Dornsife Account may just be temporarily locked due to two incorrect password attempts in a row. It automatically unlocks after 30 minutes, but you can email ts@dornsife.usc.edu or call 213-740-2775 to ask that it be unlocked sooner.
- Click Add printers.

- Click Install next to the printer you want to use.

- You can use the search bar to narrow down the printer list. On Macs, the printer names use underscores instead of spaces. For example, if you are looking for a printer located in SHS 274, search for shs_274, not shs 274.

- The printer installs in seconds. You can continue installing more printers, or click My printers to confirm that the printer is now installed on your computer.

Step 3: Print documents
Make sure your computer is connected to Ethernet or USC Secure Wireless. Do not use USC Guest Wireless. Open the document you want to print, and select any printer you installed.

Setting up PaperCut on Linux
If you are running a non-Ubuntu OS
At this time, PaperCut has not been confirmed to work for non-Ubuntu systems. If you are running Fedora, CentOS, OpenSUSE, OpenMandriva, or Oracle Linux, please refer to our instructions for Web Print:
If you are running Ubuntu
Follow the steps below to set up PaperCut for Ubuntu on a Dornsife-managed computer or a personal computer:
Step 2: Log into PaperCut and install printers
Quick guide
- Go to your Applications and open PaperCut Print Deploy Client.
- The login screen appears. Type the following credentials:
- Username: Your USC NetID@dts.usc.edu (for example, ttrojan@dts.usc.edu)
- Password: Your USC NetID passphrase
Then, click Sign in and add printers.
Troubleshooting
If you get the error message, "Invalid username or password," the cause may be:
- Mistyped username or password: Try retyping your USC NetID@dts.usc.edu and passphrase.
- You do not have a Dornsife Account: If you have never printed to a Dornsife printer or logged into a Dornsife computer, you might not have a Dornsife Account yet. You can request a Dornsife Account.
- You have a Dornsife Account but it is locked: If you have successfully printed to a Dornsife printer or logged into a Dornsife computer in the past, your Dornsife Account may just be temporarily locked due to too many incorrect password attempts. It automatically unlocks after 30 minutes, but you can email ts@dornsife.usc.edu or call 213-740-2775 to ask that it be unlocked sooner.
- Once logged in, click Add printers in the left menu.
- Click Install next to the printer you want to use.
- The printer installs in seconds. You can continue installing more printers, or click My printers in the left menu to confirm that the printer is now installed on your computer.
Step 3: Print documents
Make sure your computer is connected to Ethernet or USC Secure Wireless. Do not use USC Guest Wireless. Open the document you want to print, and select any printer you installed.
Troubleshooting
If you experience issues using PaperCut Print or printing to the Dornsife network printers, you can contact DTS at ts@dornsife.usc.edu.
If you need to print in a hurry, you can also use the Web Print option to upload your file to https://dtsprint.dts.usc.edu. This option lets you print immediately without having to install the printer to your computer. Just make sure you're connected to Ethernet or USC Secure Wireless, not USC Guest Wireless:
"Invalid username or password" error when trying to log into PaperCut Print

If you're typing your USC NetID@dts.usc.edu and passphrase correctly, but are still getting the "Invalid username or password" error, the issue may be:
- Mistyped username or password: Try retyping your USC NetID@dts.usc.edu and passphrase.
- You do not have a Dornsife Account: If you have never printed to a Dornsife printer or logged into a Dornsife computer, you might not have a Dornsife Account yet. You can request a Dornsife Account.
- You have a Dornsife Account but it is locked: If you have successfully printed to a Dornsife printer or logged into a Dornsife computer in the past, your Dornsife Account may just be temporarily locked due to too many incorrect password attempts. It automatically unlocks after 30 minutes, but you can email ts@dornsife.usc.edu or call 213-740-2775 to ask that it be unlocked sooner.
"The Print Deploy client can't find its servers" error

This error occurs if you try to open PaperCut but are not connected to the USC network. Wait a few seconds and click Try again. If you receive the same error, close the PaperCut window and check whether your computer is connected to Ethernet or USC Secure Wireless. Then, open PaperCut again.
"We can't find any printers for you" error

If you previously were able to see a list of your printers in PaperCut but now none of them display, you may have been disconnected from the USC network. Close the PaperCut window and check whether your computer is connected to Ethernet or USC Secure Wireless. Then, open PaperCut again and refresh the printer list.