Overview
The USC Office of Cybersecurity has identified Google Chrome Browser Password Manager as a system which is easily compromised by threat actors. To help the University improve security and keep our systems safe, disable password saving in Chrome as soon as possible.
Disabling password saving takes just two minutes and two steps:
- Step 1: Disable the password saving prompt to prevent future passwords from being saved
- Step 2: Delete currently saved passwords
Multiple Chrome profiles, accounts, or devices
If you have multiple profiles or accounts signed into the Chrome browser, or you are using Chrome to browse on multiple devices, you may need to perform this two-step process for each separate profile, account, or device.
Consider setting up 1Password as a secure alternative to saving passwords in Chrome
As an alternative to Chrome’s Password Manager, consider signing up for 1Password. It’s a safe and secure alternative to using your browser to save passwords, and through USC, a 1Password account for personal use is free.
How to import passwords from Google Chrome to LastPass
Follow these steps prior to deleting Chrome saved passwords: How do I import passwords from the Chrome Password Manager?
Step 1: Disable the password saving prompt in Chrome
Quick guide
- Open the Chrome browser.
- Copy or type the following URL into the address bar, and press the Enter/Return key:
chrome://settings/passwords
- Next to Offer to save passwords, click the blue toggle.
- The toggle should now be gray and in the "off" position.
Detailed guide (with screenshots)
- Open the Chrome browser.
- Copy or type the following URL into the address bar, and press the Enter/Return key:
chrome://settings/passwords
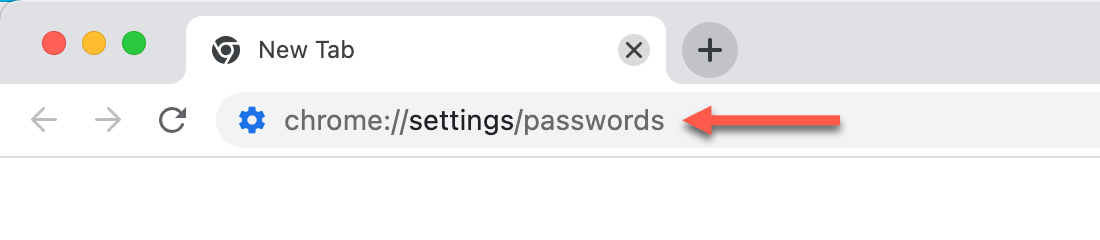
- Next to Offer to save passwords, click the blue toggle.
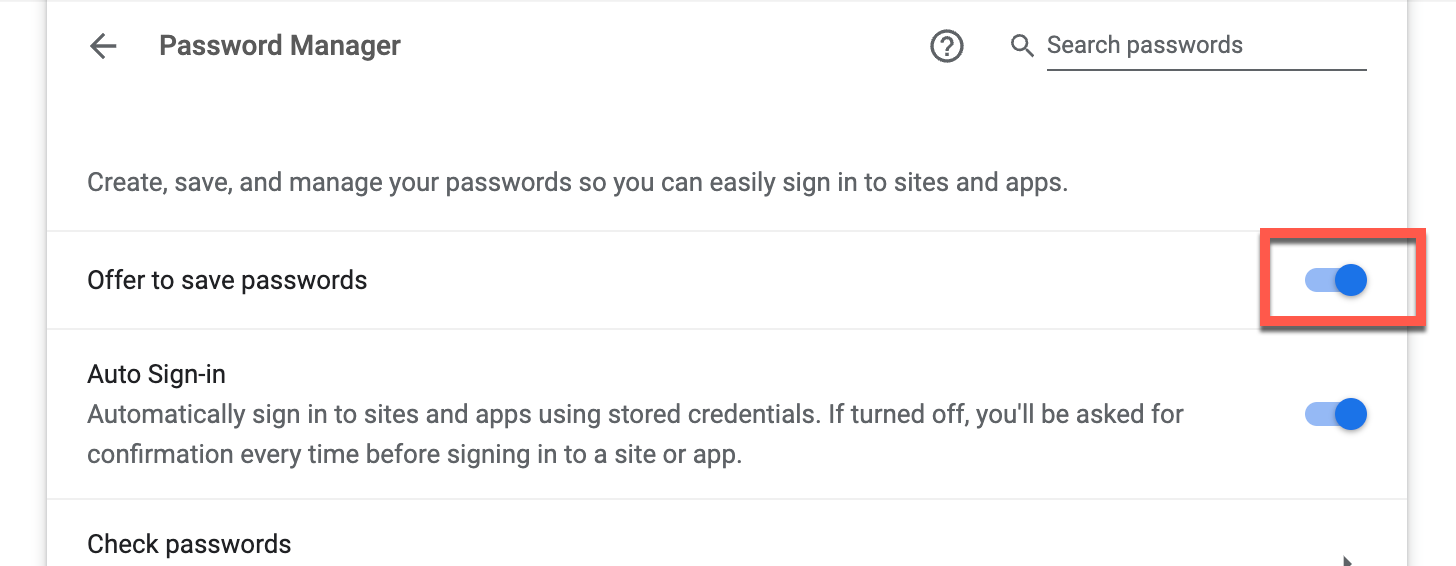
- The toggle should now be gray and in the "off" position.
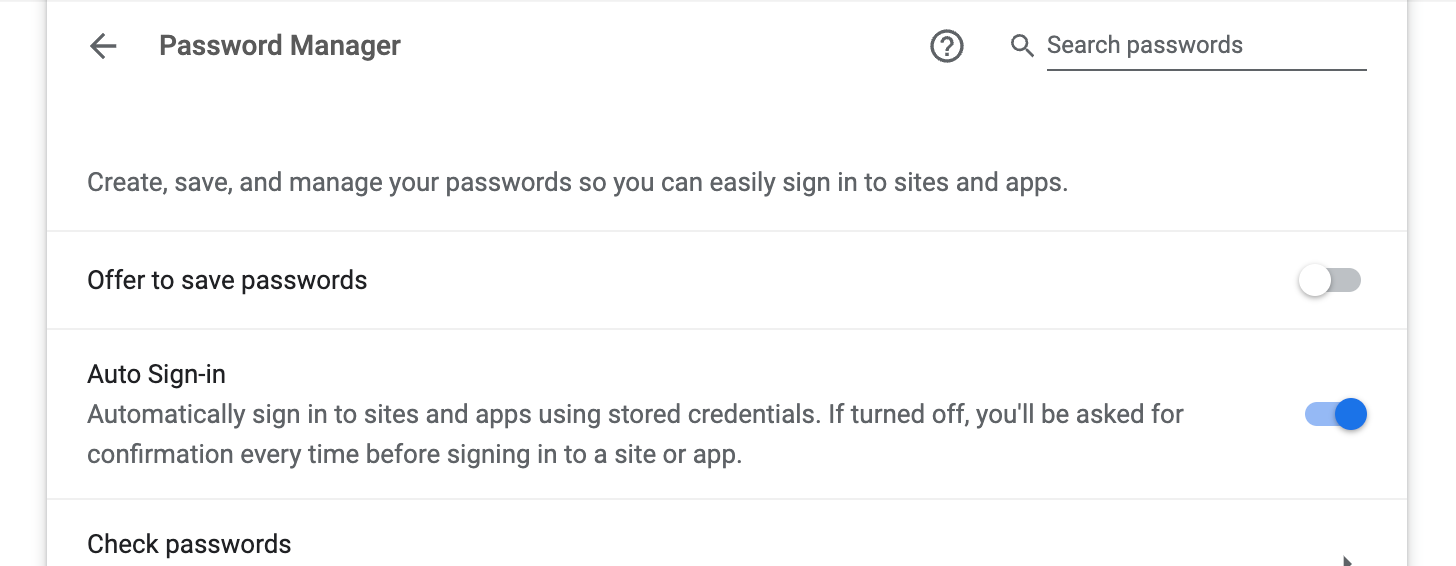
Step 2: Delete saved passwords in Chrome
Quick guide
- Copy or type the following URL into the address bar, and press the Enter/Return key:
chrome://settings/clearBrowserData
- Click the Advanced tab.
- Next to Time range, click on the dropdown and select All time.
- Select the checkbox Passwords and other sign-in data. (You can unselect the other checkboxes.)
- Click Clear data.
Detailed guide (with screenshots)
- Copy or type the following URL into the address bar, and press the Enter/Return key:
chrome://settings/clearBrowserData
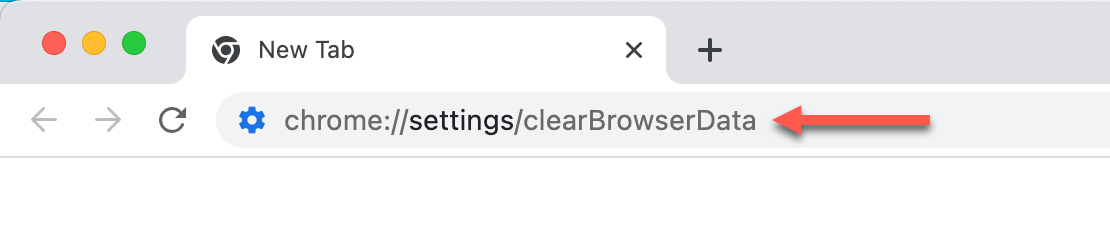
- Click the Advanced tab.
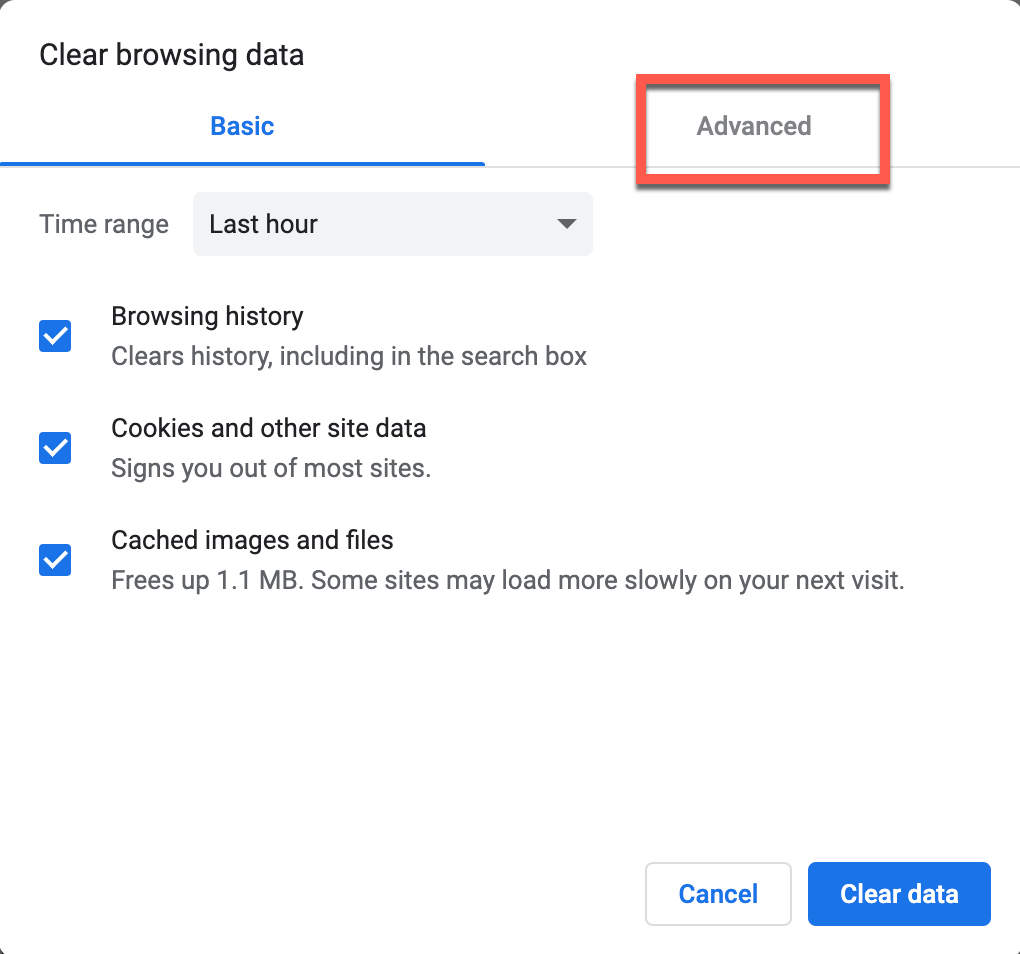
- Next to Time range, click on the dropdown and select All time.
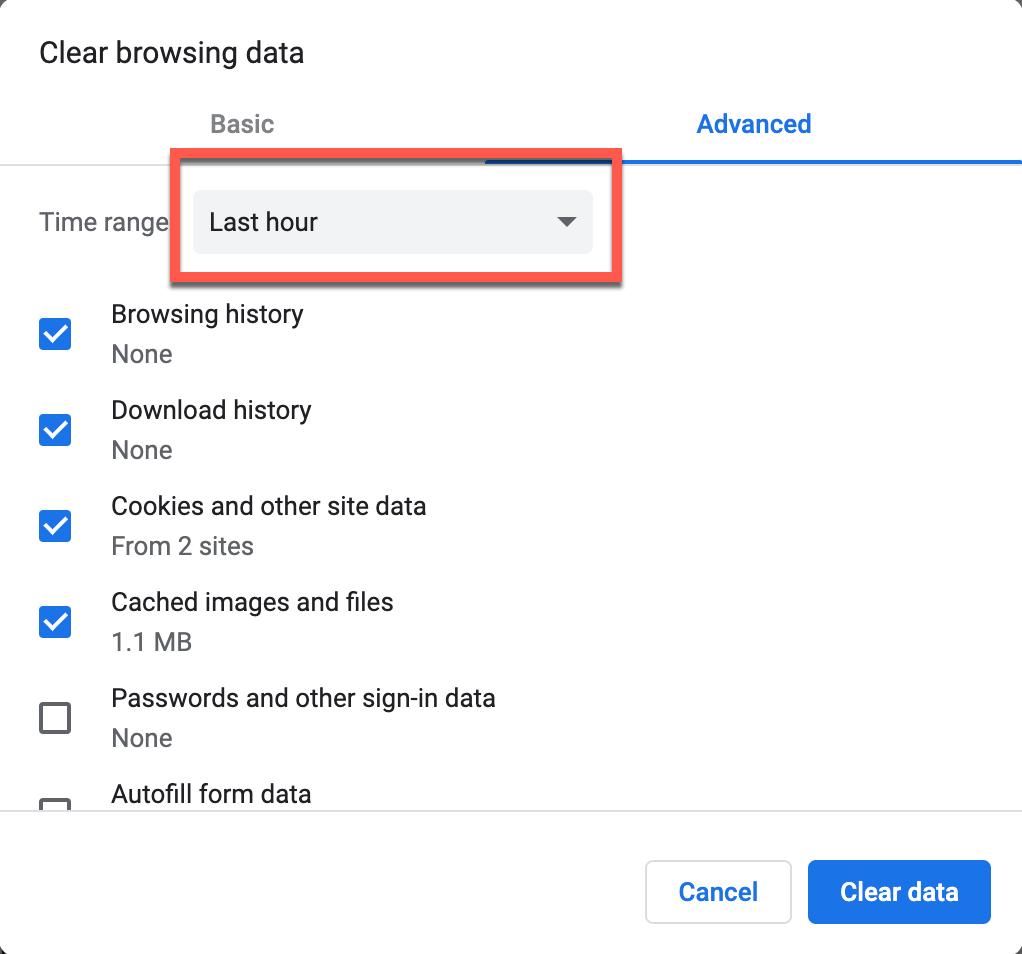
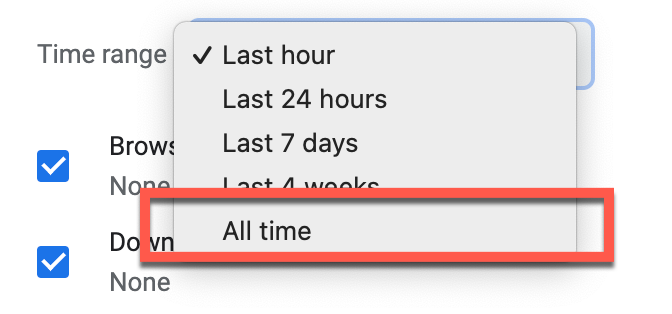
- Select the checkbox Passwords and other sign-in data. (You can unselect the other checkboxes.)
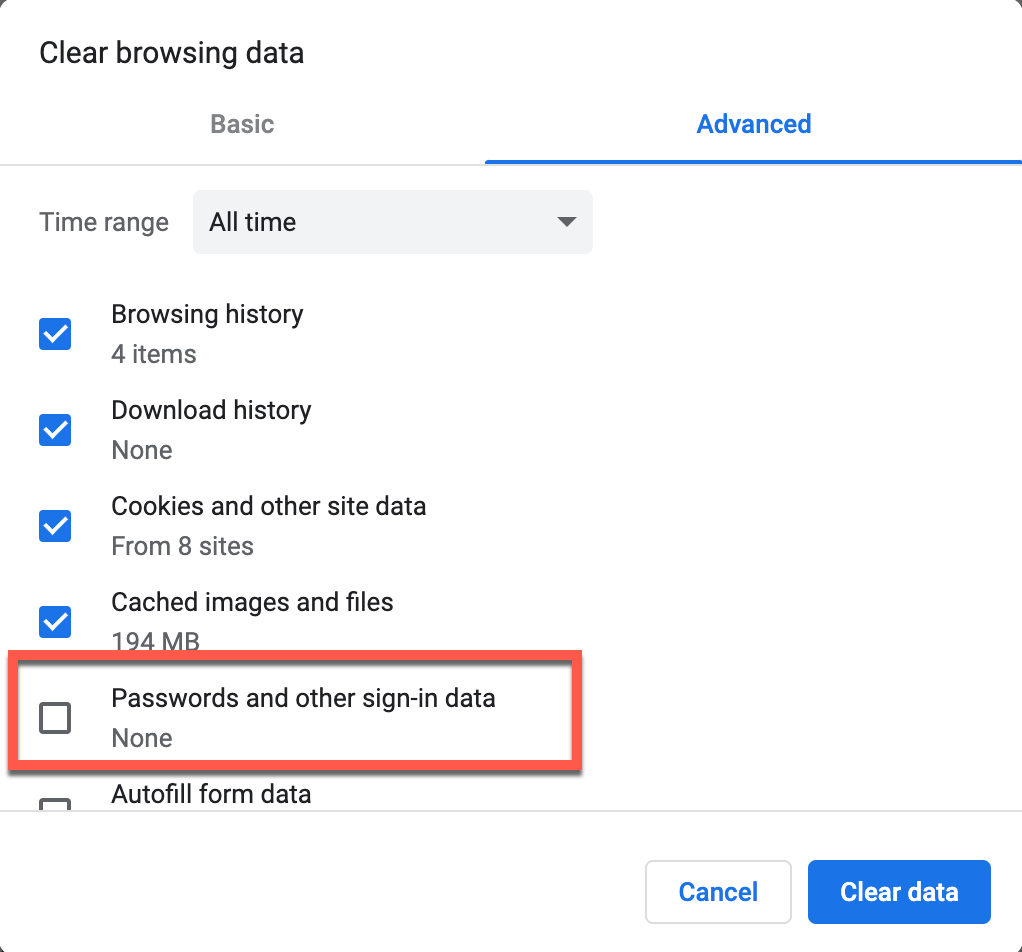
- Click Clear data.
