Overview
Apple is no longer providing support to older versions of the Mac operating system. If your computer is currently running an older version, you should have received or will be receiving an email from DTS. Below, we provide instructions for upgrading your Mac before June 9, 2023.
Why do I need to upgrade my Mac?
USC's Endpoint Security Policy requires information systems to be patched and updated regularly. In the case of Macs, Apple typically only provides support such as critical security updates and bug fixes for the three latest macOS versions. In 2023, these versions are Ventura, Monterey, and Big Sur.
Upgrading your Mac protects your own computer and the USC network, and it also ensures that your computer is compliant with USC policy, even if you're only using your Mac for light Internet browsing or other tasks that you may not typically associate with information systems.
Email excerpt for reference
Your USC computer is running an older version of the Mac operating system. Because Apple no longer supports this older version, your computer may be vulnerable to security exploits.
Apple no longer supports this older macOS version, and beginning June 9, SentinelOne will stop supporting it as well. SentinelOne is USC’s designated security software for detecting, removing, and preventing the spread of malware and other security risks.
We welcome you to contact us if you would like assistance: simply email ts@dornsife.usc.edu.
Upgrading your Mac from pre-Catalina (10.14 or earlier)
If your macOS version is Mojave (10.14) or earlier, then upgrading your Mac will require the steps below. Be aware that this process may take multiple hours for older Macs.
Quick guide
Step 1: Make sure your computer files are safely backed up
The update should not affect your files, but we recommend having your files backed up to be safe. You can use a USC-approved cloud storage service or an external storage device. For detailed instructions, view our guide, "Setting up Google Drive for desktop."
Step 2: Upgrade to Catalina (Requires 12.5–18.5GB of available storage)
- Go to https://apps.apple.com/us/app/macos-catalina/id1466841314?mt=12.
- If the App Store does not automatically open, click View in Mac App Store.
- Click Get to start the download.
- Once downloaded, the installer automatically opens. Follow the prompts to complete the upgrade.
Step 3: Update SentinelOne
- Once Catalina finishes installing, restart your computer.
- SentinelOne will automatically update (may not be immediate). To check which version of SentinelOne is on your Mac:
- In the upper right area of your desktop, click on the SentinelOne icon.
- Click Agent Details. Locate the row for Version and make sure that it is 21.7.4 or later.
Step 4: Upgrade to Ventura (Requires approx 26GB of available storage)
- Click on the Apple menu > System Preferences…
- Click Software Update.
- Click Update Now.
- Follow the prompts to complete the upgrade to Ventura (recommended), Monterey, or Big Sur. Be aware that this upgrade may take multiple hours for older Macs.
- Don't see an option to upgrade to Ventura, Monterey, or Big Sur? Your Mac model may not support the latest versions: see our instructions under "My Mac won't let me upgrade".
Detailed guide (with screenshots)
Step 1: Make sure your computer files are safely backed up
The update should not affect your files, but we recommend having your files backed up to be safe. You can use a USC-approved cloud storage service or an external storage device. For detailed instructions, view our guide, "Setting up Google Drive for desktop."
Step 2: Upgrade to Catalina (Requires 12.5–18.5GB of available storage)
- Go to https://apps.apple.com/us/app/macos-catalina/id1466841314?mt=12.
- If the App Store does not automatically open, click View in Mac App Store.
- Click Get to start the download.
- Once downloaded, the installer automatically opens. Follow the prompts to complete the upgrade.
Step 3: Update SentinelOne
- Once Catalina finishes installing, restart your computer.
- SentinelOne will automatically update (may not be immediate). To check which version of SentinelOne is on your Mac:
- In the upper right area of your desktop, click on the SentinelOne icon.
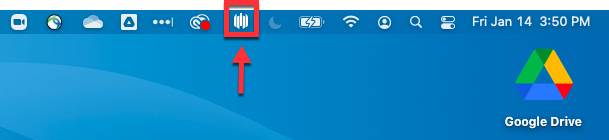
- Click Agent Details. Locate the row for Version and make sure that it is 21.7.4 or later.
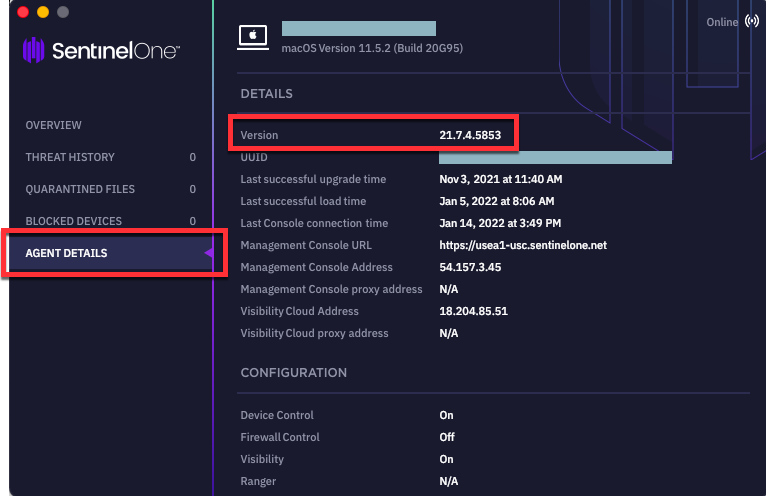
Step 4: Upgrade to Ventura (Requires approx 26GB of available storage)
- Click the Apple menu icon (top left corner of your desktop).

- Select System Preferences… from the dropdown menu.
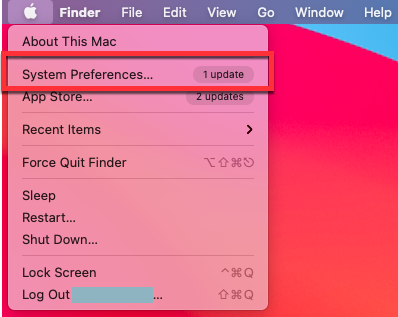
- Click Software Update.
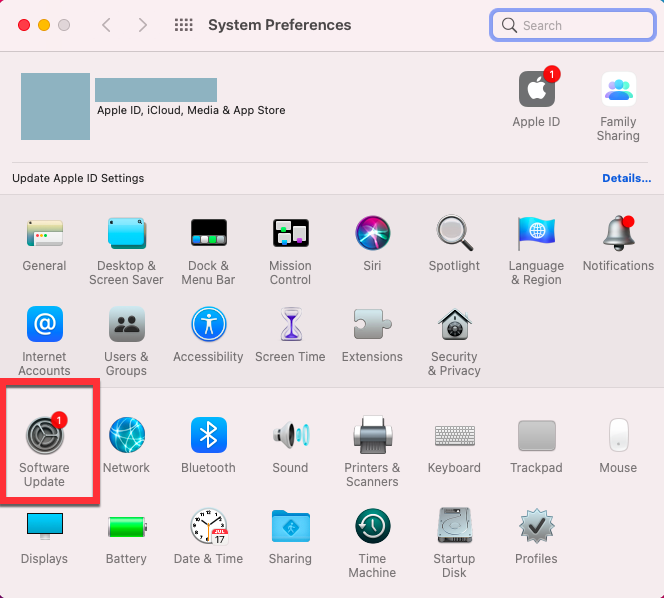
- Click Update Now.
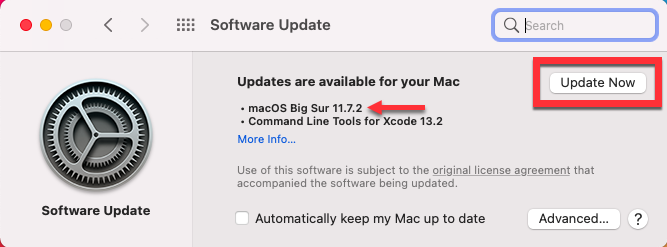
- Follow the prompts to complete the upgrade to Ventura (recommended), Monterey, or Big Sur. Be aware that this upgrade may take multiple hours for older Macs.
- Don't see an option to upgrade to Ventura, Monterey, or Big Sur? Your Mac model may not support the latest versions: see our instructions under "My Mac won't let me upgrade".
Upgrading your Mac from Catalina (10.15)
If your macOS version is Catalina (10.15), follow the steps below. Be aware that this process may take multiple hours for older Macs.
Quick guide
Step 1: Make sure your computer files are safely backed up
The update should not affect your files, but we recommend having your files backed up to be safe. You can use a USC-approved cloud storage service or an external storage device. For detailed instructions, view our guide, "Setting up Google Drive for desktop."
Step 2: Upgrade to Ventura (Requires approx 26GB of available storage)
- Click the Apple menu > System Preferences…
- Click Software Update.
- Click Update Now.
- Follow the prompts to complete the upgrade to Ventura (recommended), Monterey, or Big Sur. Be aware that this upgrade may take multiple hours for older Macs.
- Don't see an option to upgrade to Ventura, Monterey, or Big Sur? Your Mac model may not support the latest versions: see our instructions under "My Mac won't let me upgrade".
FAQ
My Mac doesn't have enough free storage space to upgrade
Apple provides the following guide, "How to free up storage space on your Mac." Some tips include:
- Empty your trash
- Delete documents from your Downloads folder
- Uninstall apps you no longer use
- Upload large files to OneDrive or save them on an external storage device, so you can delete them from your Mac
My Mac won't let me upgrade to Ventura, Monterey, or Big Sur
If your Mac is unable to support any of these three versions, please get in touch with us at ts@dornsife.usc.edu and let us know your computer model:
Quick guide
- Click the Apple menu icon (top left corner of your desktop).
- Select About This Mac from the dropdown menu.
- The "About" window opens: the computer model is listed below the version number. Include this information in your email to us.
Detailed guide (with screenshots)
- Click the Apple menu icon (top left corner of your desktop).

- Select About This Mac from the dropdown menu.
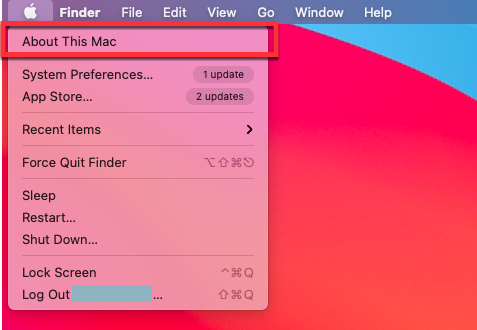
- The "About" window opens: the computer model is listed below the version number. Include this information in your email to us.
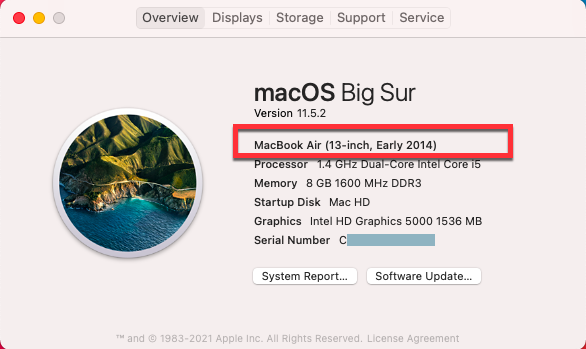
You included a computer name/serial number in the email you sent me, but I don't recognize it
We identified you as the most recent user associated with the computer in question, but it's possible that it's a shared computer or even an older computer that you no longer use. Let us know if this is the case.
Contributor(s): Jerry Word.