Overview
This guide walks you through creating profiles on your department's minisite.
When you don't need to manually create a profile
In most cases, you don't need to manually create profiles for people within your department. Instead, department members—whether they are faculty, staff, or graduate students—should update their profile information in myDornsife. You can refer them to our guide, "Updating your website profile using myDornsife."
When you need to manually create a profile
For any department members that don't display on your minisite's faculty or staff Pages, follow the guide below to create their profile manually on your minisite.
Creating a profile
Quick guide
- In the left-side menu, click Profiles > Add New.
- Type the person's name in the Add title field.
- Fill out the First Name, Last Name, and Professional Title.
- In the External URL field, insert the link to the person's website or profile Page. If the person is within another Dornsife department, you can use the Dornsife website search function to find the link to their Dornsife profile Page.
- Click Set featured image (right column). Select or upload an image for the person. Aim for an upload size of 975x1365px, which will display on your minisite at 325x455px.
- If you want to give website visitors the ability to filter by categories (for example, "Core Faculty" vs "Emeriti Faculty," or "Staff" vs "Affiliates"), you can optionally fill out the Profile Types field (right column).
- If you did not insert a link in the External URL field, you may want to fill out other fields with more information.
- Click Publish.
Detailed guide (with screenshots)
- In the left-side menu, click Profiles > Add New.
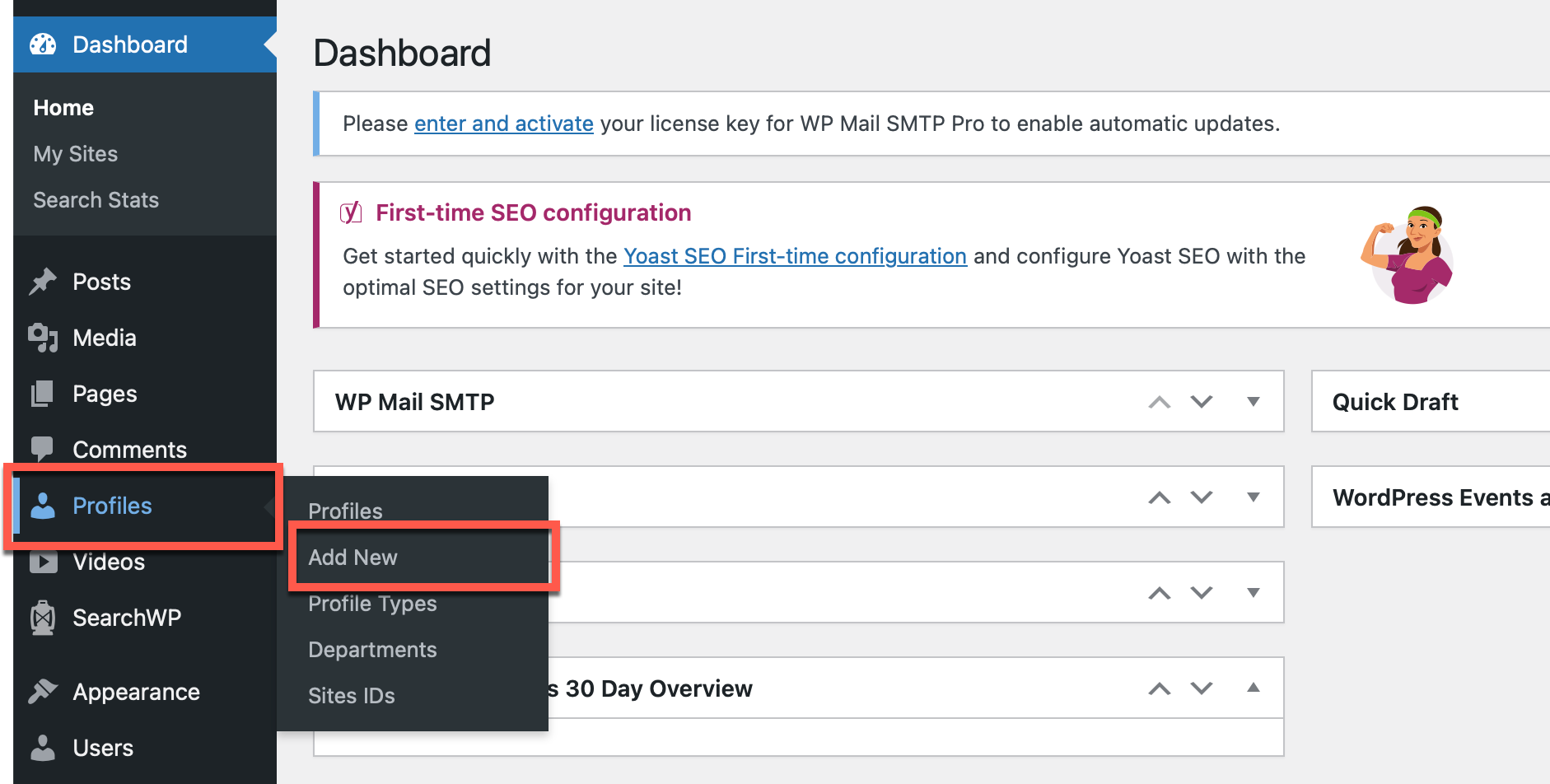
- Type the person's name in the Add title field.

- Fill out the First Name, Last Name, and Professional Title.
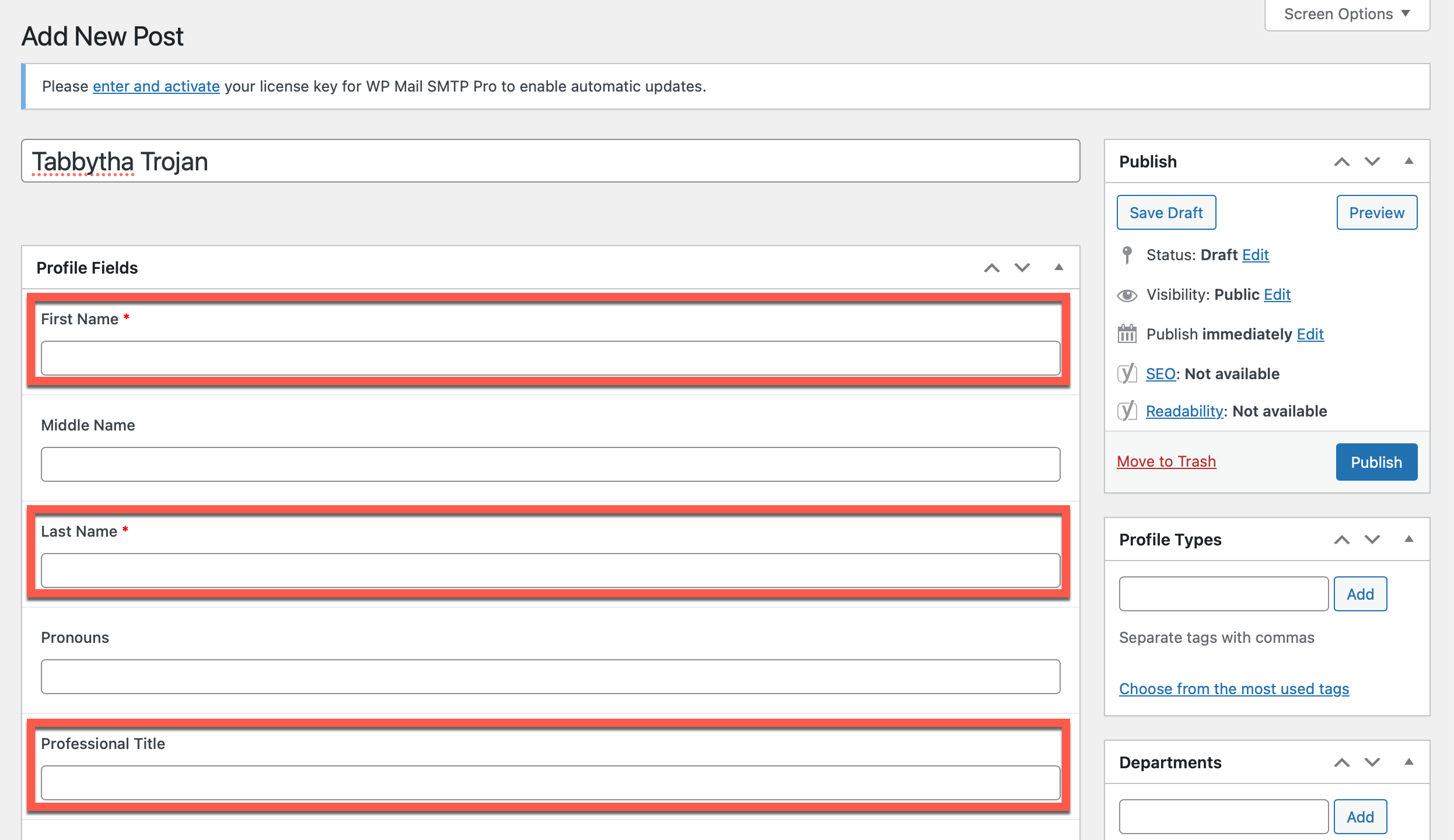
- In the External URL field, insert the link to the person's website or profile Page. If the person is within another Dornsife department, you can use the Dornsife website search function to find the link to their Dornsife profile Page.
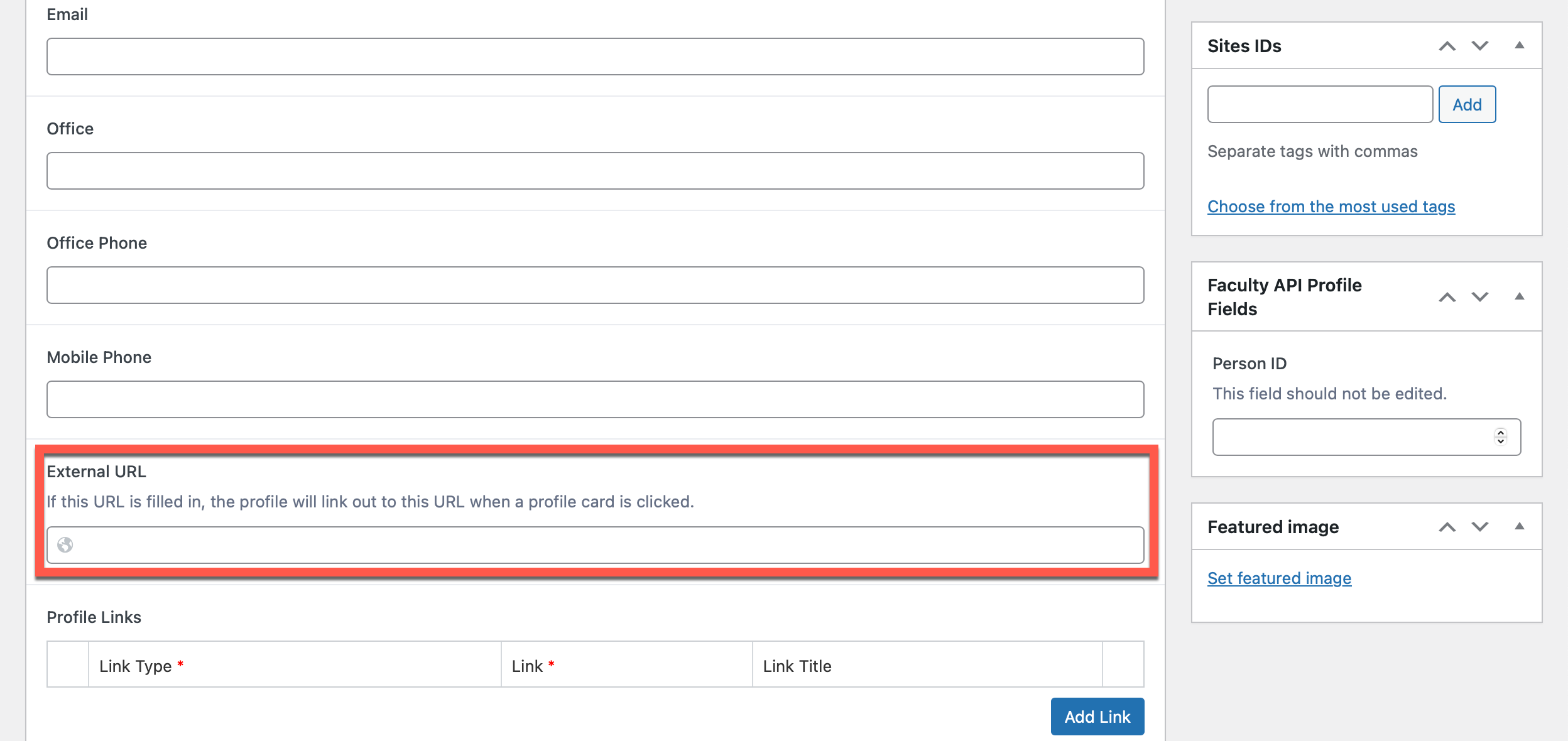
- Click Set featured image (right column). Select or upload an image for the person. Aim for an upload size of 975x1365px, which will display on your minisite at 325x455px.
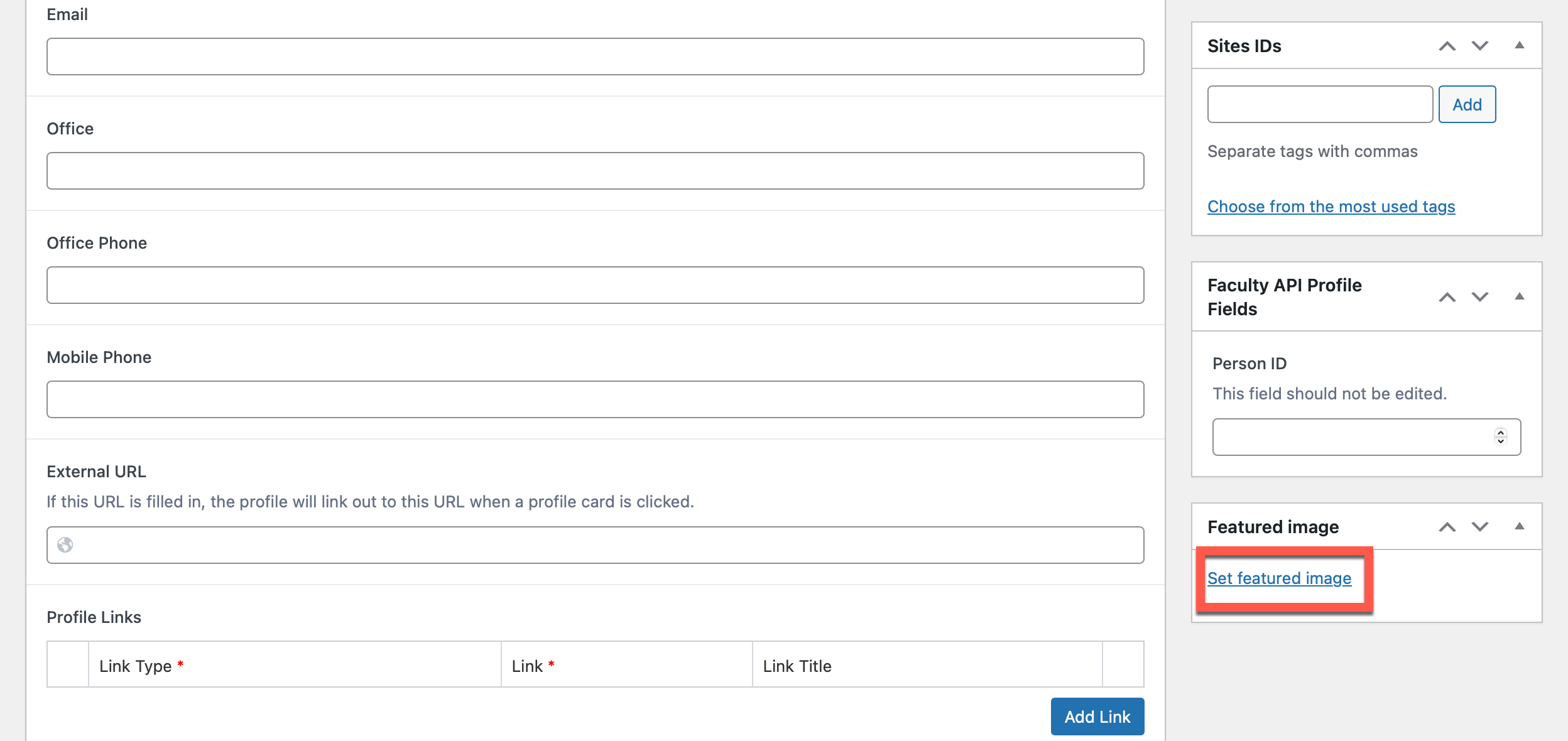
- If you want to give website visitors the ability to filter by categories (for example, "Core Faculty" vs "Emeriti Faculty," or "Staff" vs "Affiliates"), you can optionally fill out the Profile Types field (right column).
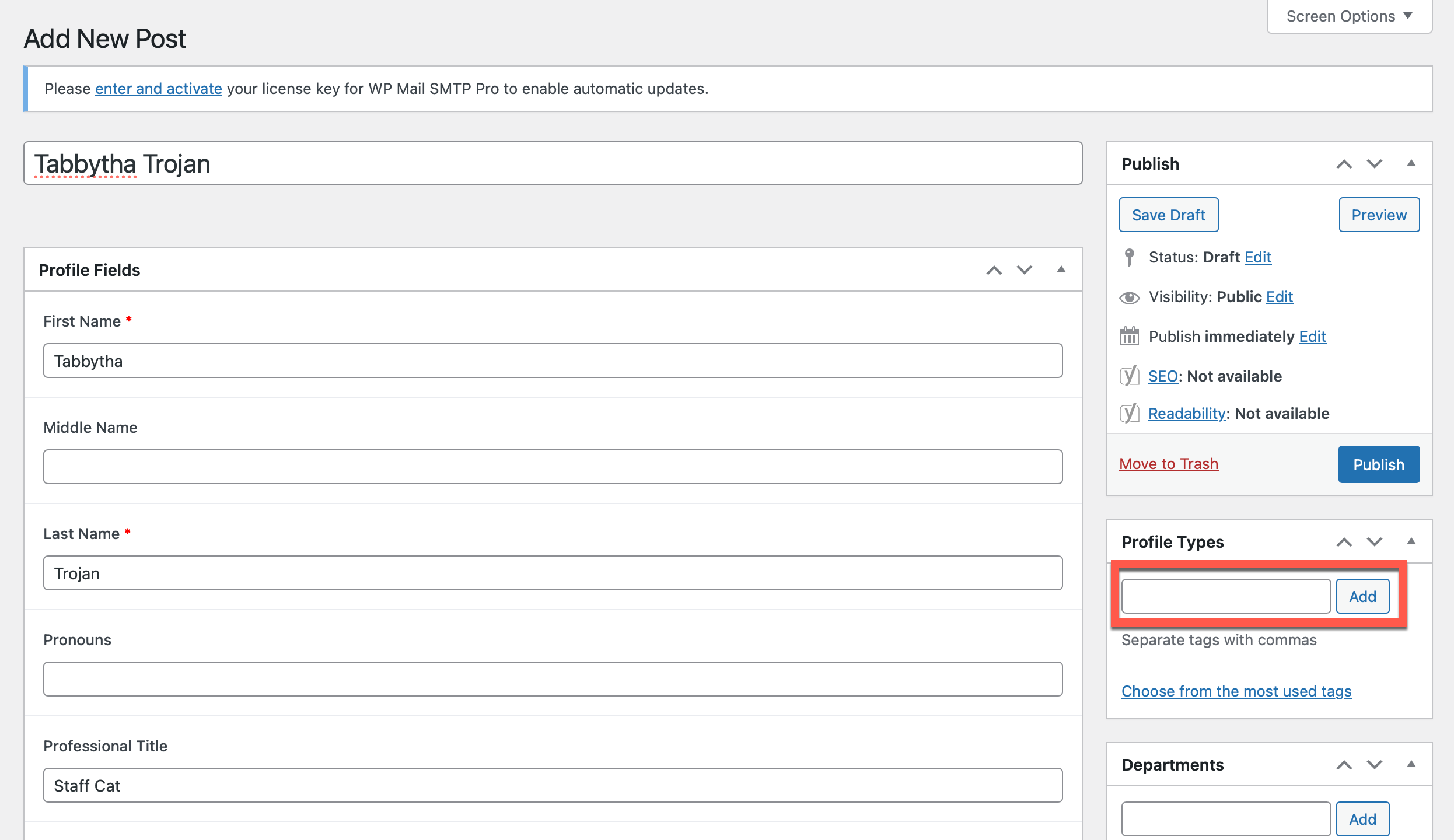
- If you did not insert a link in the External URL field, you may want to fill out other fields with more information.
- Click Publish.
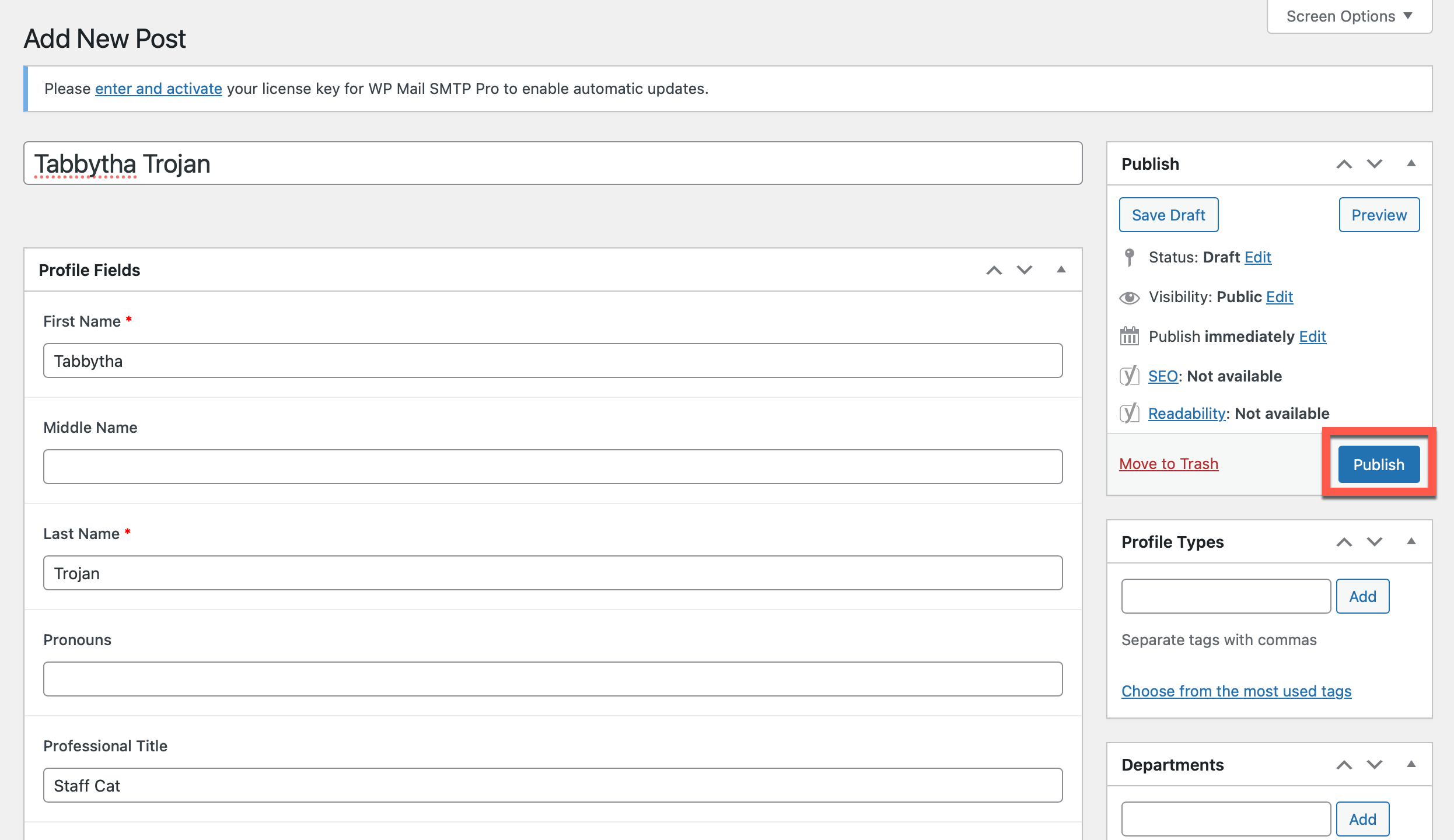
Displaying a profile on a Page
Manually created profiles only display on manual listing Pages. To create a manual listing Page, refer to our guide:
Note that if you filled out the External URL field for a profile, a visitor to your manual listing Page who clicks the person's profile will be taken directly to the URL, not to the person's profile Page on your minisite.