Overview
Some USC services require a secure two-step login process. These services first prompt you to enter a USC NetID and passphrase on a red Shibboleth SSO login screen, followed by a Duo authentication prompt that requires you to verify your identity before you can access USC services.
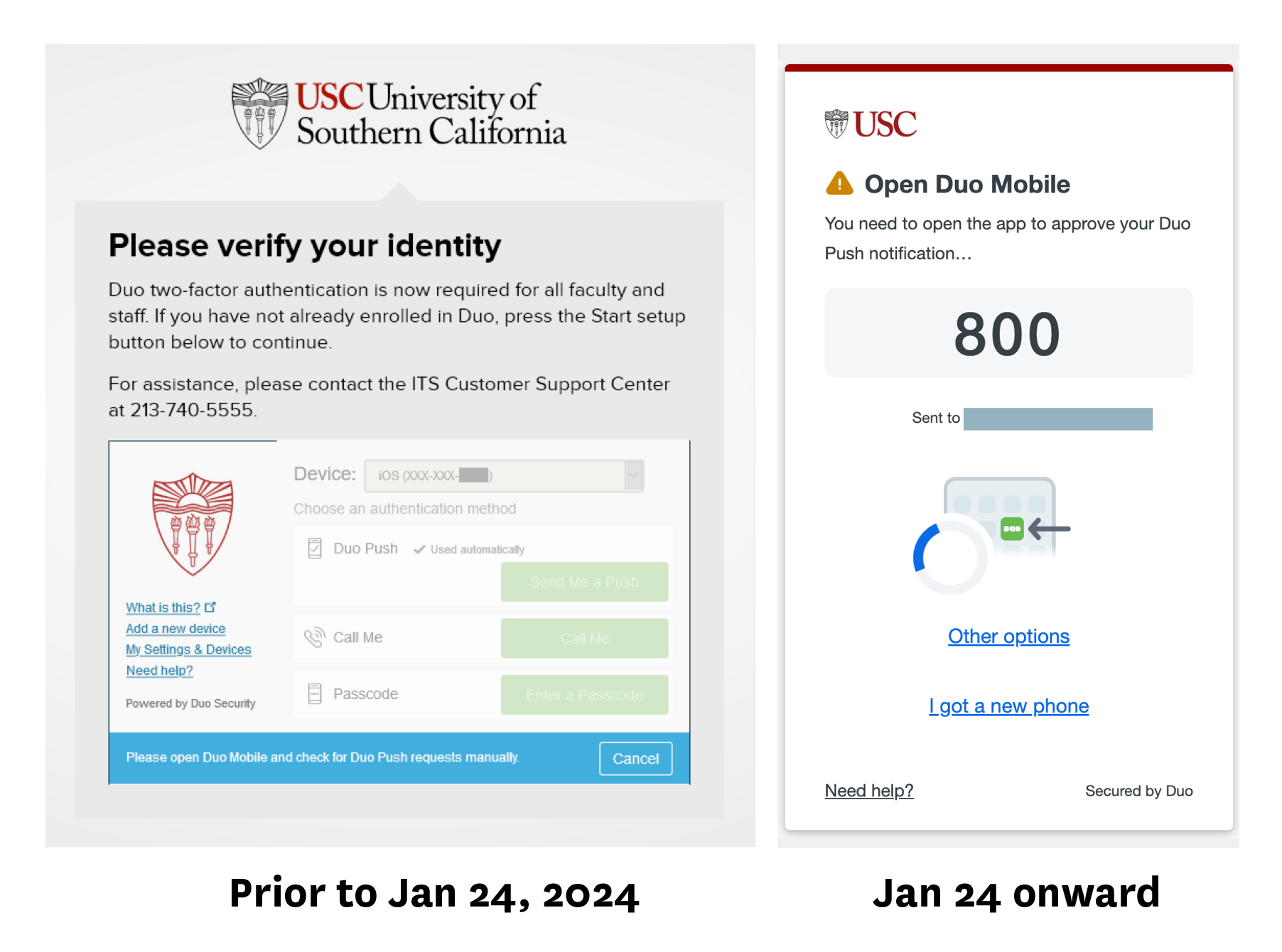
Available authentication methods
The following Duo authentication methods are available for Duo Universal Prompt, listed in descending order from most secure to least secure:
Authentication method
Description
Biometrics (Touch ID, Windows Hello, Face ID)
Duo mobile Push notification
- Setup guide: Adding and removing devices in Duo
- Already the default authentication method for most people using Duo
- As of Jan 24, USC faculty and staff need to enter a three-digit passcode from the Duo authentication screen into the Duo mobile app
YubiKey, D100 token, and other hardware tokens
- Setup guide: Using a security token with Duo
- Can be used offline (without phone service or an Internet connection)
- Disadvantage: Can be more easily lost or misplaced due to small size, and must be physically connected to your device during use
Phone call or text message
Default authentication method order
Duo will automatically select the most secure method. Refer to the table above for the order that Duo considers when selecting the default authentication method.
You can manually select Other options if you do not prefer Duo's default selected method.
Retired authentication methods
The following methods are no longer available:
- You can no longer use the "Enter a Passcode" option with the Duo mobile app.
- You can no longer have Duo text you a list of ten bypass codes for offline use.
Using biometrics (Touch ID, Windows Hello, and Face ID)
You can use biometrics for Duo authentication on supported devices:
Quick guide
- Go to https://account.usc.edu/2fa/configure.
- Do not complete Duo authentication when prompted. Instead, click Other options.
- Click Manage devices.
- Select a verification method and complete Duo authentication.
- The Duo Device Management page displays. Click Add a device.
- The options that display depend on your device:
- Mac: Click Touch ID.
- iPad or iPhone: Tap Face ID / Touch ID.
- Windows PC: Click Windows Hello.
- If you do not see any of these options, your device may not support fingerprint or facial recognition.
- Click Continue.
- Follow the prompts. Once you complete setup, the new option is added. The next time you sign into a USC service and receive the Duo authentication prompt, you can use this option.
- If you see the default "Open Duo Mobile" prompt, click Other options and then select Touch ID / Windows Hello.
Detailed guide (with screenshots)
- Go to https://account.usc.edu/2fa/configure.
- Do not complete Duo authentication when prompted. Instead, click Other options.
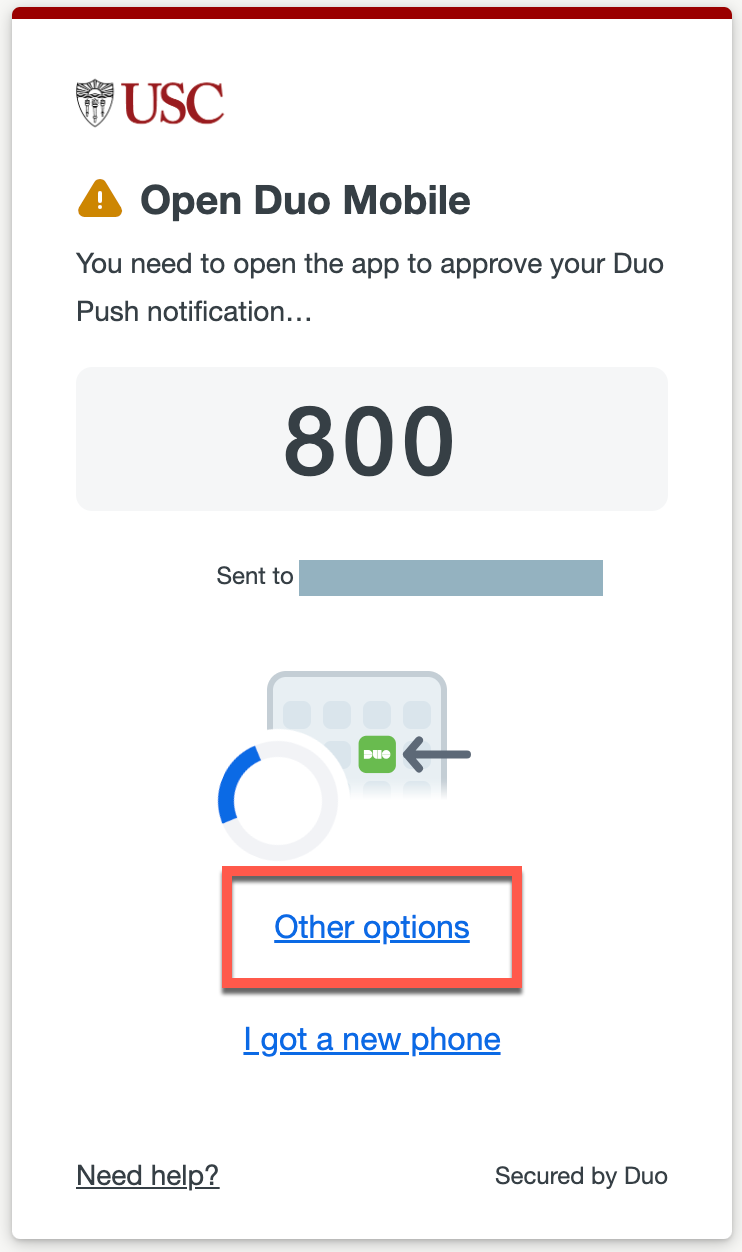
- Click Manage devices.
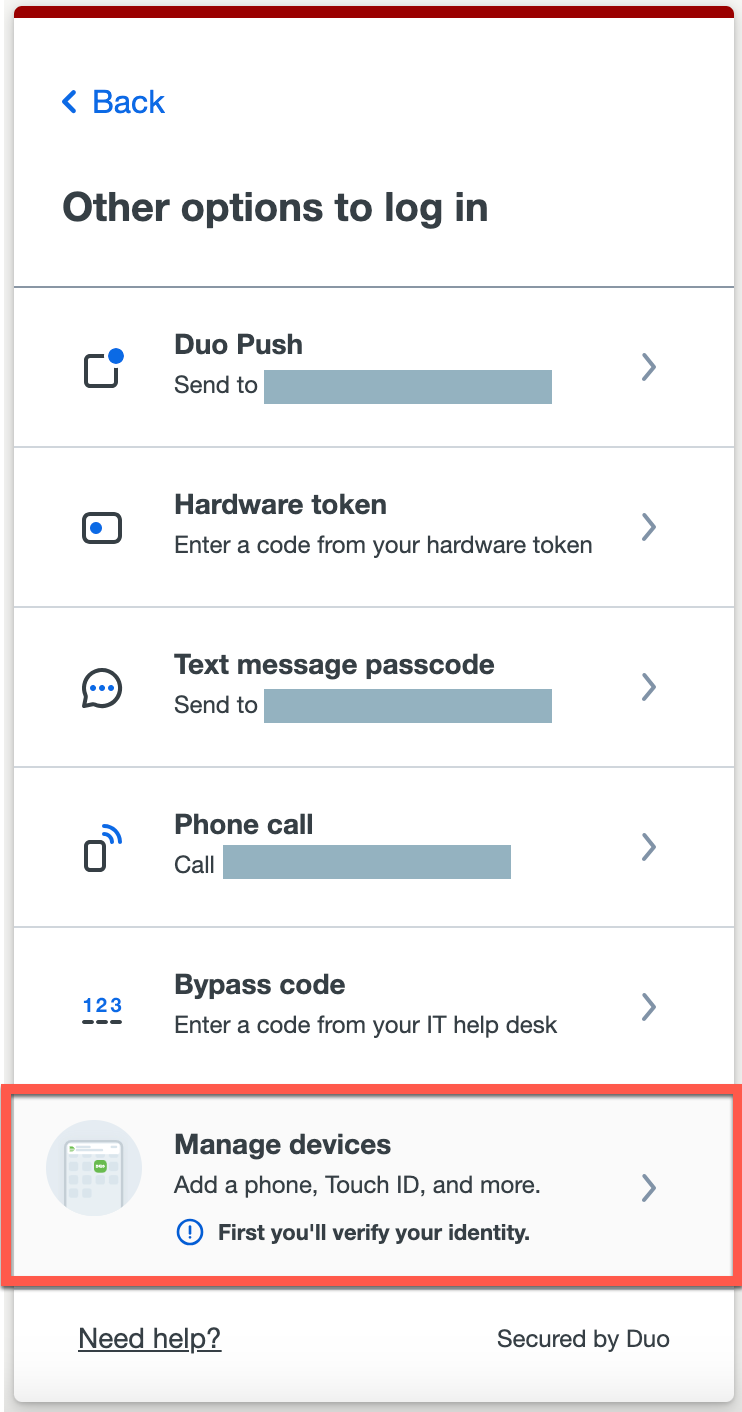
- Select a verification method and complete Duo authentication.
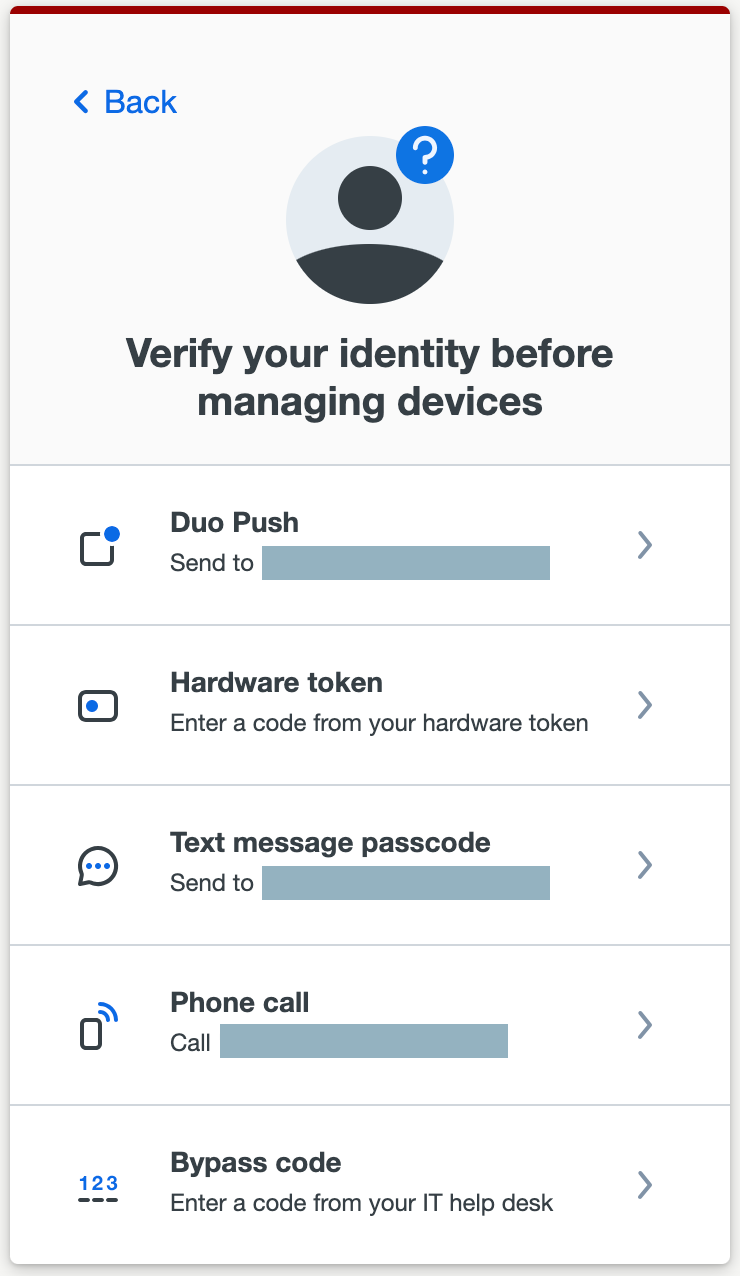
- The Duo Device Management page displays. Click Add a device.
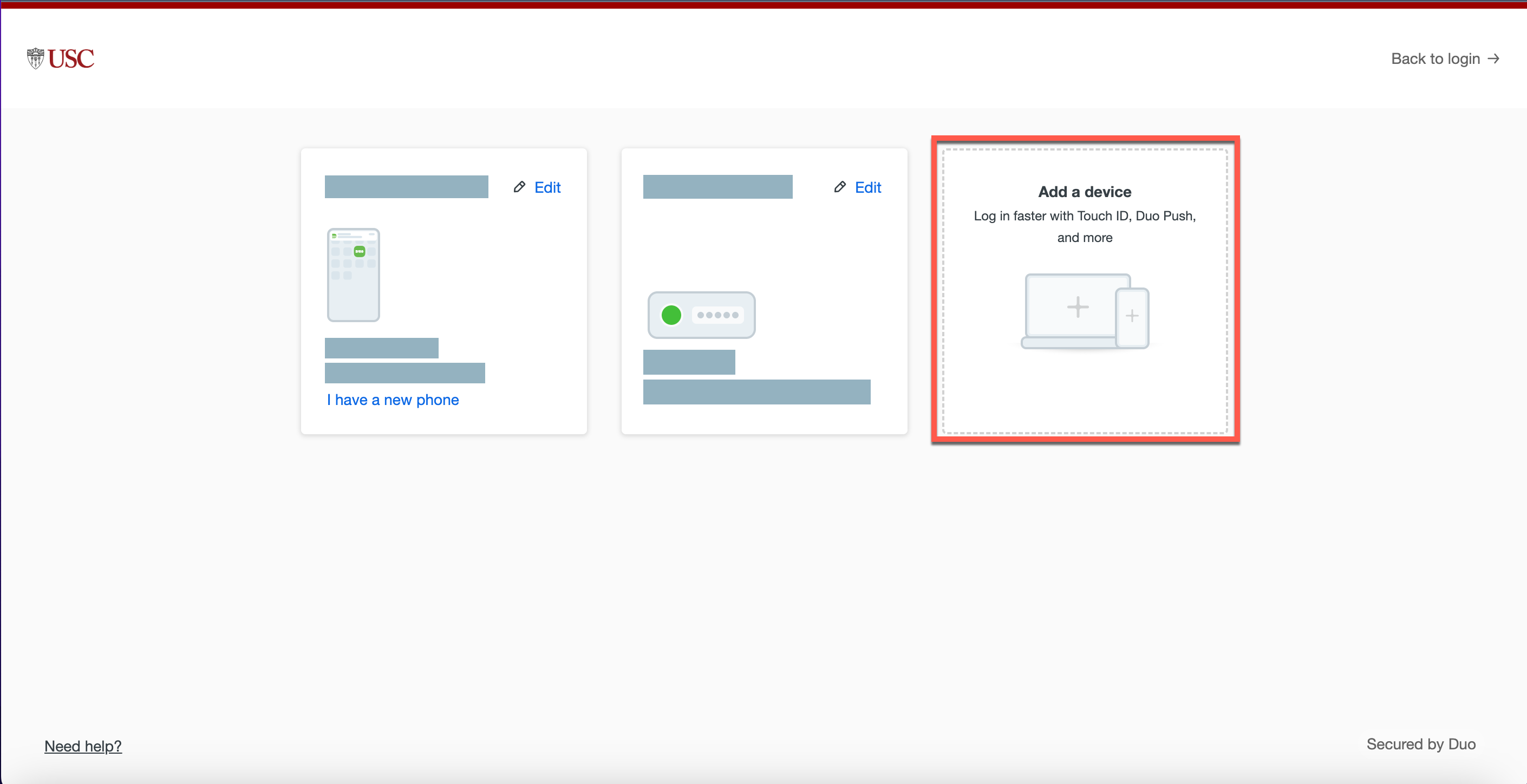
- The options that display depend on your device:
- Mac: Click Touch ID.
- iPad or iPhone: Tap Face ID / Touch ID.
- Windows PC: Click Windows Hello.
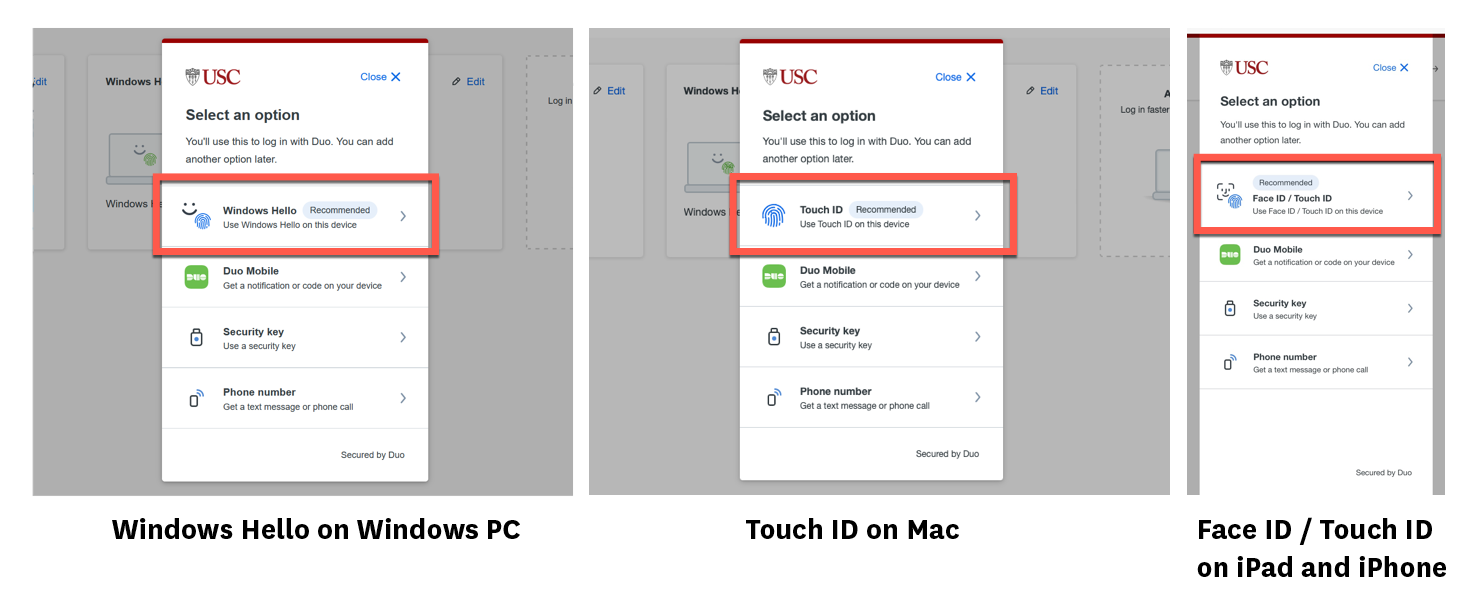
- If you do not see any of these options, your device may not support fingerprint or facial recognition.
- Click Continue.
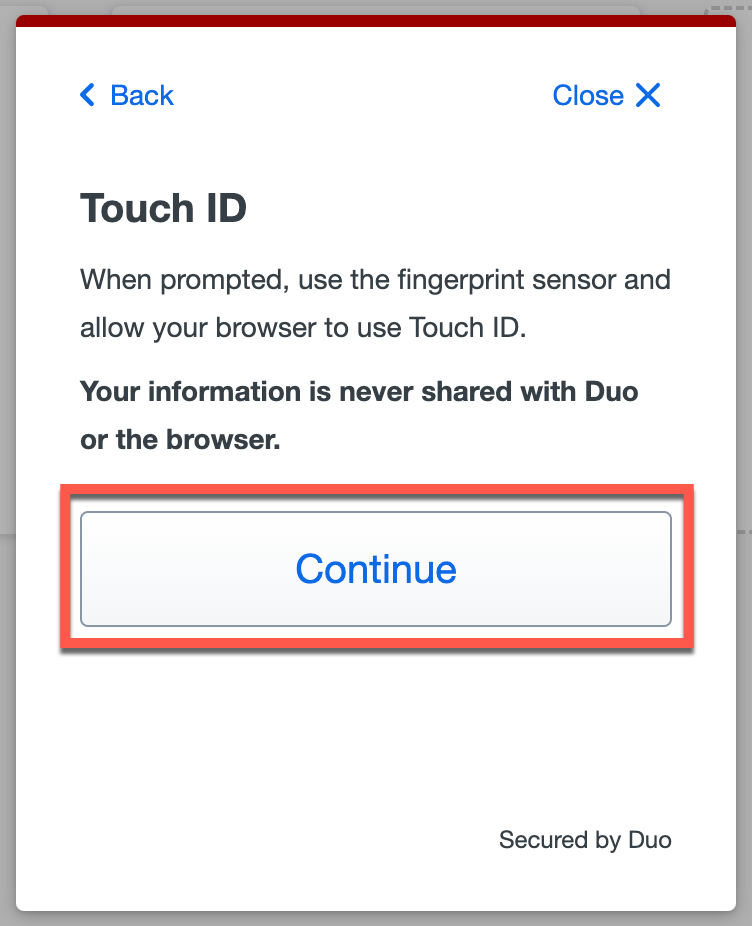
- Follow the prompts. Once you complete setup, the new option is added to your devices. The next time you sign into a USC service and receive the Duo authentication prompt, you can use this option.
- If you see the default "Open Duo Mobile" prompt, click Other options and then select Touch ID / Windows Hello.
Using Duo without phone service or wifi
If you are offline (for example, traveling out of the country without cellular service or wifi), make sure to set up one of the following methods beforehand, while you still have phone service or wifi:
Be aware that, while these options allow you to complete Duo authentication offline, many USC services do require an Internet connection for access.
Additionally, if you are traveling out of the country, please review this important guide from the USC Office of Cybersecurity:
Using Duo with org accounts
Org accounts using delegate access
If you use delegate access to sign into an org account, you will continue using your USC NetID and Duo authentication to sign in. Most Dornsife org accounts use delegate access to sign in.
Org accounts using direct access
If you have the org account's password and are signing in directly, the Duo authentication prompt asks you to select an authentication method. You can click the Device dropdown to filter the prompt options:
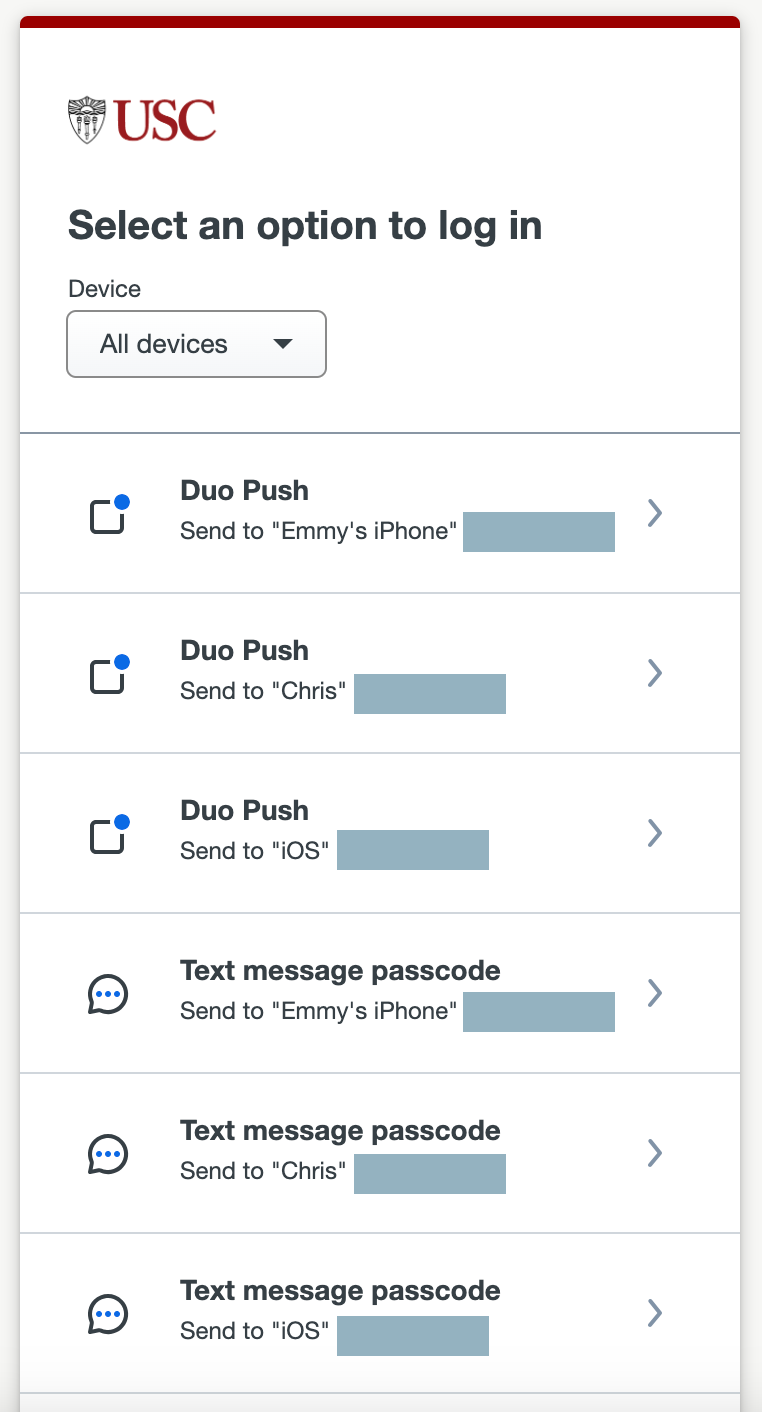
See the following setup guide for how to add authentication methods to an org account:
Additional resources
For further information, see these pages on the website of the USC Office of Cybersecurity: