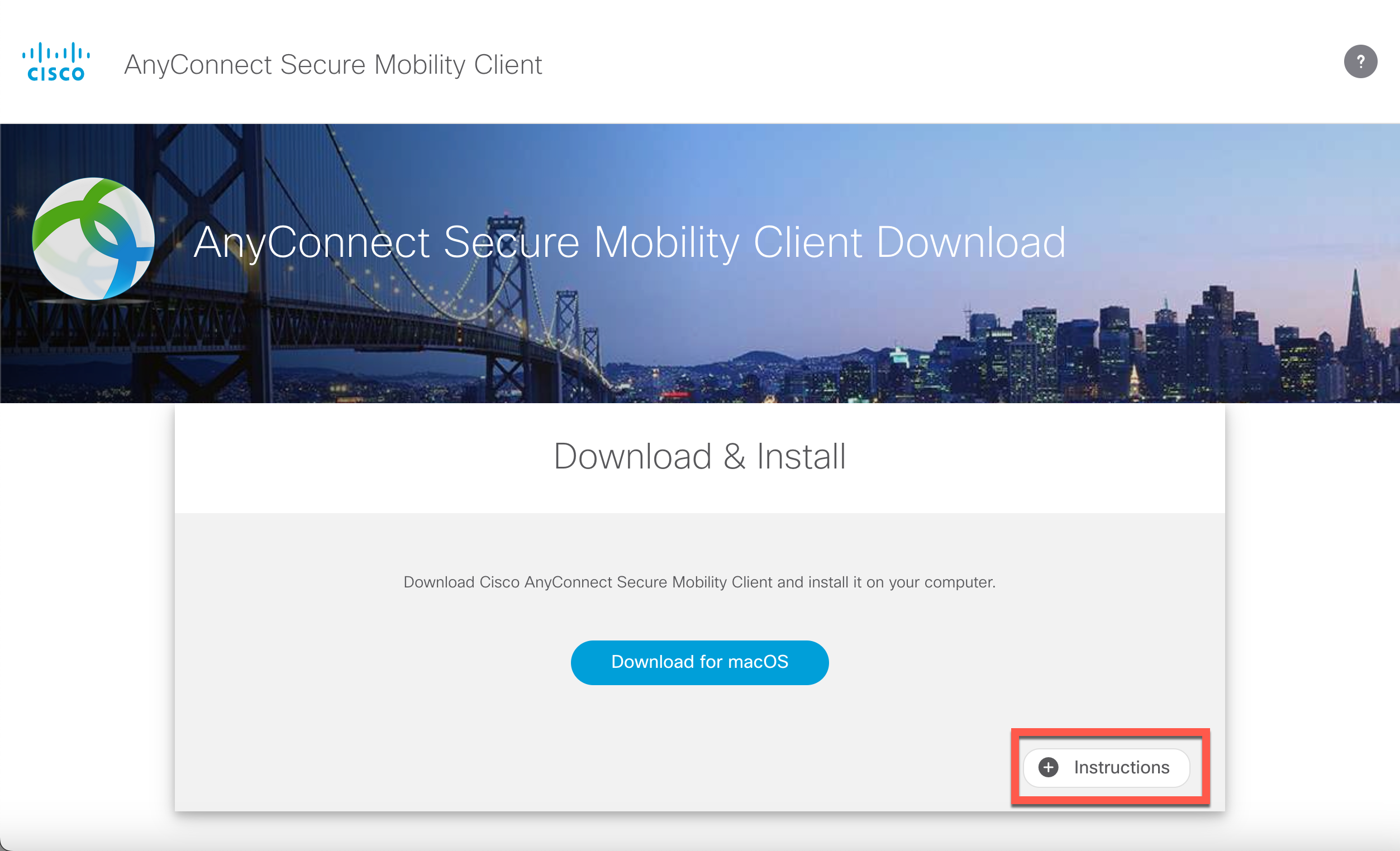Overview
You can use Cisco Secure Client (formerly known as Cisco AnyConnect Secure Mobility Client) to securely connect to the USC network from off-campus. Most USC resources do not require its use; only certain protected USC resources require a VPN connection for access.
If you are using a Dornsife-managed computer or Dornsife-managed Apple device, Cisco Secure Client is already installed on your device. Follow this guide if you need to install Cisco Secure Client on personal devices.
Connecting to VPN
After installation is complete, you can connect to the USC network: Connecting to VPN for secure USC access.
Installing Cisco Secure Client on a non-Dornsife Windows PC
Quick guide
- Go to https://mydornsife.usc.edu. If you are prompted to sign in:
- The Shibboleth page appears. Sign in using your USC NetID and passphrase.
- The Duo page appears. Complete the authentication.
- Scroll down to Dornsife Applications. Select Personal Tools, and then select Download Software.
- Locate Cisco Secure Client for Windows, and click Download.
- Open the downloaded file, and follow the prompts for installation.
Detailed guide (with screenshots)
- Go to https://mydornsife.usc.edu. If you are prompted to sign in:
- The Shibboleth page appears. Sign in using your USC NetID and passphrase.

- The Duo page appears. Complete the authentication.
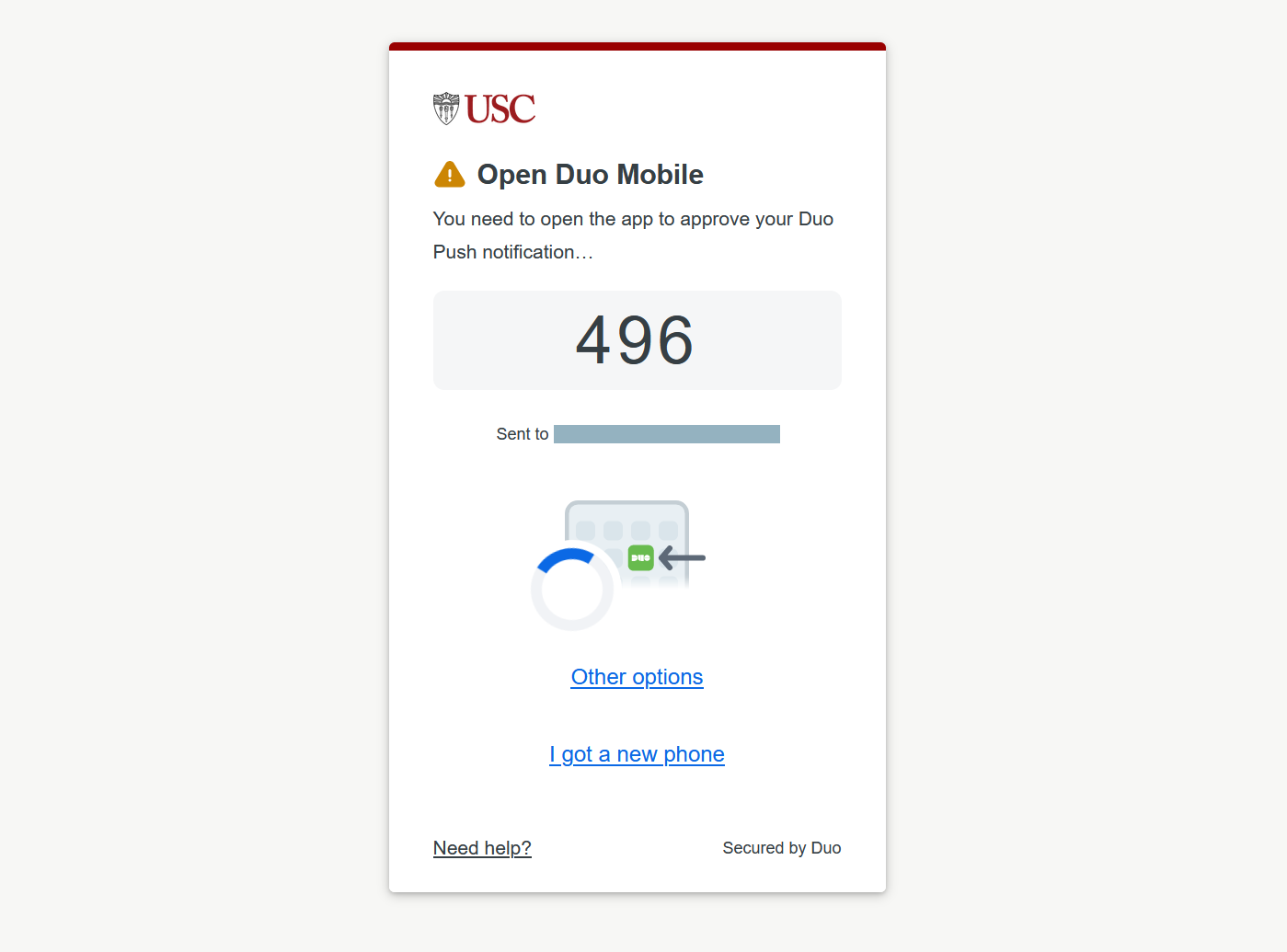
- Scroll down to Dornsife Applications. Select Personal Tools, and then select Download Software.

- Locate Cisco Secure Client for Windows, and click Download.

- Open the downloaded file, and follow the prompts for installation.
Installing Cisco Secure Client on a non-Dornsife Mac
Quick guide
- Go to https://mydornsife.usc.edu. If you are prompted to sign in:
- The Shibboleth page appears. Sign in using your USC NetID and passphrase.
- The Duo page appears. Complete the authentication.
- Scroll down to Dornsife Applications. Select Personal Tools, and then select Download Software.
- Locate Cisco Secure Client for Mac OS, and click Download.
- Open the downloaded file, and follow the prompts for installation.
Detailed guide (with screenshots)
- Go to https://mydornsife.usc.edu. If you are prompted to sign in:
- The Shibboleth page appears. Sign in using your USC NetID and passphrase.

- The Duo page appears. Complete the authentication.
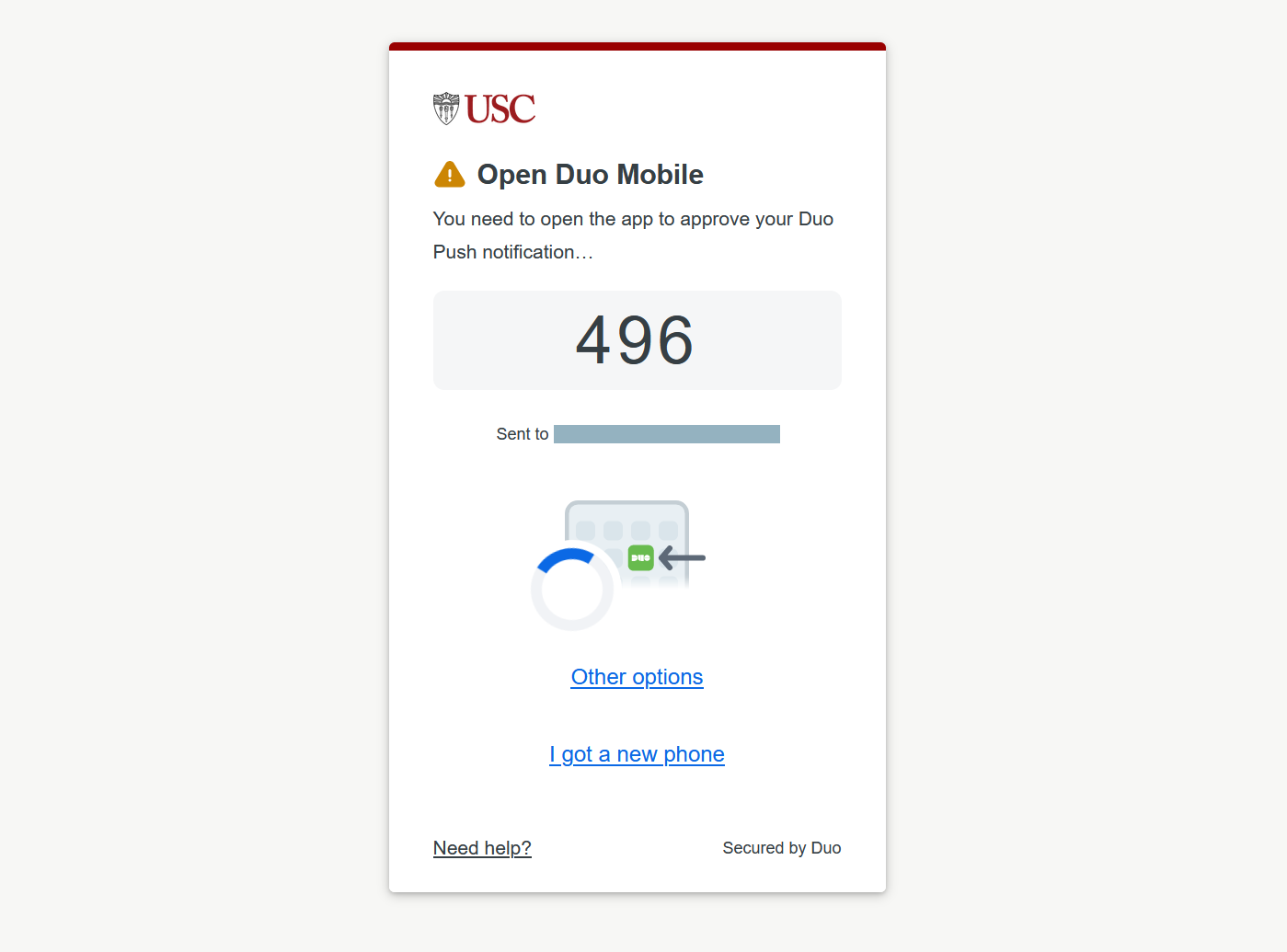
- Scroll down to Dornsife Applications. Select Personal Tools, and then select Download Software.

- Locate Cisco Secure Client for Mac OS, and click Download.

- Open the downloaded file, and follow the prompts for installation.
Installing Cisco Secure Client on a non-Dornsife iPad or iPhone
Cisco Secure Client is available for download and installation in the App Store: search for Cisco Secure Client and click Get.
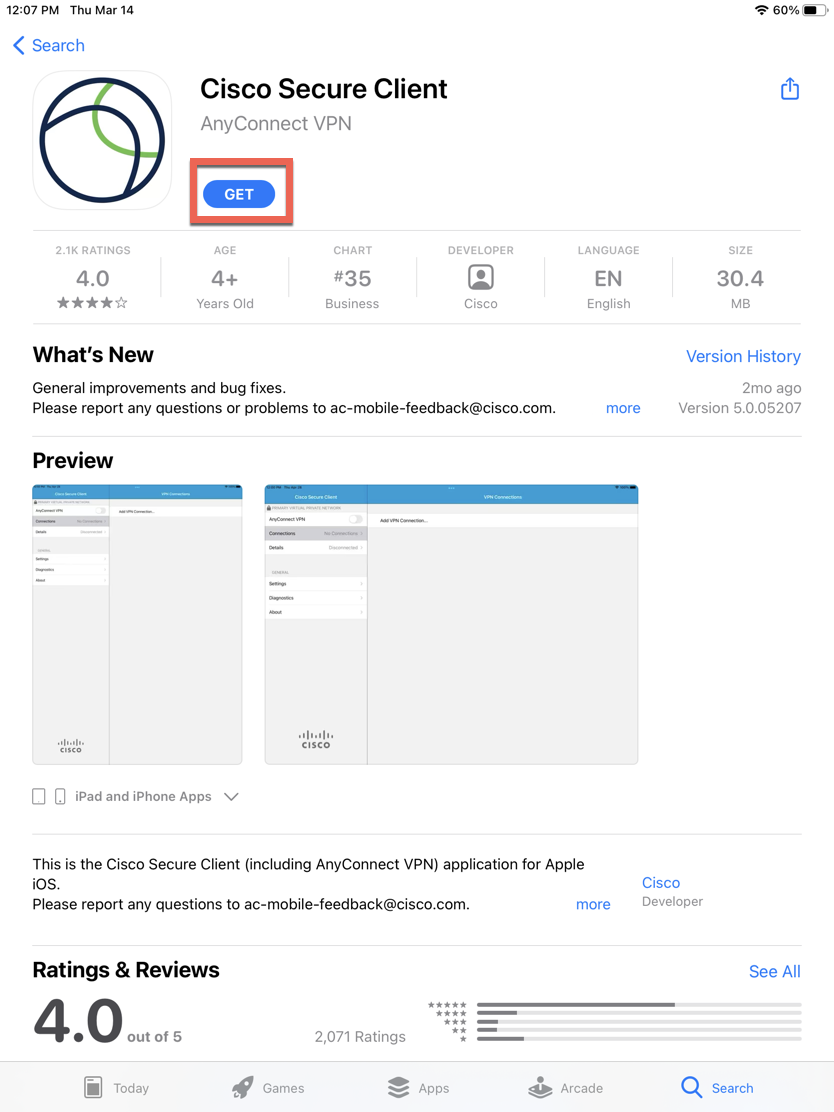
Installing Cisco Secure Client if you are a graduate student
Quick guide
- Go to https://vpn.usc.edu. If you are prompted to sign in:
- The Shibboleth page appears. Sign in using your USC NetID and passphrase.
- The Duo page appears. Complete the authentication.
- Click + Instructions. Follow the step-by-step guide for installation.
- If you do not see + Instructions, you may need to scroll down the page.
Detailed guide (with screenshots)
- Go to https://vpn.usc.edu. If you are prompted to sign in:
- The Shibboleth page appears. Sign in using your USC NetID and passphrase.

- The Duo page appears. Complete the authentication.
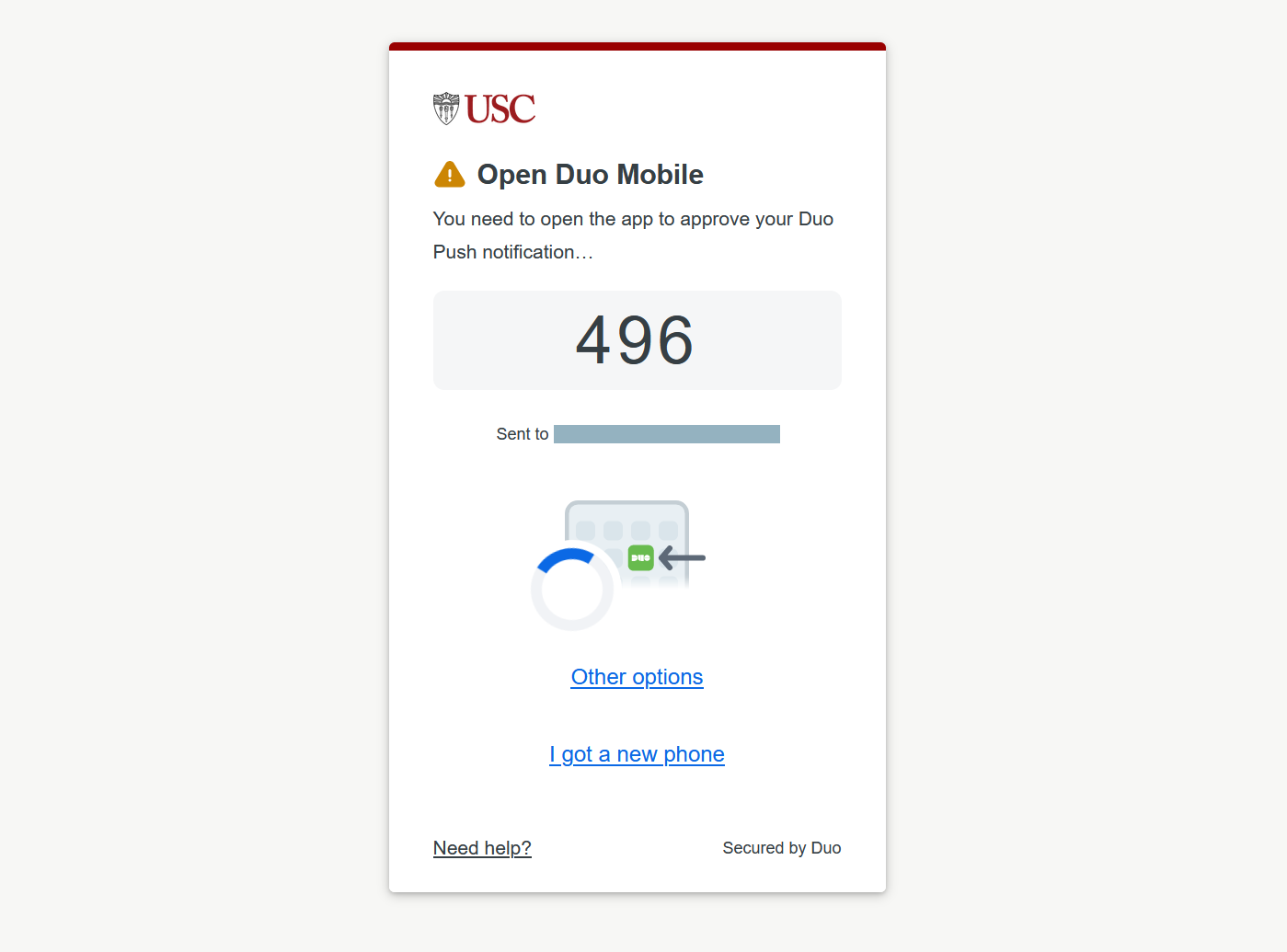
- Click + Instructions. Follow the step-by-step guide for installation.
- If you do not see + Instructions, you may need to scroll down the page.