Overview
Accessing restricted resources while you're off-campus? You will need to connect to VPN. Follow this guide to learn when and how to connect to VPN.
About Cisco Secure Client
USC uses an application called Cisco Secure Client (formerly known as Cisco AnyConnect Secure Mobility Client) for VPN connections.
Cisco Secure Client is already installed on Dornsife-managed computers and Apple devices. For personal devices, you can follow our guide, Installing Cisco Secure Client on a non-Dornsife-managed computer.
When to use VPN
Use VPN if you are off-campus and need to access:
- Areas of myDornsife designated with a lock
 icon
icon
- Remote desktop
- SPSS
-
*Secure CRT/SIS
-
*Dornsife network drives (such as G: and U:)
*For Secure CRT/SIS and network drives, we recommend connecting to remote desktop to access these applications.
You do not need VPN if you are off-campus and need to access:
- USC Google Drive and Google apps
- Microsoft Outlook, OneDrive and Office 365 apps
- Workday
- Brightspace
- Zoom
- Slack
You also do not need VPN if you are on-campus. While on-campus, connect to Ethernet or USC Secure Wireless to access restricted resources. Do not use USC Guest Wireless.
Connecting to VPN on a Windows PC
Quick guide
- Open Cisco Secure Client. To locate it, type Cisco in the Start menu search bar. Then, select Cisco Secure Client.
- To connect to VPN:
- First-time users: Type vpn.usc.edu and click Connect.
- Repeat users: Cisco will automatically begin to connect to USC's VPN profile, 1 - USC SSL VPN.
- The Shibboleth prompt appears. Sign in using your USC NetID and passphrase.
- The Duo prompt appears. Complete the authentication.
- You are now connected to VPN. To disconnect once you're done, click Disconnect.
Detailed guide (with screenshots)
- Open Cisco Secure Client. To locate it, type Cisco in the Start menu search bar. Then, select Cisco Secure Client.

- To connect to VPN:
- First-time users: Type vpn.usc.edu and click Connect.

- Repeat users: Cisco will automatically use USC's VPN profile, 1 - USC SSL VPN. Click Connect.

- The Shibboleth prompt appears. Sign in using your USC NetID and passphrase.

- The Duo prompt appears. Complete the authentication.

- You are now connected to VPN. To disconnect once you're done, click Disconnect.

Connecting to VPN on a Mac
Quick guide
- Open Cisco Secure Client. To locate it, open Finder and go to Applications. Double-click Cisco, and then double-click Cisco Secure Client.
- To connect to VPN:
- First-time users: Type vpn.usc.edu and click Connect.
- Repeat users: Cisco will automatically begin to connect to USC's VPN profile, 1 - USC SSL VPN.
- The Shibboleth prompt appears. Sign in using your USC NetID and passphrase.
- The Duo prompt appears. Complete the authentication.
- You are now connected to VPN. To disconnect once you're done, click Disconnect.
Detailed guide (with screenshots)
- Open Cisco Secure Client. To locate it, open Finder and go to Applications. Double-click Cisco, and then double-click Cisco Secure Client.


- To connect to VPN:
- First-time users: Type vpn.usc.edu and click Connect.

- Repeat users: Cisco will automatically begin to connect to vpn.usc.edu.
- The Shibboleth prompt appears. Sign in using your USC NetID and passphrase.

- The Duo prompt appears. Complete the authentication.

- You are now connected to VPN. To disconnect once you're done, click Disconnect.

Connecting to VPN on an iPad
First time setup
If you've never connected to VPN on the iPad before, you will need to complete these steps:
Quick guide
- Open the AnyConnect app.
- Depending on your iPad orientation:
- iPad, portrait mode: Tap Secure Client in the upper left corner. Then, tap Connections.
- iPad, landscape mode: Tap Connections.
- Tap Add VPN Connection…
- Fill in the following fields, and tap Save:
-
Description: vpn.usc.edu
-
Server Address: vpn.usc.edu
- Tap Allow.
- If prompted, type your passcode or use biometrics to confirm the action.
Detailed guide (with screenshots)
- Open the AnyConnect app.
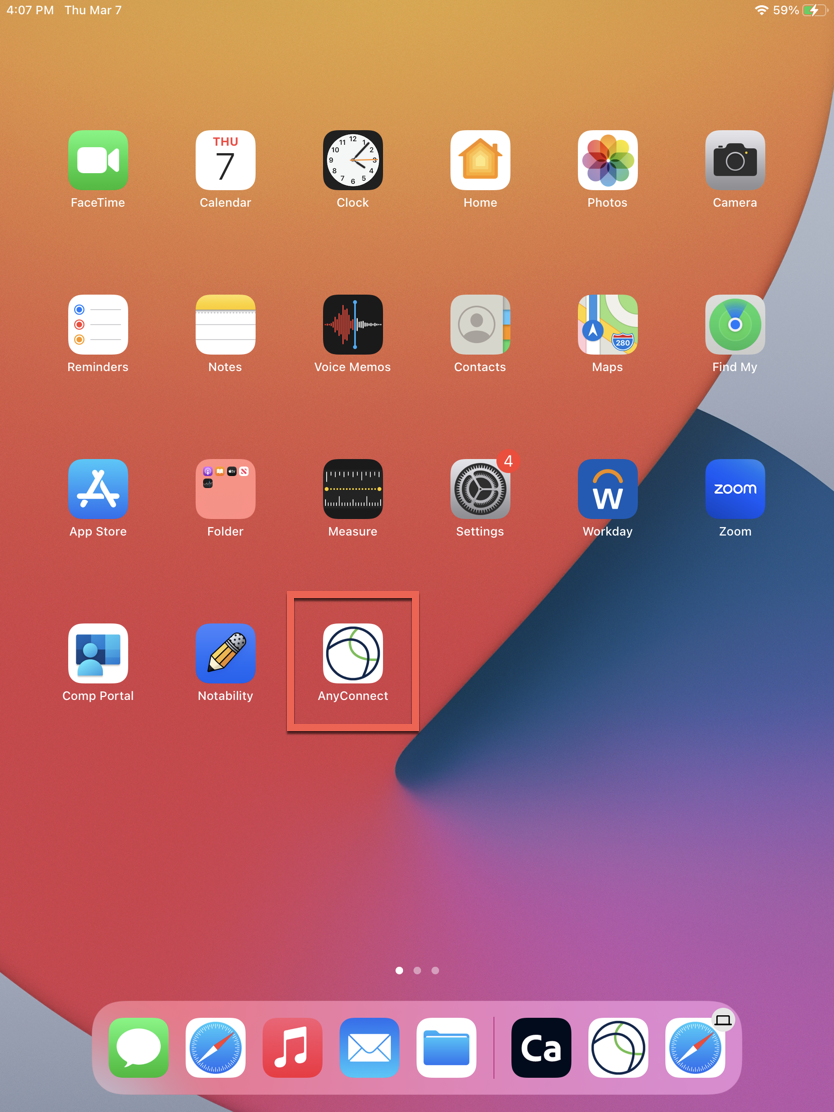
- Depending on your iPad orientation:
- iPad, portrait mode: Tap Secure Client in the upper left corner. Then, tap Connections.

- iPad, landscape mode: Tap Connections.
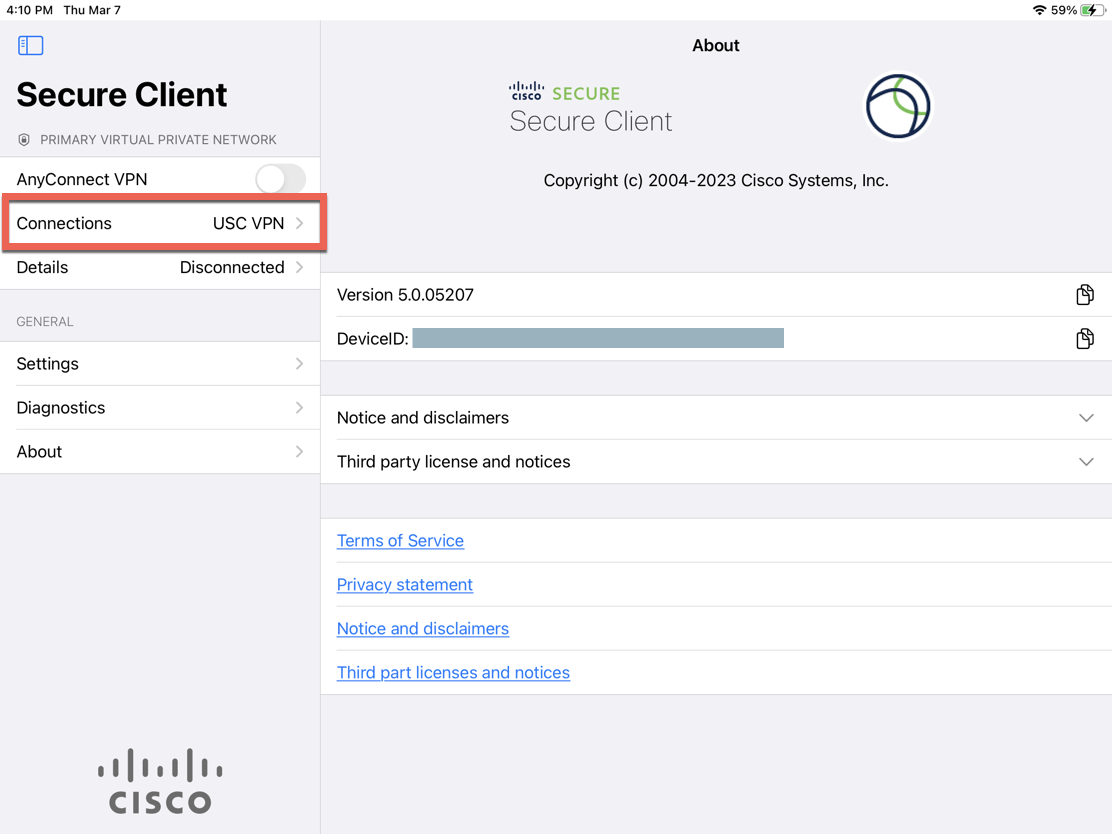
- Tap Add VPN Connection…
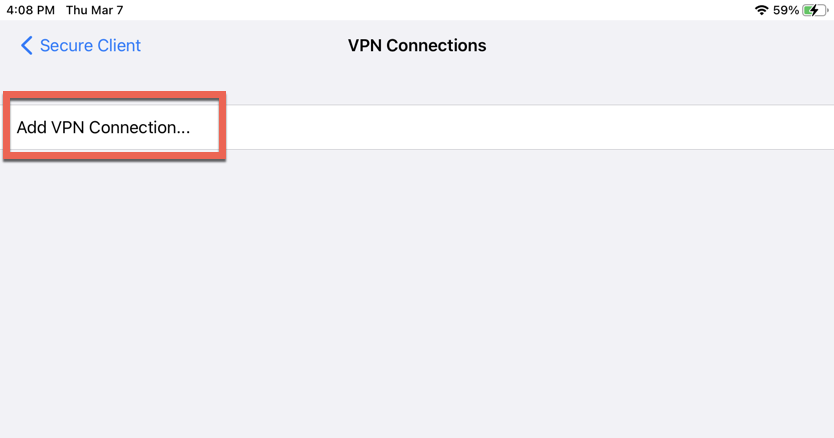
- Fill in the following fields, and tap Save:
-
Description: vpn.usc.edu
-
Server Address: vpn.usc.edu
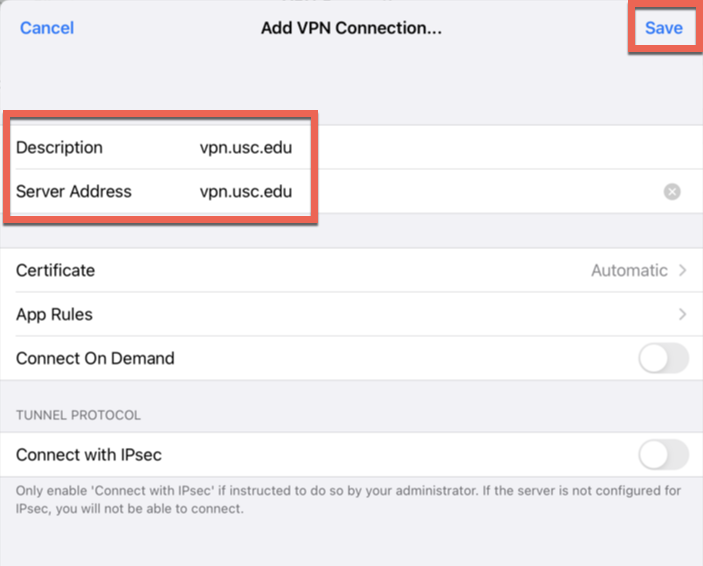
- Tap Allow.
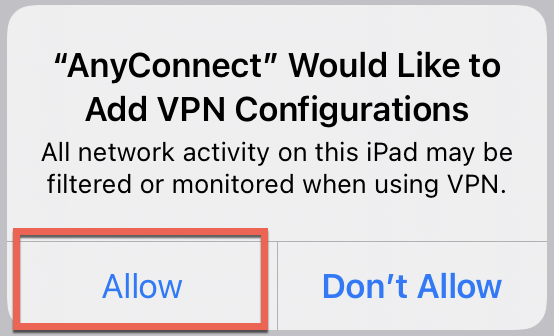
- If prompted, type your passcode or use biometrics to confirm the action.
Connecting to VPN
Once you've completed the first-time setup, follow the steps below to connect to VPN:
Quick guide
- Open the AnyConnect app.
- Depending on your iPad orientation:
- Portrait orientation: Tap Secure Client in the upper left. Then, tap the AnyConnect VPN toggle on.
- Landscape orientation: Tap the AnyConnect VPN toggle on.
- The Shibboleth prompt appears. Sign in using your USC NetID and passphrase.
- The Duo prompt appears. Complete the authentication.
- You are now connected to VPN. To disconnect, tap the AnyConnect VPN toggle off.
Detailed guide (with screenshots)
- Open the AnyConnect app.
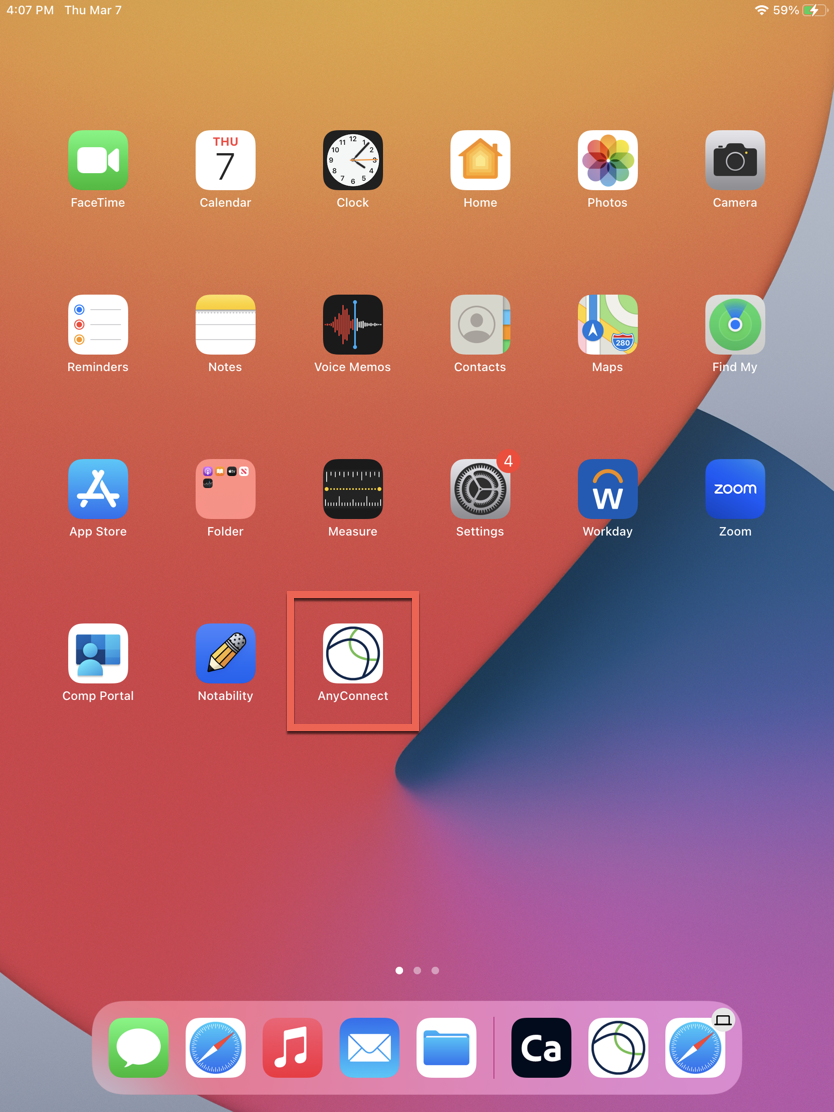
- Depending on your iPad orientation:
- Portrait orientation: Tap Secure Client in the upper left. Then, tap the AnyConnect VPN toggle on.
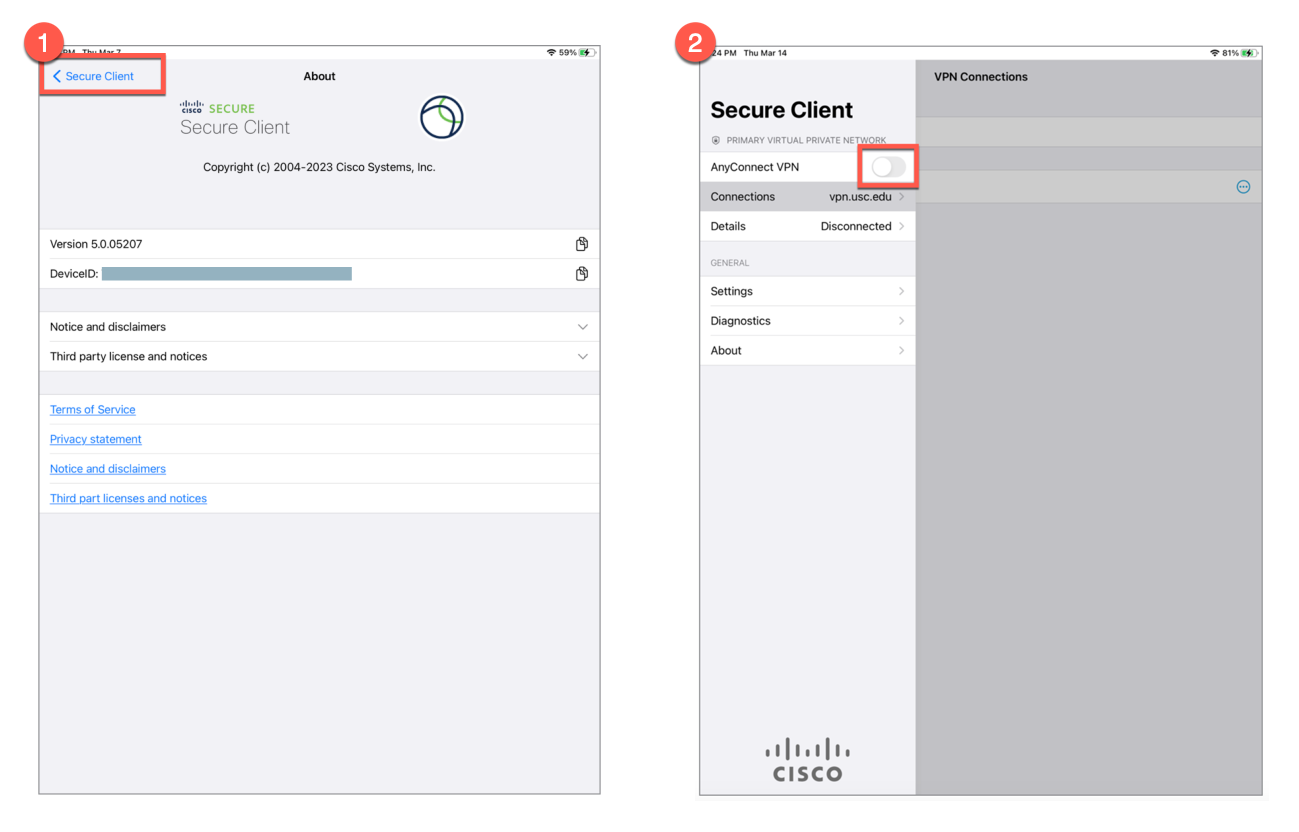
- Landscape orientation: Tap the AnyConnect VPN toggle on.
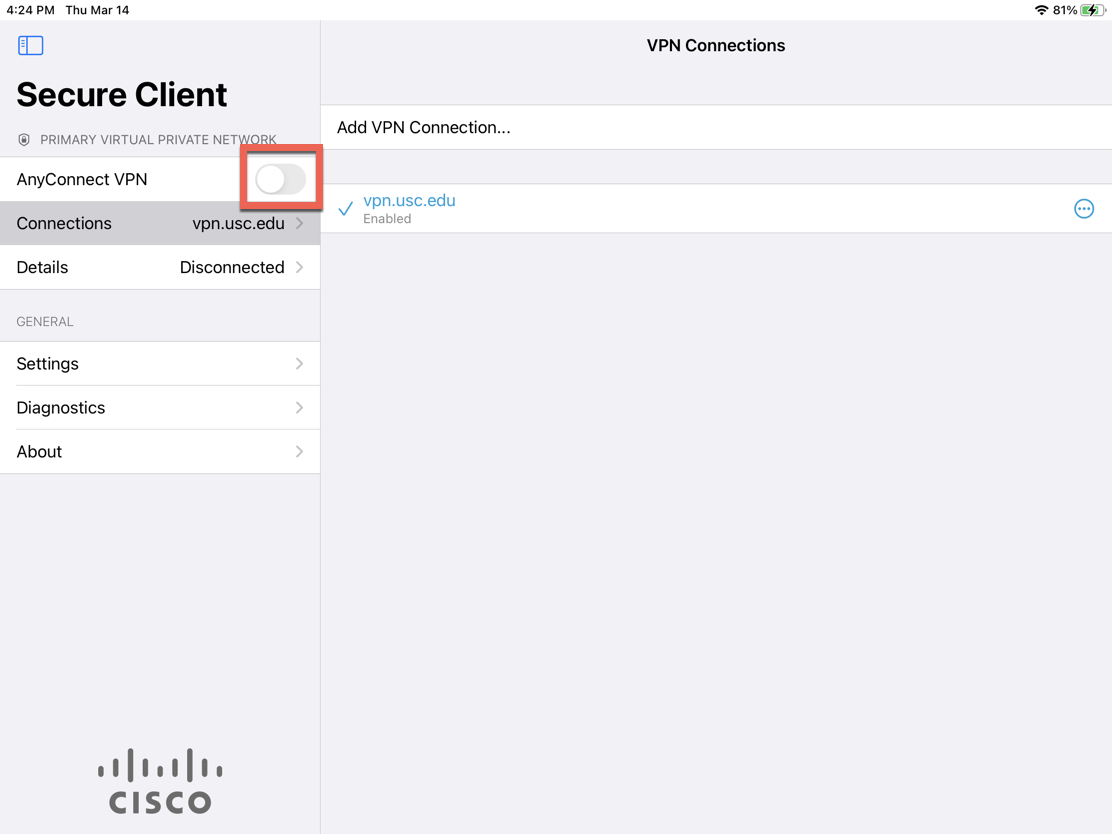
- The Shibboleth prompt appears. Sign in using your USC NetID and passphrase.

- The Duo prompt appears. Complete the authentication.

- You are now connected to VPN. To disconnect, tap the AnyConnect VPN toggle off.
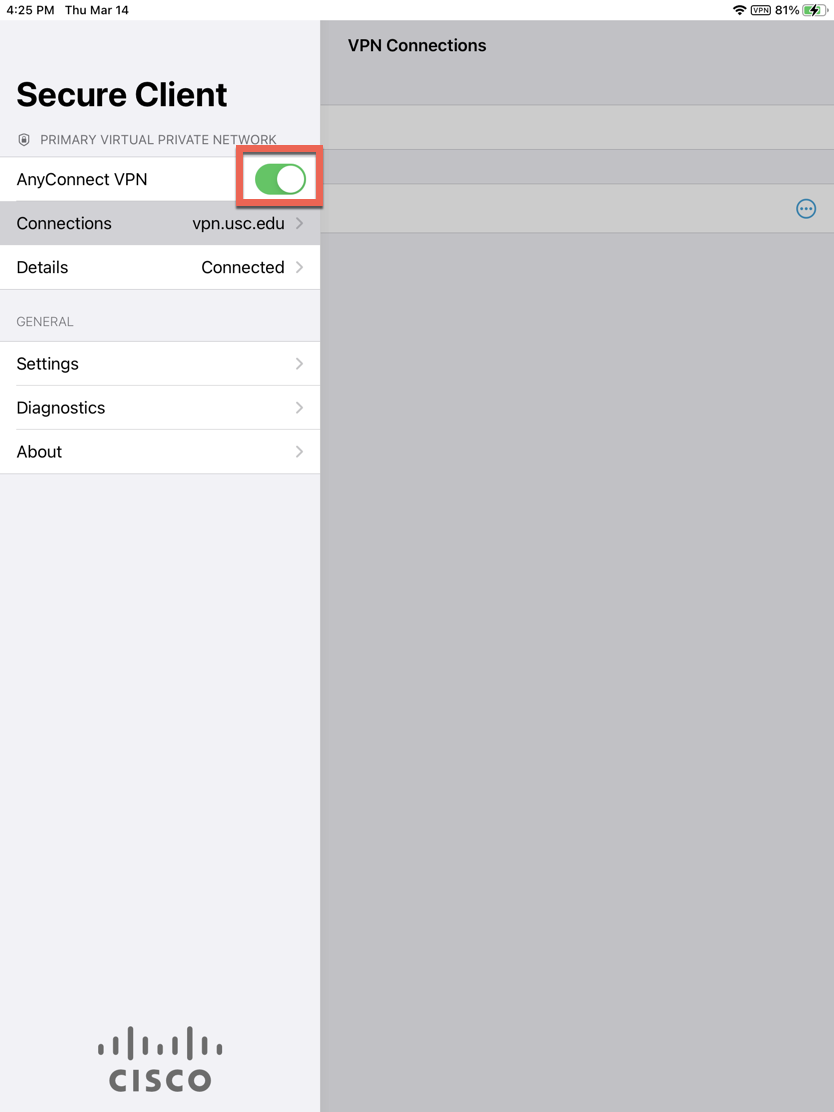
Troubleshooting
"Authentication failed" error
Some staff have reported receiving the following error message after successfully completing Duo authentication:
Authentication failed due to problem retrieving the single sign-on cookie.
If you receive this error, one workaround is to connect to VPN using connect.usc.edu instead of vpn.usc.edu or 1 - USC SSL VPN.
