Overview
This guide provides instructions for using the Google Drive for desktop application and Microsoft OneDrive application on your computer to transfer files. We recommend using this guide if you already have the Google Drive for desktop application installed. Otherwise, it may be simpler to transfer files using your browser instead, which is explained in the following guide:
Whether you are transferring files to Microsoft OneDrive or to Microsoft SharePoint, both use the Microsoft OneDrive application.
Transferring files from Google Drive to OneDrive on a Windows PC
- Connect your computer to Ethernet or USC Secure Wireless. These options tend to be faster than other options such as USC Guest Wireless.
- Open File Explorer. Check whether Google Drive is present. Microsoft OneDrive is already installed on all Dornsife-managed Windows computers.

- If you are missing Google Drive, you can install it now:
Install Google Drive for desktop on a Windows PC
Quick guide
Step 1: Install Google Drive
- Go to https://www.google.com/drive/download/.
- Click Download Drive for desktop.
- Open File Explorer. Go to your Downloads folder and double-click GoogleDriveSetup.
- Type your username and password, and click Yes:
- Username: Your USC NetID@dts.usc.edu (for example, ttrojan@dts.usc.edu)
- Password: Your USC NetID passphrase
- The installer opens. We recommend deselecting the checkboxes. Click Install.
- Google Drive installs in less than a minute. Click Launch. Allow about 30 seconds for the application to open.
Step 2: Sign in to your USC Google account
- Open the Google Drive application if it isn't already open. To find it:
- Windows 11: Click the Windows Start
 icon. In the search bar, type Google Drive.
icon. In the search bar, type Google Drive.
- Windows 10: In the Windows Start menu search bar, type Google Drive.
- Click Get started.
- Click Sign in.
- A browser window opens. Make sure to sign in with your @usc.edu email address, not a personal @gmail.com account:
- If you're already signed in: Click your @usc.edu account to select it.
- If you're not already signed in:
- Type your @usc.edu email address and click Next.
- The Shibboleth page appears. Sign in using your USC NetID and passphrase.
- The Duo page appears. Complete the verification.
- Click Sign in.
- Once signed in, close your browser window and return to the Google Drive application window.
- Click Next.
- Click Next.
- Click Skip.
- Click Got it.
- Click Skip.
- Click Open Drive.
Detailed guide (with screenshots)
Step 1: Install Google Drive
- Go to https://www.google.com/drive/download/.
- Click Download Drive for desktop.
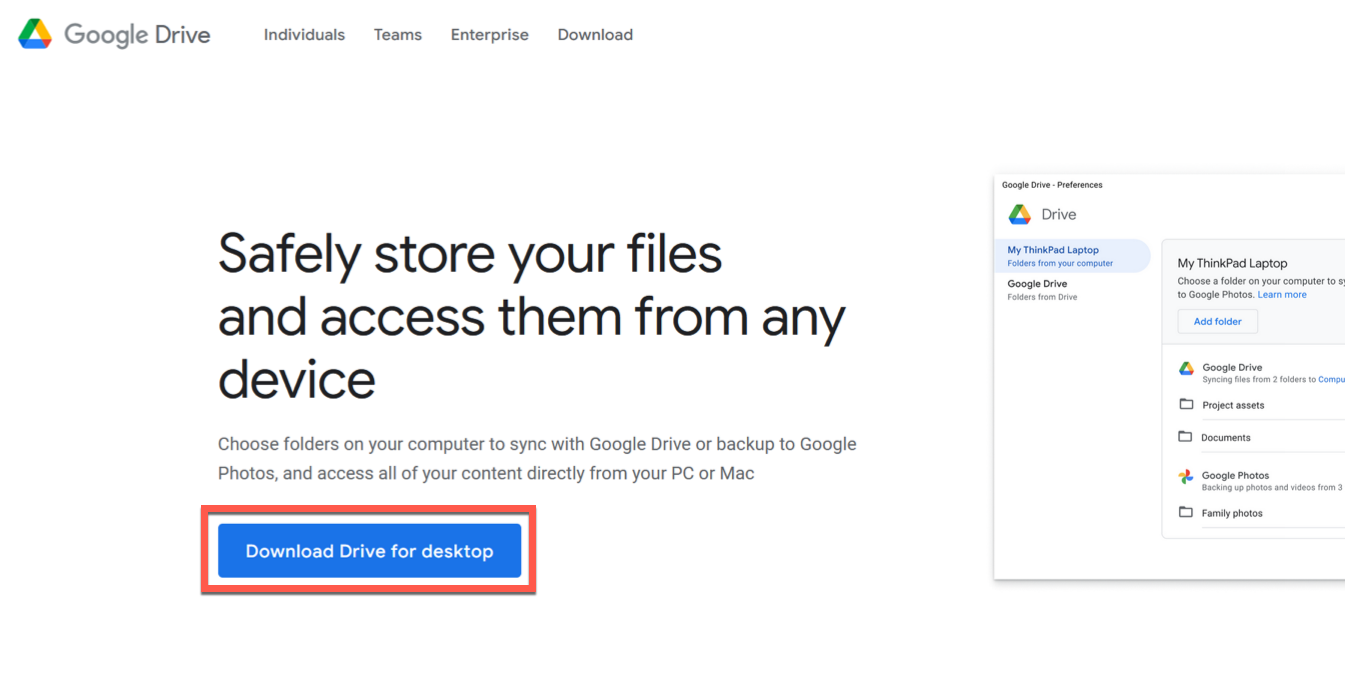
- Open File Explorer. Go to your Downloads folder and double-click GoogleDriveSetup.
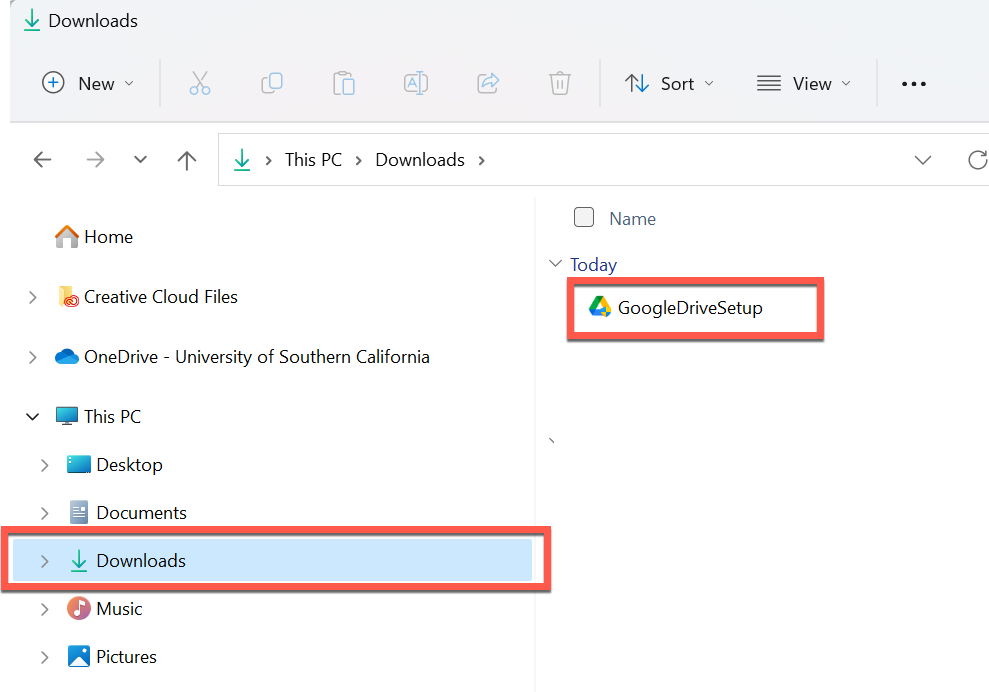
- Type your username and password, and click Yes:
- Username: Your USC NetID@dts.usc.edu (for example, ttrojan@dts.usc.edu)
- Password: Your USC NetID passphrase
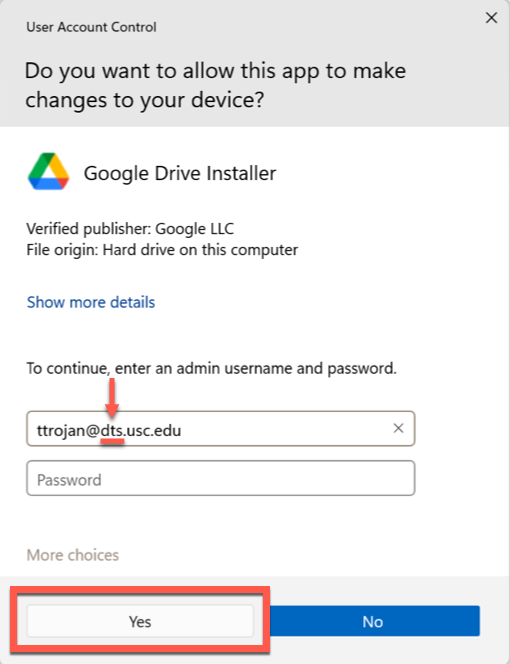
- The installer opens. We recommend deselecting the checkboxes. Click Install.
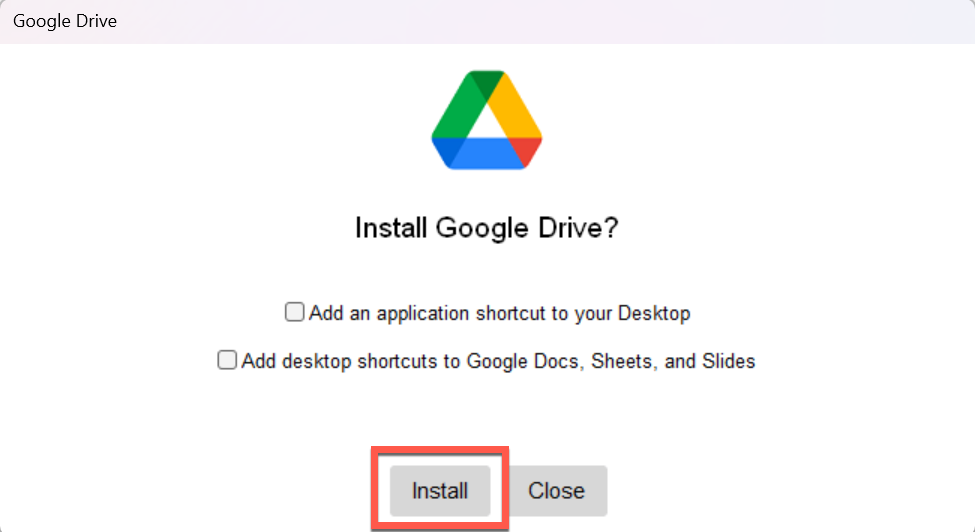
- Google Drive installs in less than a minute. Click Launch. Allow about 30 seconds for the application to open.

Step 2: Sign in to your USC Google account
- Open the Google Drive application if it isn't already open. To find it:
- Windows 11: Click the Windows Start
 icon. In the search bar, type Google Drive.
icon. In the search bar, type Google Drive.
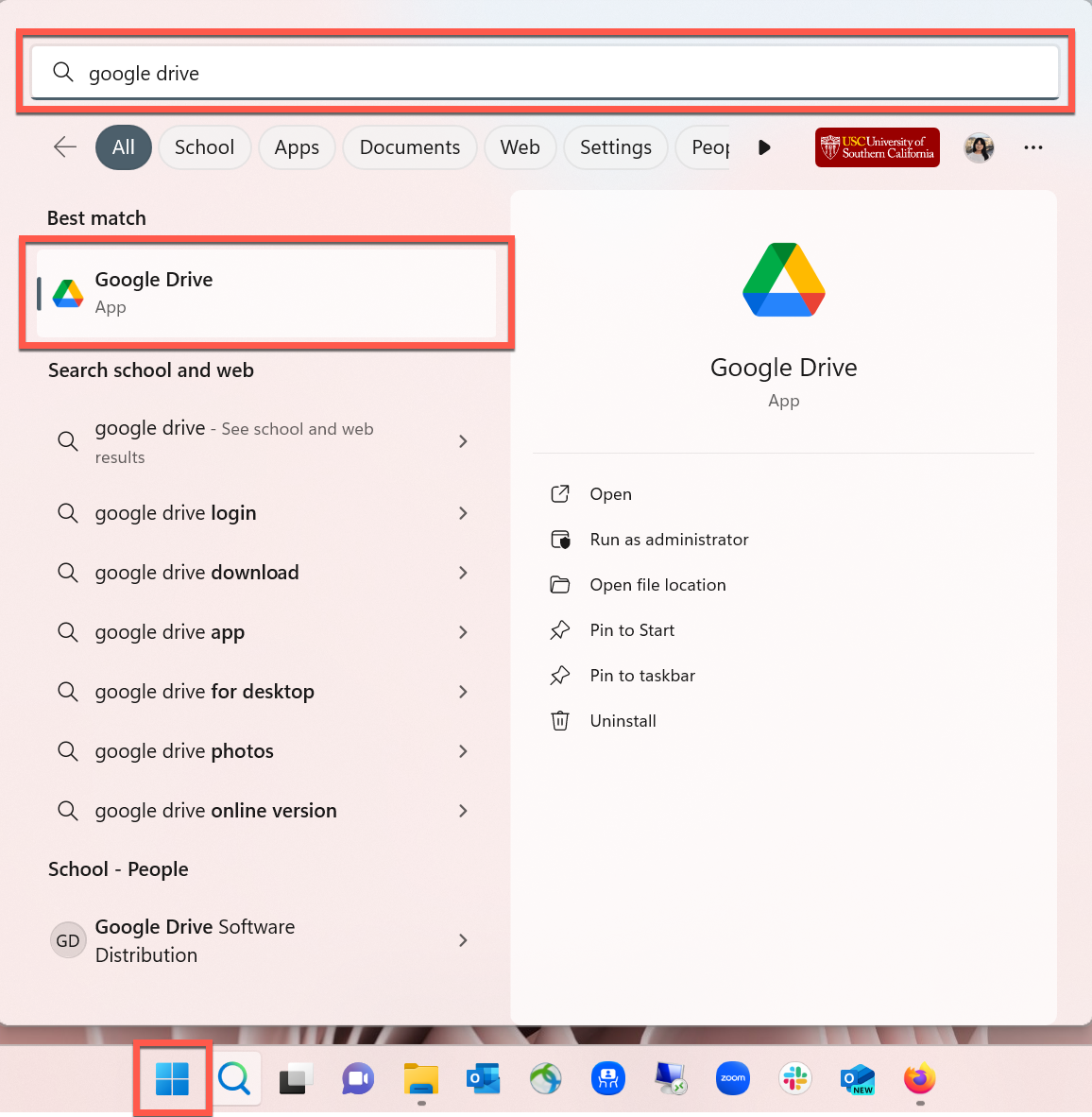
- Windows 10: In the Windows Start menu search bar, type Google Drive.

- Click Get started.
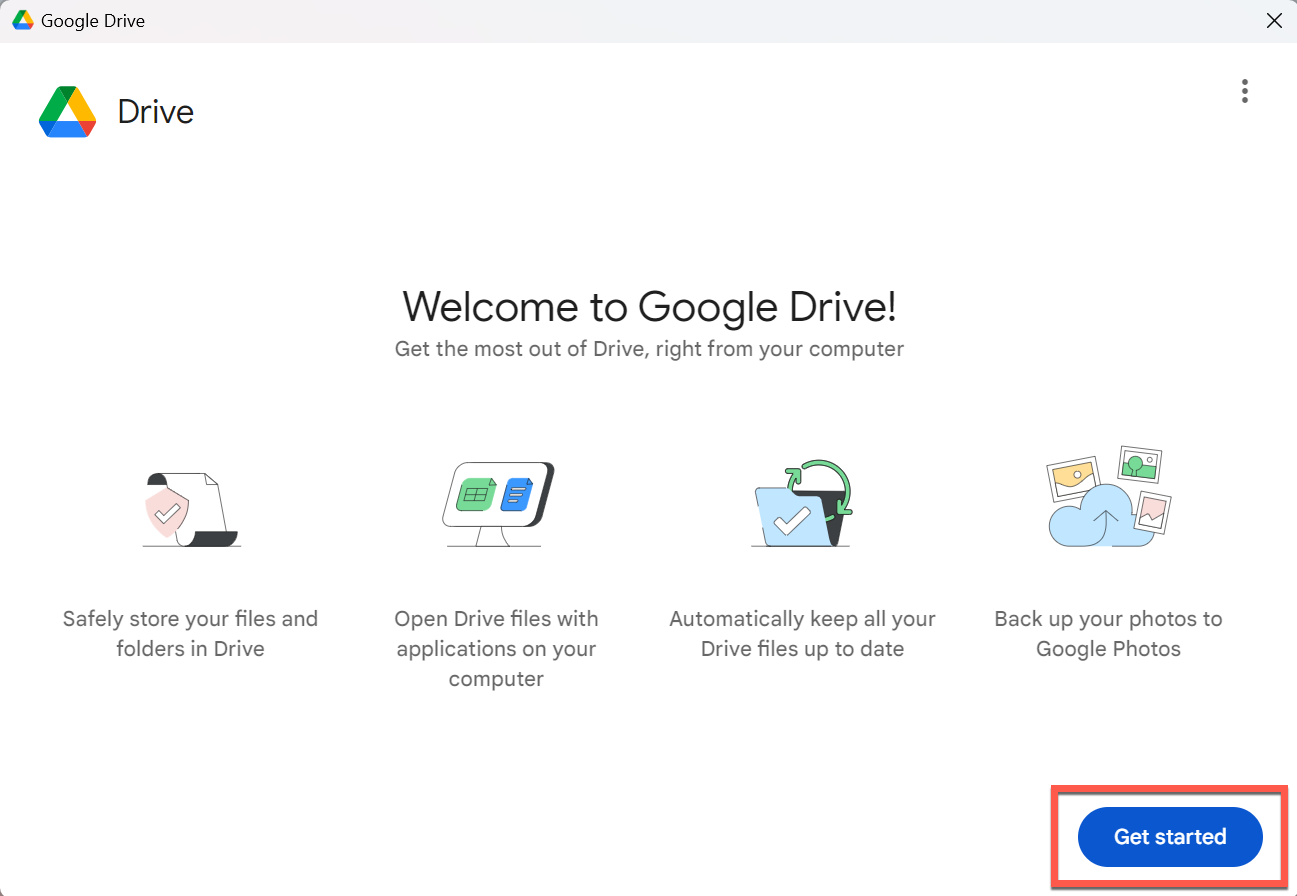
- Click Sign in.
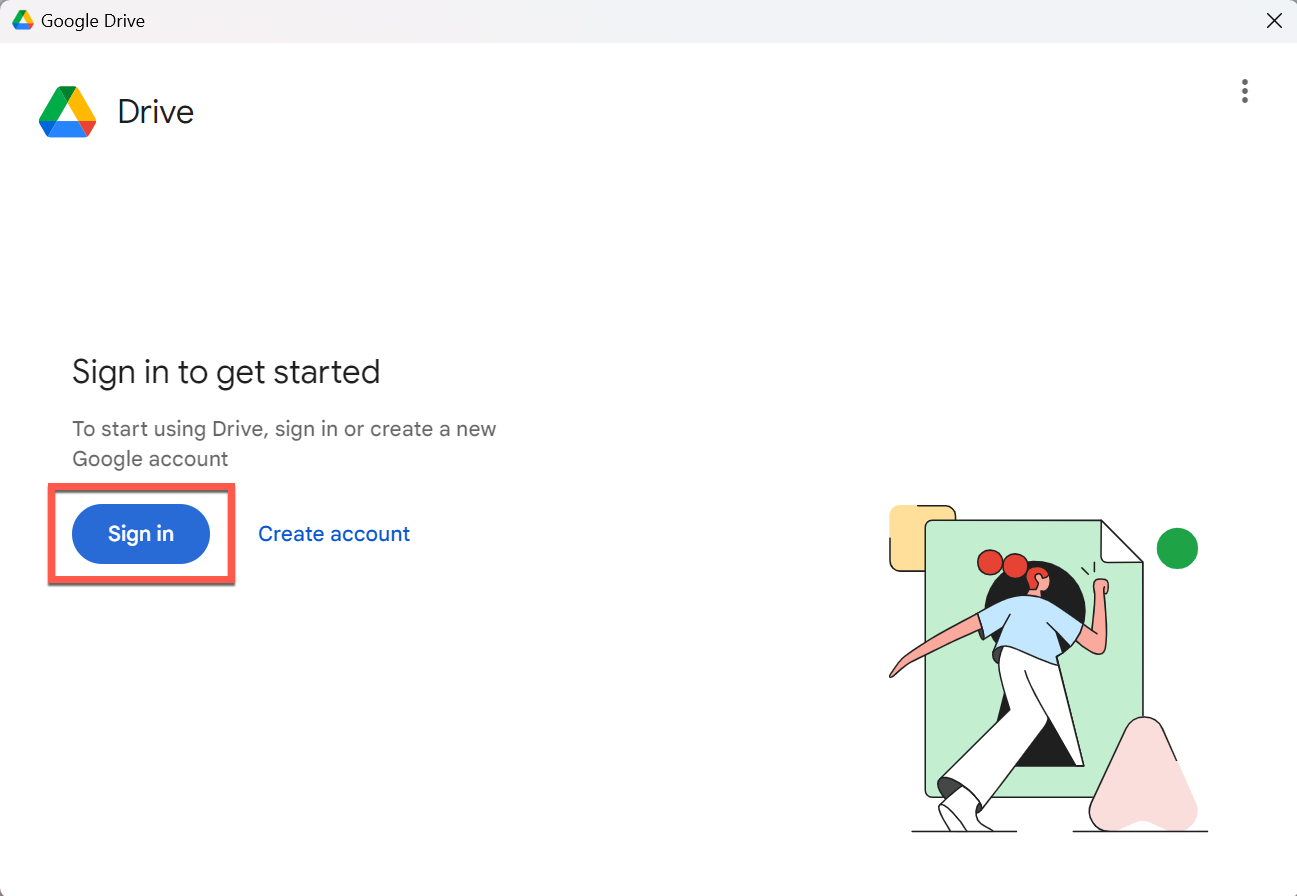
- A browser window opens. Make sure to sign in with your @usc.edu email address, not a personal @gmail.com account:
- If you're already signed in: Click your @usc.edu account to select it.

- If you're not already signed in:
- Type your @usc.edu email address and click Next.

- The Shibboleth page appears. Sign in using your USC NetID and passphrase.

- The Duo page appears. Complete the verification.

- Click Sign in.

- Once signed in, close your browser window and return to the Google Drive application window.
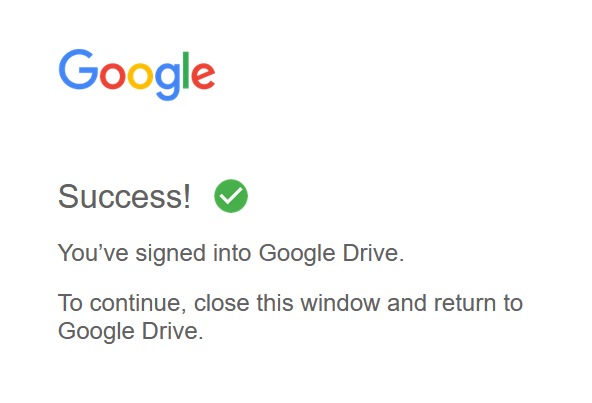
- Click Next.
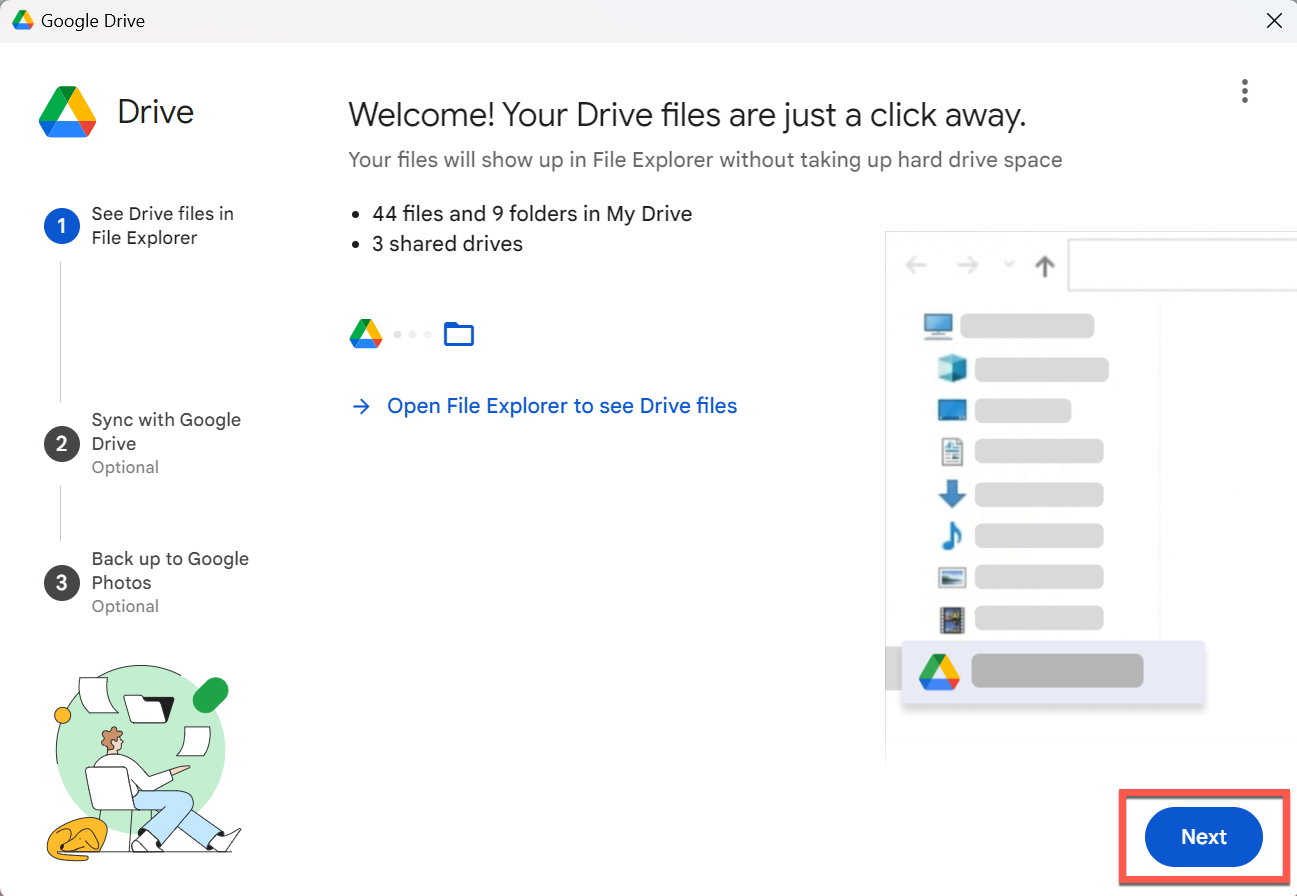
- Click Next.
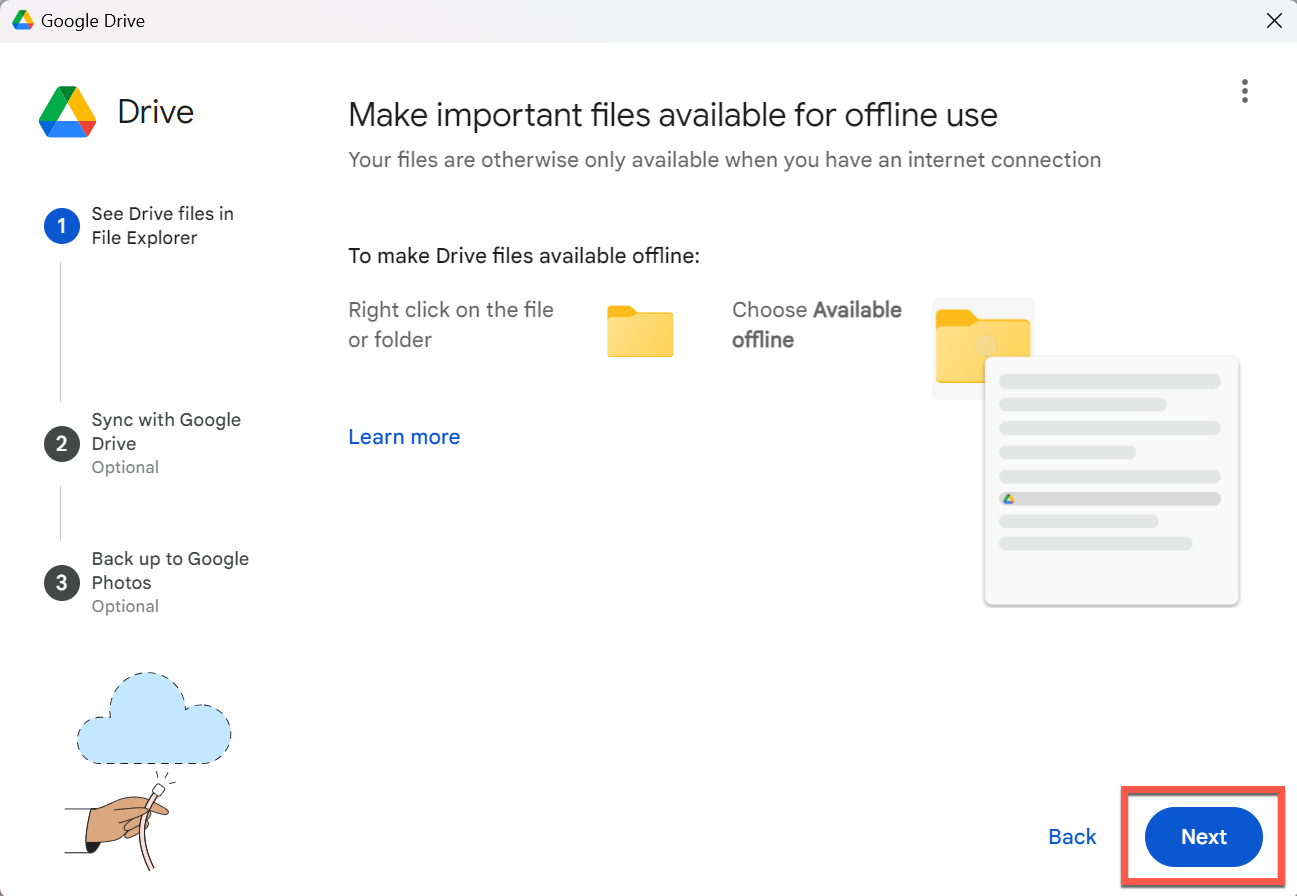
- Click Skip.

- Click Got it.
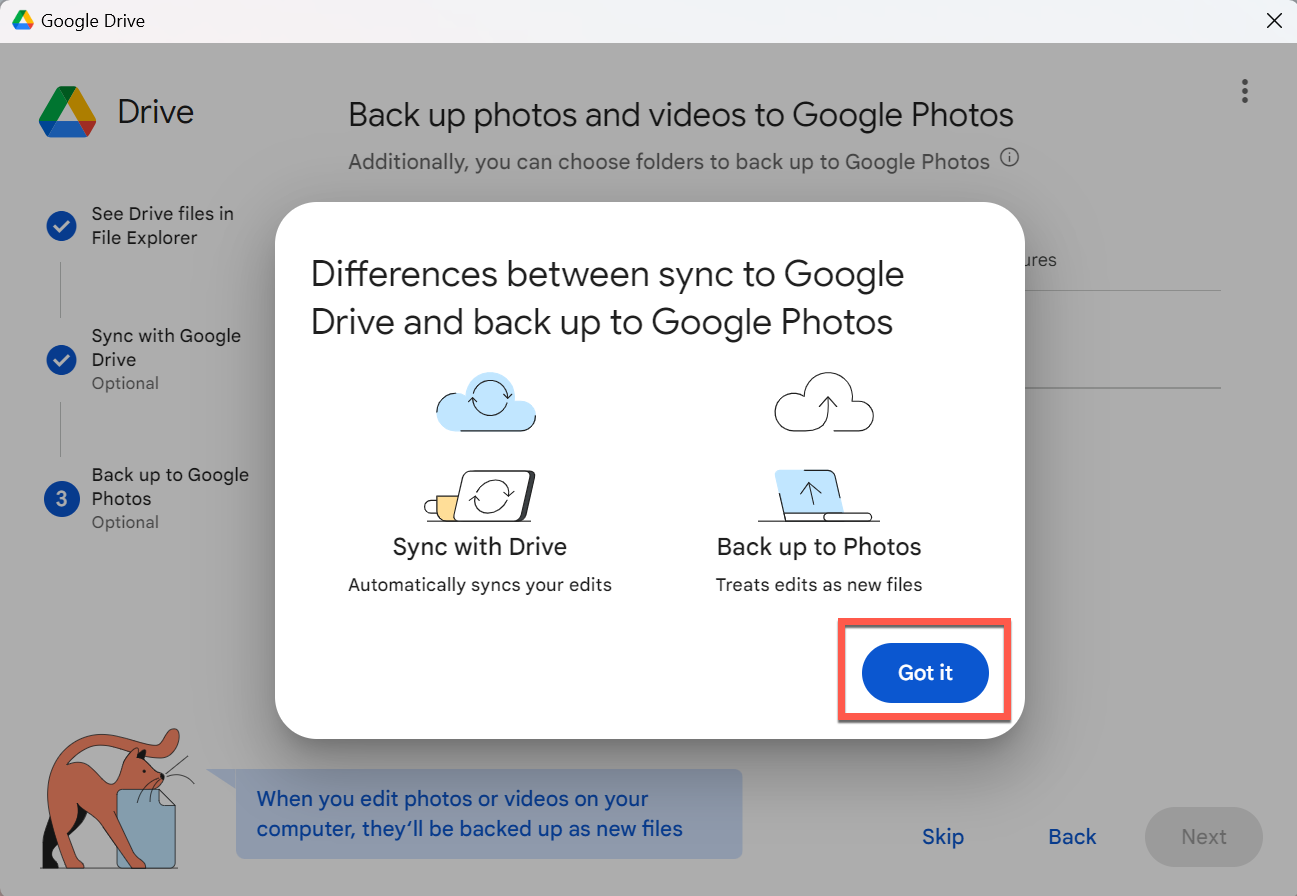
- Click Skip.
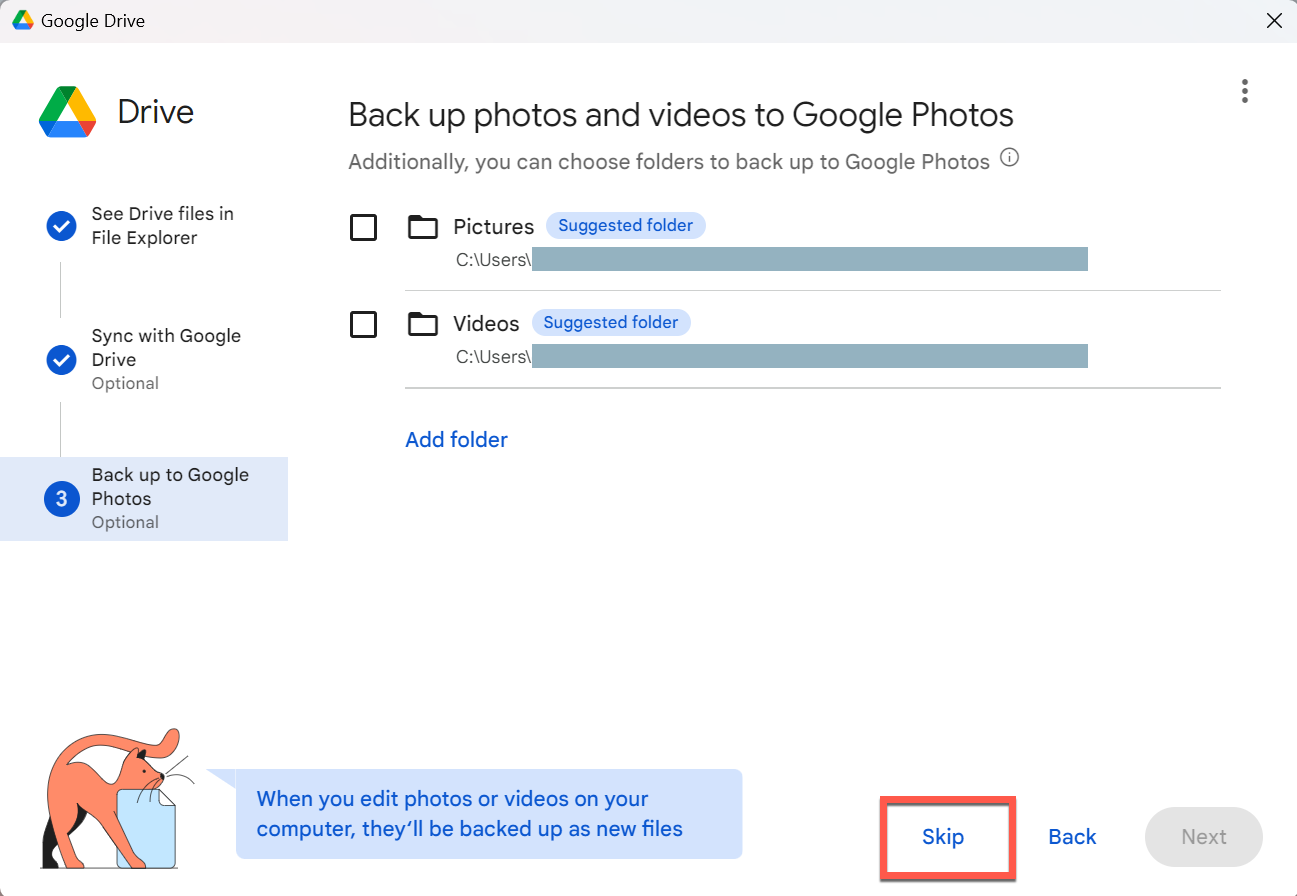
- Click Open Drive.
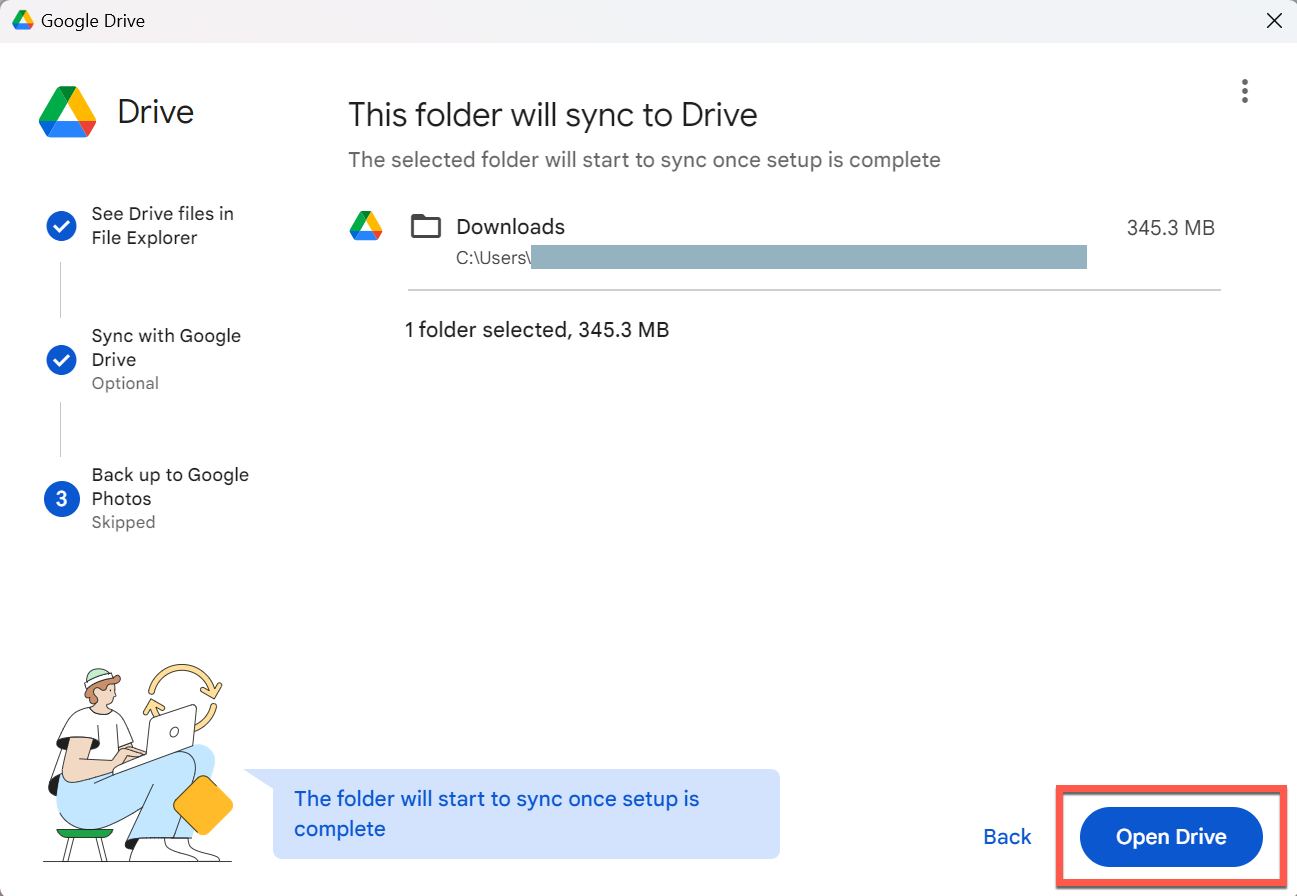
- Drag each file or folder you want to transfer from the Google Drive folder to the OneDrive folder.
- Be aware that File Explorer will copy rather than move the file. The original file will remain in Google Drive and is not deleted unless you delete it manually.
- (Optional) If you are no longer using Google Drive, you can uninstall Google Drive for desktop to free up space on your computer:
Uninstall Google Drive for desktop on a Windows PC
Quick guide
- Quit Google Drive for desktop:
- In the system tray (lower right on the desktop), click the Google Drive
 icon.
icon.- Don't see this icon? Click the Expand
 icon to see all icons.
icon to see all icons.
- Click the Settings
 icon and select Quit.
icon and select Quit.
- Open the Start menu and search for Google Drive, but do not click on it.
- Windows 11: Click the Windows Start
 icon. In the search bar, type Google Drive.
icon. In the search bar, type Google Drive.
- Windows 10: In the Windows Start menu search bar, type Google Drive.
- Click Uninstall. If you do not see this option, right-click Google Drive and then select Uninstall.
- Locate and select Google Drive in the applications list. Click Uninstall/Change.
- If prompted, type your credentials as follows, and click Yes.
- Username: Your USC NetID@dts.usc.edu (for example, if your USC NetID is ttrojan, your username is ttrojan@dts.usc.edu)
- Password: Your USC NetID passphrase
- Click Uninstall.
Detailed guide (with screenshots)
- Quit Google Drive for desktop:
- In the system tray (lower right on the desktop), click the Google Drive
 icon.
icon.

- Don't see this icon? Click the Expand
 icon to see all icons.
icon to see all icons.

- Click the Settings
 icon and select Quit.
icon and select Quit.

- Open the Start menu and search for Google Drive, but do not click on it.
- Windows 11: Click the Windows Start
 icon. In the search bar, type Google Drive.
icon. In the search bar, type Google Drive.
- Windows 10: In the Windows Start menu search bar, type Google Drive.
- Click Uninstall. If you do not see this option, right-click Google Drive and then select Uninstall.

- Locate and select Google Drive in the applications list. Click Uninstall/Change.

- If prompted, type your credentials as follows, and click Yes.
- Username: Your USC NetID@dts.usc.edu (for example, if your USC NetID is ttrojan, your username is ttrojan@dts.usc.edu)
- Password: Your USC NetID passphrase

- Click Uninstall.

Transferring files from Google Drive to OneDrive on a Mac
- Connect your computer to Ethernet or USC Secure Wireless. These options tend to be faster than other options such as USC Guest Wireless.
- Open Finder. Check whether Google Drive and Microsoft OneDrive are present. They will appear in the left menu under "Locations."

- If you are missing either application, you can install them:
Install Microsoft OneDrive on a Mac
Quick guide
Step 1: Install Microsoft OneDrive
Open Finder. Go to your Applications folder and look for Company Portal.
If Company Portal is present, open it and install OneDrive:
- Double-click Company Portal.
- Click Sign in.
- Once you are signed in, click Apps.
- Click Microsoft OneDrive.
- Click Install.
If Company Portal is not present, download OneDrive from Microsoft:
- Go to https://www.microsoft.com/en-us/microsoft-365/onedrive/download.
- Click Download.
- If prompted, click Allow.
- Open Finder. Go to your Downloads folder and double-click OneDrive.pkg.
- The installer opens. Follow the prompts to install OneDrive.
Step 2: Sign in to your USC Microsoft account
- To open OneDrive, go to your Applications folder and double-click OneDrive.
- Type your @usc.edu email address and click Sign In.
- The Shibboleth prompt appears. Sign in using your USC NetID and passphrase.
- The Duo prompt appears. Complete the verification.
- Click Next on each prompt. When the "Get the mobile app" prompt displays, click Later.
- Click Open OneDrive Folder.
Step 3: Turn off Files On-Demand
By default, OneDrive uses a feature called Files On-Demand: files are saved to the cloud (online) and are not downloaded to your computer until you attempt to access them. To access files without an Internet connection, we strongly recommend turning off this feature:
- Click the OneDrive
 icon in your menu bar (top right on desktop).
icon in your menu bar (top right on desktop).
- Click the Gear
 icon. Select Preferences from the dropdown.
icon. Select Preferences from the dropdown.
- Click Download all OneDrive files now.
- Click OK.
- Drag each file or folder you want to transfer from the Google Drive folder to the OneDrive folder.
- Be aware that by default, Finder will move the file out of Google Drive rather than creating a copy of it. Click Confirm when prompted.

- (Optional) If you are no longer using Google Drive, you can uninstall Google Drive for desktop to free up space on your computer:
Transferring files from Google Drive to SharePoint on a Windows PC
You can use the Microsoft OneDrive application to transfer files to a Microsoft SharePoint site, as long as you have contributor access to the SharePoint site. Once you transfer files to a SharePoint site, any site members can access those files in the site's document library.
- Connect your computer to Ethernet or USC Secure Wireless. These options tend to be faster than other options such as USC Guest Wireless.
- Open File Explorer. Check whether Google Drive is present. Microsoft OneDrive is already installed on all Dornsife-managed Windows computers.

- If you are missing Google Drive, you can install it now:
Install Google Drive for desktop on a Windows PC
Quick guide
Step 1: Install Google Drive
- Go to https://www.google.com/drive/download/.
- Click Download Drive for desktop.
- Open File Explorer. Go to your Downloads folder and double-click GoogleDriveSetup.
- Type your username and password, and click Yes:
- Username: Your USC NetID@dts.usc.edu (for example, ttrojan@dts.usc.edu)
- Password: Your USC NetID passphrase
- The installer opens. We recommend deselecting the checkboxes. Click Install.
- Google Drive installs in less than a minute. Click Launch. Allow about 30 seconds for the application to open.
Step 2: Sign in to your USC Google account
- Open the Google Drive application if it isn't already open. To find it:
- Windows 11: Click the Windows Start
 icon. In the search bar, type Google Drive.
icon. In the search bar, type Google Drive.
- Windows 10: In the Windows Start menu search bar, type Google Drive.
- Click Get started.
- Click Sign in.
- A browser window opens. Make sure to sign in with your @usc.edu email address, not a personal @gmail.com account:
- If you're already signed in: Click your @usc.edu account to select it.
- If you're not already signed in:
- Type your @usc.edu email address and click Next.
- The Shibboleth page appears. Sign in using your USC NetID and passphrase.
- The Duo page appears. Complete the verification.
- Click Sign in.
- Once signed in, close your browser window and return to the Google Drive application window.
- Click Next.
- Click Next.
- Click Skip.
- Click Got it.
- Click Skip.
- Click Open Drive.
Detailed guide (with screenshots)
Step 1: Install Google Drive
- Go to https://www.google.com/drive/download/.
- Click Download Drive for desktop.
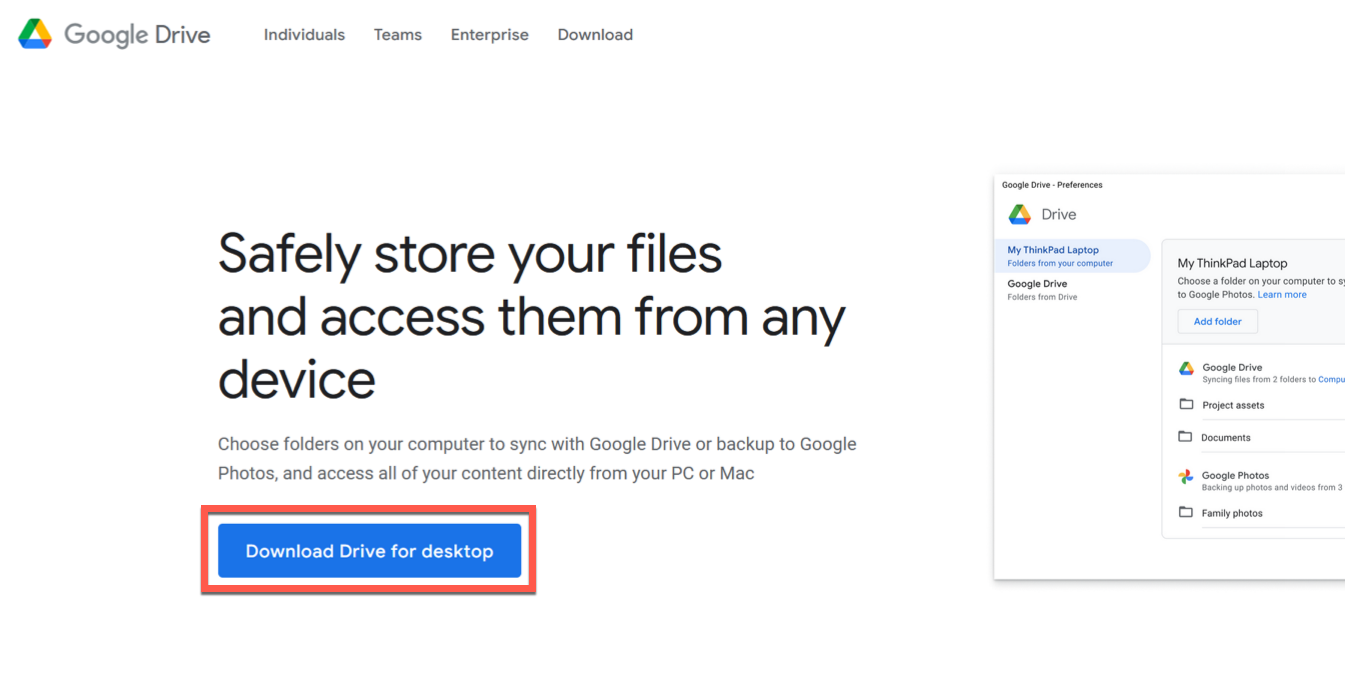
- Open File Explorer. Go to your Downloads folder and double-click GoogleDriveSetup.
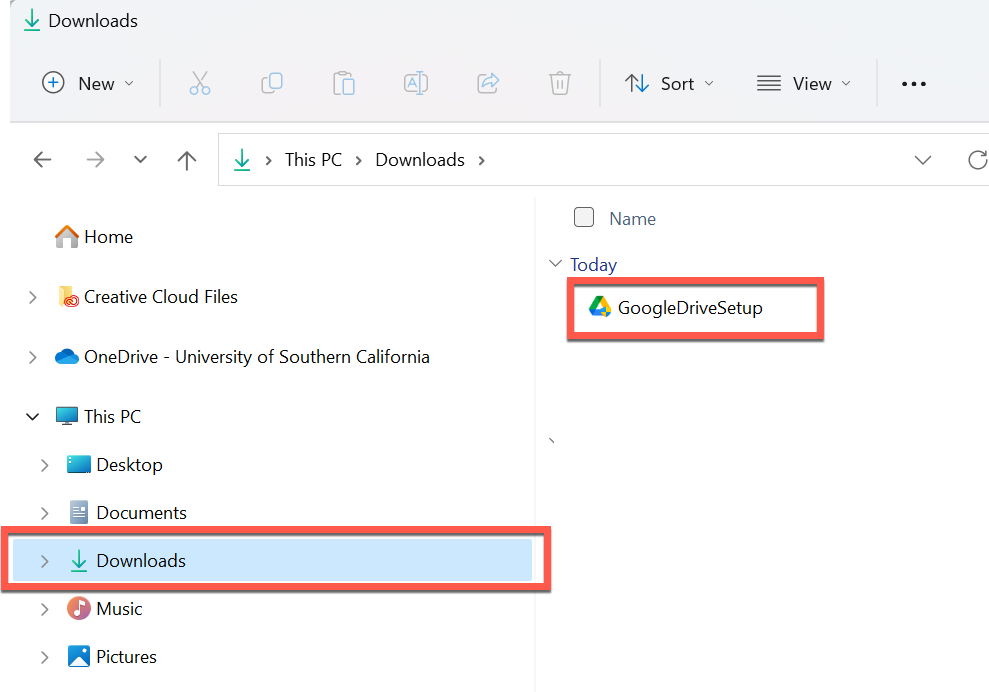
- Type your username and password, and click Yes:
- Username: Your USC NetID@dts.usc.edu (for example, ttrojan@dts.usc.edu)
- Password: Your USC NetID passphrase
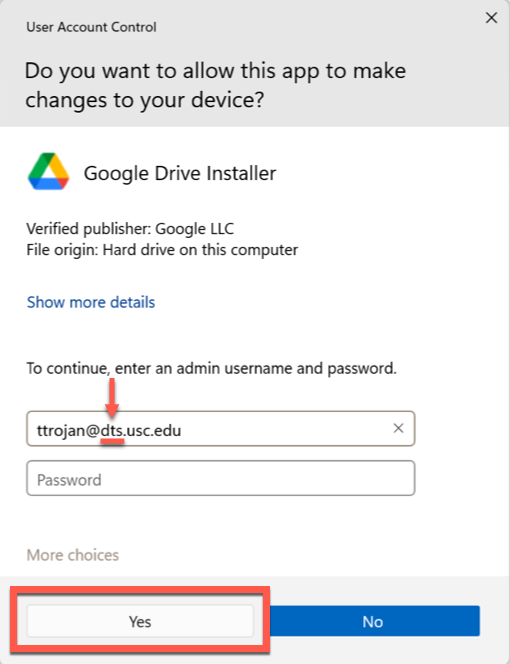
- The installer opens. We recommend deselecting the checkboxes. Click Install.
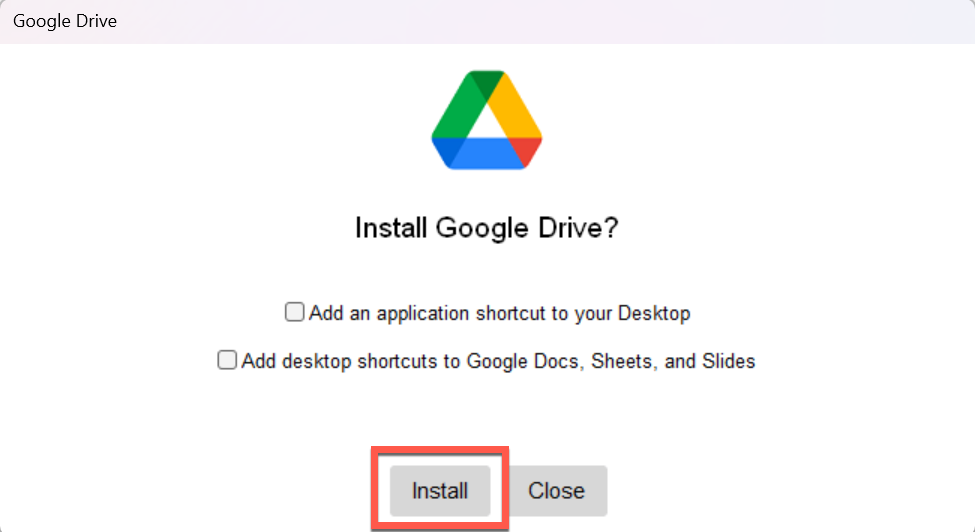
- Google Drive installs in less than a minute. Click Launch. Allow about 30 seconds for the application to open.

Step 2: Sign in to your USC Google account
- Open the Google Drive application if it isn't already open. To find it:
- Windows 11: Click the Windows Start
 icon. In the search bar, type Google Drive.
icon. In the search bar, type Google Drive.
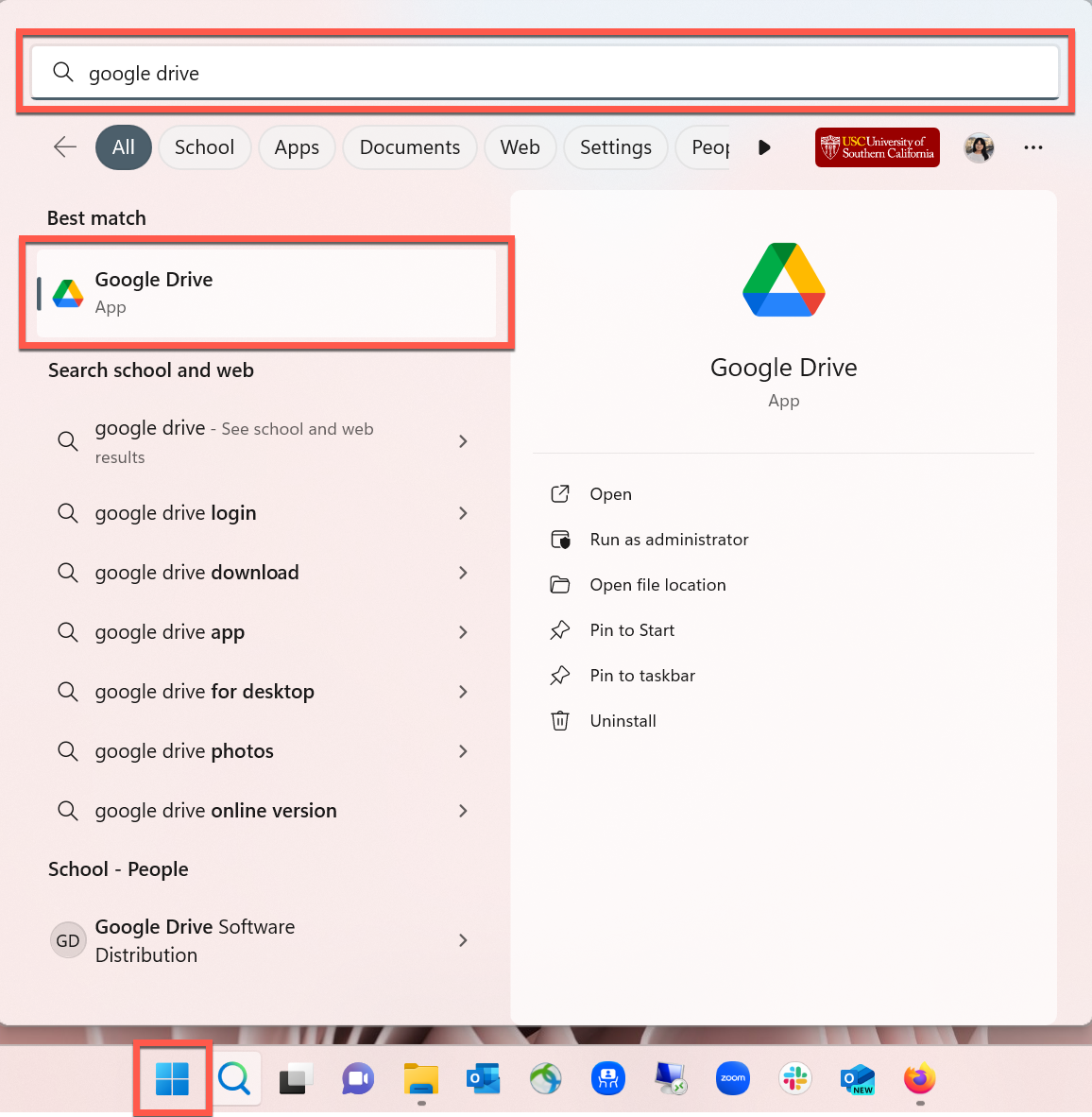
- Windows 10: In the Windows Start menu search bar, type Google Drive.

- Click Get started.
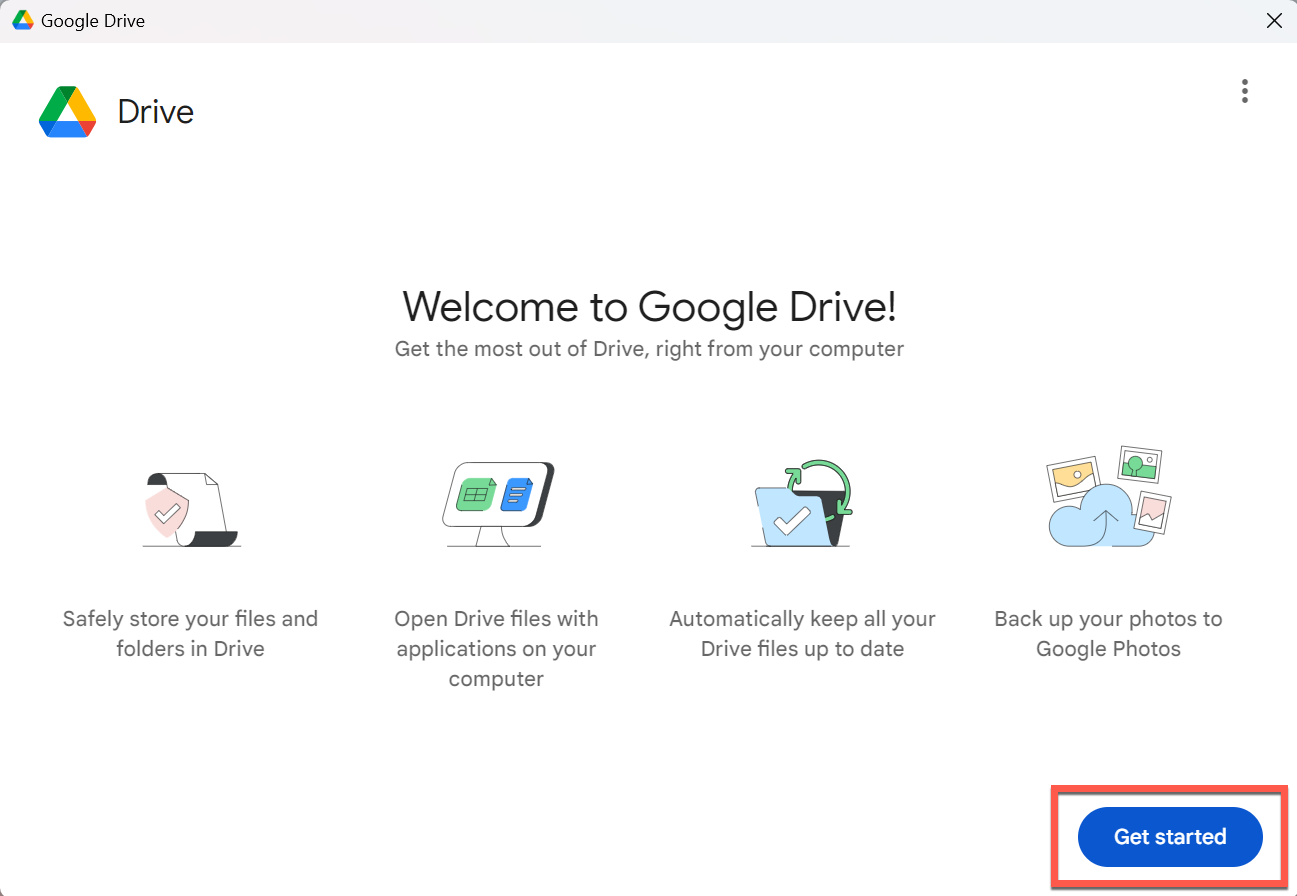
- Click Sign in.
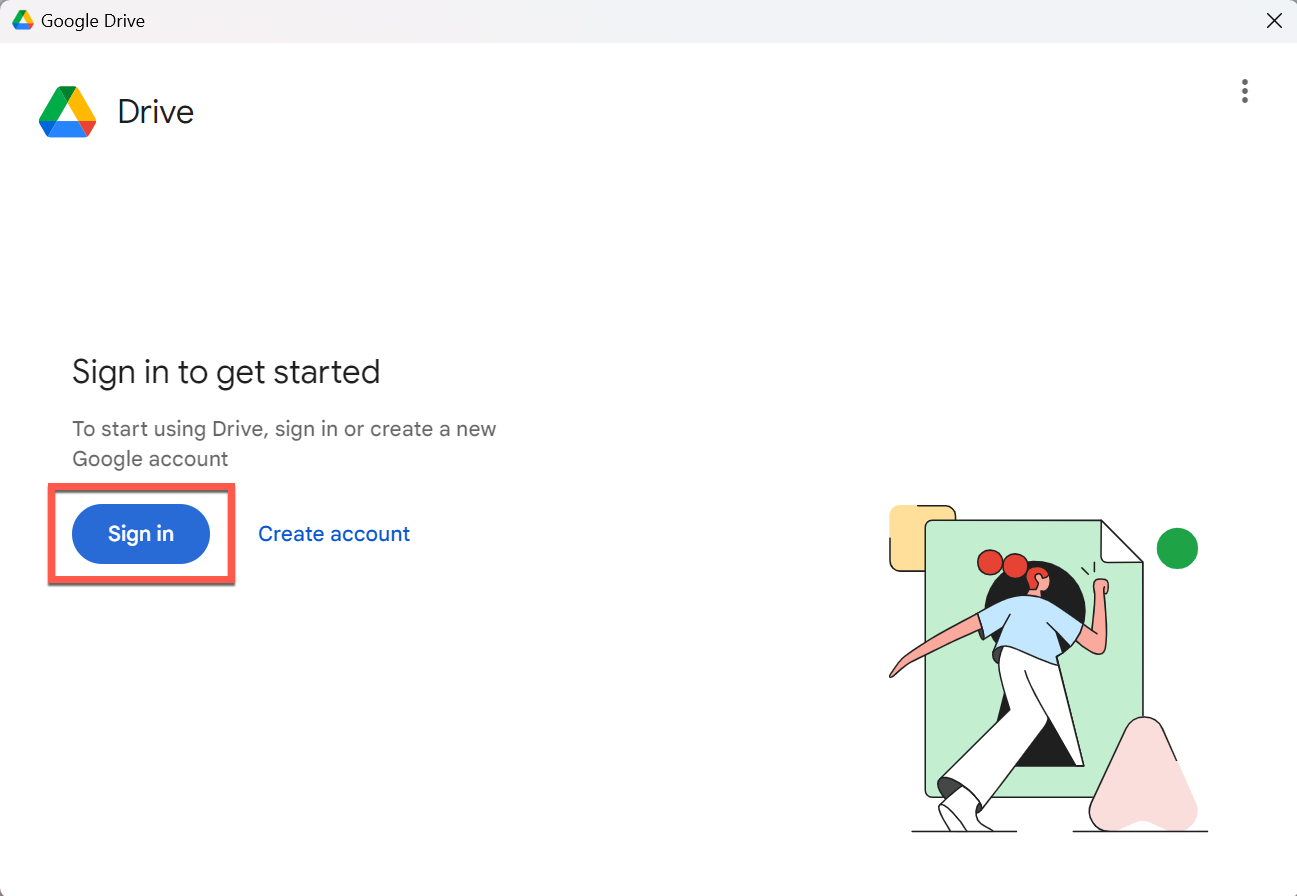
- A browser window opens. Make sure to sign in with your @usc.edu email address, not a personal @gmail.com account:
- If you're already signed in: Click your @usc.edu account to select it.

- If you're not already signed in:
- Type your @usc.edu email address and click Next.

- The Shibboleth page appears. Sign in using your USC NetID and passphrase.

- The Duo page appears. Complete the verification.

- Click Sign in.

- Once signed in, close your browser window and return to the Google Drive application window.
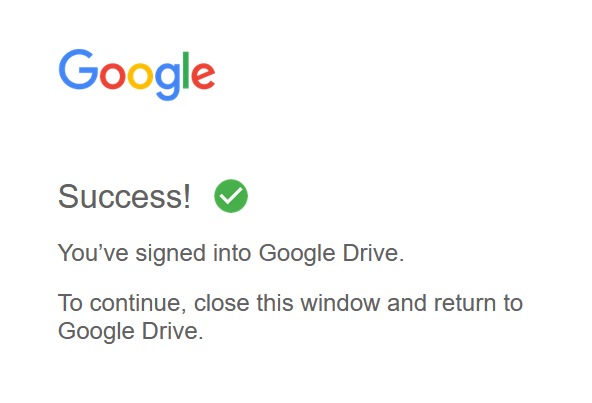
- Click Next.
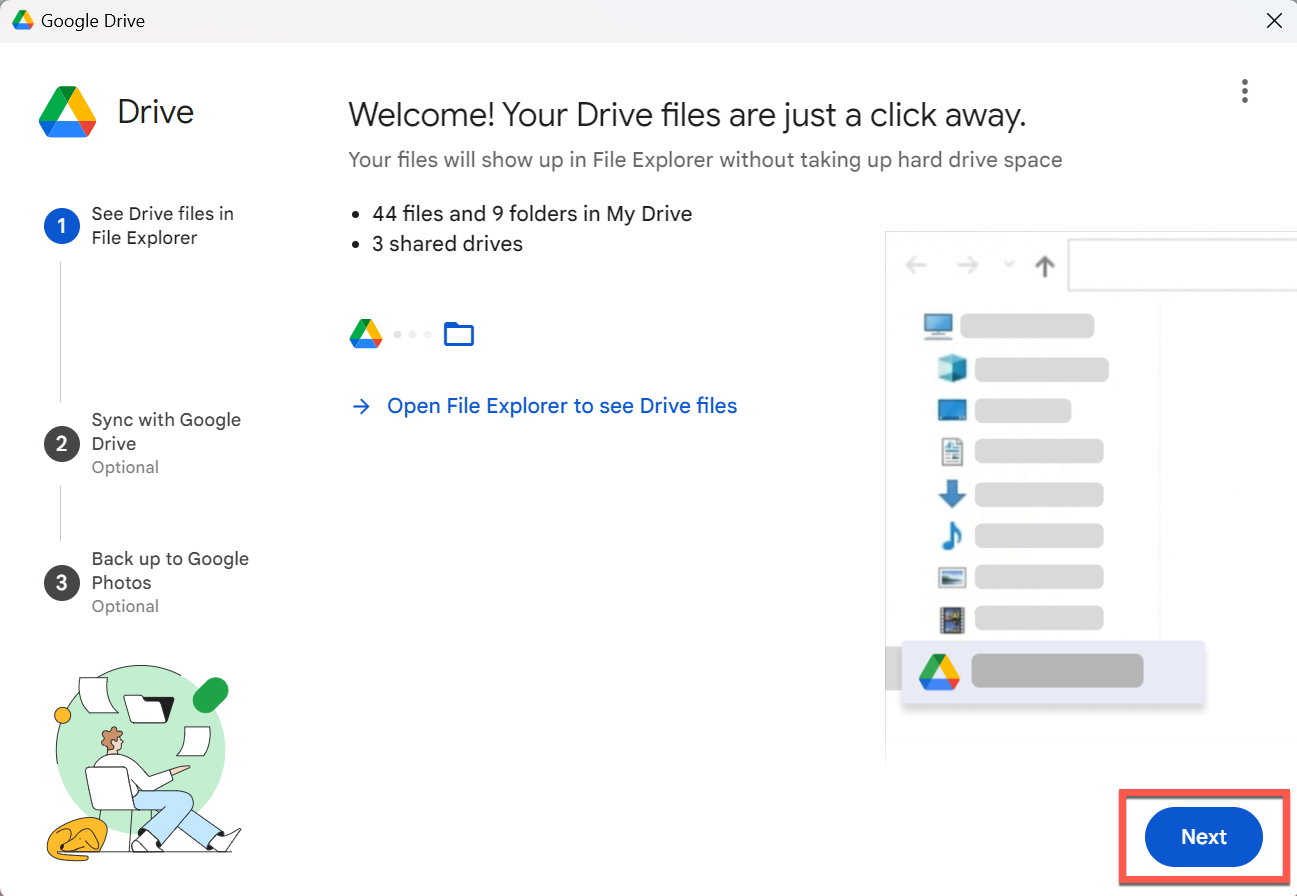
- Click Next.
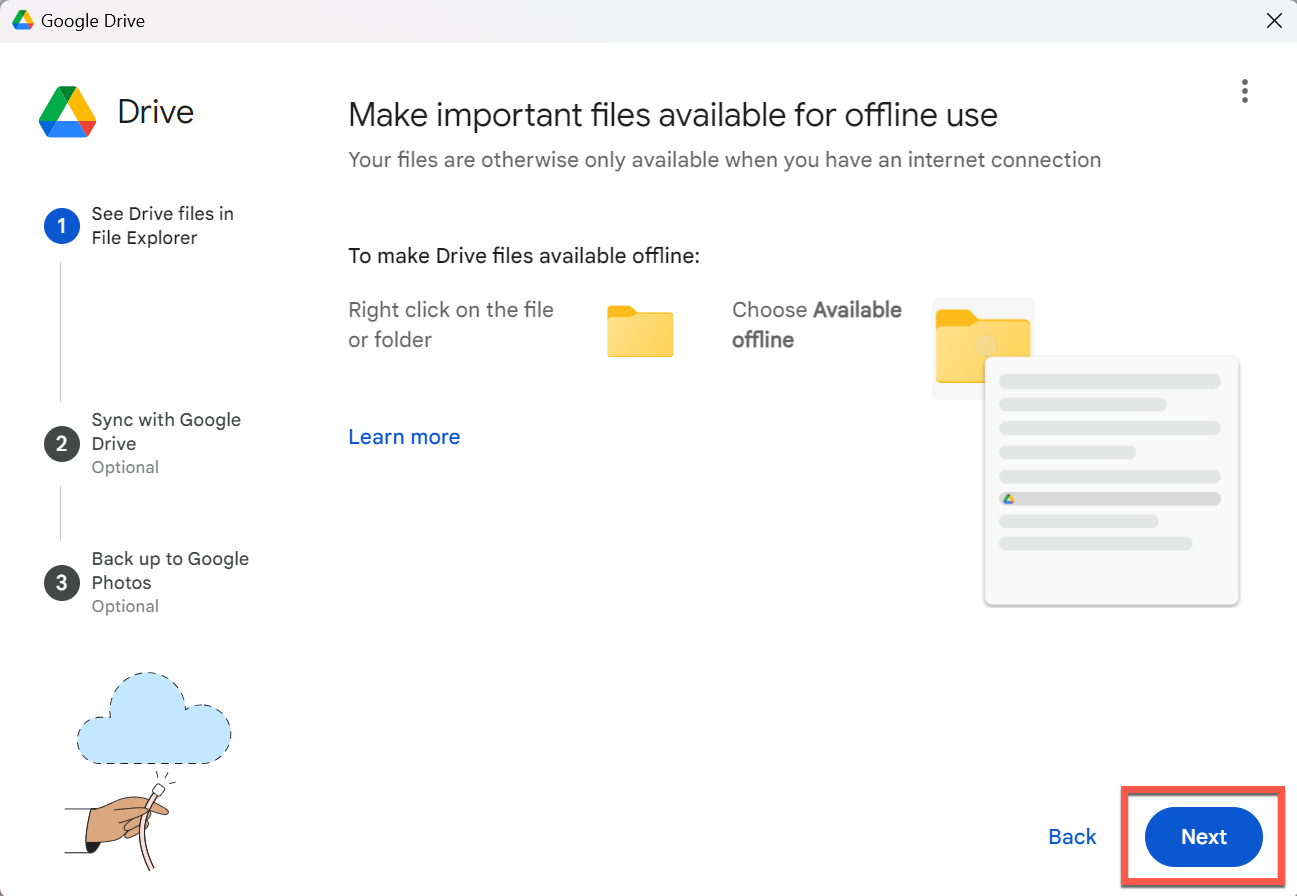
- Click Skip.

- Click Got it.
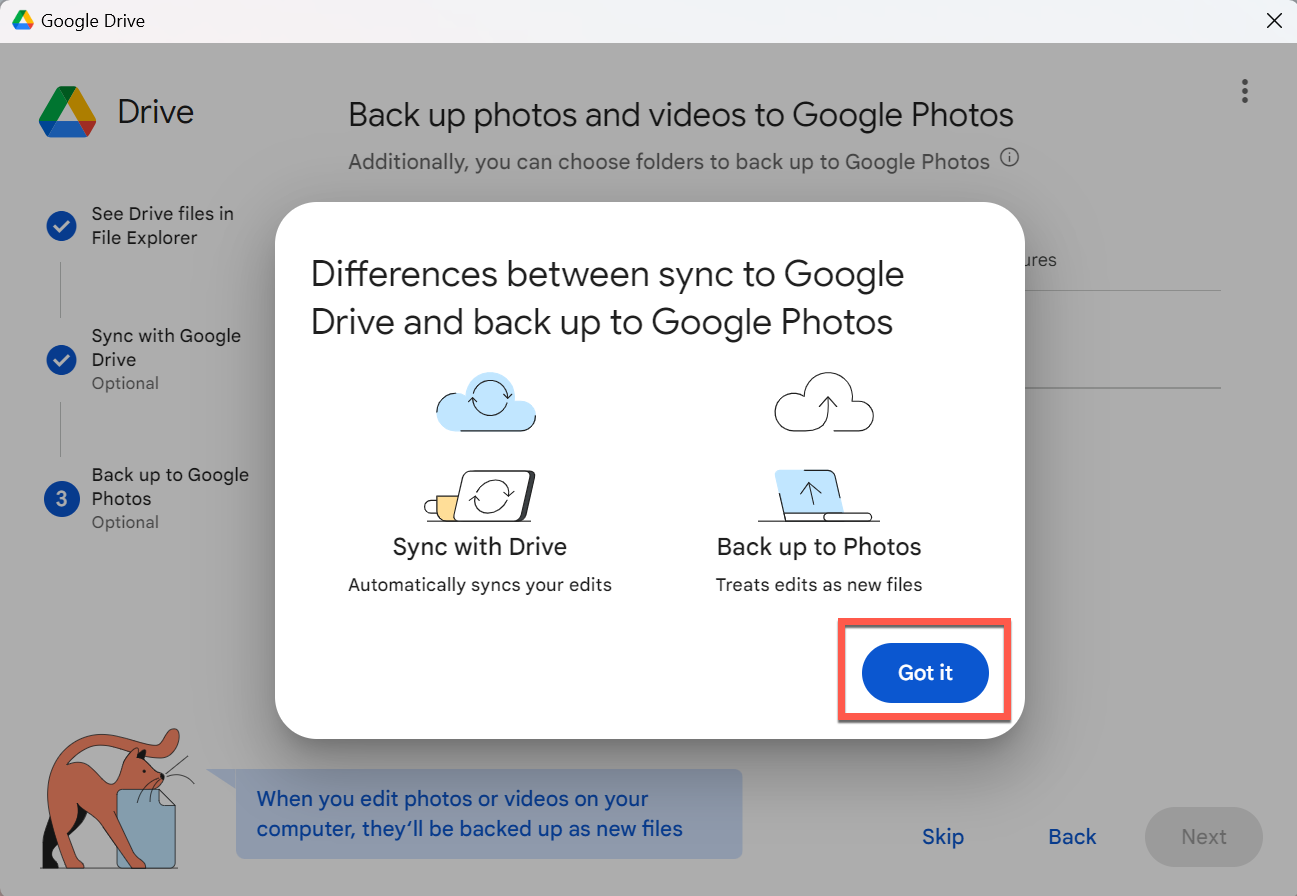
- Click Skip.
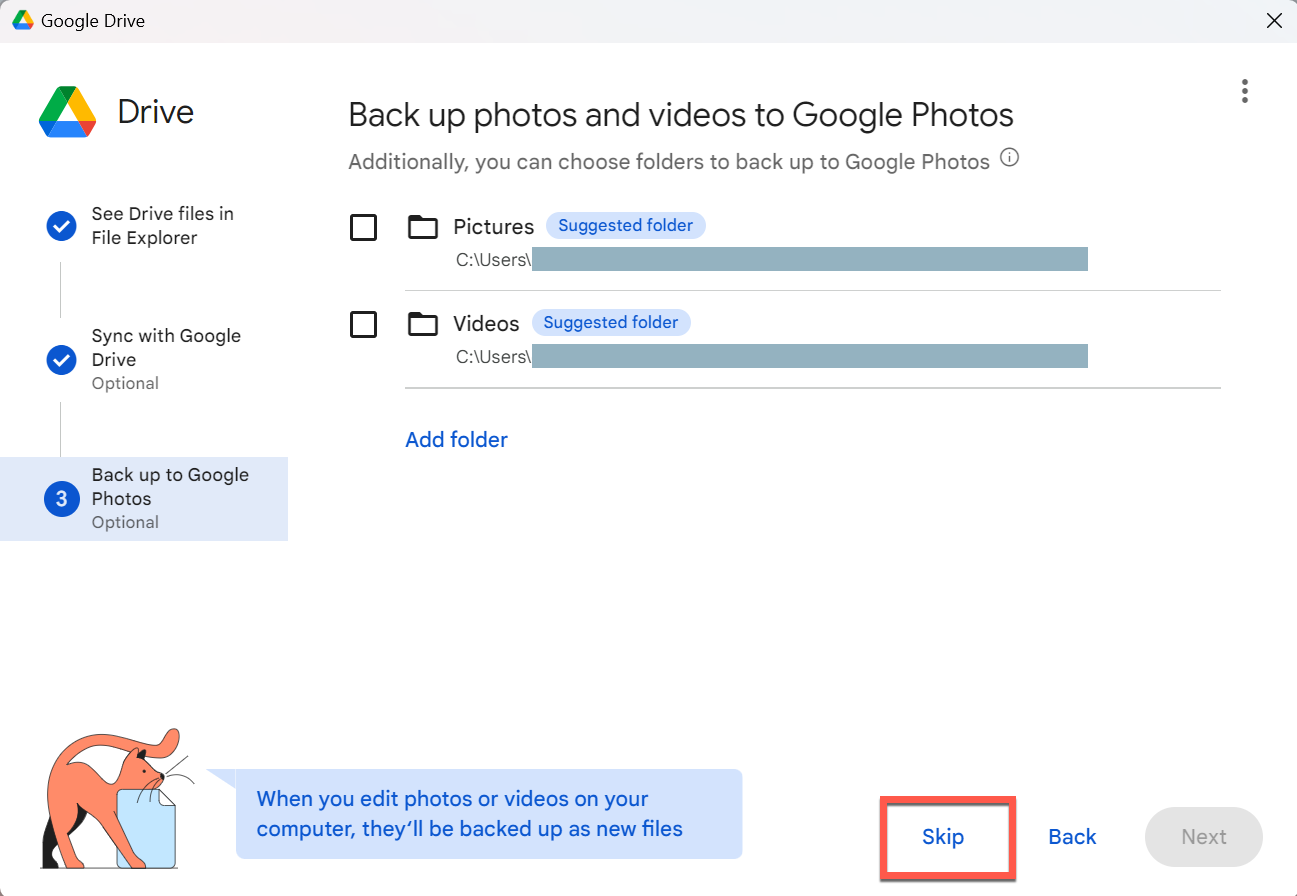
- Click Open Drive.
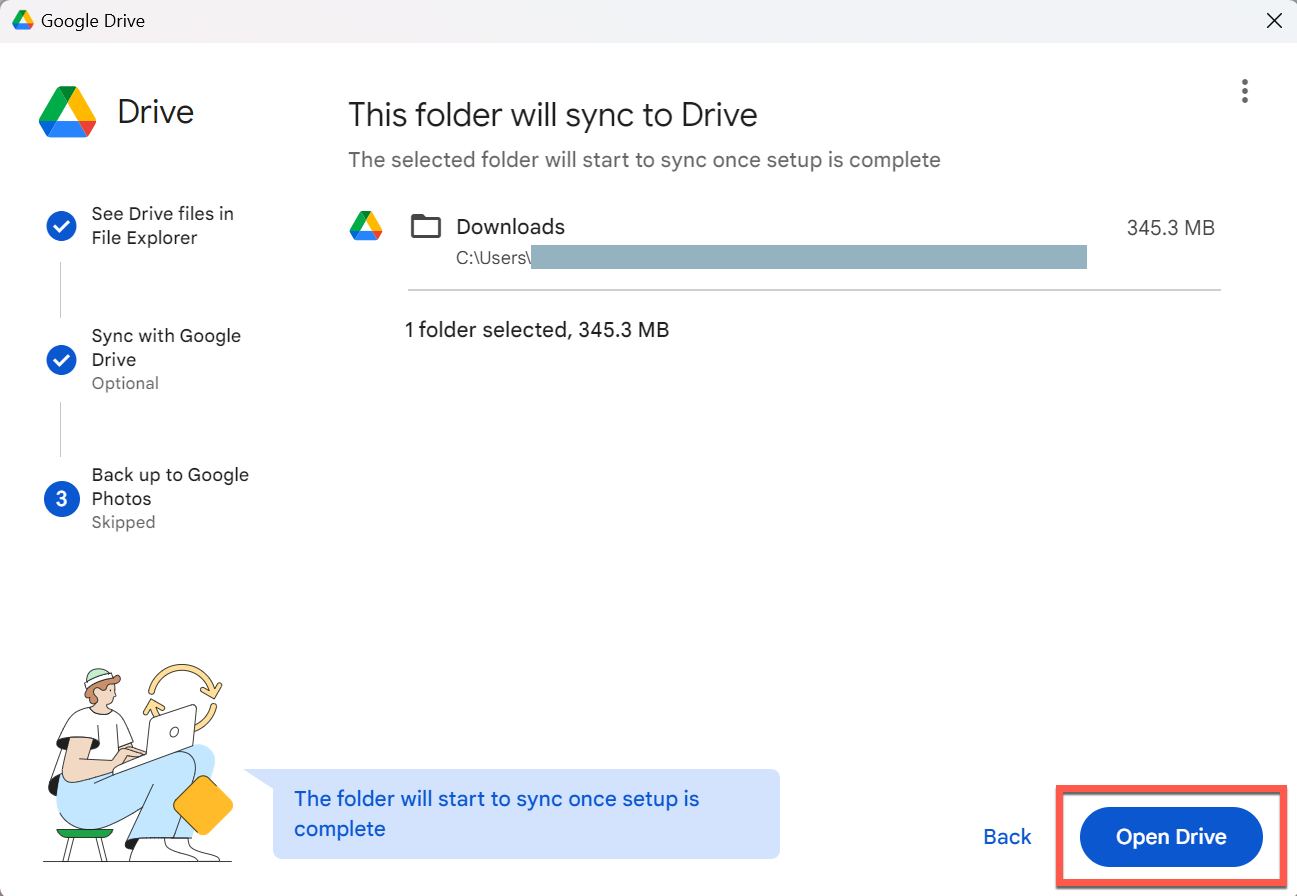
- In File Explorer, open your OneDrive folder. Within it, look for a folder named Documents - SharePoint site's name. For example, if the SharePoint site is named English Department, the folder is named Documents - English Department.

If you do not see a Documents folder for the SharePoint site, you will need to add the folder in your browser:
- In File Explorer, drag each file or folder you want to transfer from the Google Drive folder to the Documents folder with the SharePoint site's name.
- Be aware that File Explorer will copy rather than move the file. The original file will remain in Google Drive and is not deleted unless you delete it manually.
- (Optional) If you are no longer using Google Drive, you can uninstall Google Drive for desktop to free up space on your computer:
Uninstall Google Drive for desktop on a Windows PC
Quick guide
- Quit Google Drive for desktop:
- In the system tray (lower right on the desktop), click the Google Drive
 icon.
icon.- Don't see this icon? Click the Expand
 icon to see all icons.
icon to see all icons.
- Click the Settings
 icon and select Quit.
icon and select Quit.
- Open the Start menu and search for Google Drive, but do not click on it.
- Windows 11: Click the Windows Start
 icon. In the search bar, type Google Drive.
icon. In the search bar, type Google Drive.
- Windows 10: In the Windows Start menu search bar, type Google Drive.
- Click Uninstall. If you do not see this option, right-click Google Drive and then select Uninstall.
- Locate and select Google Drive in the applications list. Click Uninstall/Change.
- If prompted, type your credentials as follows, and click Yes.
- Username: Your USC NetID@dts.usc.edu (for example, if your USC NetID is ttrojan, your username is ttrojan@dts.usc.edu)
- Password: Your USC NetID passphrase
- Click Uninstall.
Detailed guide (with screenshots)
- Quit Google Drive for desktop:
- In the system tray (lower right on the desktop), click the Google Drive
 icon.
icon.

- Don't see this icon? Click the Expand
 icon to see all icons.
icon to see all icons.

- Click the Settings
 icon and select Quit.
icon and select Quit.

- Open the Start menu and search for Google Drive, but do not click on it.
- Windows 11: Click the Windows Start
 icon. In the search bar, type Google Drive.
icon. In the search bar, type Google Drive.
- Windows 10: In the Windows Start menu search bar, type Google Drive.
- Click Uninstall. If you do not see this option, right-click Google Drive and then select Uninstall.

- Locate and select Google Drive in the applications list. Click Uninstall/Change.

- If prompted, type your credentials as follows, and click Yes.
- Username: Your USC NetID@dts.usc.edu (for example, if your USC NetID is ttrojan, your username is ttrojan@dts.usc.edu)
- Password: Your USC NetID passphrase

- Click Uninstall.

Transferring files from Google Drive to SharePoint on a Mac
You can use the Microsoft OneDrive application to transfer files to a Microsoft SharePoint site, as long as you have contributor access to the SharePoint site. Once you transfer files to a SharePoint site, any site members can access those files in the site's document library.
- Connect your computer to Ethernet or USC Secure Wireless. These options tend to be faster than other options such as USC Guest Wireless.
- Open Finder. Check whether Google Drive and Microsoft OneDrive are present. They will appear in the left menu under "Locations."

- If you are missing either application, you can install them:
Install Microsoft OneDrive on a Mac
Quick guide
Step 1: Install Microsoft OneDrive
Open Finder. Go to your Applications folder and look for Company Portal.
If Company Portal is present, open it and install OneDrive:
- Double-click Company Portal.
- Click Sign in.
- Once you are signed in, click Apps.
- Click Microsoft OneDrive.
- Click Install.
If Company Portal is not present, download OneDrive from Microsoft:
- Go to https://www.microsoft.com/en-us/microsoft-365/onedrive/download.
- Click Download.
- If prompted, click Allow.
- Open Finder. Go to your Downloads folder and double-click OneDrive.pkg.
- The installer opens. Follow the prompts to install OneDrive.
Step 2: Sign in to your USC Microsoft account
- To open OneDrive, go to your Applications folder and double-click OneDrive.
- Type your @usc.edu email address and click Sign In.
- The Shibboleth prompt appears. Sign in using your USC NetID and passphrase.
- The Duo prompt appears. Complete the verification.
- Click Next on each prompt. When the "Get the mobile app" prompt displays, click Later.
- Click Open OneDrive Folder.
Step 3: Turn off Files On-Demand
By default, OneDrive uses a feature called Files On-Demand: files are saved to the cloud (online) and are not downloaded to your computer until you attempt to access them. To access files without an Internet connection, we strongly recommend turning off this feature:
- Click the OneDrive
 icon in your menu bar (top right on desktop).
icon in your menu bar (top right on desktop).
- Click the Gear
 icon. Select Preferences from the dropdown.
icon. Select Preferences from the dropdown.
- Click Download all OneDrive files now.
- Click OK.
- In Finder, open your OneDrive folder. Within it, look for a folder named Documents - SharePoint site's name. For example, if the SharePoint site is named English Department, the folder is named Documents - English Department.

If you do not see a Documents folder for the SharePoint site, you will need to add the folder in your browser:
- In Finder, drag each file or folder you want to transfer from the Google Drive folder to the Documents folder with the SharePoint site's name.
- Be aware that by default, Finder will move the file out of Google Drive rather than creating a copy of it. Click Confirm when prompted.

- (Optional) If you are no longer using Google Drive, you can uninstall Google Drive for desktop to free up space on your computer: