Overview
If Microsoft OneDrive does not meet your computer backup needs, you can use File History to automatically back up your Windows files and folders to an encrypted external storage device.
Before you begin
Be aware that:
- Once set up, the storage device can be opened by both Windows and Mac computers
- The storage device must be connected to your computer in order for backups to take place
Setting up File History on a Windows 11 PC
Quick guide
- Before you begin, make sure that you already encrypted the device.
- Connect the external storage device to the computer, and unlock the device with your password.
- In the Start menu search bar, type File History and then select it.
- Click Select drive in the left menu.
- Select the external storage device, and click OK.
- File History begins the backup, and by default will back up your Libraries, Desktop, Contacts, and Favorites.
- If it does not automatically begin, click Turn on.
- (Optional) To customize the backup frequency and the folders to be backed up, use the left menu:
- To change the backup frequency: Click Advanced settings.
- To exclude folders from the backup (for instance, you may want to exclude your OneDrive or Google Drive folder, as they are already backed up to the cloud):
- Click Exclude folders.
- Click Add.
- Select and add the folder you want to exclude.
- Repeat steps 2–3 until you are done excluding folders.
- Click Save changes.
Detailed guide (with screenshots)
- Before you begin, make sure that you already encrypted the device.
- Connect the external storage device to the computer, and unlock the device with your password.
- In the Start menu search bar, type File History and then select it.

- Click Select drive in the left menu.

- Select the external storage device, and click OK.

- File History begins the backup, and by default will back up your Libraries, Desktop, Contacts, and Favorites.
- If it does not automatically begin, click Turn on.

- (Optional) To customize the backup frequency and the folders to be backed up, use the left menu:
- To change the backup frequency: Click Advanced settings.


- To exclude folders from the backup (for instance, you may want to exclude your OneDrive or Google Drive folder, as they are already backed up to the cloud):
- Click Exclude folders.

- Click Add.

- Select and add the folder you want to exclude.
- Repeat steps 2–3 until you are done excluding folders.
- Click Save changes.

Setting up File History on a Windows 10 PC
Quick guide
- Before you begin, make sure that you already encrypted the device.
- Connect the external storage device to the computer, and unlock the device with your password.
- In the Start menu search bar, type Settings and then select it.
- Click Update & Security.
- In the left menu, click Backup.
- Click + Add a drive.
- Select the external storage drive.
- The "Automatically back up my files" toggle switches to On.
- Click More options.
- By default, File History will back up your files every hour and will keep your backups forever. To save on storage space, you can change the "Keep my backups" field by clicking Forever (default) and selecting Until space is needed instead.
- Under Back up these folders, you can select folders to back up:
- To add a folder: Click + Add a folder.
- To remove a folder: Select the folder, and click Remove. For instance, you may want to remove OneDrive or Google Drive, as they are already saved to the cloud.
- Click Back up now.
- File History will begin backing up your files.
Detailed guide (with screenshots)
- Before you begin, make sure that you already encrypted the device.
- Connect the external storage device to the computer, and unlock the device with your password.
- In the Start menu search bar, type Settings and then select it.
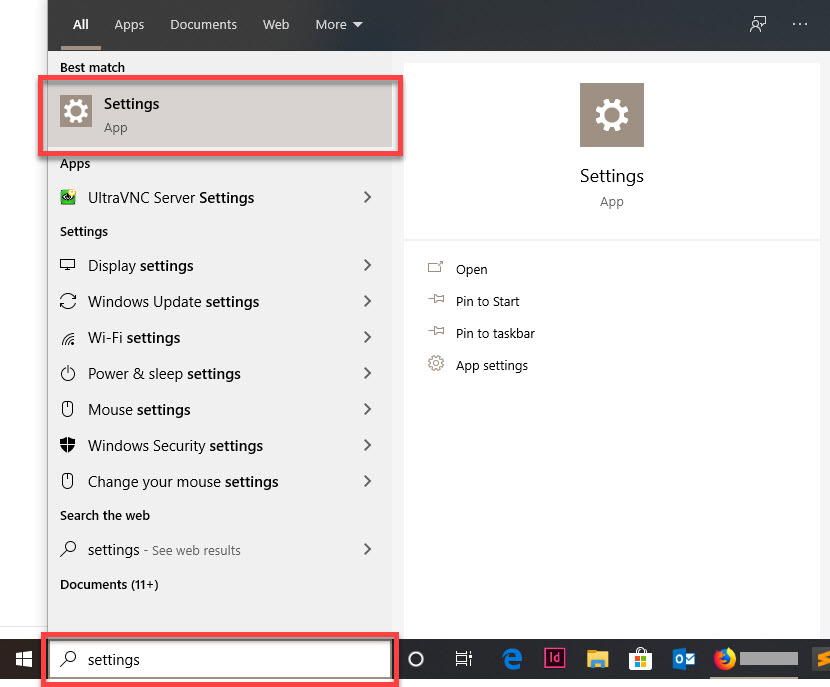
- Click Update & Security.
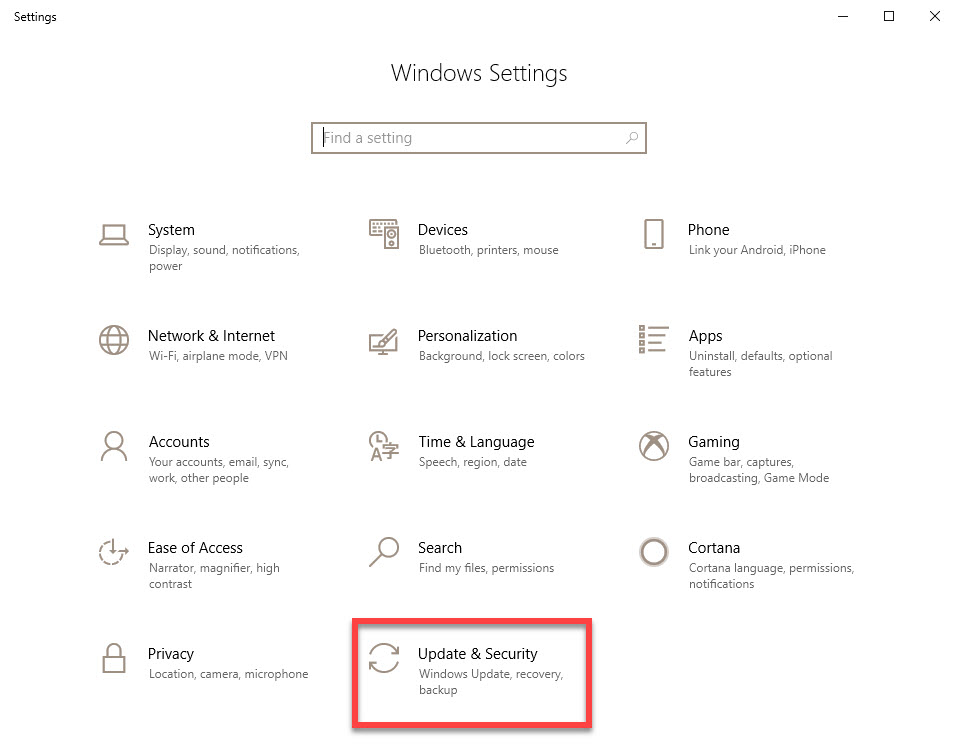
- In the left menu, click Backup.

- Click + Add a drive.

- Select the external storage drive.
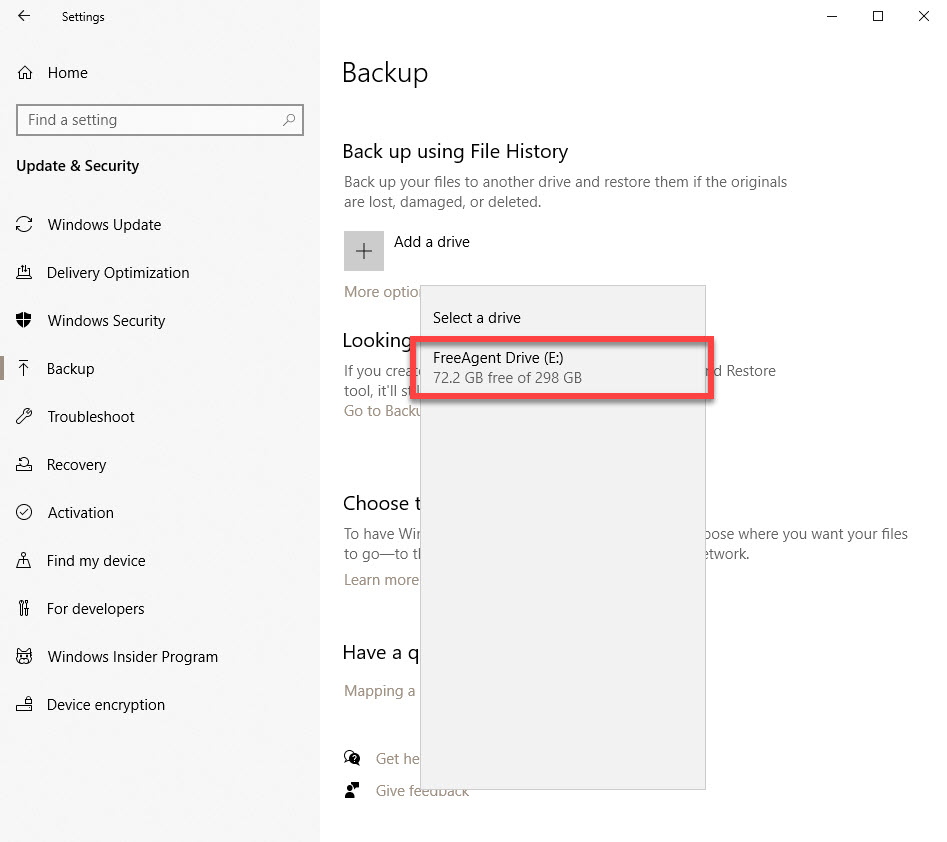
- The "Automatically back up my files" toggle switches to On.
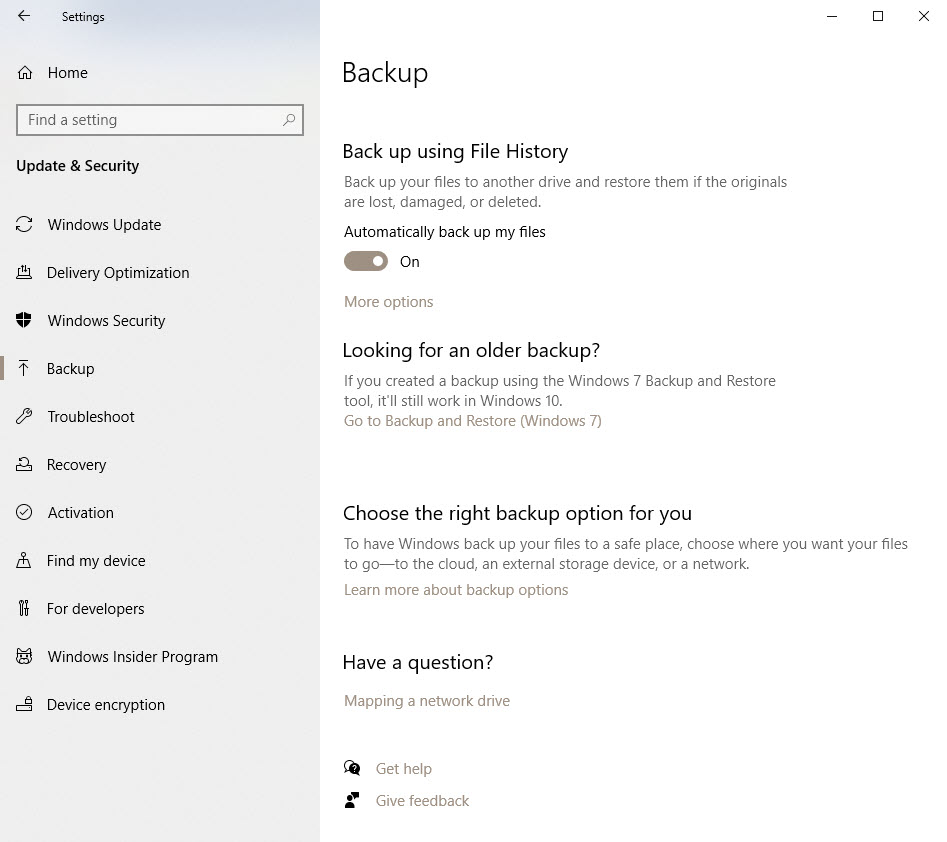
- Click More options.
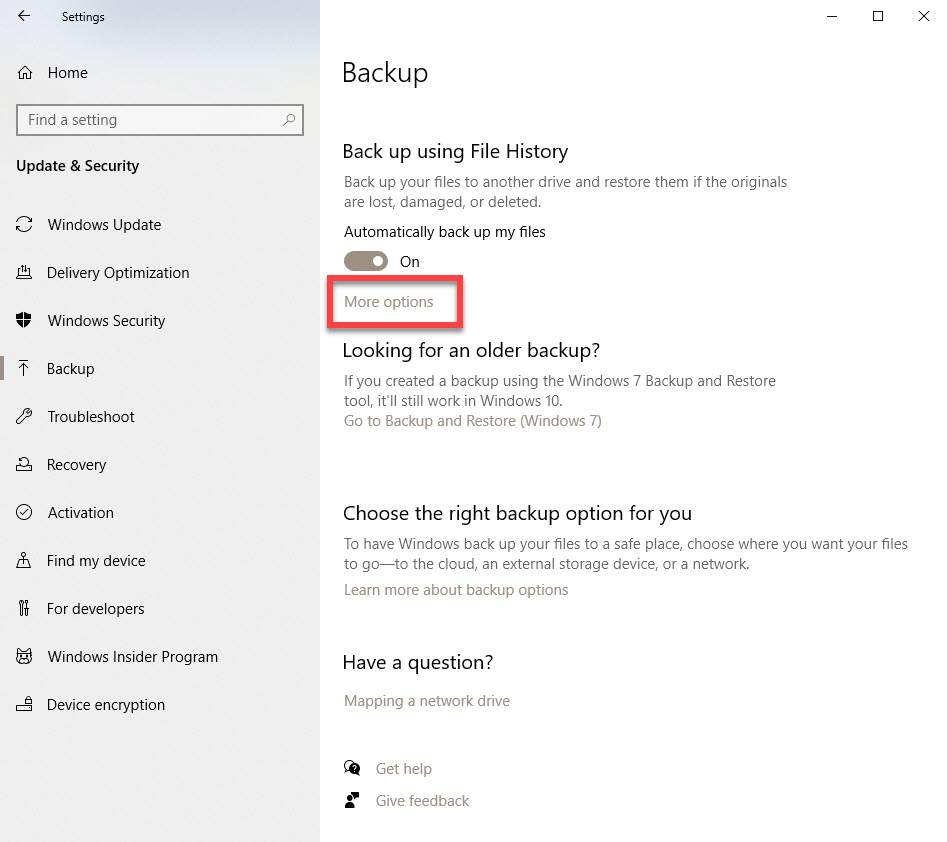
- By default, File History will back up your files every hour and will keep your backups forever. To save on storage space, you can change the "Keep my backups" field by clicking Forever (default) and selecting Until space is needed instead.
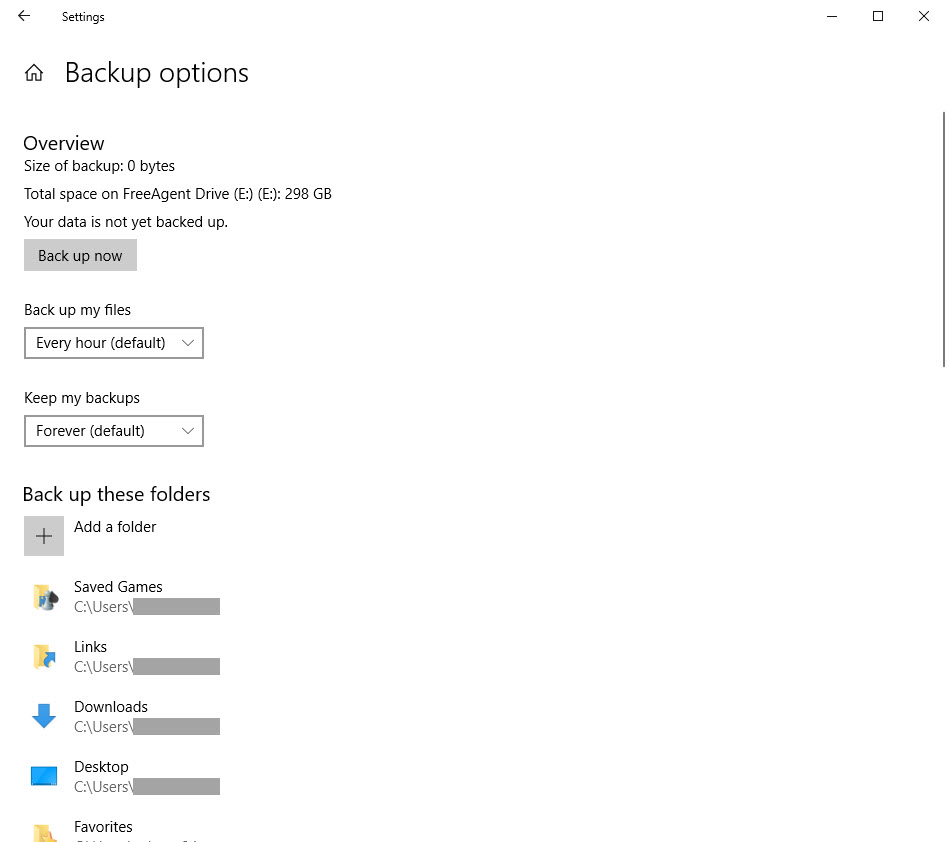
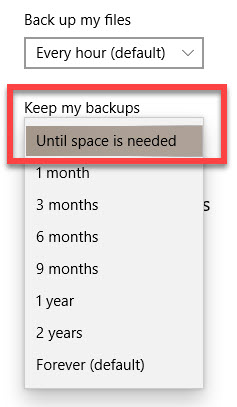
- Under Back up these folders, you can select folders to back up:
- To add a folder: Click + Add a folder.
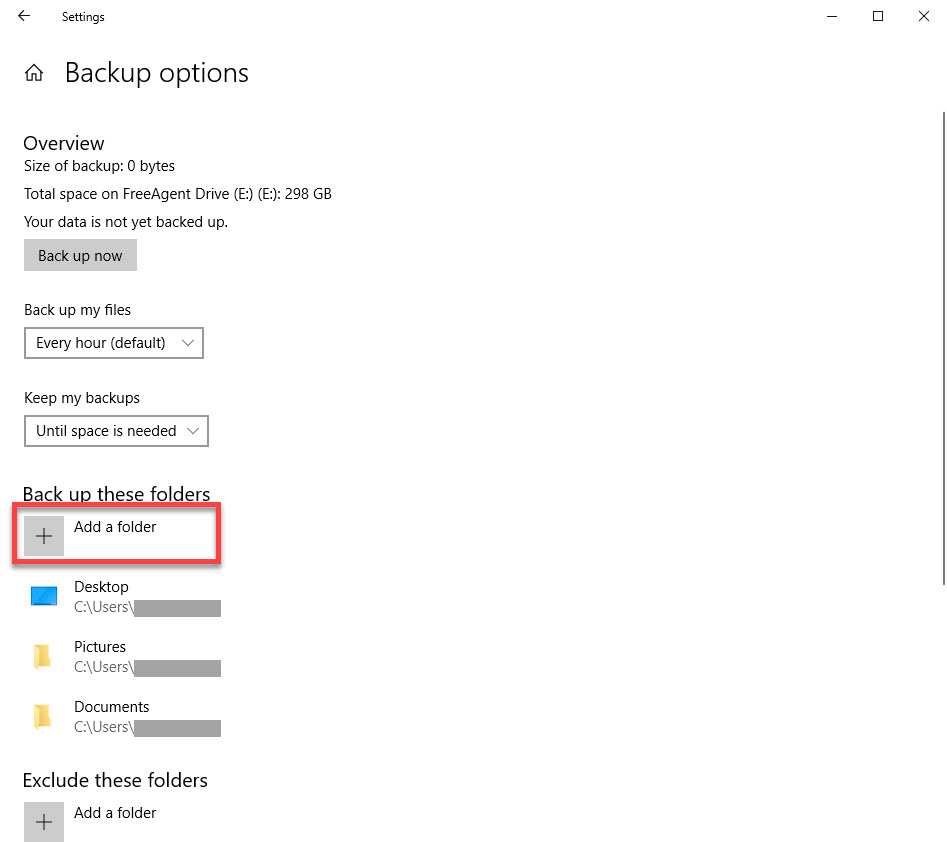
- To remove a folder: Select the folder, and click Remove. For instance, you may want to remove OneDrive or Google Drive, as they are already saved to the cloud.
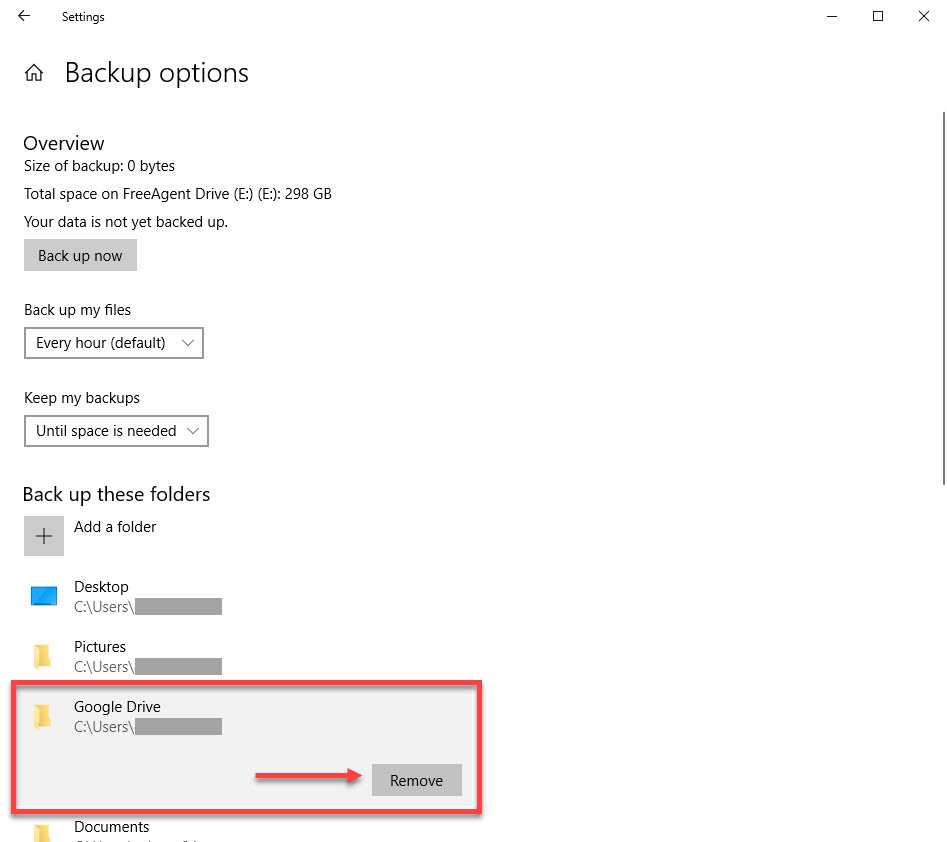
- Click Back up now.
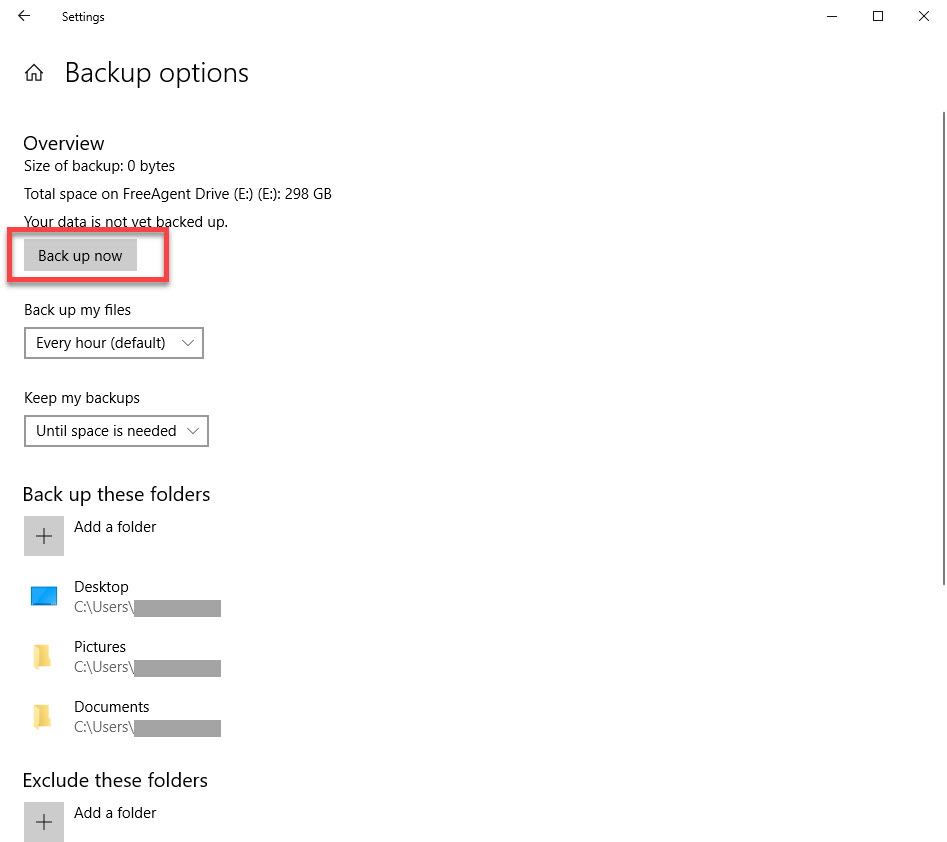
- File History will begin backing up your files.