Overview
USC faculty and staff have the option of requesting a USC phone number, which is managed through the Zoom Phone feature on their Zoom account. This guide explains how to request a phone number and points you to additional resources for using Zoom Phone.
Softphone vs desk phone
Zoom Phone is a softphone, so once your phone number is assigned, you use the Zoom software on your work computer or device (rather than a dedicated desk phone) to place/answer phone calls and check your voicemail.
Physical desk phones are available primarily in shared spaces only—such as a department's administrative offices or research labs.
Requesting a phone number
If you are new to USC, you'll need to take a few steps in order to get a USC phone number.
First, log into USC Zoom to activate your Zoom account:
- Go to https://usc.zoom.us.
- Click Sign in.
- Type your USC NetID and passphrase to log in.
Now, you can request a phone number:
- Go to https://dtssupport.usc.edu/support/catalog/items/203.
- Fill out the form (note that you can ask for a physical headset in your request), and click Place Request.
We will coordinate your request with ITS and confirm once you are assigned a phone number.
Confirming Zoom Phone has been activated
Once you are assigned a phone number, open Zoom to confirm that Zoom Phone features now appear in your account:
- Open the Zoom app on your work computer or device (Zoom is installed on all Dornsife-managed computers).
- In the top bar, click on the Phone icon.
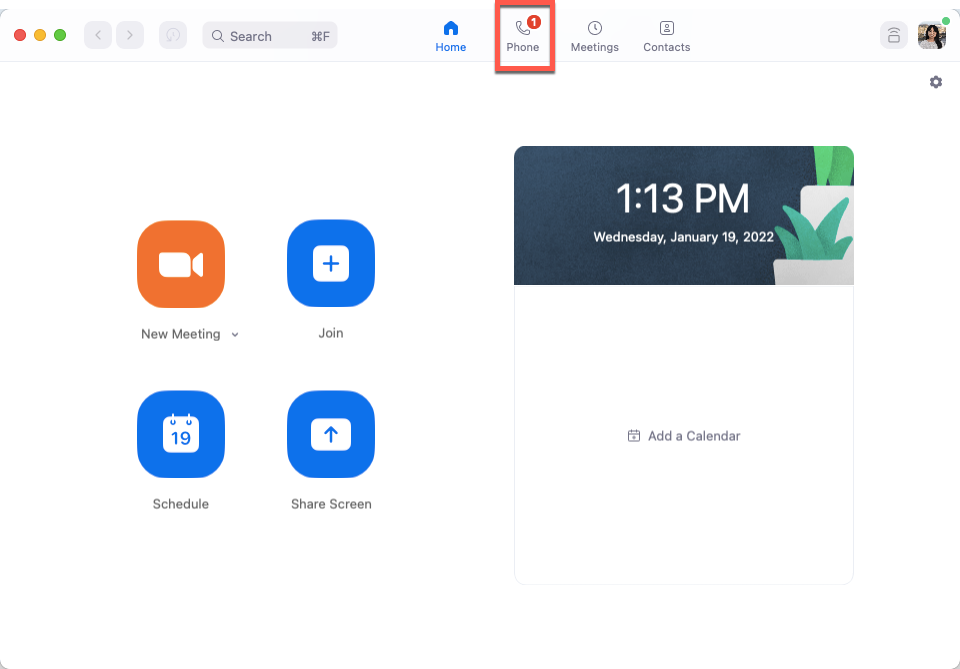
- On the right side of the window, a dial pad displays, with your number listed below as the Caller ID. On the left side, you can click on the History, Voicemail, Lines, or SMS tabs for more actions.
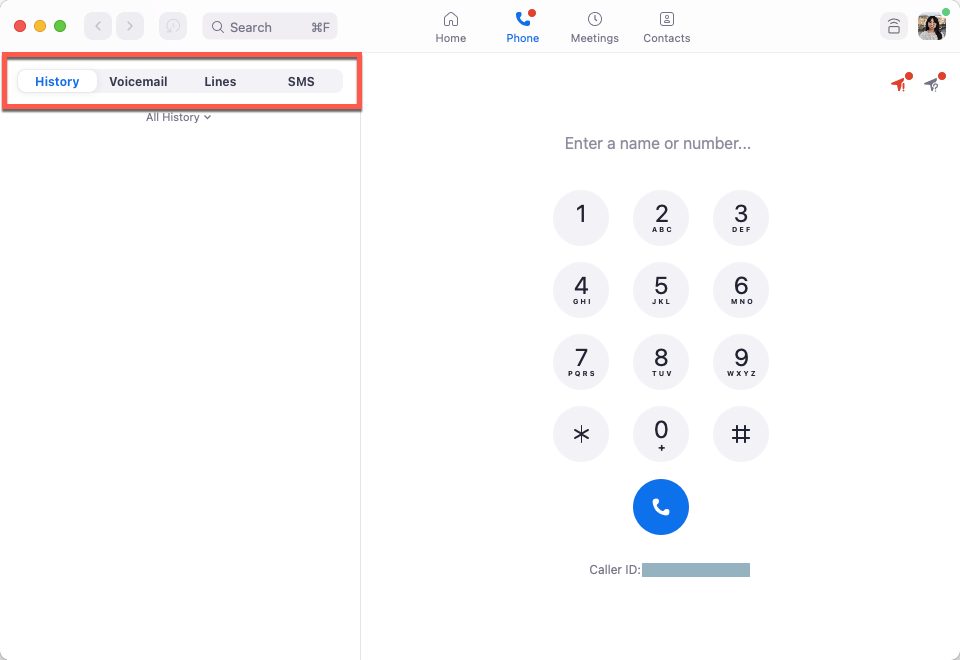
If you do not see the Phone icon in Zoom, you may need to update Zoom and restart:
- Click on your profile icon (top right corner of the Zoom window).
- Click Check for Updates. Install any updates if necessary.
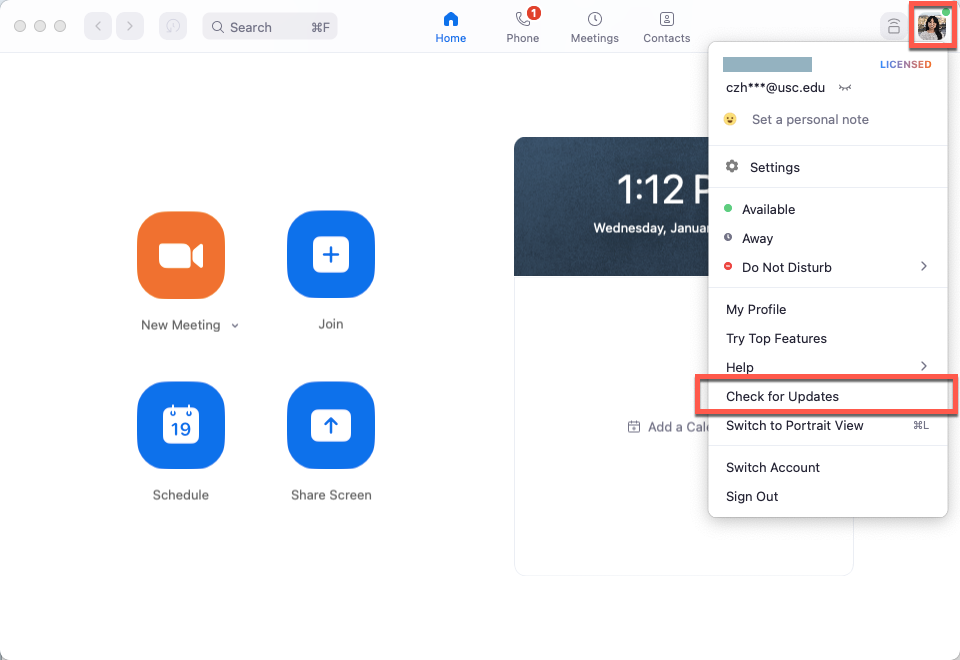
- Quit and reopen the Zoom app.
Resources for using Zoom Phone
The following guide reviews important functions such as recording a voicemail greeting and setting business hours, and links to additional Zoom Phone training resources:
The following ITS training resources are available for getting started with Zoom Phone:
Shared lines and call queues
If you are responsible for answering a shared departmental line, or for answering another person's line, refer to these guides:
If you need to grant someone else the ability to answer your line, refer to the following guides: