Overview
This guide is intended for staff who manage their department's Zoom Rooms—typically the department administrator—and would like to use Zoom's workspace reservation feature to help handle Zoom Room scheduling. This feature uses the Zoom website or Zoom desktop app to allow online reservations for Zoom Rooms. Reservations sync to the Zoom Room's Outlook calendar, and the ability to reserve a Zoom Room can be restricted to specific people.
The workspace reservation feature is off by default: email DTS at ts@dornsife.usc.edu if you are a department admin and would like to enable it for your department's Zoom Room.
Video introduction to Zoom workspace reservation
Configuring settings for Zoom Room reservations
Once the workspace reservation feature is enabled, you are granted workspace admin privileges for any Zoom Rooms you manage. The instructions below explain where to locate workspace reservation settings on the Zoom website. You can also skip down to the next section, Understanding reservation settings, for an explanation of important settings.
Quick guide
- Go to https://usc.zoom.us and click Sign in.
- If you are prompted for your credentials:
- The Shibboleth page appears. Sign in using your USC NetID and passphrase.
- The Duo page appears. Authenticate using your preferred method.
- In the left menu, click Workspaces Management. Then, select Workspaces.
- By default, the Floors tab is selected. Locate your building and floor, and click Edit.
- If you have multiple Zoom Rooms on the same floor, and want to apply different settings to each room, you should instead click the Workspaces tab and select an individual Zoom Room to Edit.
- Depending on whether you selected an entire floor or you selected a single workspace, the respective settings display.
- Note that there are two settings which can only be edited at the floor level, not the individual workspace level:
- Enable email notifications when reservations are submitted
- Only grant specific people permission to make reservations
- After you make any changes, be sure to click Save.
Detailed guide (with screenshots)
- Go to https://usc.zoom.us and click Sign in.

- If you are prompted for your credentials:
- The Shibboleth page appears. Sign in using your USC NetID and passphrase.

- The Duo page appears. Authenticate using your preferred method.
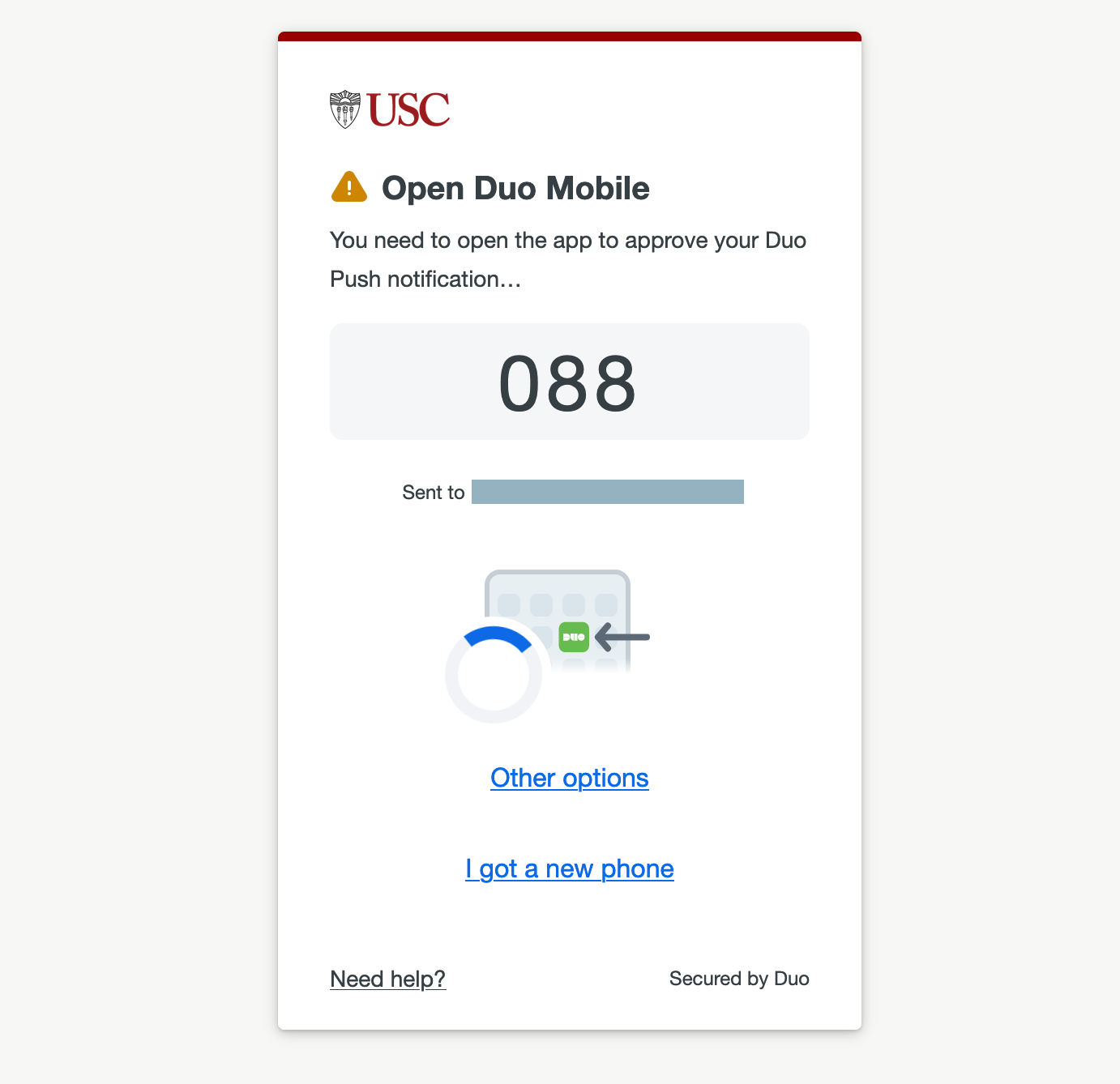
- In the left menu, click Workspaces Management. Then, select Workspaces.


- By default, the Floors tab is selected. Locate your building and floor, and click Edit.

- If you have multiple Zoom Rooms on the same floor, and want to apply different settings to each room, you should instead click the Workspaces tab and select an individual Zoom Room to Edit.


- Depending on whether you selected an entire floor or you selected a single workspace, the respective settings display.
- Note that there are two settings which can only be edited at the floor level, not the individual workspace level:
- Enable email notifications when reservations are submitted

- Only grant specific people permission to make reservations

- After you make any changes, be sure to click Save.
Understanding reservation settings
Here are some settings that may be useful when you are customizing the reservation setup:
General settings
Designate specific groups or users to be able to reserve workspaces on this location

Only people that you designate (you can add them by name or email address to the Allowed Users field) can reserve the Zoom Room. Note that they will be able to submit the reservation without waiting for your confirmation or approval. However, you can always override their reservation, whether you are modifying or canceling it, using the Zoom Room's Outlook calendar.
Once you grant someone permission to reserve the Zoom Room, you can send them the following instructional guide:
Picture
We recommend uploading a photo of the Zoom Room, particularly if you have multiple reservable Zoom Rooms, as it will help differentiate the rooms.
Reserve Workspace in Advance

This setting lets you limit how many days in advance someone can reserve the Zoom Room.
Workspace Reservation Restrictions

This setting lets you limit how long someone can reserve the Zoom Room for. You can set a default maximum length, and then modify any reservation's length in the Zoom Room's Outlook calendar if needed.
Reservation notifications
By default, when people reserve the Zoom Room, you do not receive a notification. If you create a reservation questionnaire, however, you can add yourself as an email notification recipient when a reservation is placed.

Reservation Questionnaire
Enable this setting to create a questionnaire that people must submit when they reserve the Zoom Room.
Reservation Questionnaire Notification Recipients
Add yourself to this field to receive an instant email from Zoom when someone reserves the Zoom Room. The email will include the name of the person making the reservation as well as answers to your questionnaire.
In-person reservations

This setting is available for Zoom Rooms that are equipped with a scheduling display (tablet that appears outside the Zoom Room and indicates whether the room is occupied).
When this setting is enabled, anyone can walk up to the scheduling display and reserve the room for that same day. A reservation that's made on the scheduling display can also be canceled directly on the scheduling display.
Instructions for staff to reserve a Zoom Room
Once you grant someone permission to reserve the Zoom Room, you can send them the following instructional guide:
Managing Zoom Room reservations in Outlook calendar
Zoom Room reservations should be managed in the Zoom Room's Outlook calendar. Email ts@dornsife.usc.edu if you are not sure whether you have editing access to your Zoom Room's Outlook calendar. You can find more information about how to edit the Zoom Room's Outlook calendar in the following guide:
Once someone submits a Zoom Room reservation, it will immediately reserve the room. The reservation syncs to the Zoom Room's Outlook calendar, and you can modify or cancel the reservation as needed.