Overview
At USC, phone calls are managed in Zoom Phone. Zoom Phone is accessed through the Zoom app on your work computer or device (rather than a dedicated desk phone). In this guide, we review some useful Zoom Phone settings as well as where to go for more Zoom Phone instruction.
New to USC?
If you are new to USC and do not yet have a phone number, follow this guide first:
Recording a voicemail greeting
You can set up a voicemail greeting in Zoom. The maximum permitted length is four minutes.
Quick guide
- Before you begin, we recommend that you have a headset or external microphone ready—the sound quality tends to be lower when recorded using your computer's built-in microphone.
- Go to https://usc.zoom.us and click on Sign in.
- If the Shibboleth login screen appears, input your USC NetID and passphrase, and complete Duo authentication.
- In the left menu, click on Phone.
- At the top, click on Settings.
- Scroll down the page to "Call Handling." Under "Greeting & Leave voicemail instruction," click on Audio Library.
- Click on Add audio.
- Click on Record by computer.
- If prompted, click on Allow.
- Test that the microphone is working, and click on Next.
- Click on Record. Speak your greeting. Once finished, click on the red recording circle to end the recording.
- Click on the blue triangle to play back your greeting.
- If you're happy with the recording, click on Add.
- If you want to redo the recording, click on Rerecord.
- Click on the pencil icon to rename the recording.
- Click on Use the Audio.
- Zoom updates. You're all set!
Detailed guide (with screenshots)
- Before you begin, we recommend that you have a headset or external microphone ready—the sound quality tends to be lower when recorded using your computer's built-in microphone.
- Go to https://usc.zoom.us and click on Sign in.
- If the Shibboleth login screen appears, input your USC NetID and passphrase, and complete Duo authentication.
- In the left menu, click on Phone.
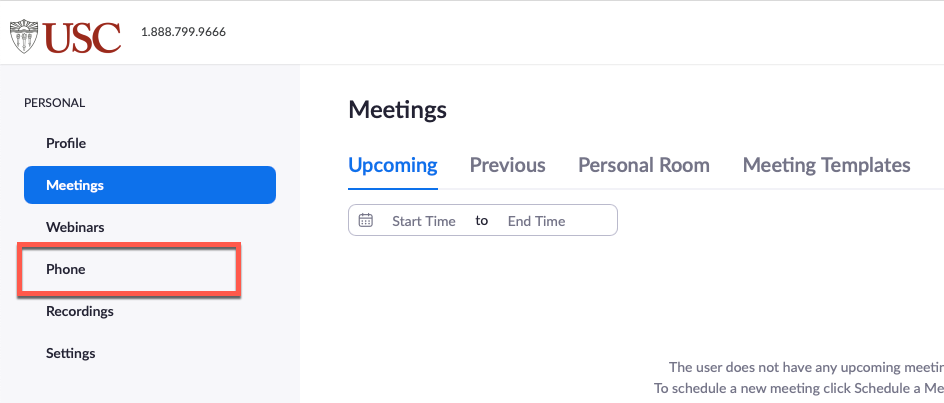
- At the top, click on Settings.
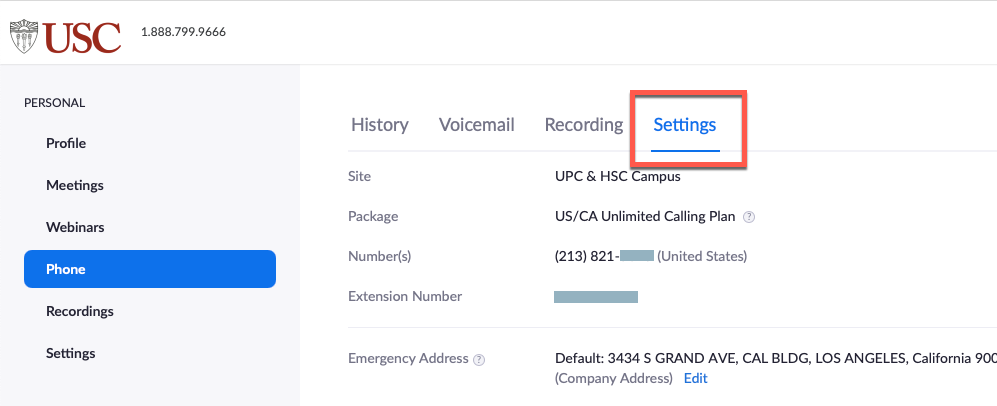
- Scroll down the page to "Call Handling." Under "Greeting & Leave voicemail instruction," click on Audio Library.
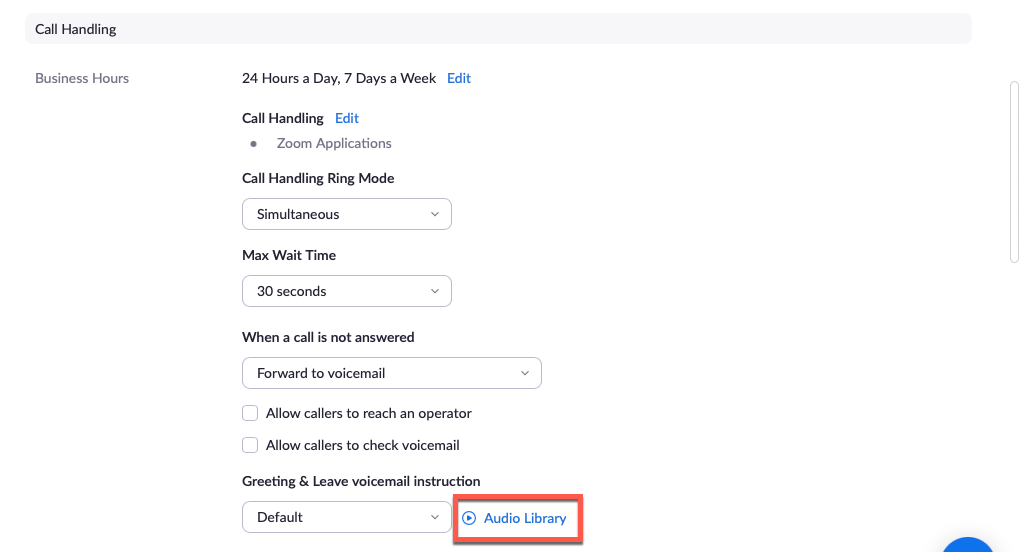
- Click on Add audio.
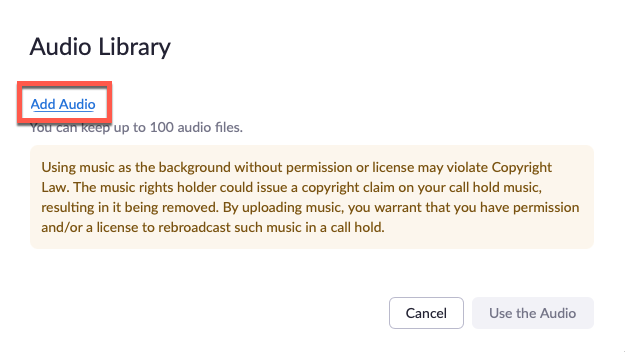
- Click on Record by computer.
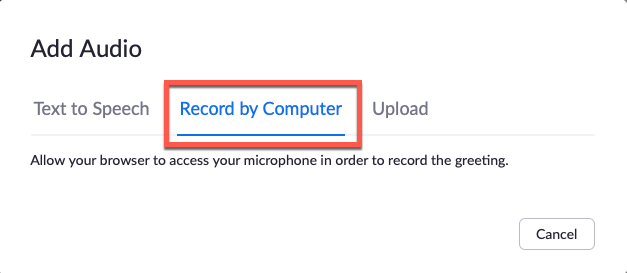
- If prompted, click on Allow.
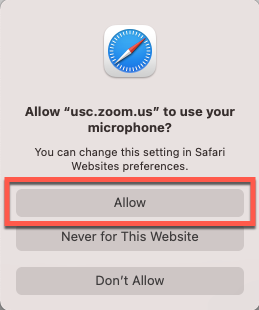
- Test that the microphone is working, and click on Next.
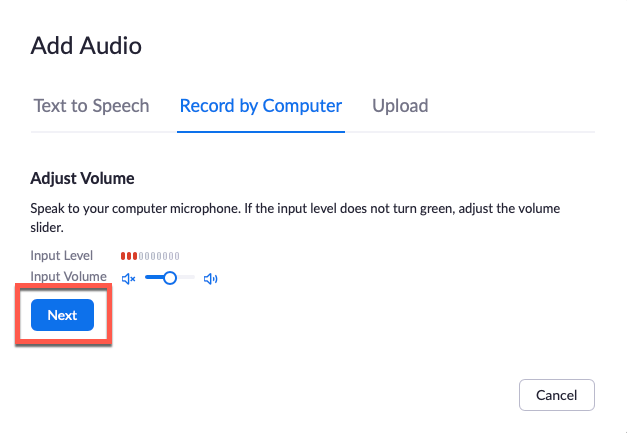
- Click on Record. Speak your greeting. Once finished, click on the red recording circle to end the recording.
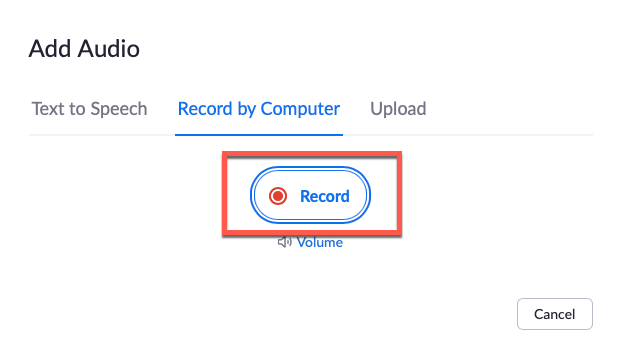
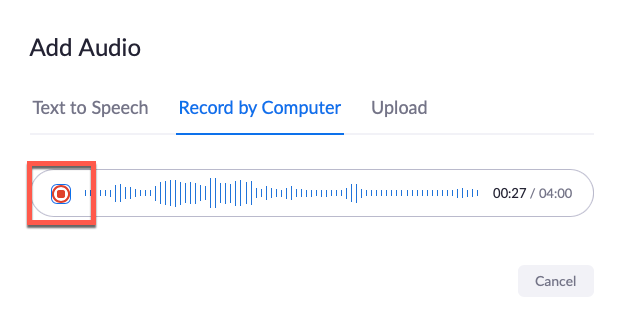
- Click on the blue triangle to play back your greeting.
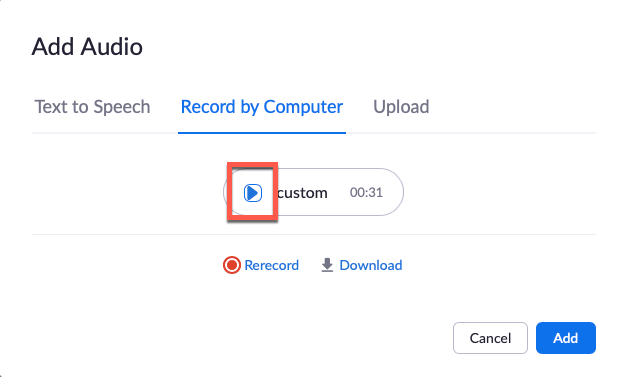
- If you're happy with the recording, click on Add.
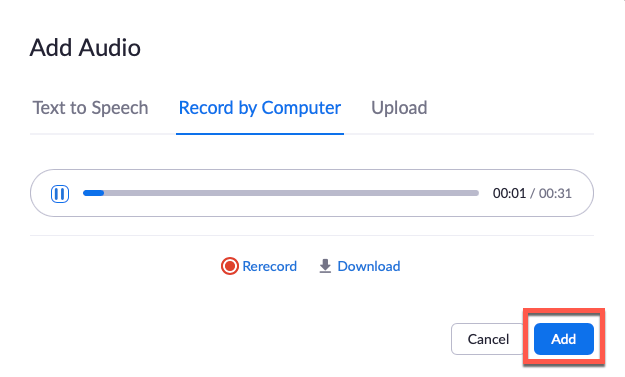
- If you want to redo the recording, click on Rerecord.
- Click on the pencil icon to rename the recording.
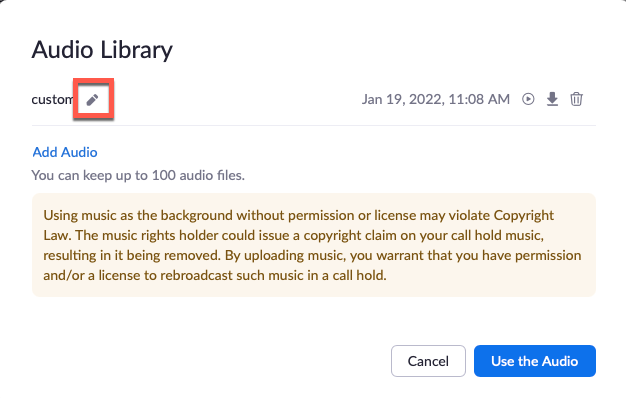
- Click on Use the Audio.
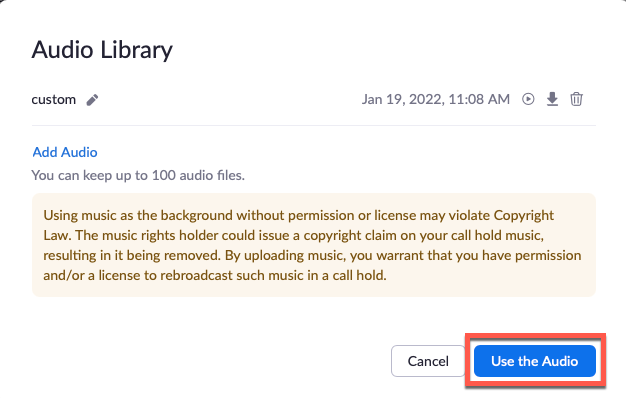
- Zoom updates. You're all set!

Setting business hours
Quick guide
- Go to https://usc.zoom.us and sign in.
- Click on Phone > Settings.
- Scroll down the page to Call Handling. Next to "Business Hours," click on Edit.
- Click on Custom Hours.
- Set your hours and click on OK.
- Zoom updates. You're all set!
Detailed guide (with screenshots)
- Go to https://usc.zoom.us and sign in.
- Click on Phone.
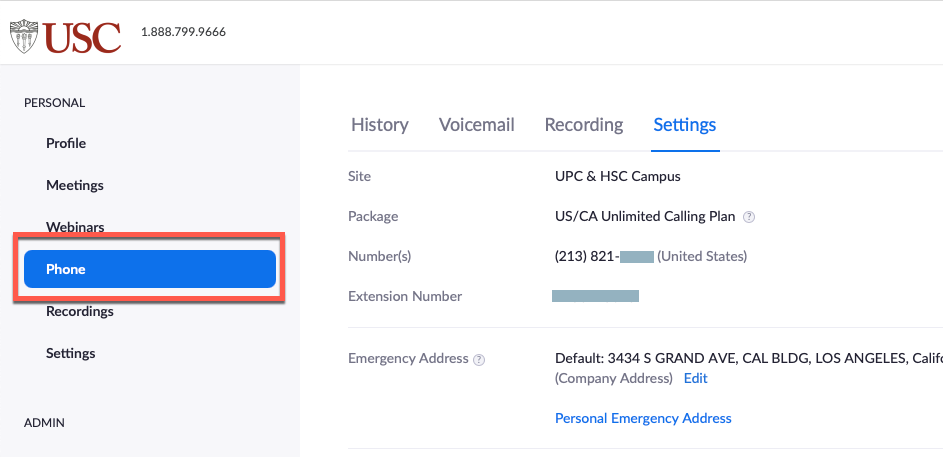
- Click on Settings.
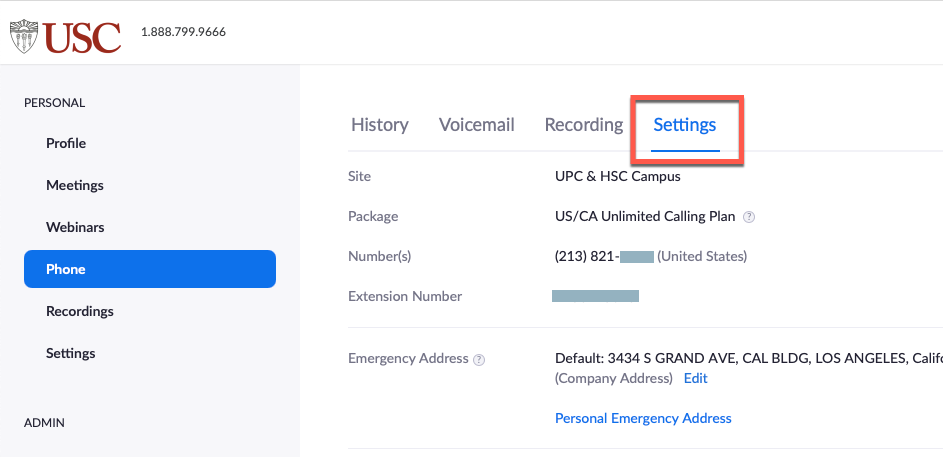
- Scroll down the page to Call Handling. Next to "Business Hours," click on Edit
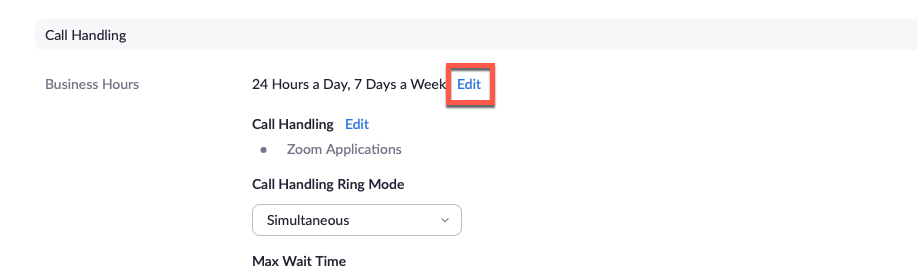
- Click on Custom Hours.
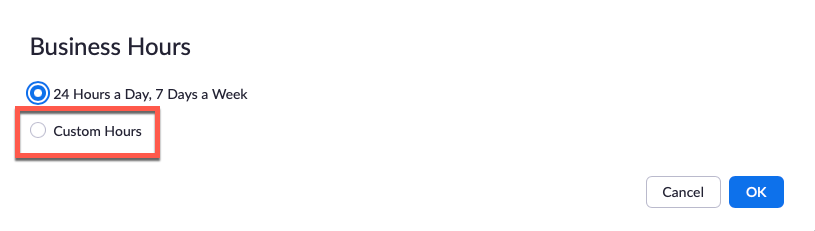
- Set your hours and click on OK.
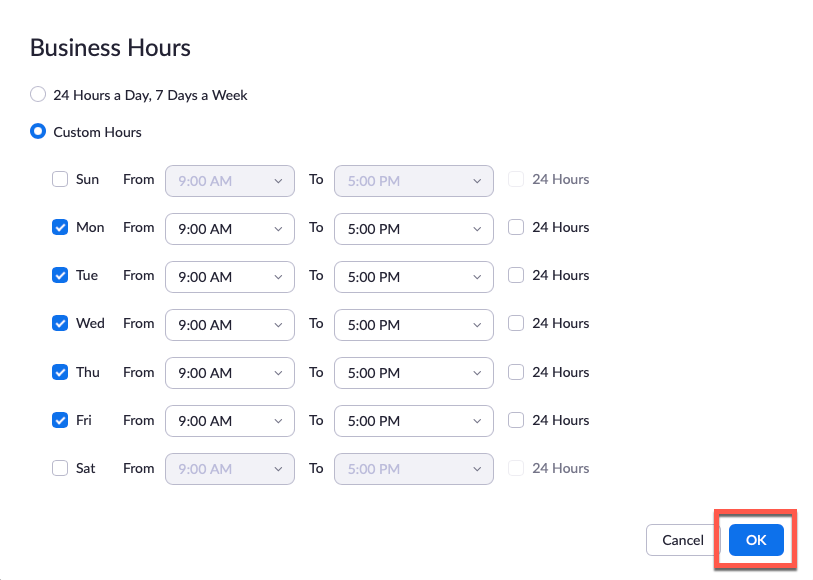
- Zoom updates. You're all set!
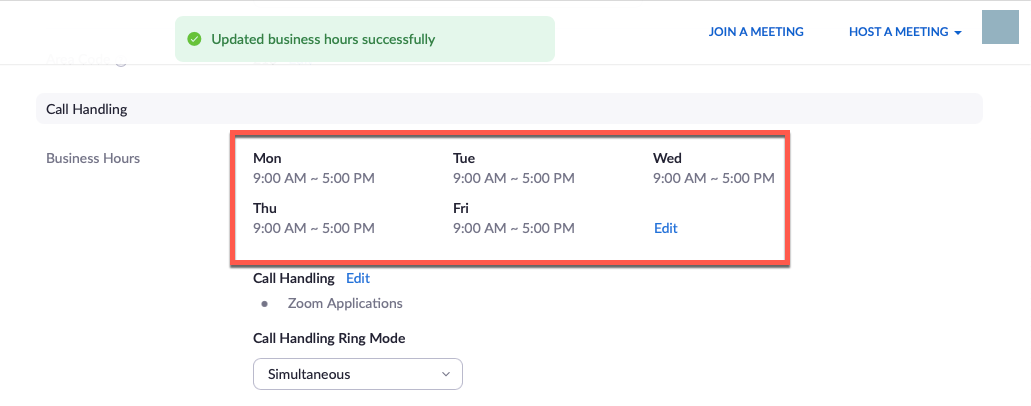
Hiding/showing calls during a Zoom meeting
By default, Zoom will display incoming calls to your Zoom Phone while you are in a Zoom meeting. The window that appears looks like this:
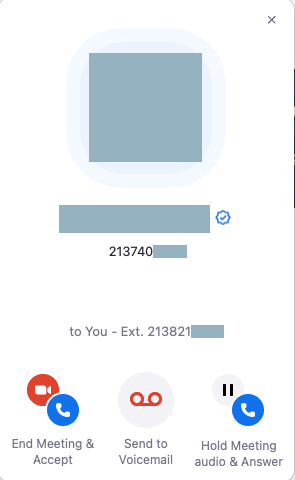
To hide incoming Zoom Phone calls while you are in a Zoom meeting, you'll need to adjust the Zoom app's settings:
Quick guide
- Open the Zoom app on your computer.
- Click on your profile icon (top right corner of the Zoom window). Click on Settings.
- In the left menu, click on Phone.
- Next to "Default for calls," click on the dropdown and select zoom.us if it isn't already selected.
- Select the checkbox, Hide incoming calls while in a meeting.
- Close the settings window. You're all set! Now, you will not be notified if you receive a call while you're in a Zoom meeting. Any missed calls will appear afterward in the History section of the Zoom Phone tab.
Detailed guide (with screenshots)
- Open the Zoom app on your computer.
- Click on your profile icon (top right corner of the Zoom window). Click on Settings.
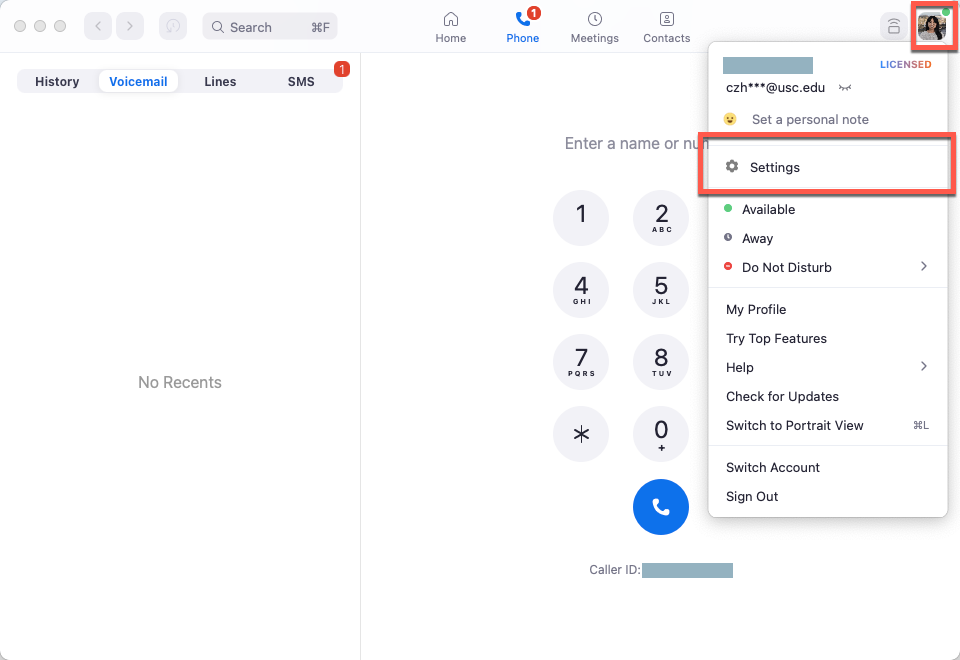
- In the left menu, click on Phone.
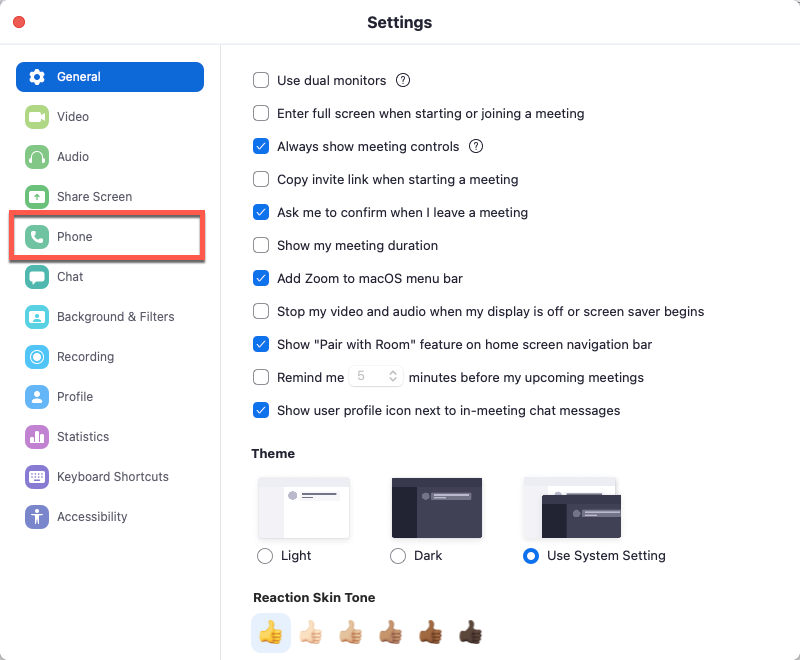
- Next to "Default for calls," click on the dropdown and select zoom.us if it isn't already selected.
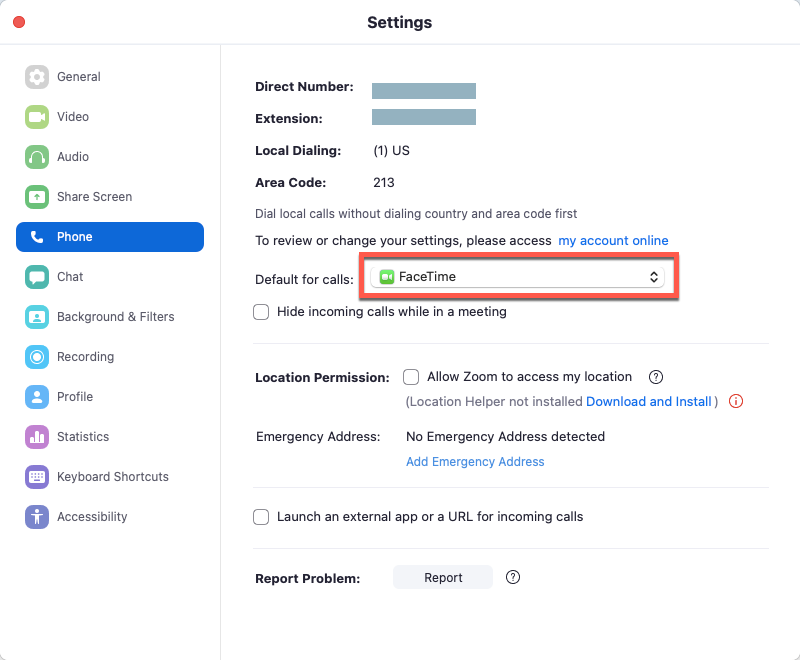
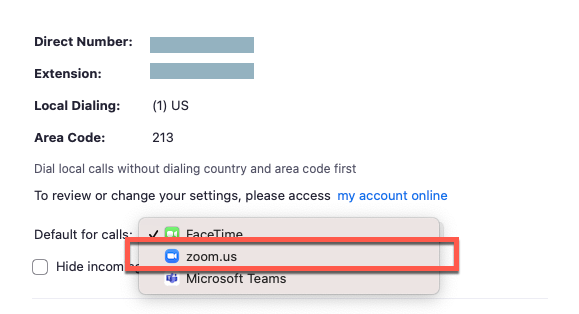
- Select the checkbox, Hide incoming calls while in a meeting.
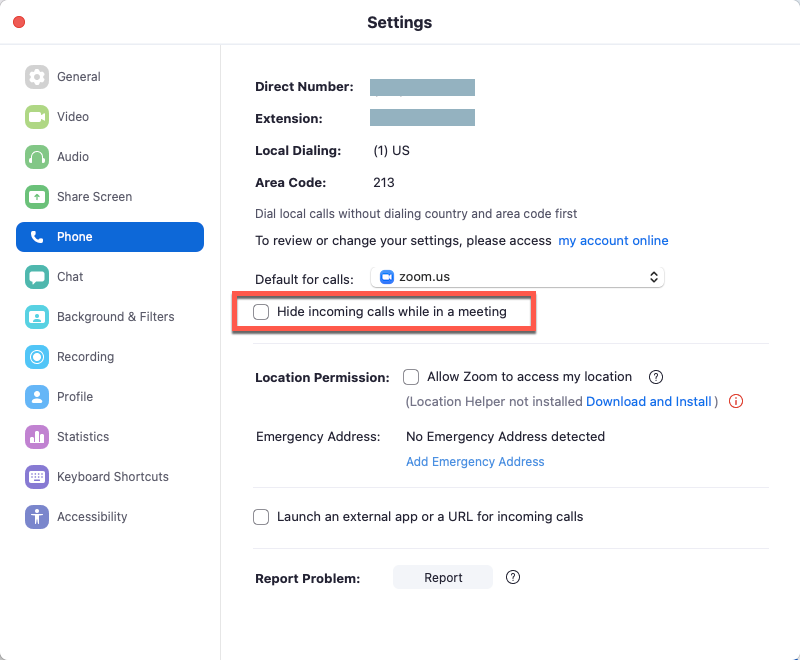
- Close the settings window. You're all set! Now, you will not be notified if you receive a call while you're in a Zoom meeting. Any missed calls will appear afterward in the History section of the Zoom Phone tab.
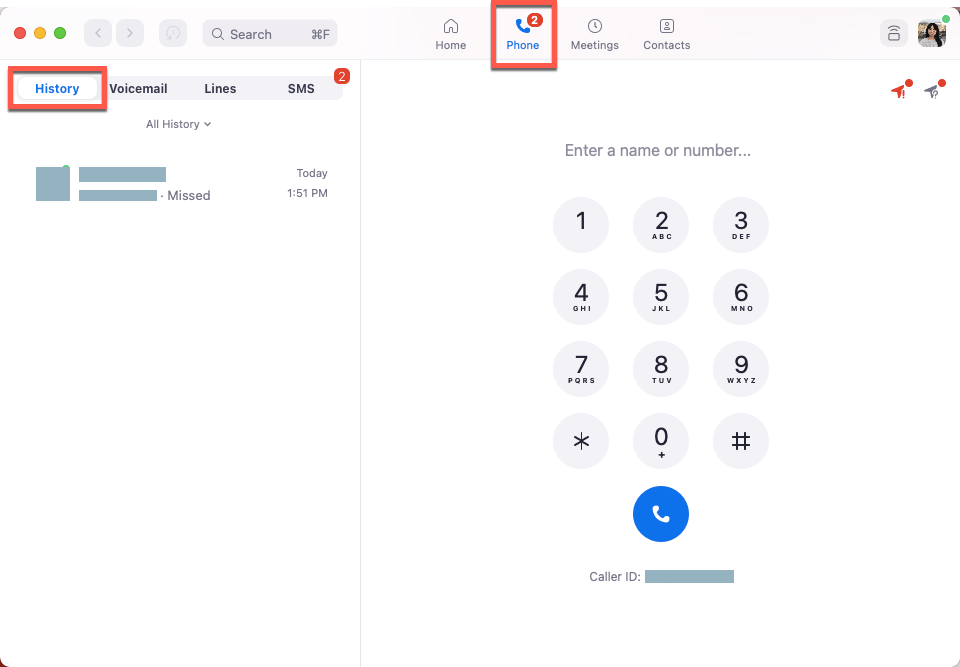
Configuring delegate access and shared lines (call queues)
If you are responsible for answering a shared departmental line, or for answering another person's line, refer to these guides:
If you need to grant someone else the ability to answer your line, refer to the following guides:
Additional resources
The following ITS training resources are available for getting started with Zoom Phone: