Overview
The following Dornsife IT resources require a Dornsife Account:
- Dornsife-managed computers
- Dornsife network printers, including your department's shared wireless printers
- Dornsife network drives, including your department's G: drive or other shared drives
In this guide we explain how to request and log in to your Dornsife Account.
USC NetID vs Dornsife Account?
You automatically receive a USC NetID as a USC faculty or staff member, or student. The USC NetID provides access to a wide range of USC-wide resources such as Outlook, Google Drive, and Microsoft Office.
A Dornsife Account, on the other hand, must be requested to access Dornsife-specific computers, printers, and network drives not available to non-Dornsife faculty, staff, and students.
Checking whether you already have a Dornsife Account
To check whether you already have a Dornsife Account, you can email ts@dornsife.usc.edu or start a chat with us (red droplet-shaped icon  in the bottom right corner of this page).
in the bottom right corner of this page).
Typically, the hiring manager or department's senior administrator will request this account for new faculty and staff, while new graduate students will need to request the account on their own behalf.
Requesting a Dornsife Account
Option 1 (recommended): Fill out the online form
You can request a Dornsife Account for yourself or, if you are a hiring manager or department senior administrator, you can request a Dornsife Account on behalf of a new faculty or staff member:
- Go to https://dtssupport.usc.edu/support/catalog/items/101.
- If you are prompted to log in:
- The Shibboleth prompt appears. Sign in using your USC NetID and passphrase.
- The Duo prompt appears. Complete the verification.
- Fill out the New Dornsife Account request form and click Place Request.
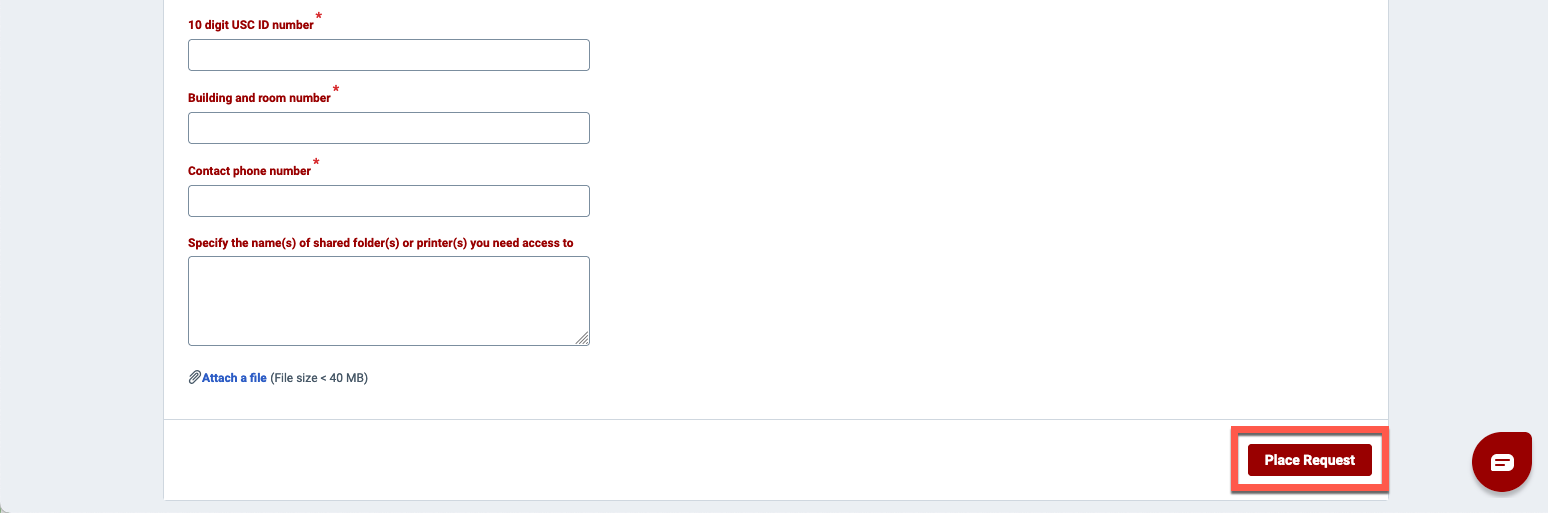
Option 2: Fill out the PDF form
If you are unable to access the form online, you can download the form as a PDF. If you're using this method, be sure to obtain your department's senior administrator's signature, and email the completed form to accounts@dornsife.usc.edu.
Logging into your Dornsife Account to access Dornsife IT resources
Dornsife Account username and password
Once your Dornsife Account is created, you will receive an email confirmation with further details. Your Dornsife Account and password are synced to your USC NetID:
- Dornsife Account: Your USC NetID
- Dornsife Account password: Your USC NetID passphrase
If you change your USC NetID passphrase, your Dornsife Account password will automatically update.
Access Dornsife computers
You can log into any Dornsife-managed Windows PC with the following credentials:
- Dornsife Account username: Your USC NetID
- Dornsife Account password: Your USC NetID passphrase
Dornsife-managed Macs use local computer accounts rather than a Dornsife Account, so your password on a Mac may not be the same as your USC NetID passphrase.
Access Dornsife network printers
You can install and print to Dornsife network printers from your computer:
To verify which network printers you have been granted access to:
Quick guide
- Make sure you are connected to the USC network using Ethernet or USC Secure Wireless. Do not use USC Guest Wireless.
- Go to https://dtsprint.dts.usc.edu. Type the following credentials, and click Log in:
- Username: Your USC NetID
- Password: Your USC NetID passphrase
- In the menu, click Web Print.
- Click Submit a Job.
- The list of printers you have access to displays. You can also type the printer name into the search bar to narrow down the list.
Detailed guide (with screenshots)
- Make sure you are connected to the USC network using Ethernet or USC Secure Wireless. Do not use USC Guest Wireless.
- Go to https://dtsprint.dts.usc.edu. Type the following credentials, and click Log in:
- Username: Your USC NetID
- Password: Your USC NetID passphrase

- In the menu, click Web Print.

- Click Submit a Job.

- The list of printers you have access to displays. You can also type the printer name into the search bar to narrow down the list.

Access Dornsife network drives
You can add your department's shared network drives to your computer:
Changing your Dornsife Account password
Since your Dornsife Account is synced to your USC NetID, changing your USC NetID passphrase will update your Dornsife Account:
Once you change or reset your USC NetID passphrase, your Dornsife Account will automatically update as well.
Unlocking your Dornsife Account
If you enter an incorrect password too many times, your Dornsife Account automatically locks for thirty minutes. We recommend setting up self-service unlocking in advance, so that if your Dornsife Account does get locked in the future, you can bypass the thirty-minute wait:
Requesting additional access
If you need access to additional network printers or network drives, fill out the online form: