Overview
Welcome to your new computer! This computer is issued to you through the Dornsife Refresh-IT Staff Computer Replacement Program. This guide walks you through initial setup, and includes steps required for participation in the Dornsife Refresh-IT Program.
Please be sure to keep the equipment packaging intact to facilitate the safe return of equipment to DTS for servicing as required or at the conclusion of its lifecycle.
Logging into your Refresh-IT computer
If you haven't performed your first login yet following our pamphlet guide, use the instructions below:
Click to view first-time login instructions
- Make sure that you have access to an Internet connection, whether Ethernet, USC Secure wireless, or a secure home wifi network.
- Follow the setup prompts on your screen to select your region, keyboard layout, and wifi network.
- (If you are connected by Ethernet, you will not be prompted to select a wifi network.)
- The "Let's set things up for your work or school" screen displays:
Do NOT use your @usc.edu login. Instead, input your login as follows: uscnetid@dts.usc.edu
- Click Next.
- Input your password (same as your USC NetID passphrase).
- Click Sign in.
- Windows proceeds to set up. Allow 15–30 minutes for the process (if it takes longer than this, please contact ts@dornsife.usc.edu: we may need to manually configure your computer). Once the process completes, you are logged into your account on your new Windows PC.
Setting up your Refresh-IT computer
Setting up file backup on your new computer (mandatory)
You must set up Microsoft OneDrive for computer backups. Without OneDrive in place, DTS may not be able to recover your important files in the event of loss, theft, or damage.
Setting up automatic file backup is fast, secure, and easy: you only have to set it up once on your computer, and once you do so, any files/folders added to OneDrive will be backed up and available on other devices even if you lose access to your computer:
Transferring files from your old computer
Follow our guide to transfer over files from your old computer:
Accessing your Outlook email
Quick guide
- Open Microsoft Outlook.
- Input your @usc.edu email address and click Connect.
- If you receive the "Something went wrong" error, perform the following steps:
- Close Outlook.
- Open Microsoft Word (or another Microsoft Office application such as PowerPoint or Excel).
- If "Sign in to set up Office" appears, close the window by clicking on the x in the upper right corner.
- In the left-side menu, click Account at the bottom.
- Click Sign out.
- Click Yes.
- Click Sign In.
- Input your @usc.edu email address and click on Next.
- The Shibboleth login page displays. Log in using your USC NetID and passphrase (e.g. if your email address is ttrojan@usc.edu, your USC NetID is ttrojan).
- The Duo screen displays. Follow the on-screen prompt to complete authentication.
- You are now signed in. Close Word and re-open Outlook.
- Input your @usc.edu email address and click Connect.
- Outlook adds your account. Deselect the checkbox "Set up Outlook Mobile on my phone, too." Click Done.
- Outlook loads your account and opens to your inbox. You're all set!
Detailed guide (with screenshots)
- Open Microsoft Outlook:
- In the bottom toolbar, click the search
 icon.
icon.

- Type outlook
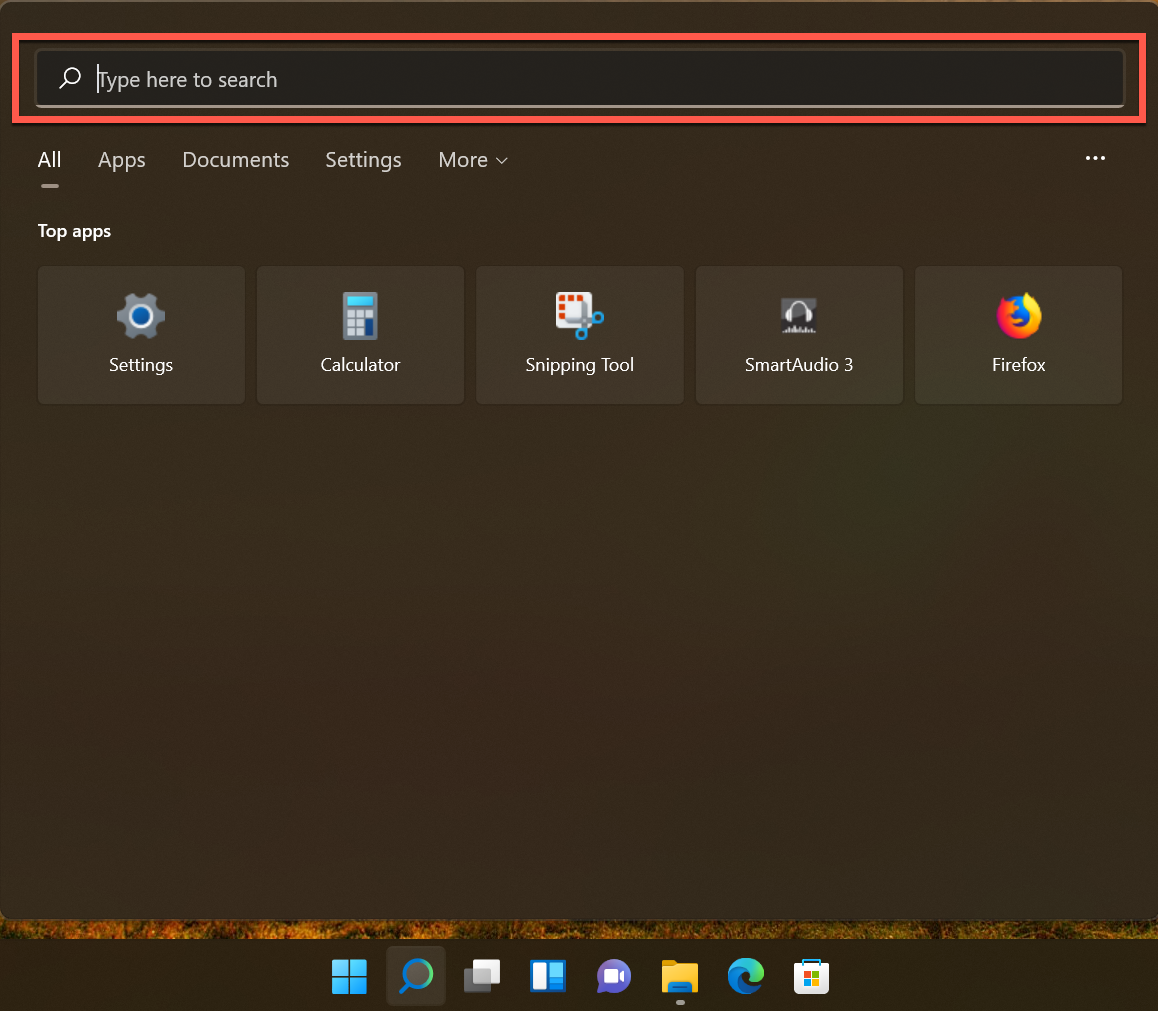
- Click Outlook.
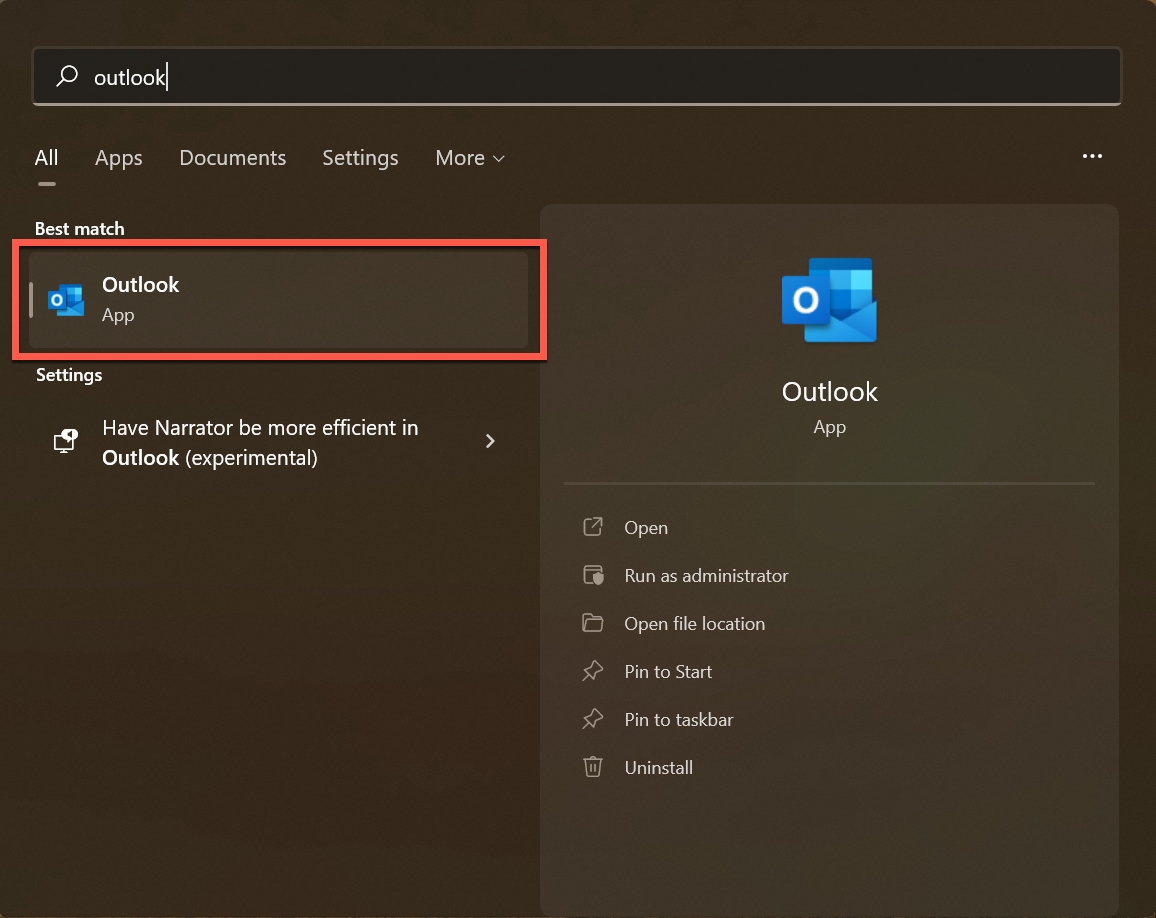
- Input your @usc.edu email address and click Connect.
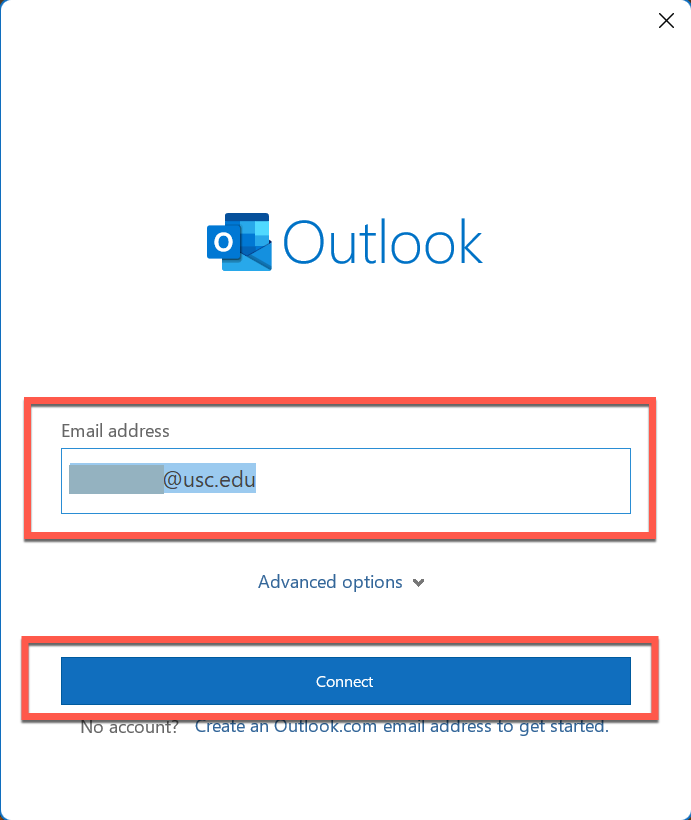
- If you receive the "Something went wrong" error, perform the following steps:
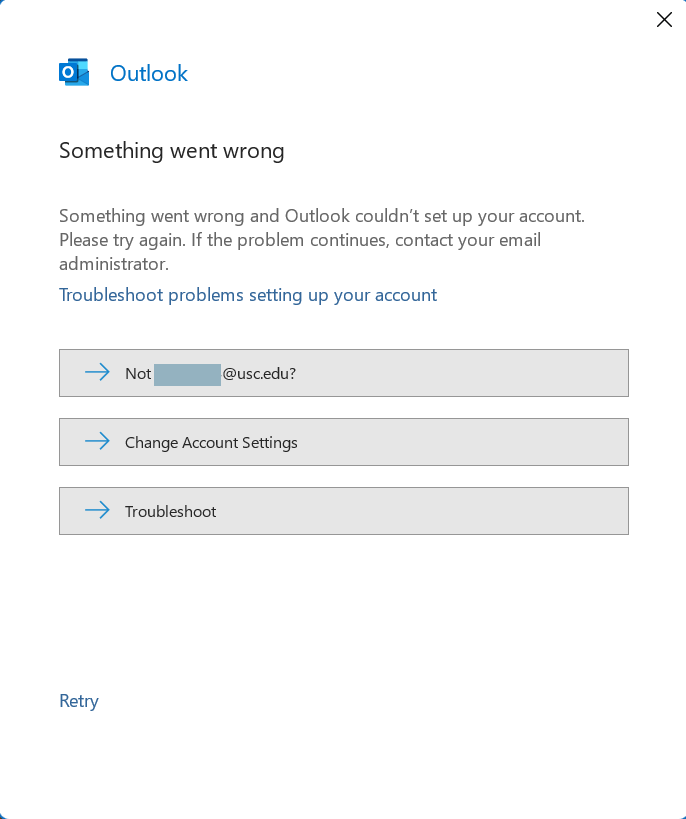
- Close Outlook.
- Open Microsoft Word (or another Microsoft Office application such as PowerPoint or Excel):
- In the bottom toolbar, click the search
 icon.
icon.

- Type word
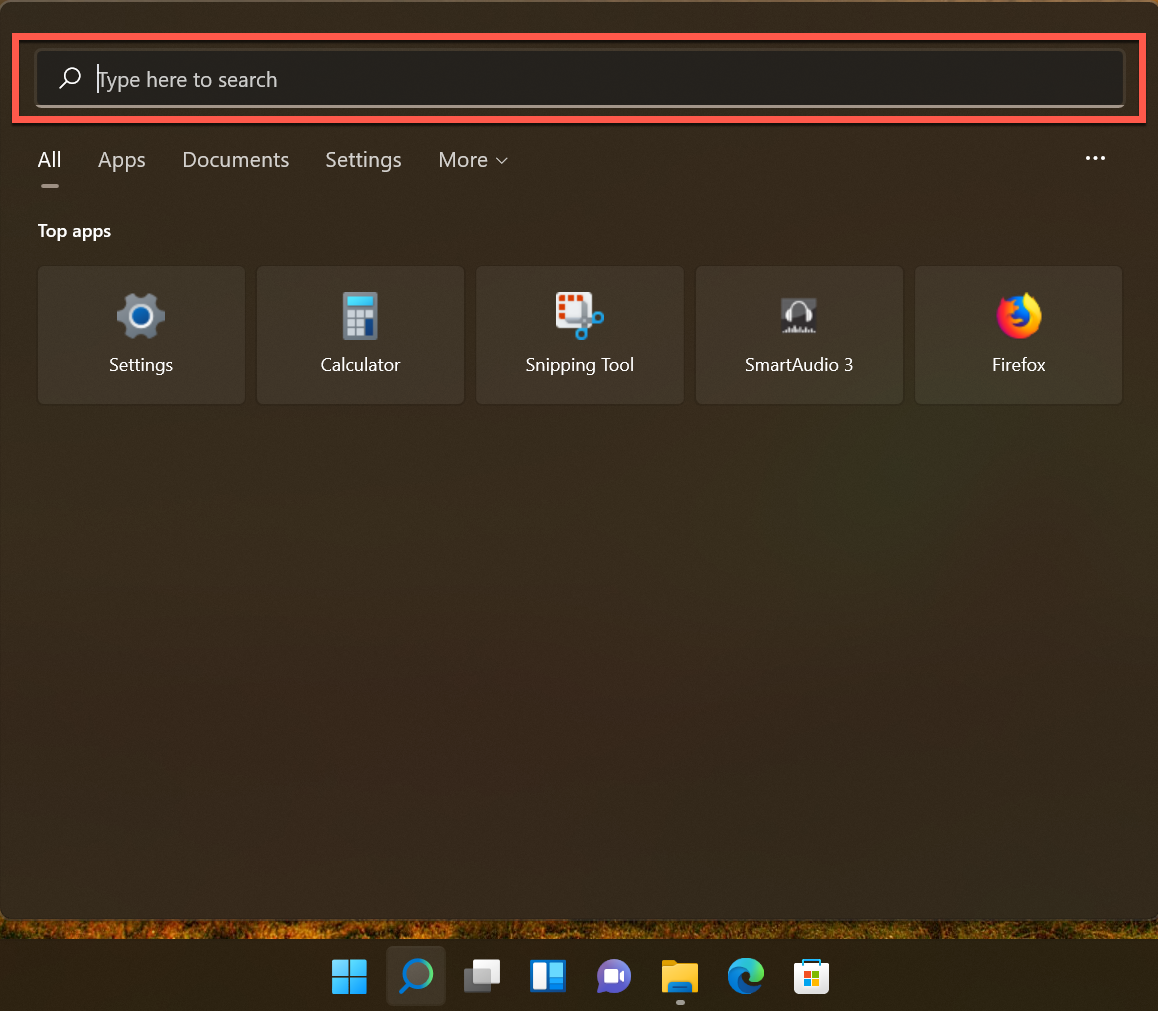
- Click Word.
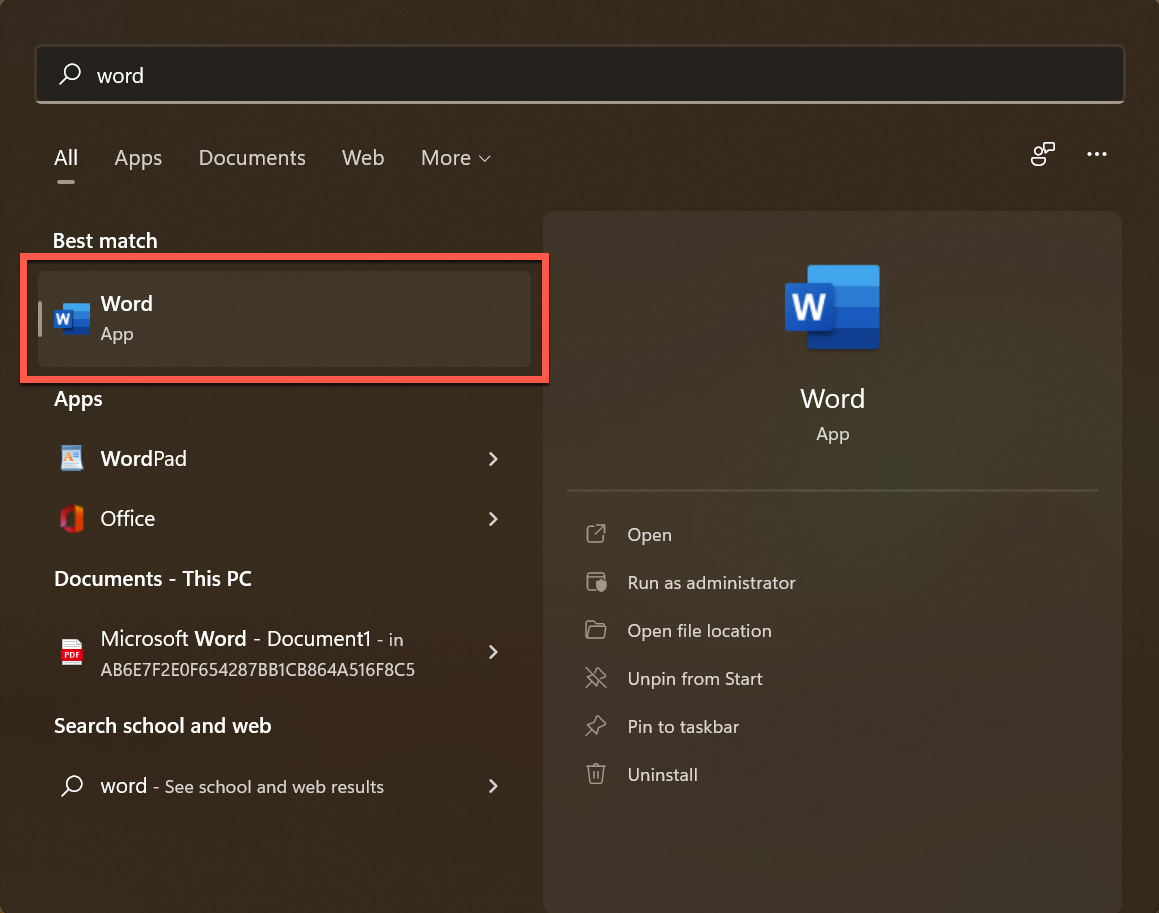
- If "Sign in to set up Office" appears, close the window by clicking on the x in the upper right corner.
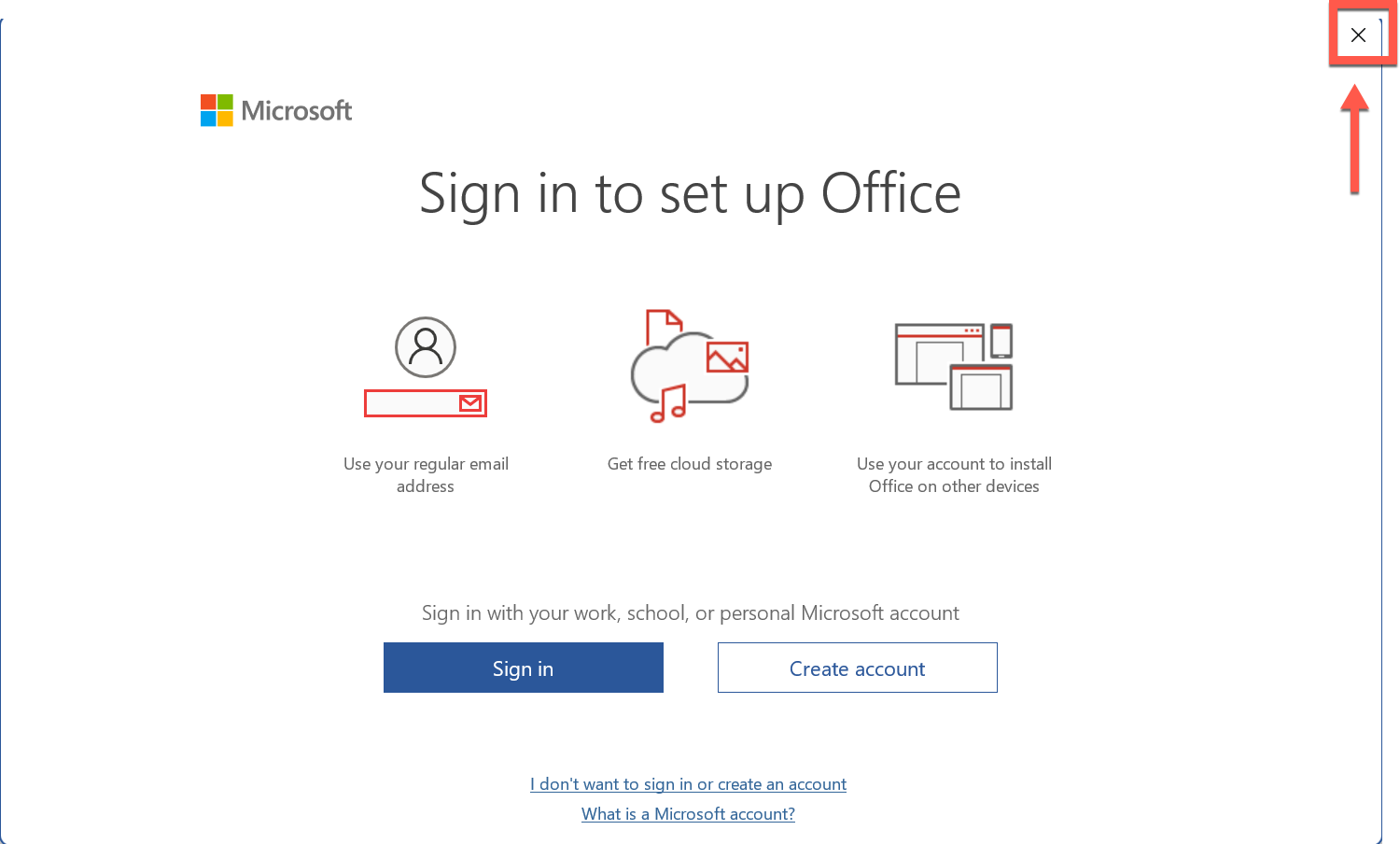
- In the left-side menu, click Account at the bottom.
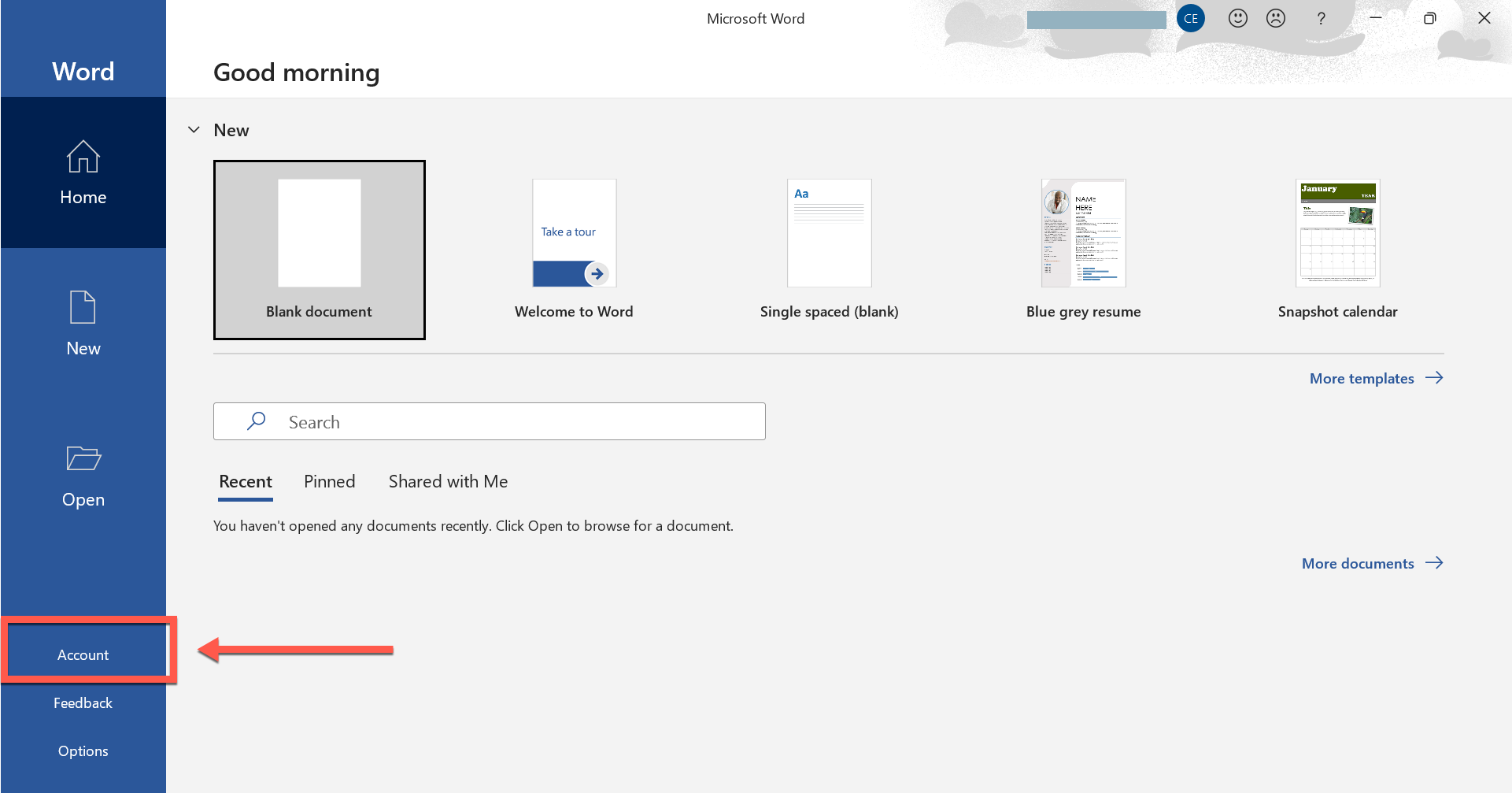
- Click Sign out.
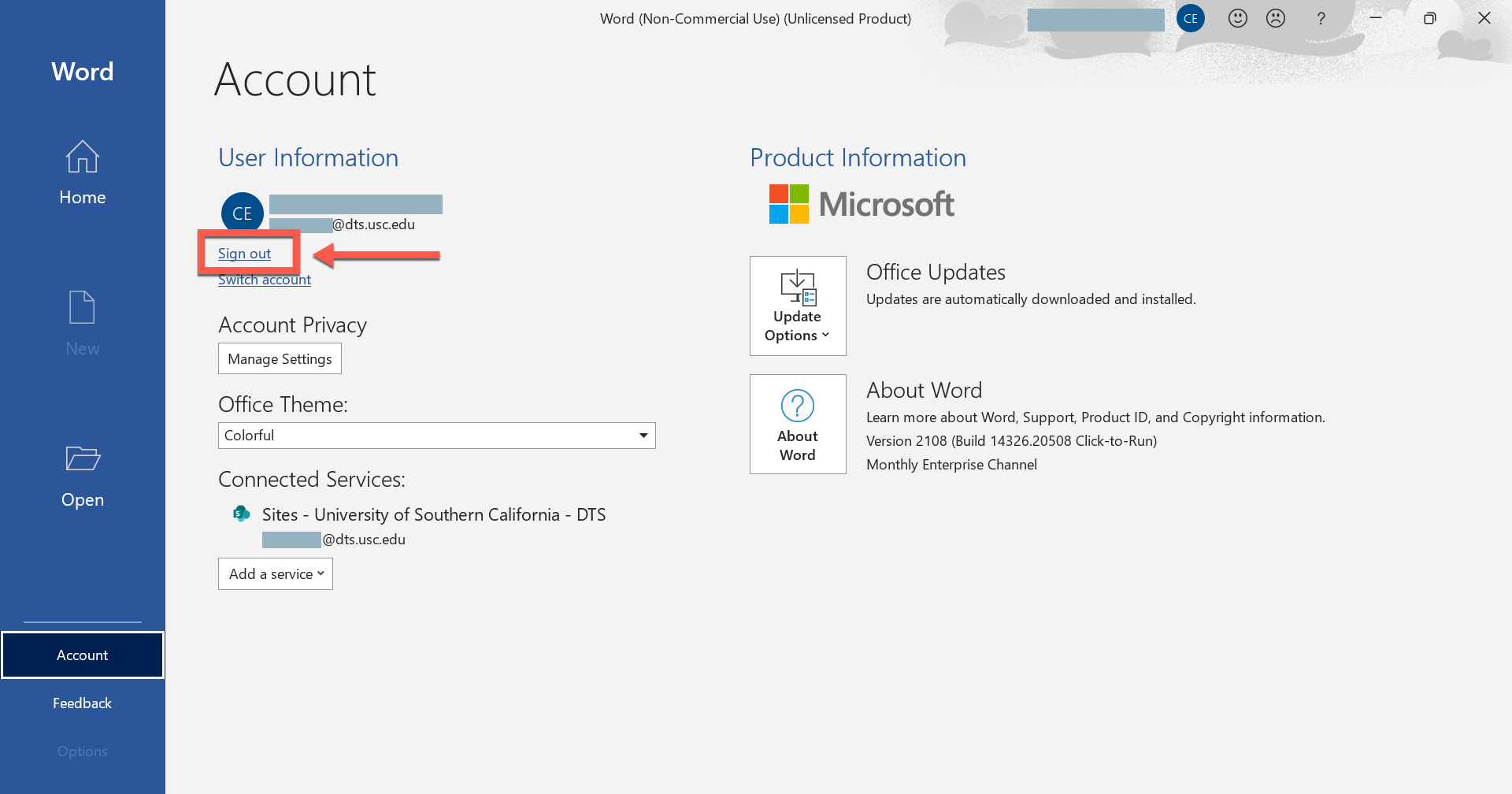
- Click Yes.
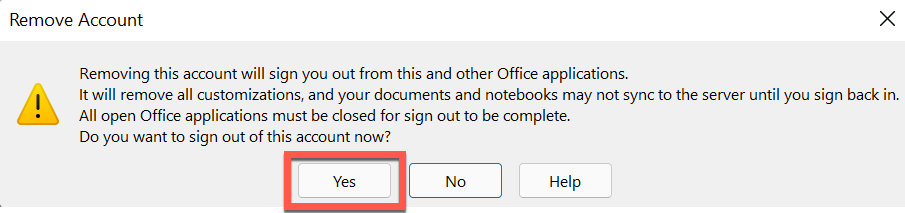
- Click Sign In.
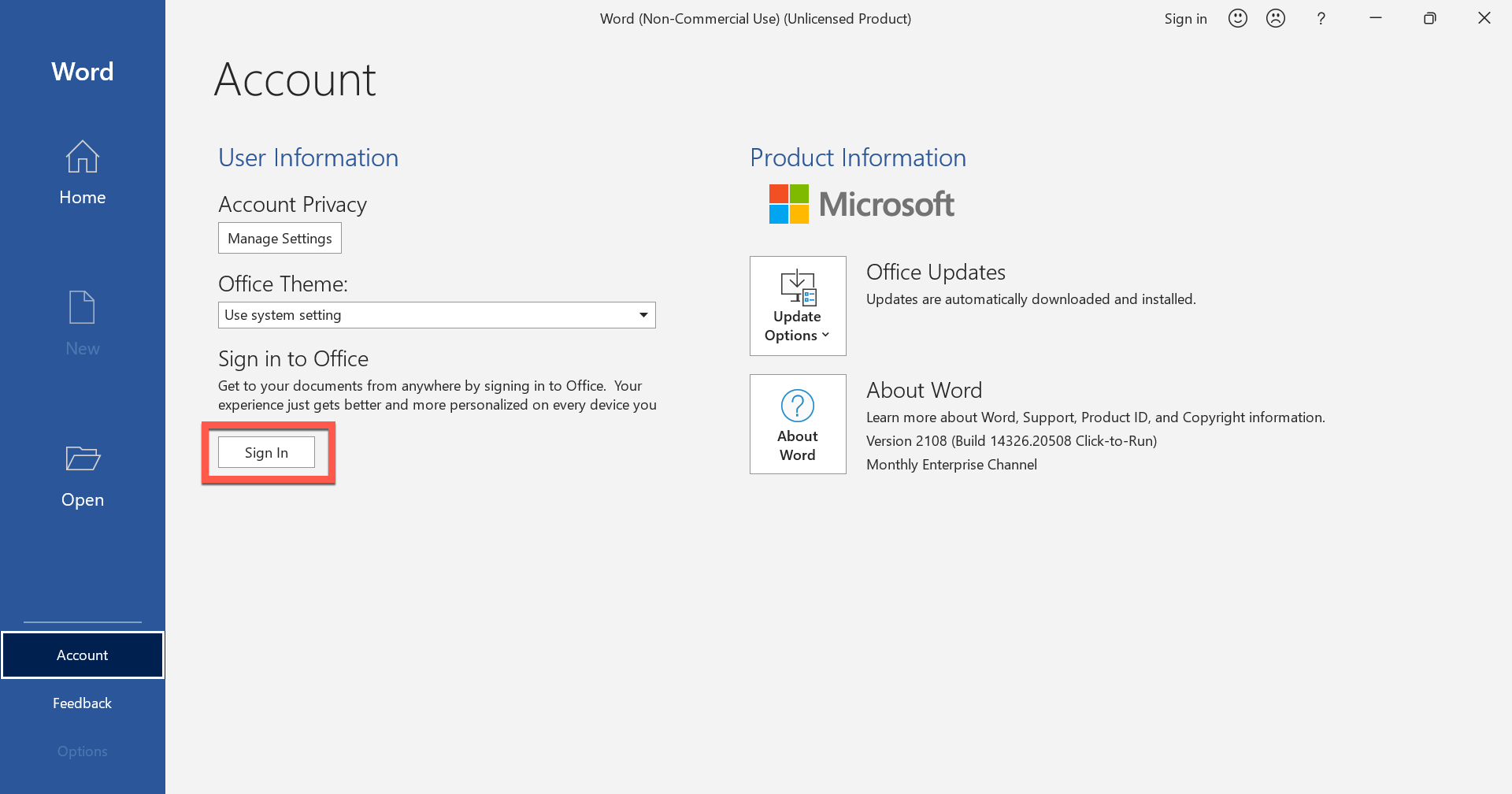
- Input your @usc.edu email address and click Next.
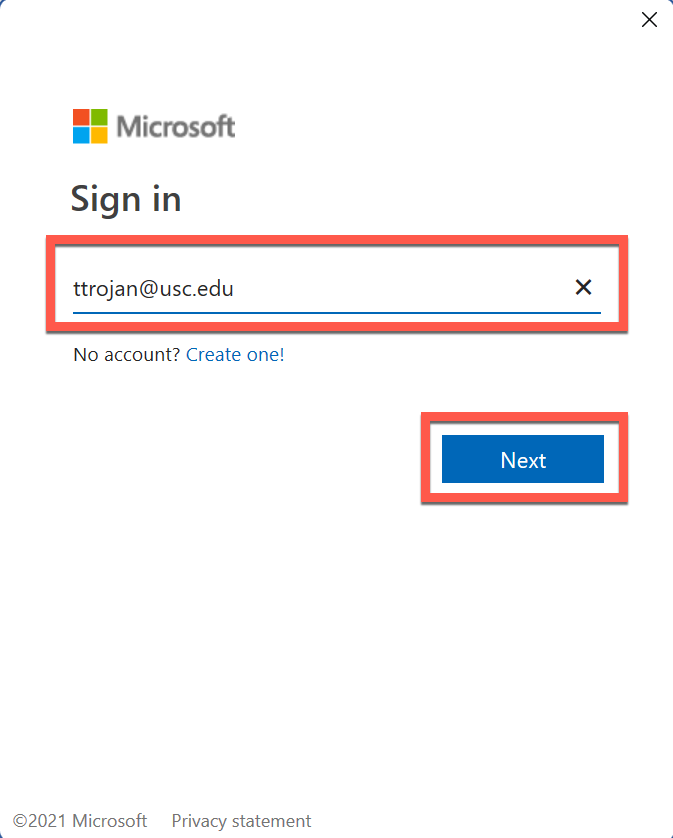
- The Shibboleth login page displays. Log in using your USC NetID and passphrase (e.g. if your email address is ttrojan@usc.edu, your USC NetID is ttrojan).

- The Duo screen displays. Follow the on-screen prompt to complete authentication.
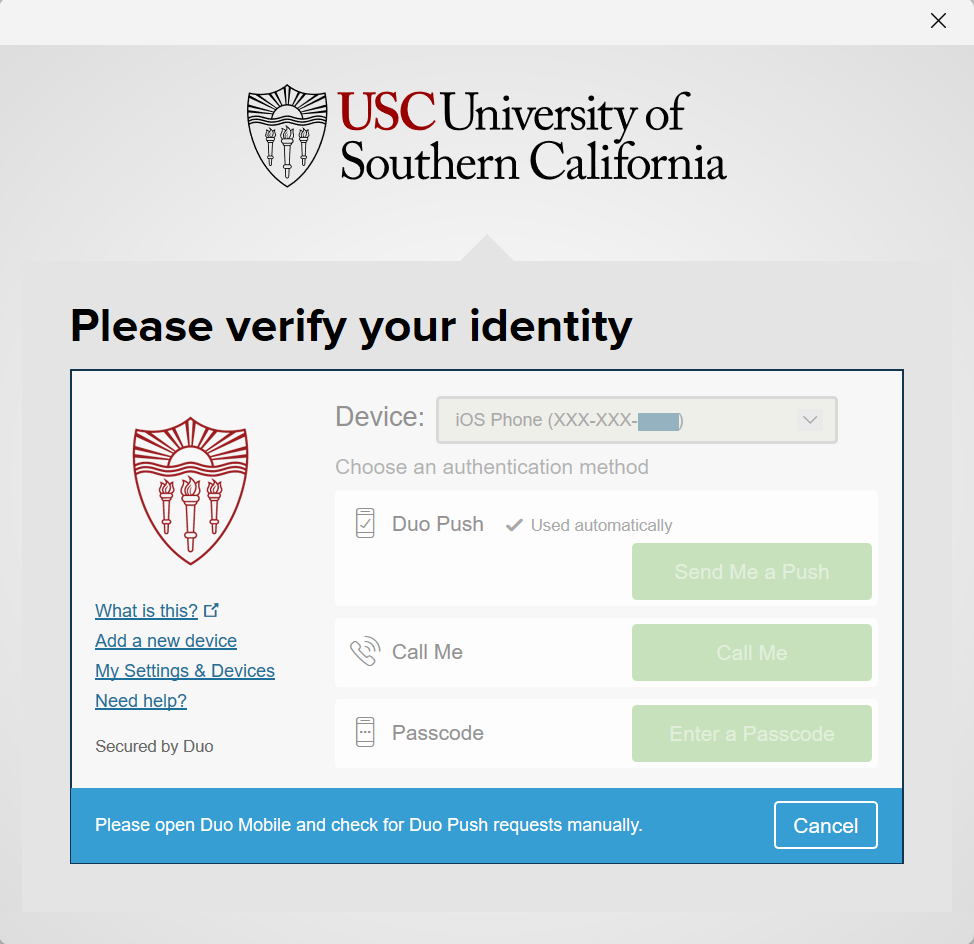
- You are now signed in. Close Word and re-open Outlook.
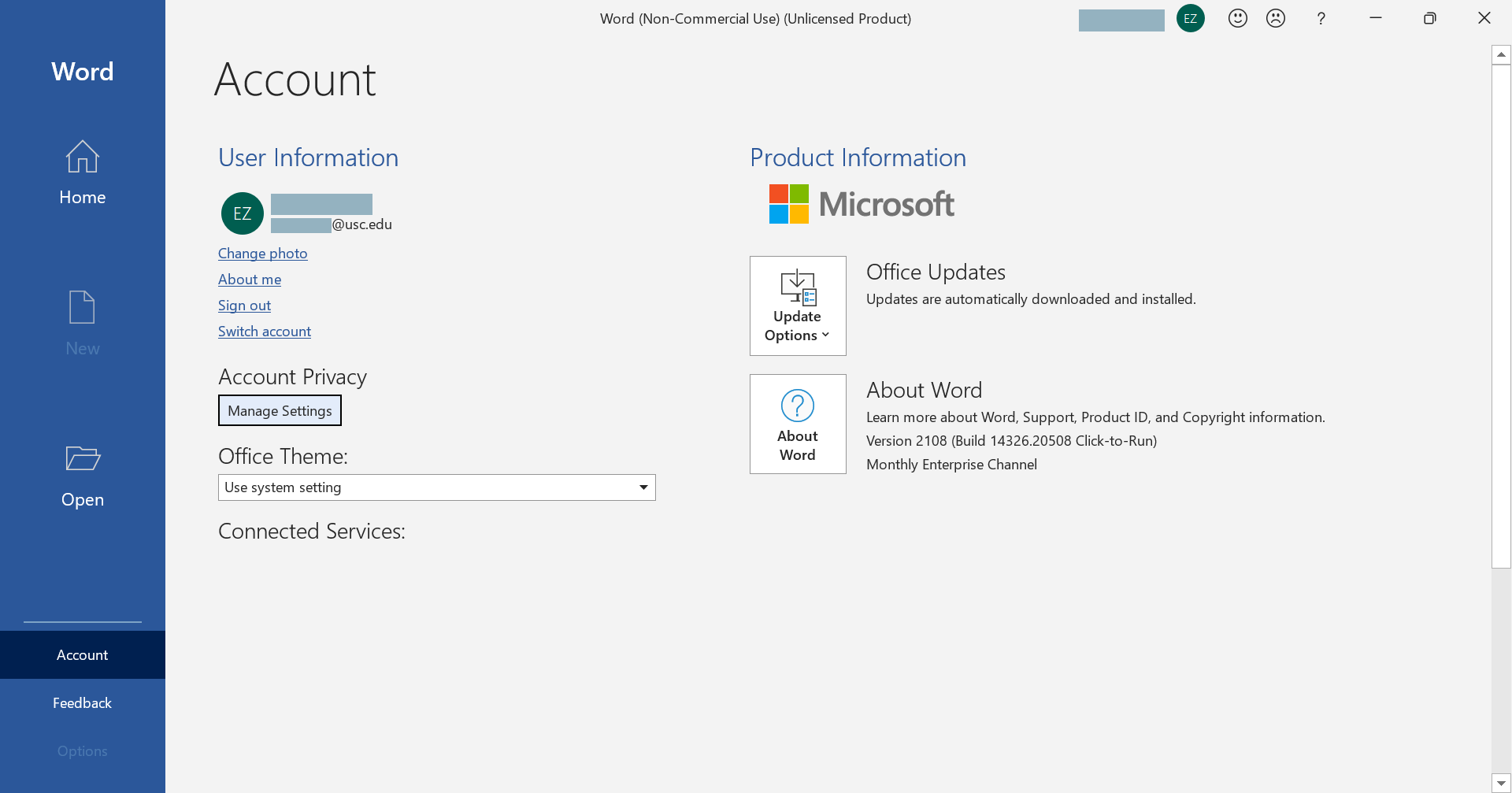
- Input your @usc.edu email address and click Connect.
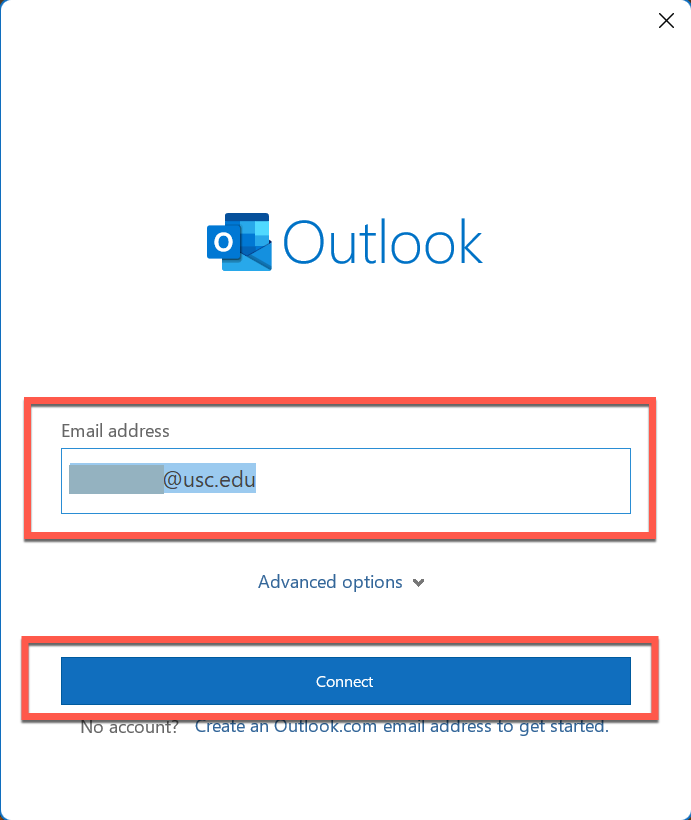
- Outlook adds your account. Deselect the checkbox "Set up Outlook Mobile on my phone, too." Click Done.
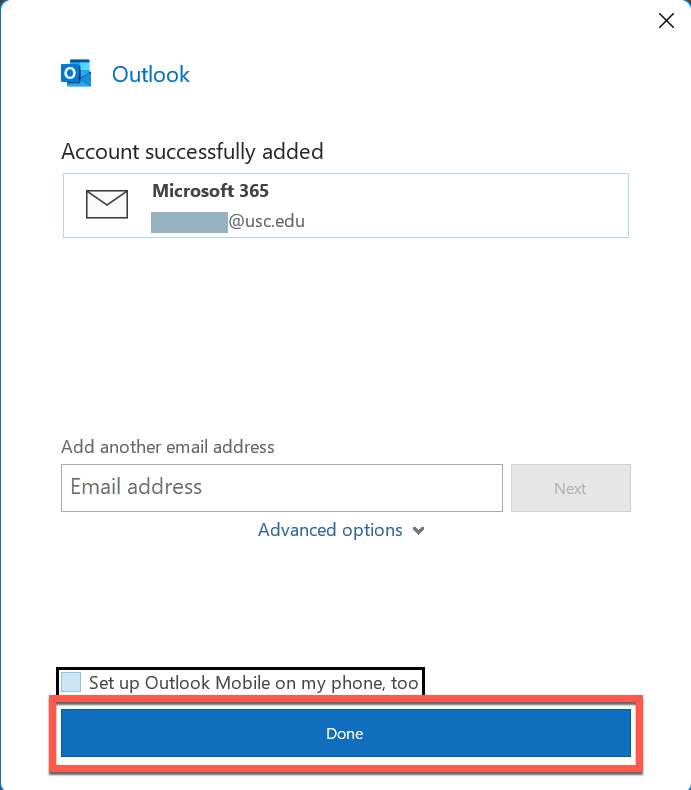
- Outlook loads your account and opens to your inbox. You're all set!
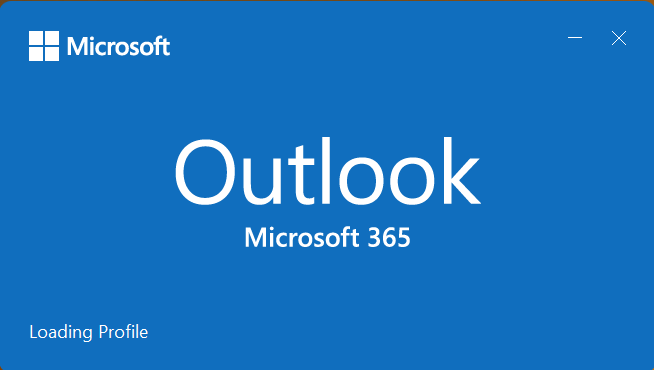
Adding Dornsife network printers to your new computer
If you will be using your computer on-campus to print to any Dornsife network printers, you can add those printers to your computer now:
Quick guide
- Make sure you're connected to the USC network:
-
On campus: Connect via either Ethernet or USC Secure Wireless. (Do not use USC Guest Wireless.)
-
Off campus: Connect via VPN.
- Open Company Portal.
- In the taskbar below your desktop, click the search
 icon. Then, in the search bar, type company portal. Click Company Portal.
icon. Then, in the search bar, type company portal. Click Company Portal.
- Click the menu
 icon in the top left corner, and select Apps
icon in the top left corner, and select Apps  .
.
- Click PaperCut Print Deploy.
- Click Install. Allow about 5 minutes for the installation to complete.
- Click on the PaperCut Print icon
 that now appears in your system tray (lower right on your desktop). Then, click View my printers.
that now appears in your system tray (lower right on your desktop). Then, click View my printers.- Don't see this icon? Click on the caret icon
 in your system tray, and more icons will appear. Click on the PaperCut Print icon and then, click View my printers.
in your system tray, and more icons will appear. Click on the PaperCut Print icon and then, click View my printers.
- Click Add printers in the left menu.
- Click Install next to the printer you want to use.
- The printer installs in seconds. You can continue installing more printers, or click My printers in the left menu to confirm that the printer is now installed on your computer.
- Now, when you want to print, simply open your document and select the printer you added earlier.
Detailed guide (with screenshots)
- Make sure you're connected to the USC network:
-
On campus: Connect via either Ethernet or USC Secure Wireless. (Do not use USC Guest Wireless.)
-
Off campus: Connect via VPN.
- Open Company Portal.
- In the taskbar below your desktop, click the search
 icon. Then, in the search bar, type company portal. Click Company Portal.
icon. Then, in the search bar, type company portal. Click Company Portal.

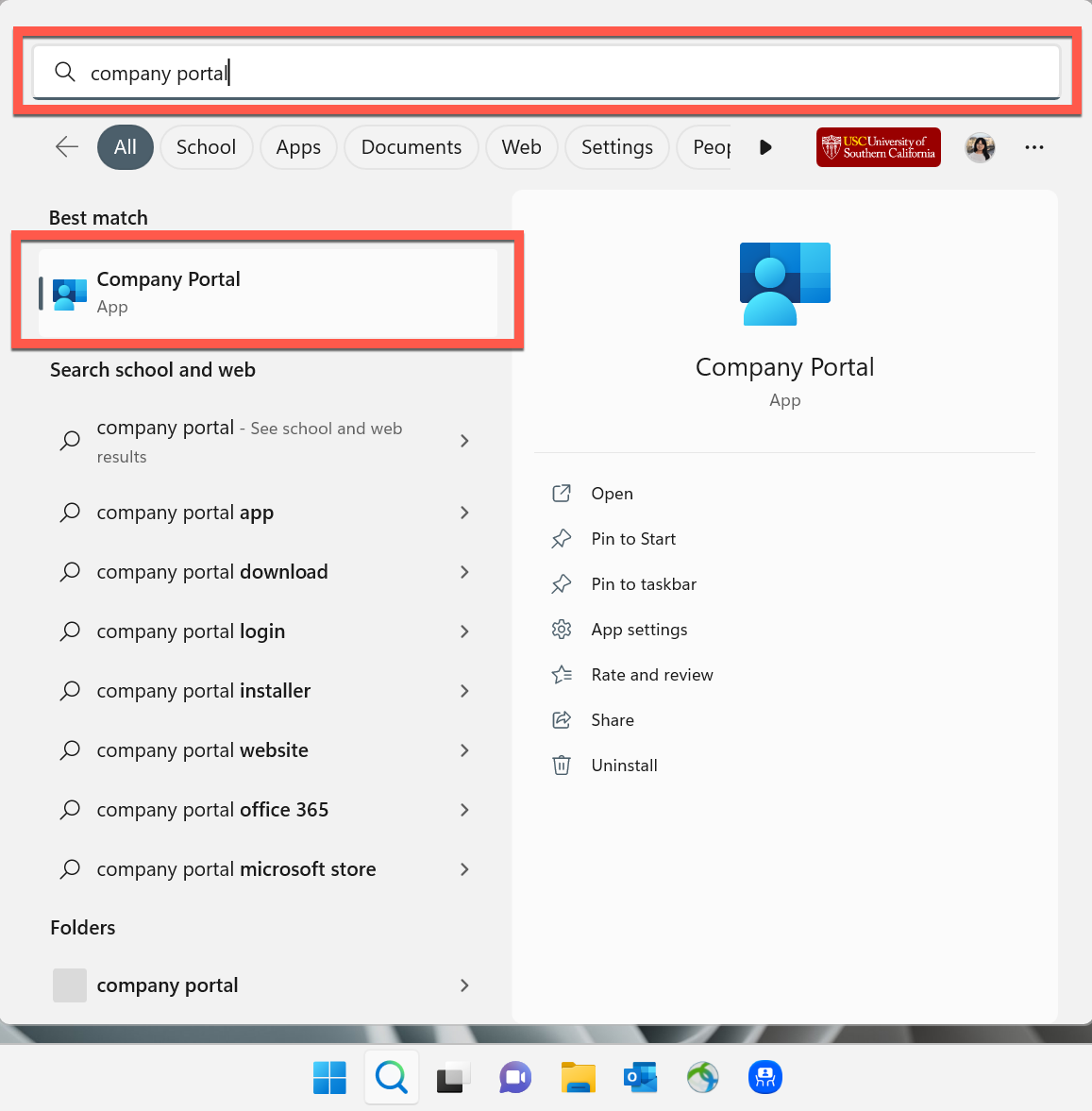
- Click the menu
 icon in the top left corner, and select Apps
icon in the top left corner, and select Apps  .
.
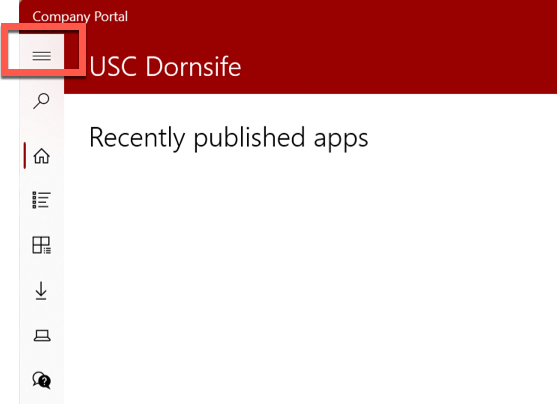
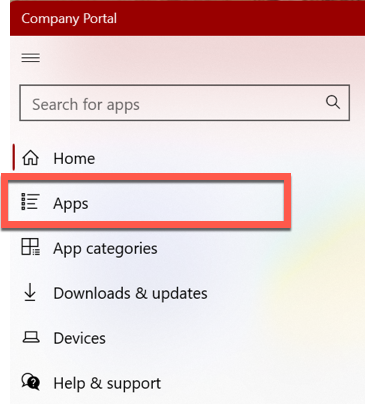
- Click PaperCut Print Deploy.
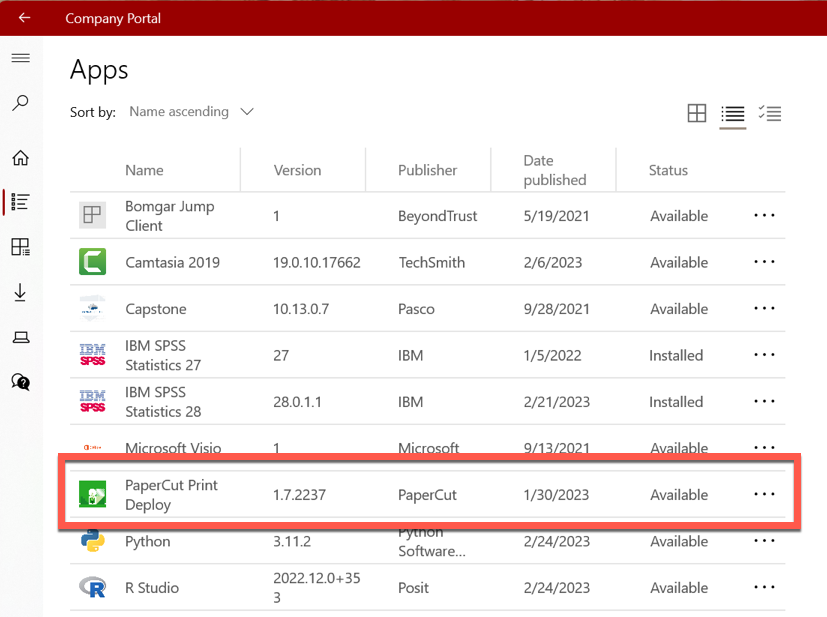
- Click Install. Allow about 5 minutes for the installation to complete.
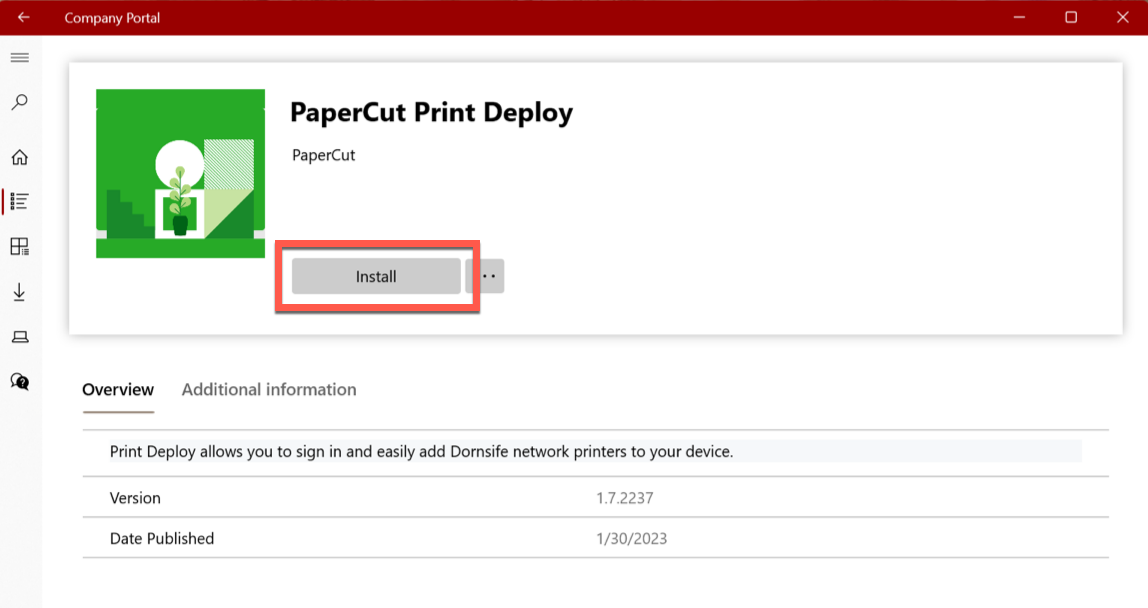
- Click on the PaperCut Print icon
 that now appears in your system tray (lower right on your desktop). Then, click View my printers.
that now appears in your system tray (lower right on your desktop). Then, click View my printers.


- Don't see this icon? Click on the caret icon
 in your system tray, and more icons will appear. Click on the PaperCut Print icon and then, click View my printers.
in your system tray, and more icons will appear. Click on the PaperCut Print icon and then, click View my printers.
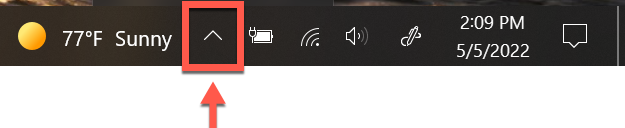
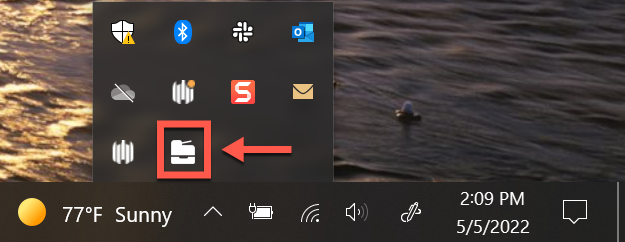
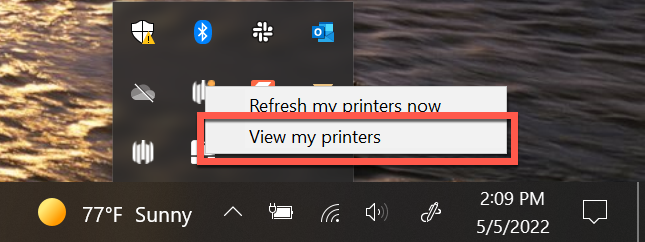
- Click Add printers in the left menu.
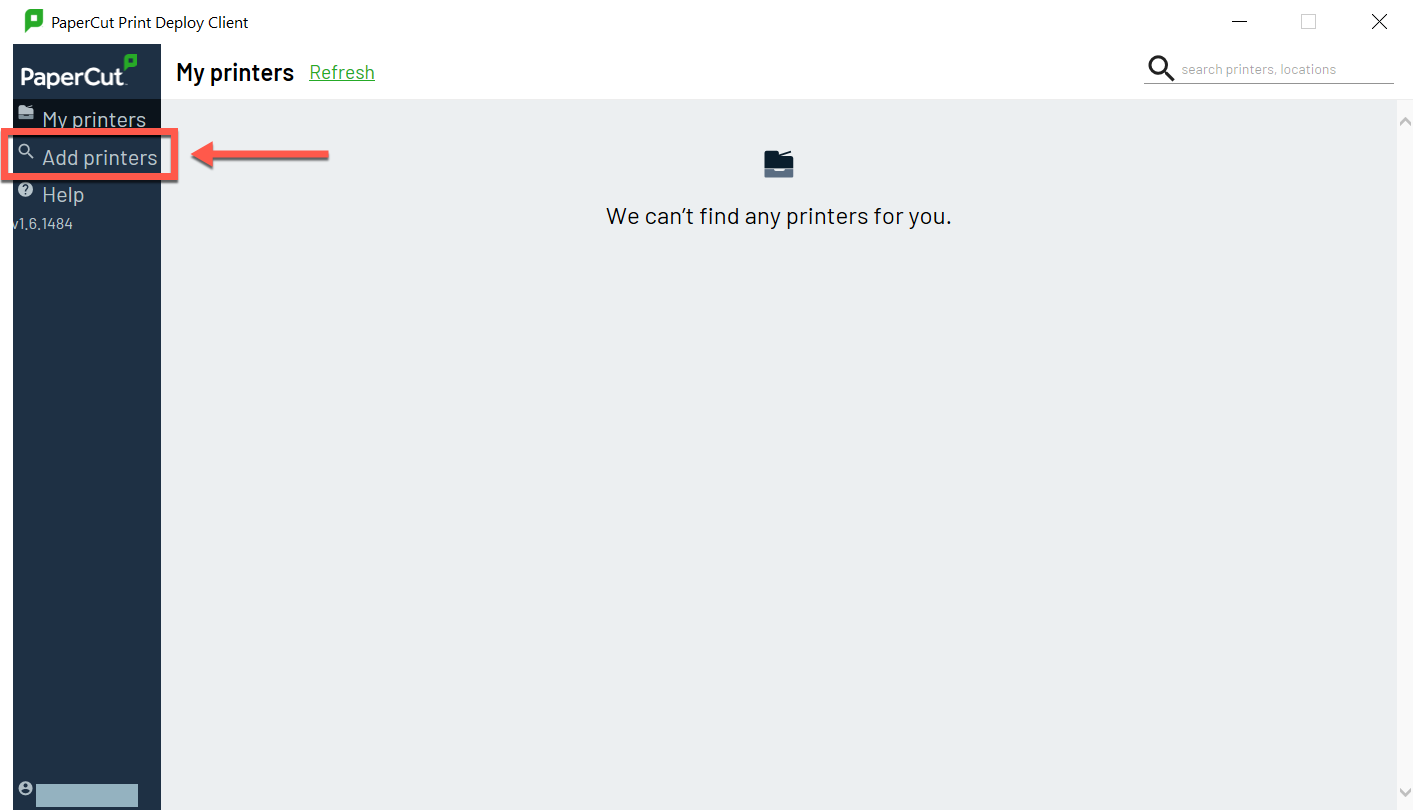
- Click Install next to the printer you want to use.
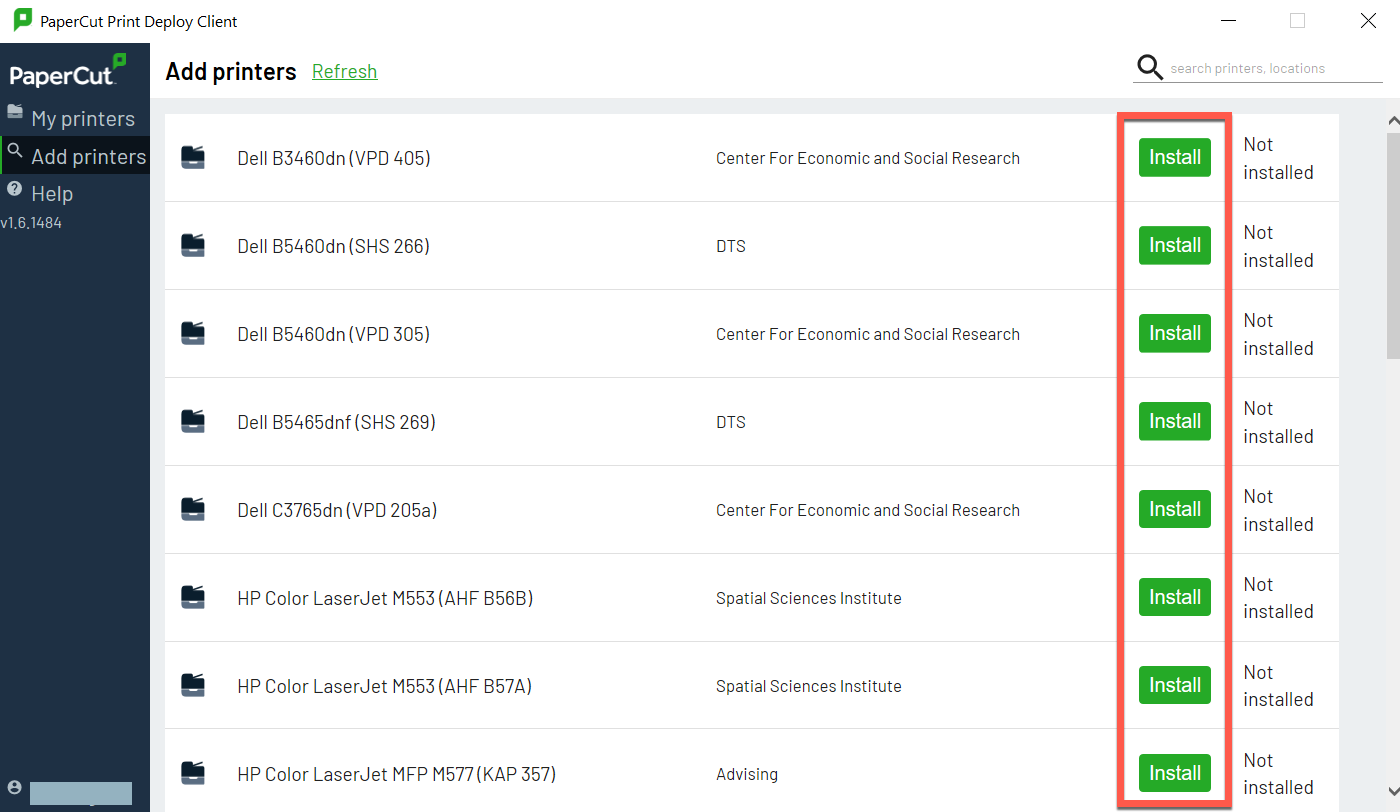
- The printer installs in seconds. You can continue installing more printers, or click My printers in the left menu to confirm that the printer is now installed on your computer.
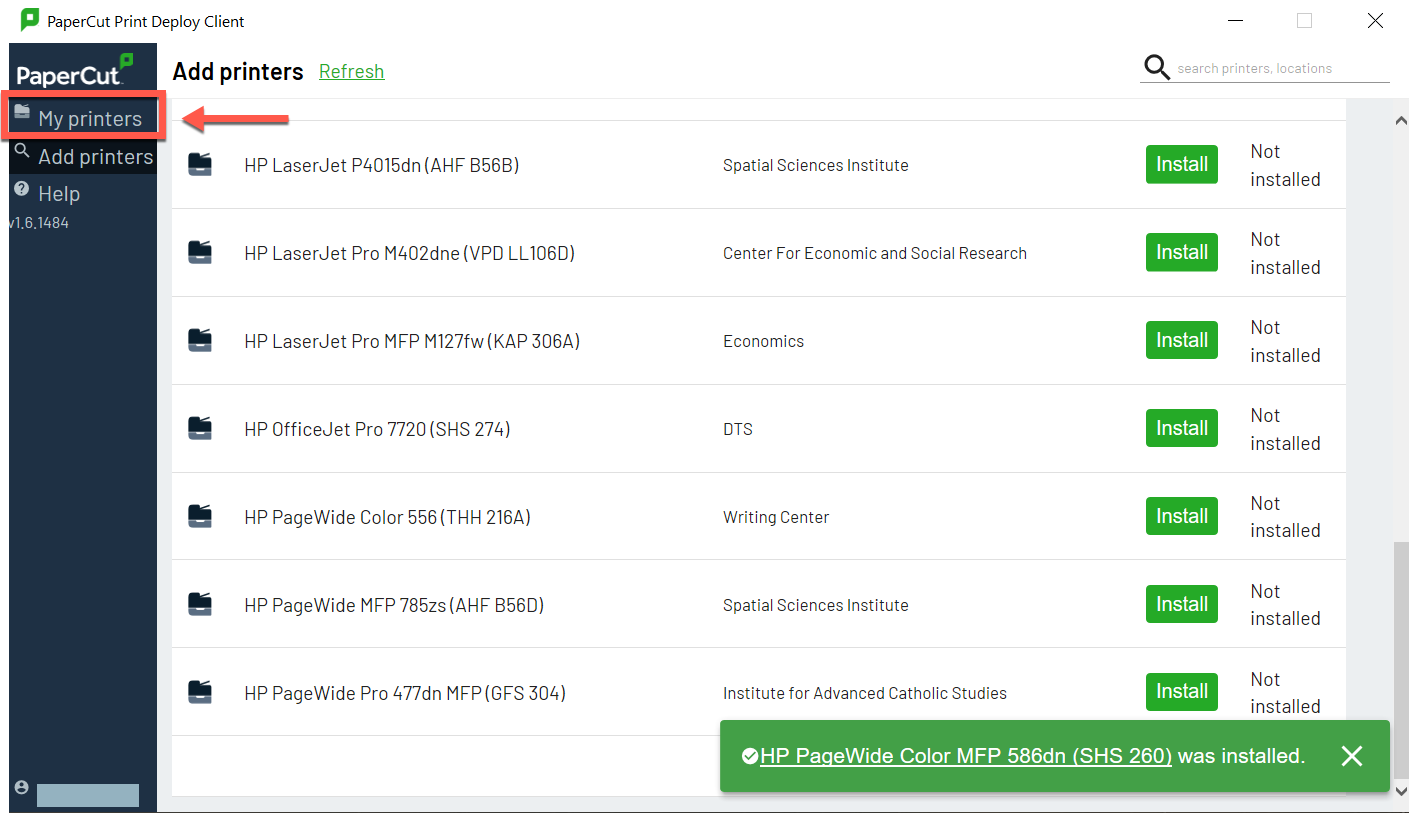
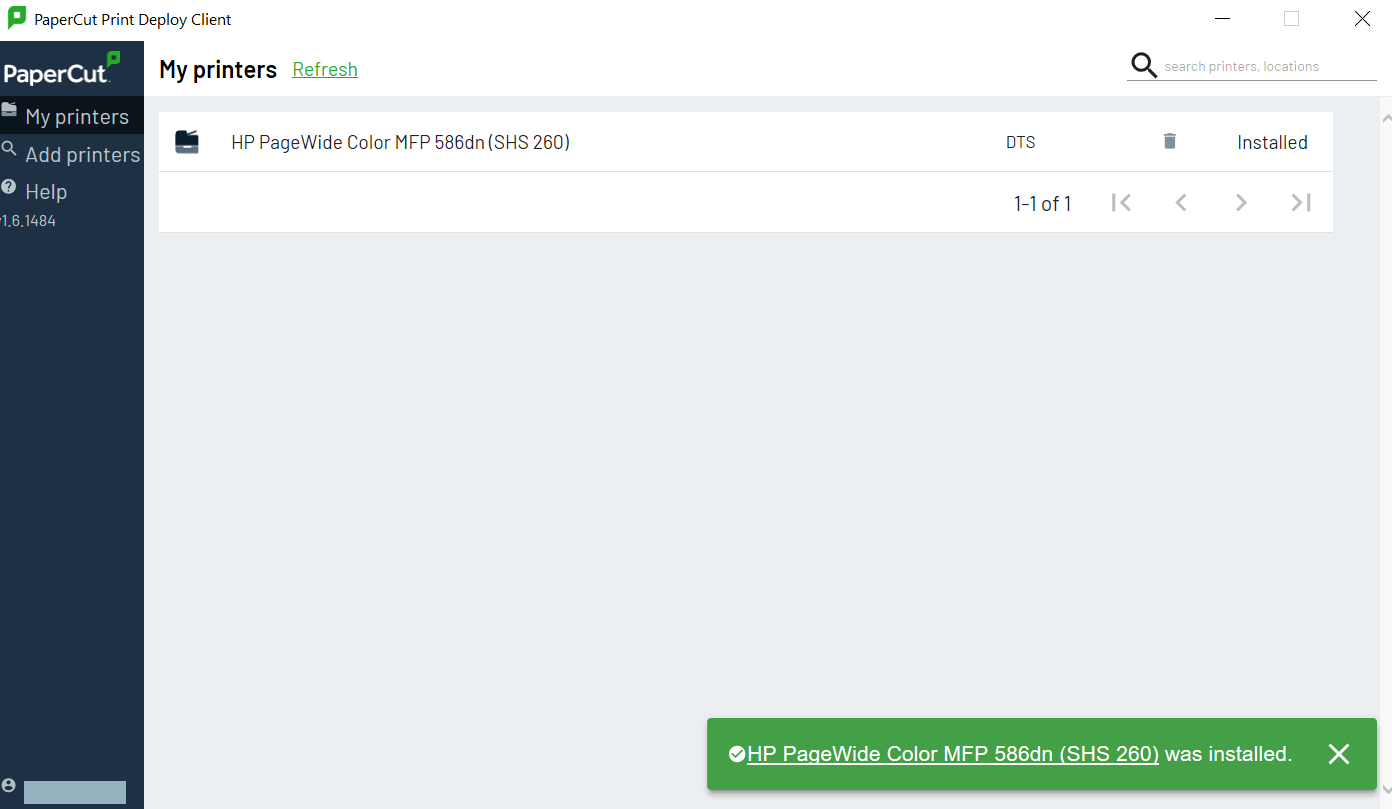
- Now, when you want to print, simply open your document and select the printer you added earlier.
Connecting to departmental network drives
To connect to your department's network drives:
Quick guide
- Make sure you're connected to the USC network:
-
On campus: Connect via either Ethernet or USC Secure Wireless. (Do not use USC Guest Wireless.)
-
Off campus: Connect via VPN.
- In the bottom taskbar, click on the File Explorer icon.
- File Explorer opens. In the left-side menu, click This PC.
- In the upper right, click on the […] icon and select Map network drive from the dropdown menu.
- In the Drive field, you can click on the dropdown and select any unassigned letter (we recommend selecting G: for your departmental network drive).
- Look up your department's server address below:
Click to view server addresses by department
Department abbreviation (alphabetical)
Folder address
AHIS
\\dtsfs5.dts.usc.edu\FSC_V2
ALI
\\dtsfs1.dts.usc.edu\FSC_V4
AMST
ANTH
BISC
CALIS
CASDEN
CBO
\\dtsfs5.dts.usc.edu\FSC_V2
CESR
\\dtsfs3.dts.usc.edu\FSC_V5
CHEM
CIS
CJRC
CLAS
CMB
COLT
CRCC
\\dtsfs5.dts.usc.edu\FSC_V2
Dean
\\dtsfs1.dts.usc.edu\FSC_V3
DEBI
\\dtsfs5.dts.usc.edu\FSC_V2
Ealc
Earth
Easc
Econ
Engl
Enst
Fren
Gend
Geog
Germ
HEB
\\dtsfs3.dts.usc.edu\FSC_V5
Hist
HUC
IAS
IR
JEP
\\dtsfs2.dts.usc.edu\FSC_V7
KSI
\\dtsfs3.dts.usc.edu\FSC_V5
Language Center
LEV
LHI
Ling
Machine Shop
Math
MDES
\\dtsfs2.dts.usc.edu\FSC_V7
PERE
\\dtsfs4.dts.usc.edu\FSC_V8
PHED
PHIL
PHYS
POIR
POSC
PSYC
REL
Sea Grant
SLL
SOCI
Span
SR_ADMIN
SSC
SSRI
Unruh
\\dtsfs2.dts.usc.edu\FSC_V7
VHI (Shoah)
\\dtsfs3.dts.usc.edu\FSC_V6
Wrigley
WRIT
\\dtsfs2.dts.usc.edu\FSC_V7
- Copy your department's folder address from the table above and paste it into the Folder field.
- If prompted, enter your USC NetID credentials:
-
Username: DTS\yourUSCNetID (e.g. if your @usc.edu email address is ttrojan@usc.edu, please enter DTS\ttrojan)
-
Password: your USC NetID passphrase
- Leave all other fields on their default settings and click Finish.
- The mapped drive will now appear in File Explorer. You're all set!
Detailed guide (with screenshots)
- Make sure you're connected to the USC network:
-
On campus: Connect via either Ethernet or USC Secure Wireless. (Do not use USC Guest Wireless.)
-
Off campus: Connect via VPN.
- In the bottom taskbar, click on the File Explorer icon.

- File Explorer opens. In the left-side menu, click This PC.
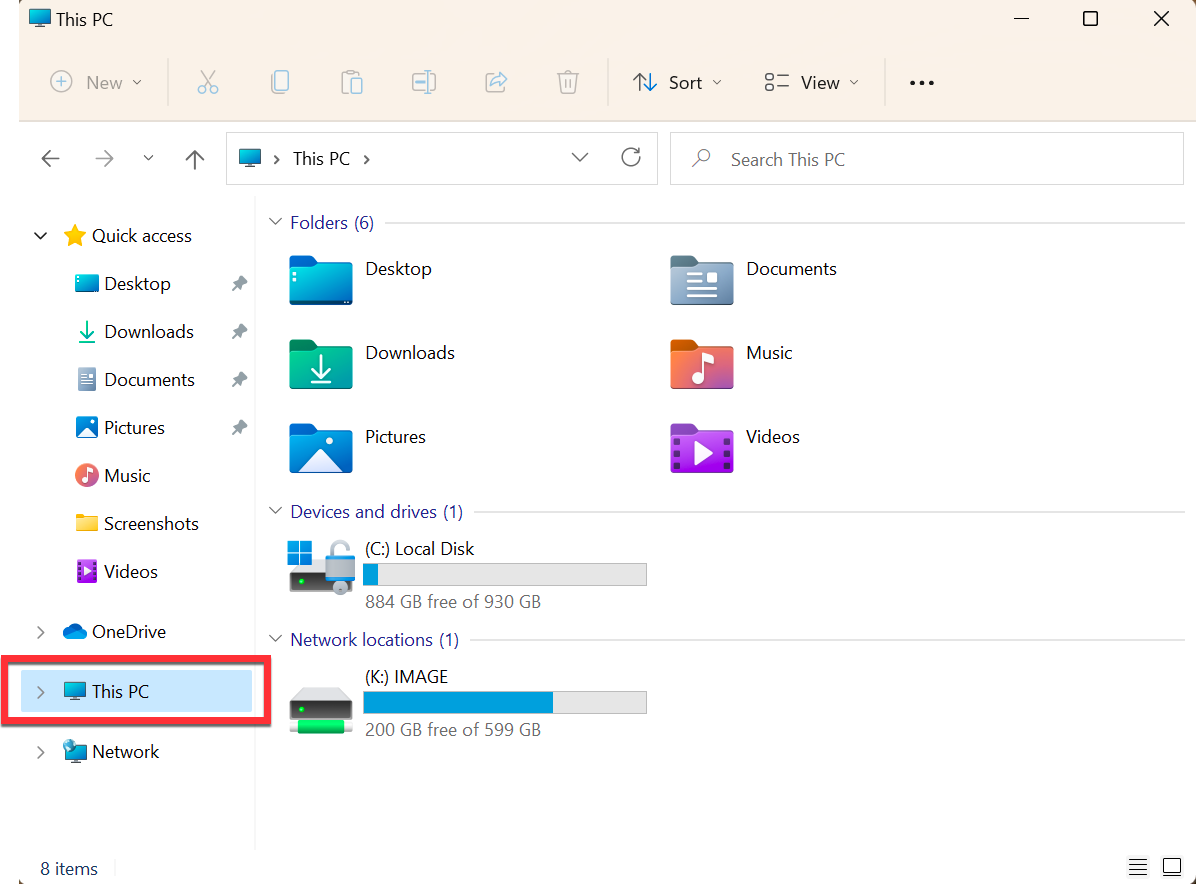
- In the upper right, click on the […] icon and select Map network drive from the dropdown menu.
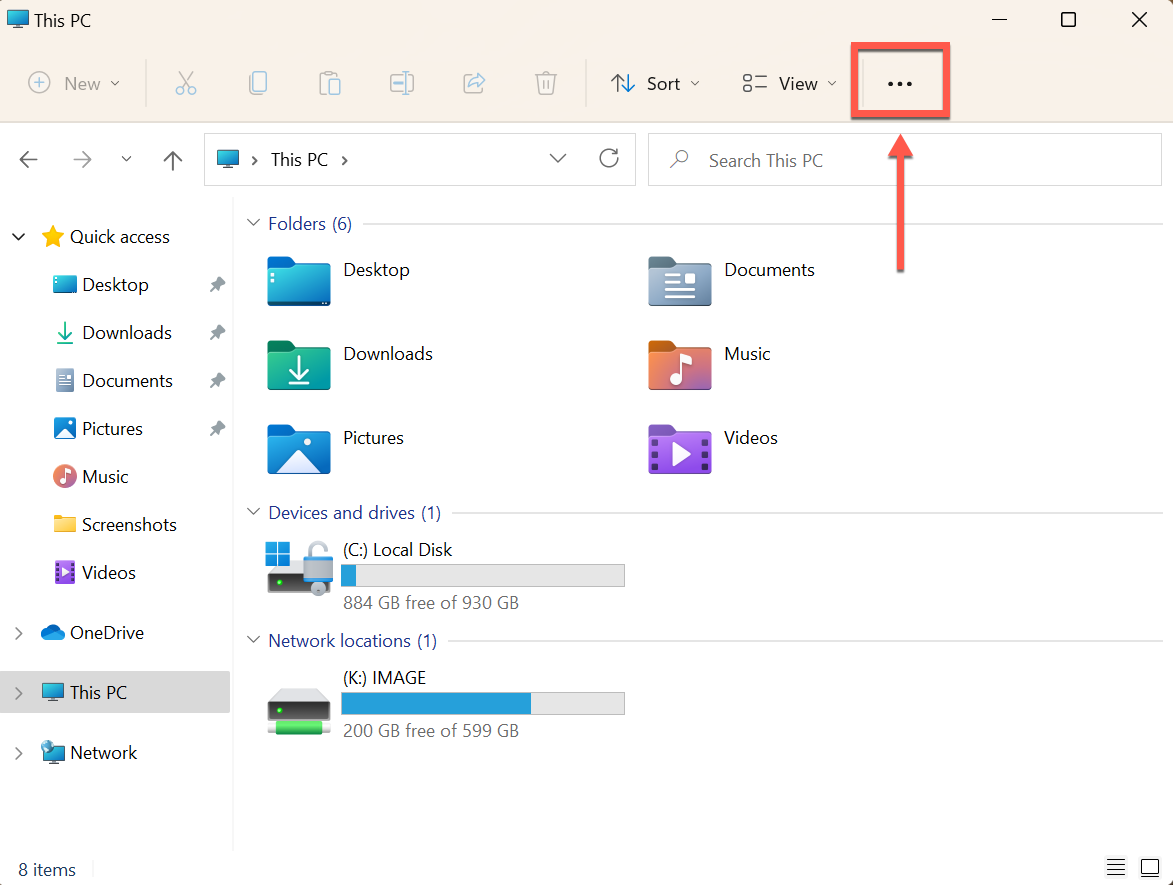
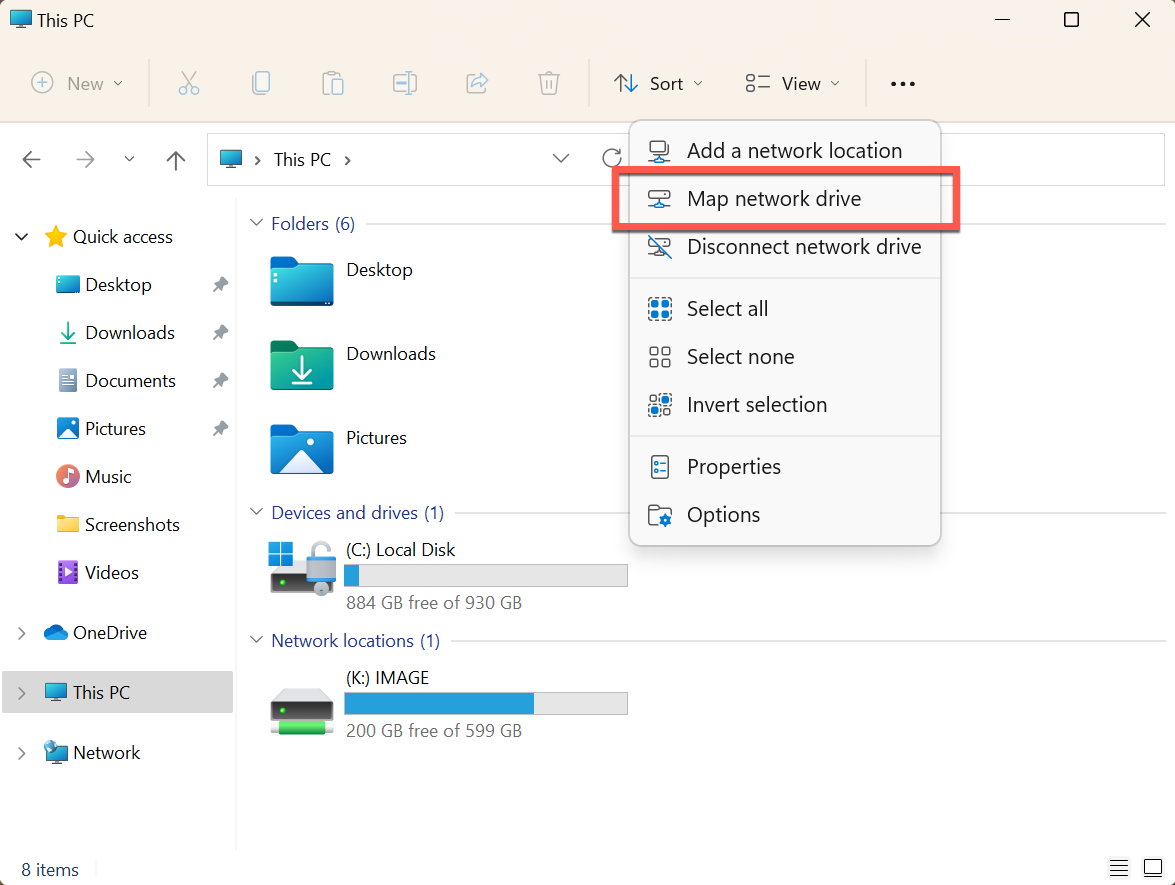
- In the Drive field, you can click on the dropdown and select any unassigned letter (we recommend selecting G: for your departmental network drive).
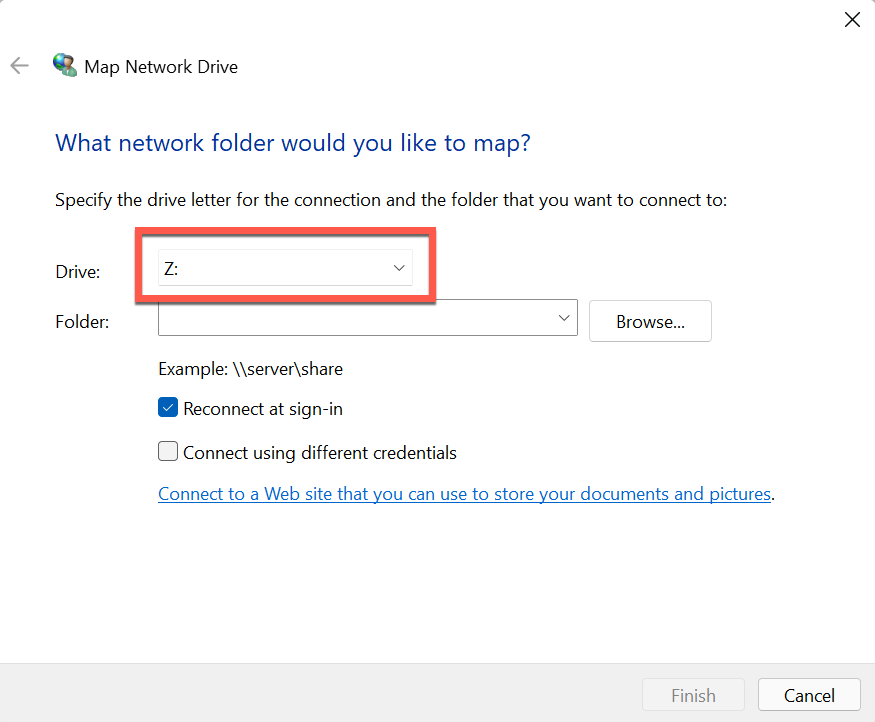
- Look up your department's server address below:
Department abbreviation (alphabetical)
Folder address
AHIS
\\dtsfs5.dts.usc.edu\FSC_V2
ALI
\\dtsfs1.dts.usc.edu\FSC_V4
AMST
ANTH
BISC
CALIS
CASDEN
CBO
\\dtsfs5.dts.usc.edu\FSC_V2
CESR
\\dtsfs3.dts.usc.edu\FSC_V5
CHEM
CIS
CJRC
CLAS
CMB
COLT
CRCC
\\dtsfs5.dts.usc.edu\FSC_V2
Dean
\\dtsfs1.dts.usc.edu\FSC_V3
DEBI
\\dtsfs5.dts.usc.edu\FSC_V2
Ealc
Earth
Easc
Econ
Engl
Enst
Fren
Gend
Geog
Germ
HEB
\\dtsfs3.dts.usc.edu\FSC_V5
Hist
HUC
IAS
IR
JEP
\\dtsfs2.dts.usc.edu\FSC_V7
KSI
\\dtsfs3.dts.usc.edu\FSC_V5
Language Center
LEV
LHI
Ling
Machine Shop
Math
MDES
\\dtsfs2.dts.usc.edu\FSC_V7
PERE
\\dtsfs4.dts.usc.edu\FSC_V8
PHED
PHIL
PHYS
POIR
POSC
PSYC
REL
Sea Grant
SLL
SOCI
Span
SR_ADMIN
SSC
SSRI
Unruh
\\dtsfs2.dts.usc.edu\FSC_V7
VHI (Shoah)
\\dtsfs3.dts.usc.edu\FSC_V6
Wrigley
WRIT
\\dtsfs2.dts.usc.edu\FSC_V7
- Copy your department's folder address from the table above and paste it into the Folder field.
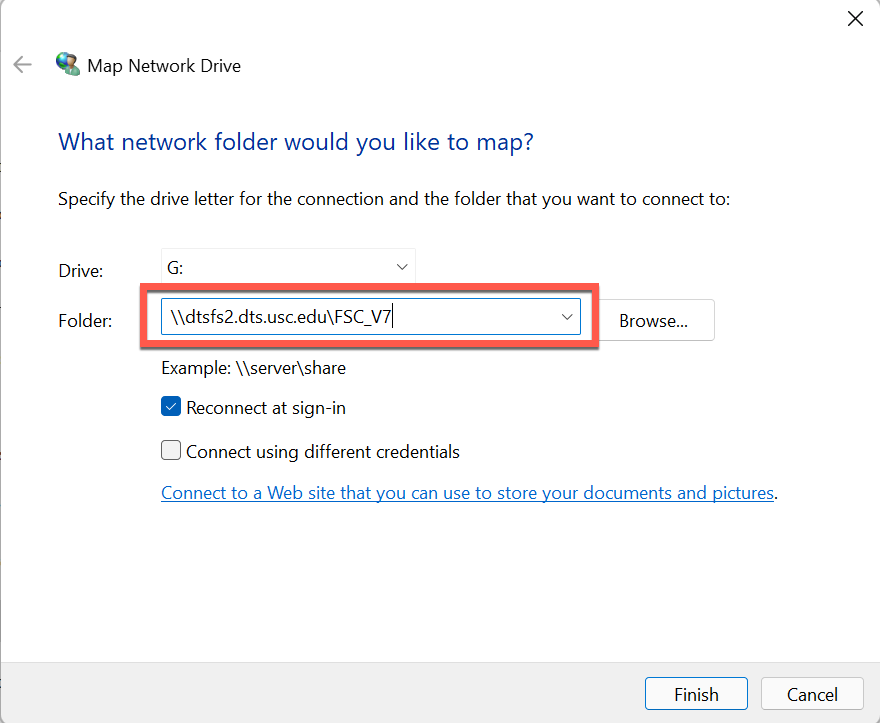
- If prompted, enter your USC NetID credentials:
-
Username: DTS\yourUSCNetID (e.g. if your @usc.edu email address is ttrojan@usc.edu, please enter DTS\ttrojan)
-
Password: your USC NetID passphrase
- Leave all other fields on their default settings and click Finish.
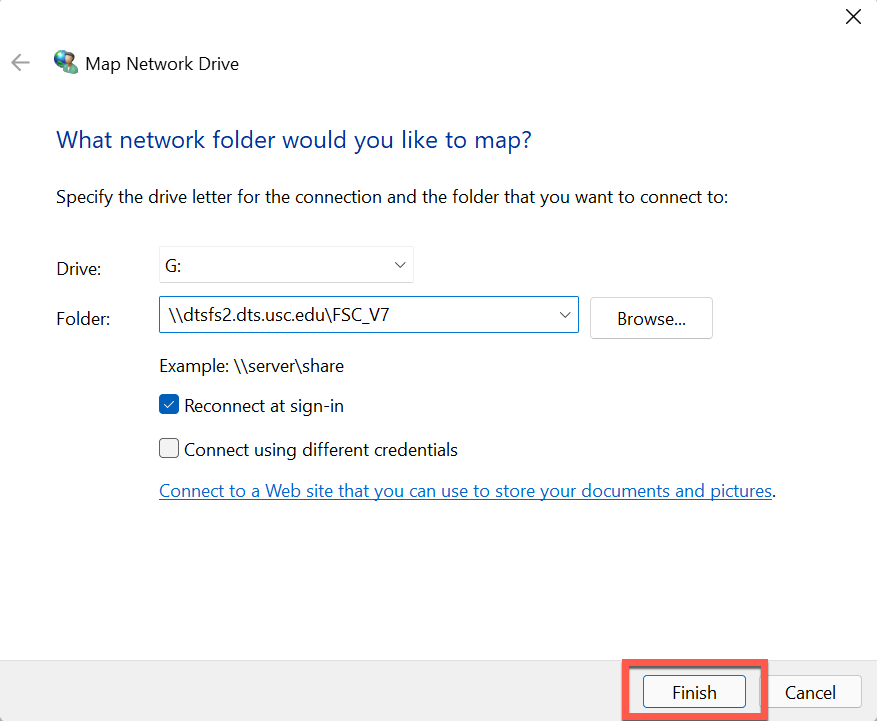
- The mapped drive will now appear in File Explorer. You're all set!
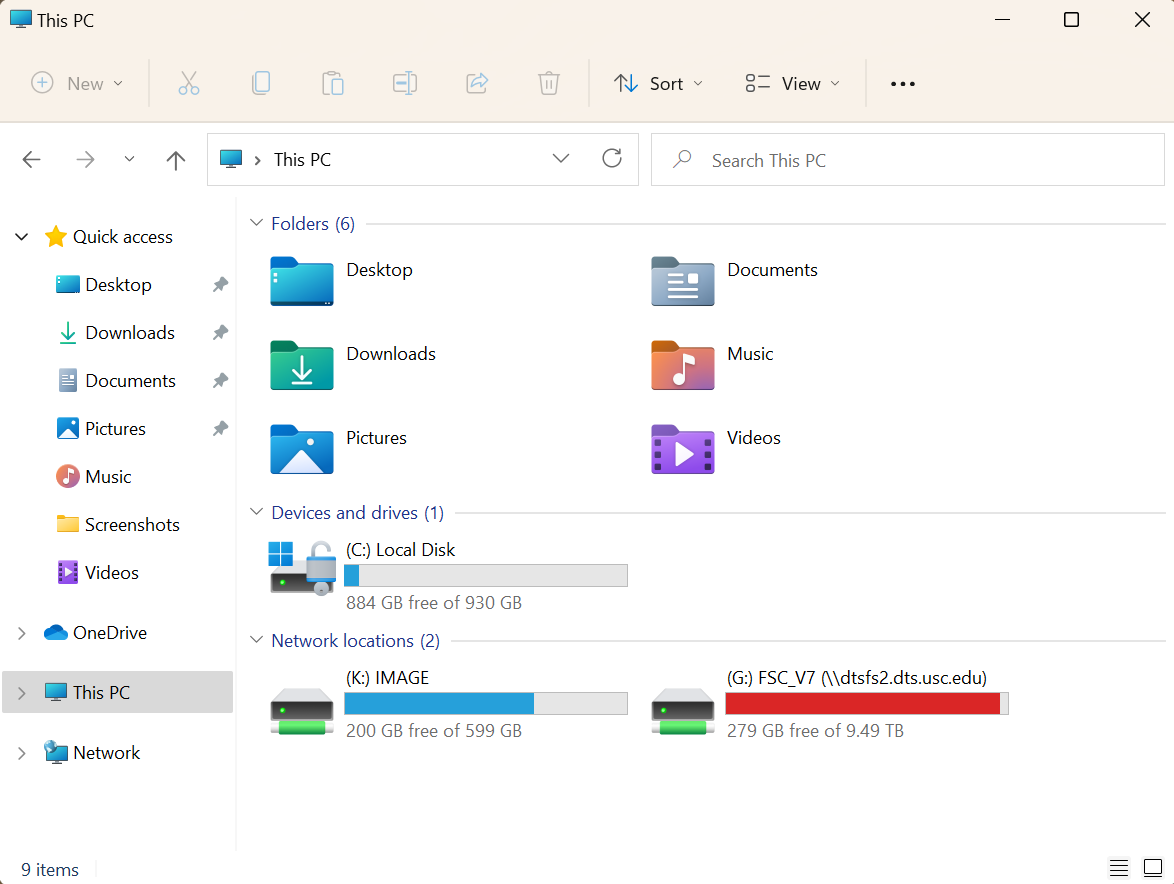
A note about logging in as computer administrator
If you are installing programs or performing other administrative actions, you may be prompted to input your username and password. Do not use your @usc.edu login. Instead, input your login as follows: uscnetid@dts.usc.edu
For example, if your USC NetID is ttrojan, type ttrojan@dts.usc.edu
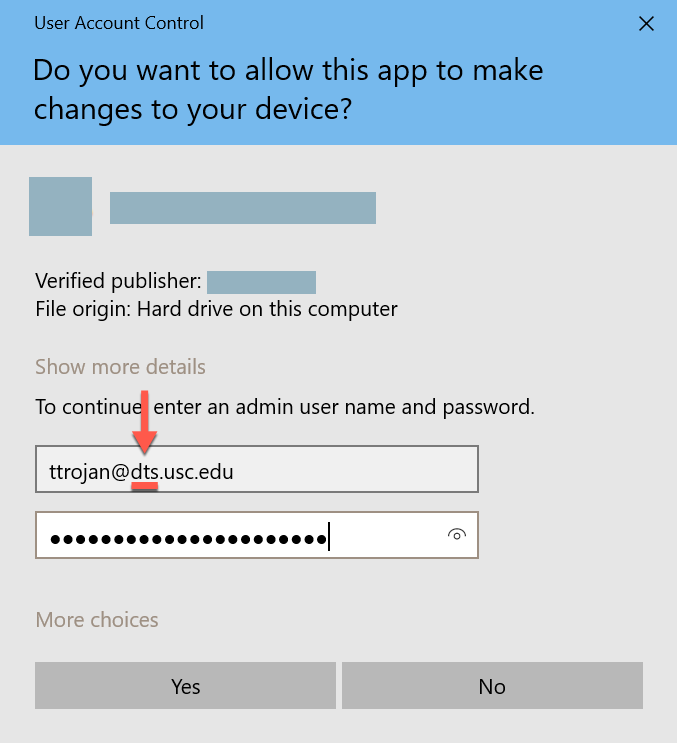
Getting software for your Refresh-IT computer
Once you set up and log into your new Windows PC for the first time, it will automatically begin installing default programs such as Microsoft Office, Zoom, Slack, and SentinelOne.
For more software options, view our list of available software, "Software at USC."
For software installation instructions, view our guide, "Using Company Portal to install software for Windows PC and Mac."
Getting support for your Refresh-IT computer
For any questions, you can submit a ticket to our Help Desk or start a chat with us (red droplet-shaped icon  in the bottom right corner of this page).
in the bottom right corner of this page).
Support for program equipment is provided by DTS. DTS repairs or replaces equipment with new or recertified equipment at its sole discretion and via remote or in-person support. DTS keeps a store of program devices on hand to facilitate expedited repair turnaround time by way of device exchanges.
DTS strongly encourages bringing equipment in-person when servicing is required. In the event that shipping is necessary, use the equipment packaging that was provided with the equipment to facilitate its safe return to DTS.
Returning your Refresh-IT computer
Equipment issued through the Refresh-IT program qualifies for return under certain conditions. To initiate a return:
Equipment returns can be made in-person at the DTS office or by requesting pick-up from an on-campus office. If the equipment is being shipped back to DTS, your department is responsible for covering any shipping costs.