Overview

Room name
Cammilleri Hall
Room type
Projector with iPad controller
Department
Brain & Creativity Institute
Last upgraded
September 2023
Printable instructions
Download quick guide (PDF)
Room equipment
There are four iPad controllers located throughout the space:
- Wall-mounted behind the lectern (easiest for lecturers to use)
- In the performance room backstage (also called the green room)
- At the reception desk in the DNI lobby
- At the operator's table
Use any of the iPad controllers to:
- Turn on the projector and lower the screen
- Adjust any of the four cameras
- Change the lighting levels
- Project video to the auditorium and optionally to the lobby outside
- Project sound to the auditorium and optionally to the lobby outside
Additionally, the following equipment is available:
- HDMI cable with USB-C and MiniDP adapters at the lectern
- Rechargeable wireless mics (2) and handheld mics (4) (currently docked in the performance room backstage)
An in-room computer is not provided. You must bring a laptop if you plan to share content (such as a slide presentation or videoclip) in the Zoom Room.
Operator's table for advanced setup

There is an operator's table located in the topmost row of the auditorium seating. This table holds specialized equipment for camera control and sound mixing, as well as accessories (such as headphones) in the drawers below the sound mixer. A computer is available and is equipped with editing software: a Dornsife Account is required for login.
How to add a Zoom meeting link to the schedule
Room reservations
Information about reserving Cammilleri Hall, including rental fees, is available from the Brain & Creativity Institute, which manages the space:
Adding a Zoom meeting link to the schedule
If the DTS Media Services team is supporting the Zoom event, DTS will add the Zoom meeting link for you.
If the DTS Media Services team is not involved, you can directly add a Zoom meeting link to the schedule after you reserve the room:
- Open Outlook calendar, create a new meeting, and invite the Zoom Room:
-
To: Joyce J. Cammilleri Hall (dni170aaudi@resources.usc.edu)
-
Location: Paste the Zoom meeting link, or use Outlook calendar's Zoom add-in to generate one
- The Zoom meeting link will sync to the Zoom Room and will appear on the iPad controller.
How to use the room for an in-person meeting
Before you begin: Bring a computer if you plan to share content (such as a slide presentation or videoclip) in the Zoom Room.
If you need to record the meeting, refer to the Zoom meeting instructions instead (the ability to record is a Zoom feature).
Adjust the lighting
Use any of the room's iPad controllers (the nearest one is mounted on the wall behind the lectern). Tap Room Controls and then make your selections.
If you are on the iPad controller's main screen, the Room Controls icon is located in the left menu. If you are in a Zoom meeting or sharing screen, the Room Controls icon is located in the top right corner.
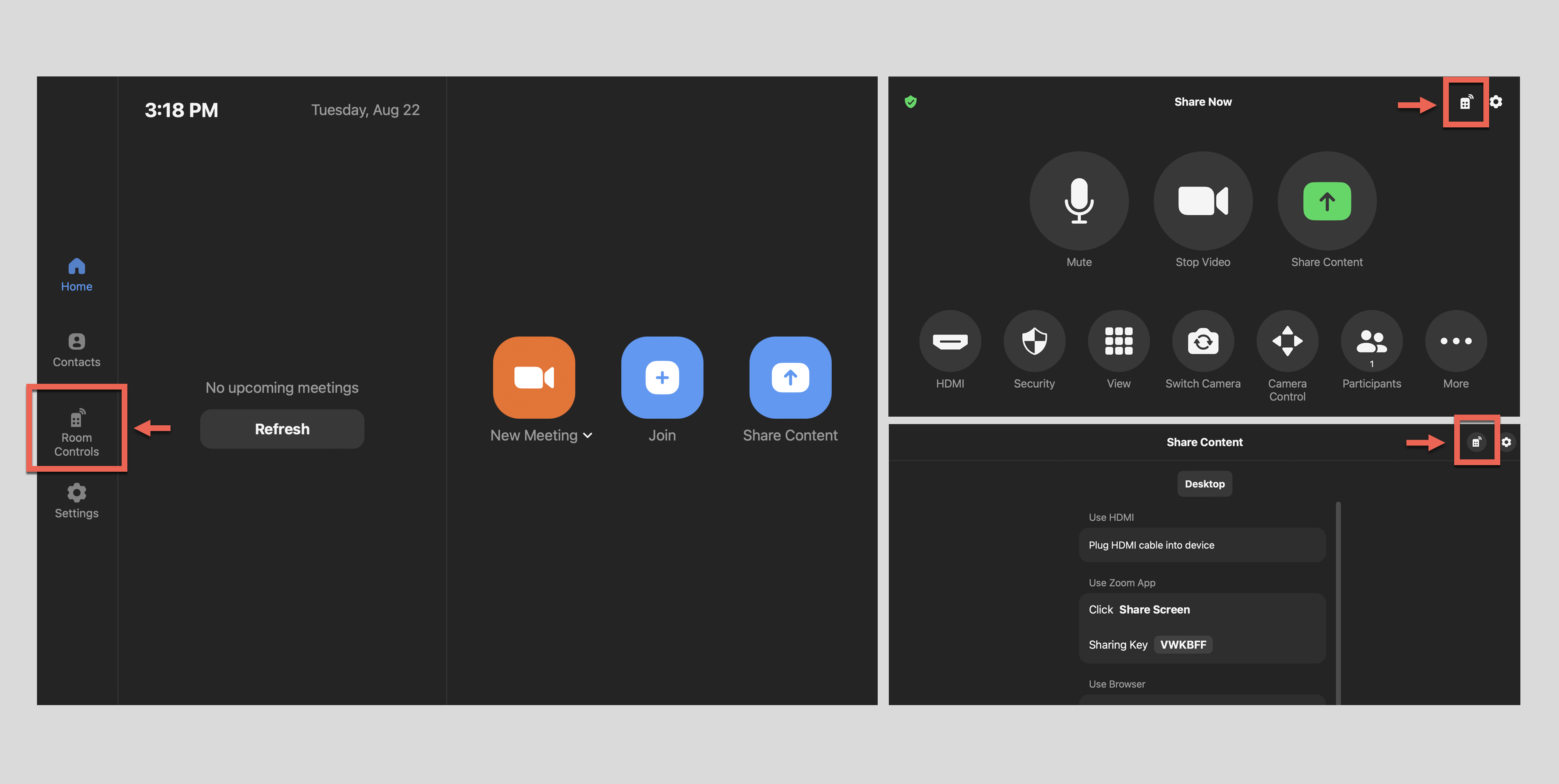
Scroll to the Lighting section and select a preset. Some suggestions:
-
House Full: Lecture with PowerPoint or screenshare; lights on for auditorium, off for stage
-
All On: Lecture, no PowerPoint or screenshare; all lights on
-
HS Concert, Show, or Theater: Performance; lights off for auditorium, on for stage
Screenshare from your computer wirelessly using the Zoom app (recommended)
Quick guide
On the iPad controller (the nearest one is mounted on the wall behind the lectern):
- Tap Share Content.
On your computer:
- Connect to USC Secure Wireless or Guest Wireless.
- Open the Zoom app. Instead of joining a meeting, click Share Screen.
- Type the six-letter Sharing Key (displayed on the iPad and the projector screen). Click Share Screen.
- To stop sharing, click Stop Share on your computer.
Screenshare from your computer using the HDMI cable
Wireless network not working or Zoom app not installed on your computer? An HDMI cable is available:
- On the iPad controller (the nearest one is mounted on the wall behind the lectern), tap Share Content.
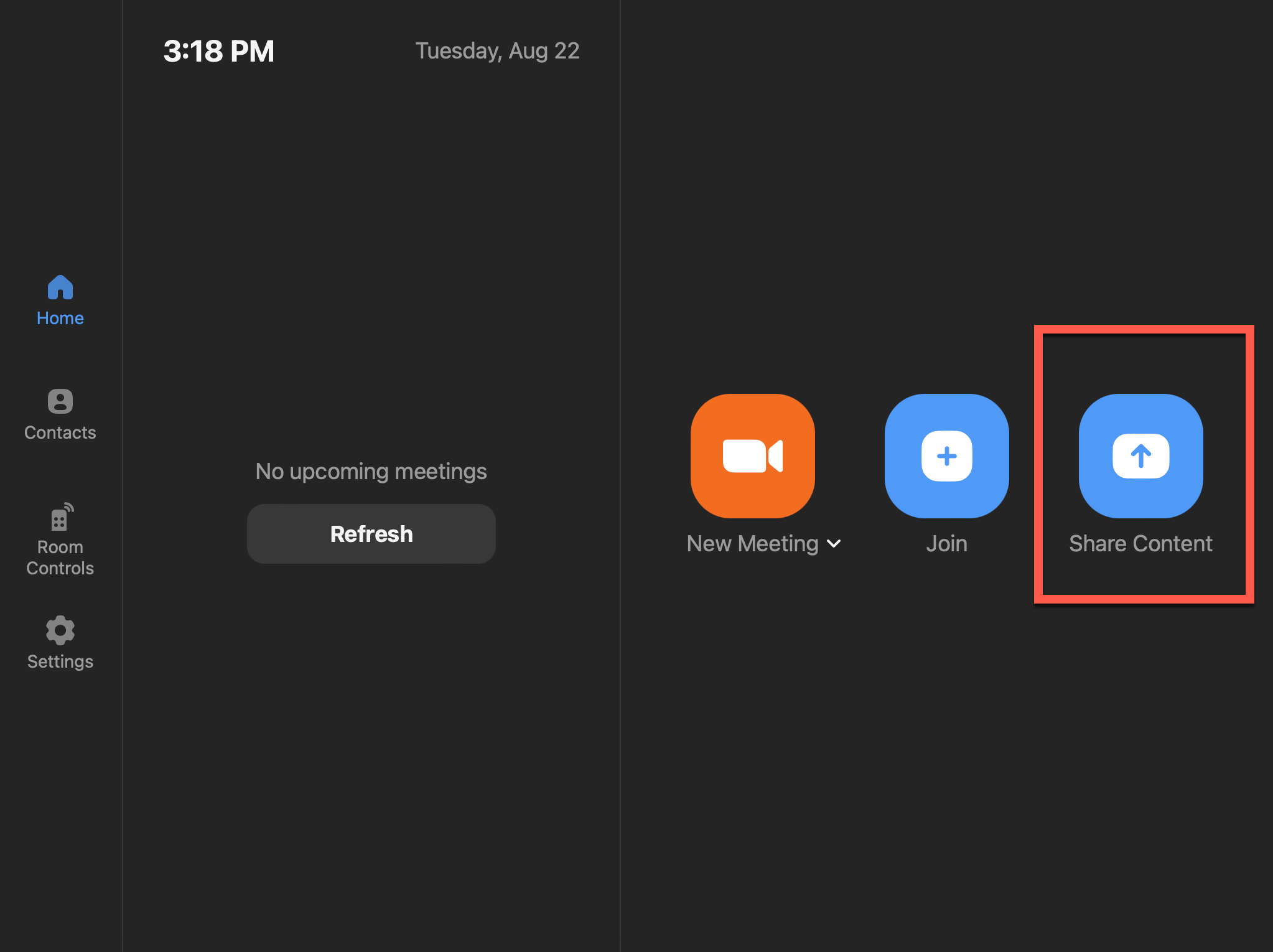
- Plug the HDMI cable at the lectern into your computer. USB-C and MiniDP adapters are also available if your computer does not have an HDMI port.
- The screenshare should begin within 5 seconds once you connect your computer.
How to use the room for a hybrid or remote Zoom meeting
Before you begin: Bring a computer if you plan to share content (such as a slide presentation or videoclip) in the Zoom Room.
How to adjust the lighting
Adjust the lighting
Use any of the room's iPad controllers (the nearest one is mounted on the wall behind the lectern). Tap Room Controls and then make your selections.
If you are on the iPad controller's main screen, the Room Controls icon is located in the left menu. If you are in a Zoom meeting or sharing screen, the Room Controls icon is located in the top right corner.
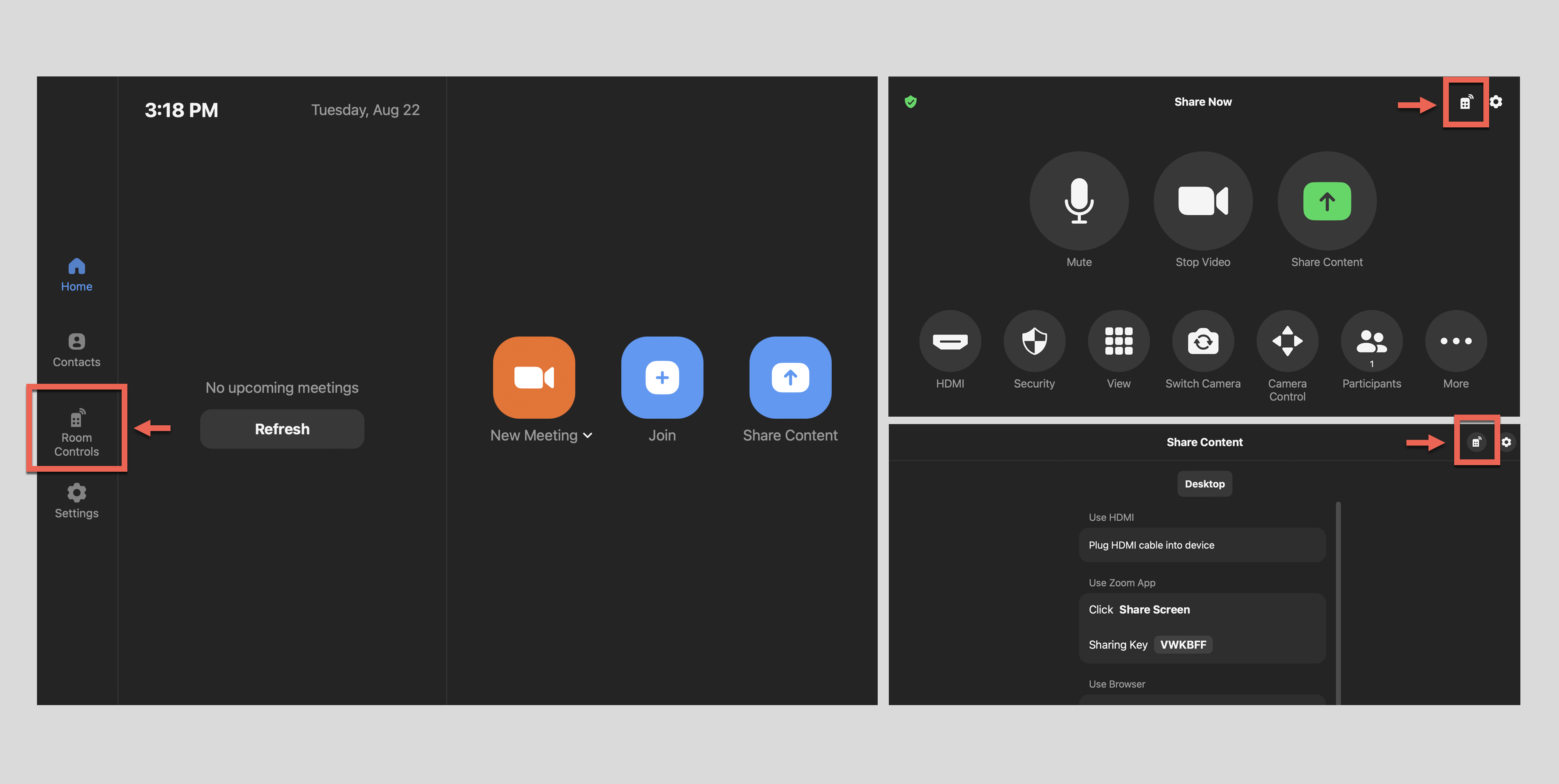
Scroll to the Lighting section and select a preset. Some suggestions:
-
House Full: Lecture with PowerPoint or screenshare; lights on for auditorium, off for stage
-
All On: Lecture, no PowerPoint or screenshare; all lights on
-
HS Concert, Show, or Theater: Performance; lights off for auditorium, on for stage
How to start or join the Zoom meeting
Start a Zoom meeting that is linked on the schedule
Quick guide
On the iPad controller:
- Tap a meeting to select it.
- Tap Join.
- If the Zoom Room is the first participant, it starts the Zoom meeting as a co-host. The camera, mic, and speakers automatically turn on.
- The Zoom meeting controls display.
Detailed guide (with screenshots)
On the iPad controller:
- Tap a meeting to select it.
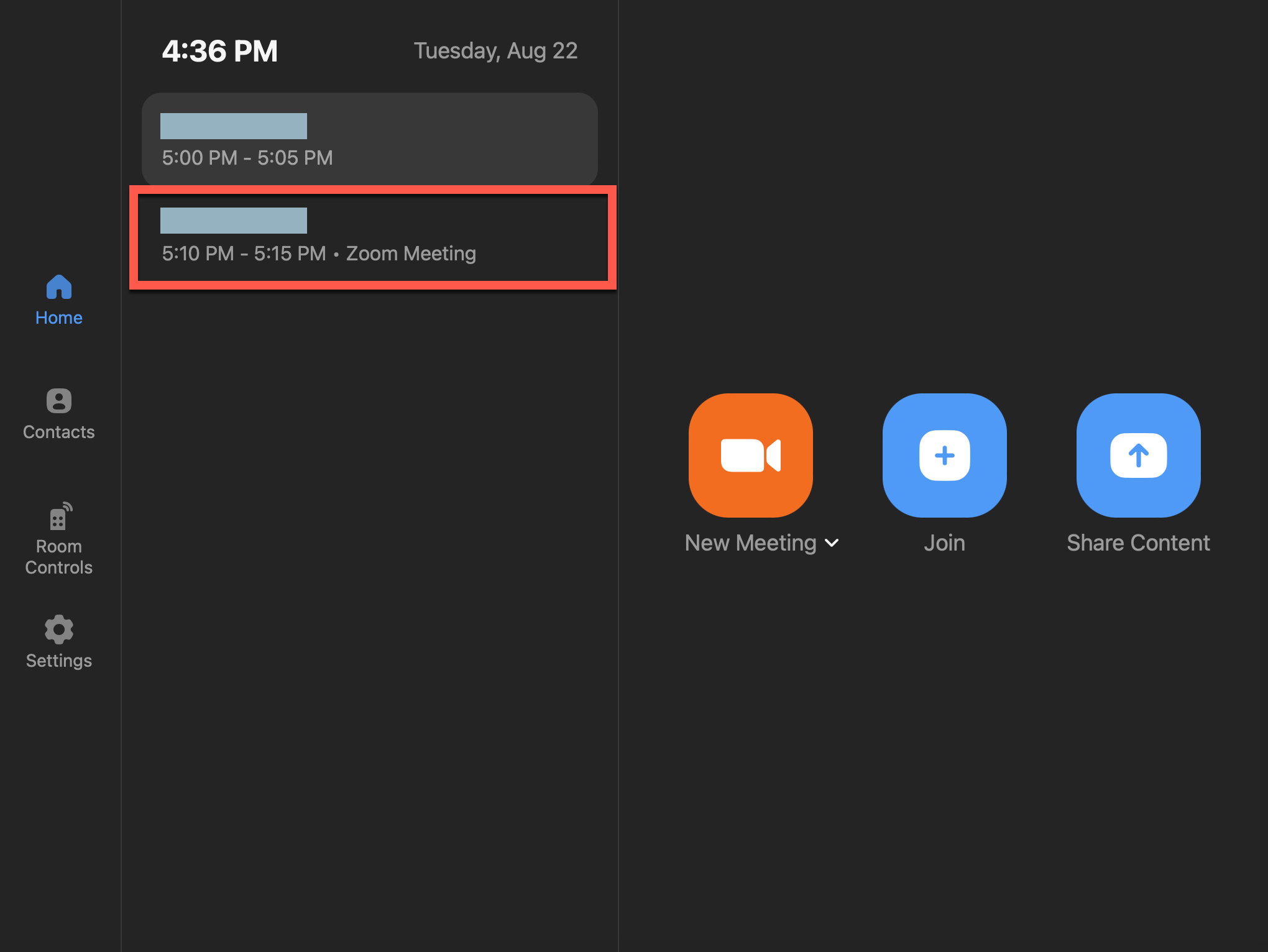
- Tap Join.
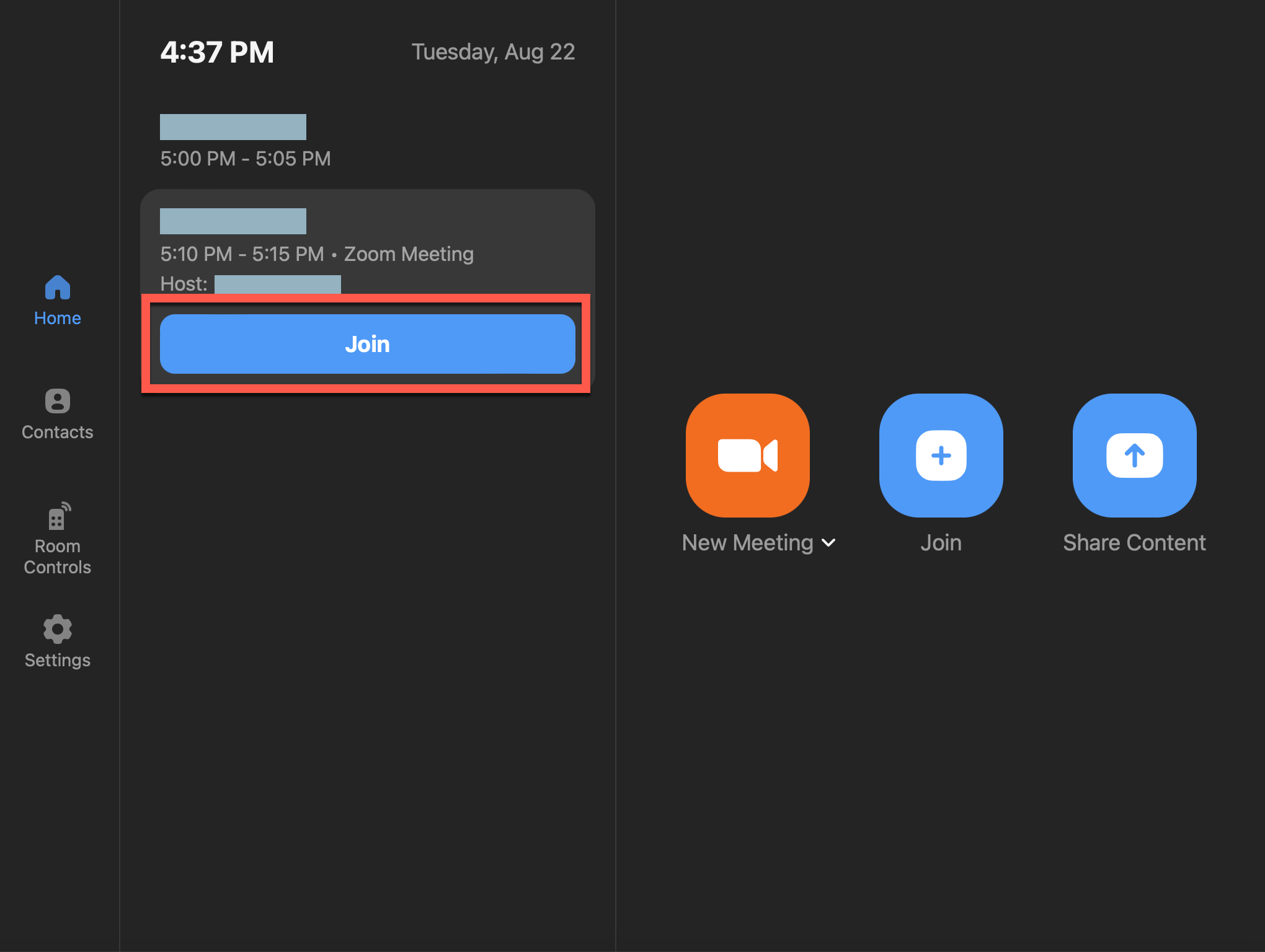
- If the Zoom Room is the first participant, it starts the Zoom meeting as a co-host. The camera, mic, and speakers automatically turn on.
- The Zoom meeting controls display.
Start a Zoom meeting that is not linked on the schedule
Quick guide
If the Zoom meeting link already exists:
On the iPad controller:
- Tap Join.
- Type the Zoom meeting ID and tap Join. If prompted, type the meeting password.
- The Zoom Room joins the Zoom meeting as a participant. The camera, mic, and speakers automatically turn on.
- The Zoom meeting controls display.
- Note that the Zoom Room can only join as a participant with this method: the Zoom meeting host must manually make the Zoom Room a co-host.
If you need to create a new Zoom meeting on the spot:
On the iPad controller:
- Tap New Meeting.
- The Zoom Room starts a new Zoom meeting as the host. The camera, mic, and speakers automatically turn on.
- The Zoom meeting controls display.
- Note that the Zoom Room is the host with this method: any recordings or statistics will be saved to the Zoom Room's account and not an individual's Zoom account.
Screensharing
Screenshare from your computer wirelessly using the Zoom app (recommended)
Quick guide
On the iPad controller (the nearest one is mounted on the wall behind the lectern):
- Tap Share Content.
On your computer:
- Connect to USC Secure Wireless or Guest Wireless.
- Open the Zoom app. Instead of joining a meeting, click Share Screen.
- Type the Sharing Key (on the iPad controller or in the top right corner of Zoom Room screen). Click Share Screen.
- To stop sharing, click Stop Share on your computer.
Screenshare from your computer using the HDMI cable
Wireless network not working or Zoom app not installed on your computer? An HDMI cable is available:
- On the iPad controller (the nearest one is mounted on the wall behind the lectern), tap Share Content.
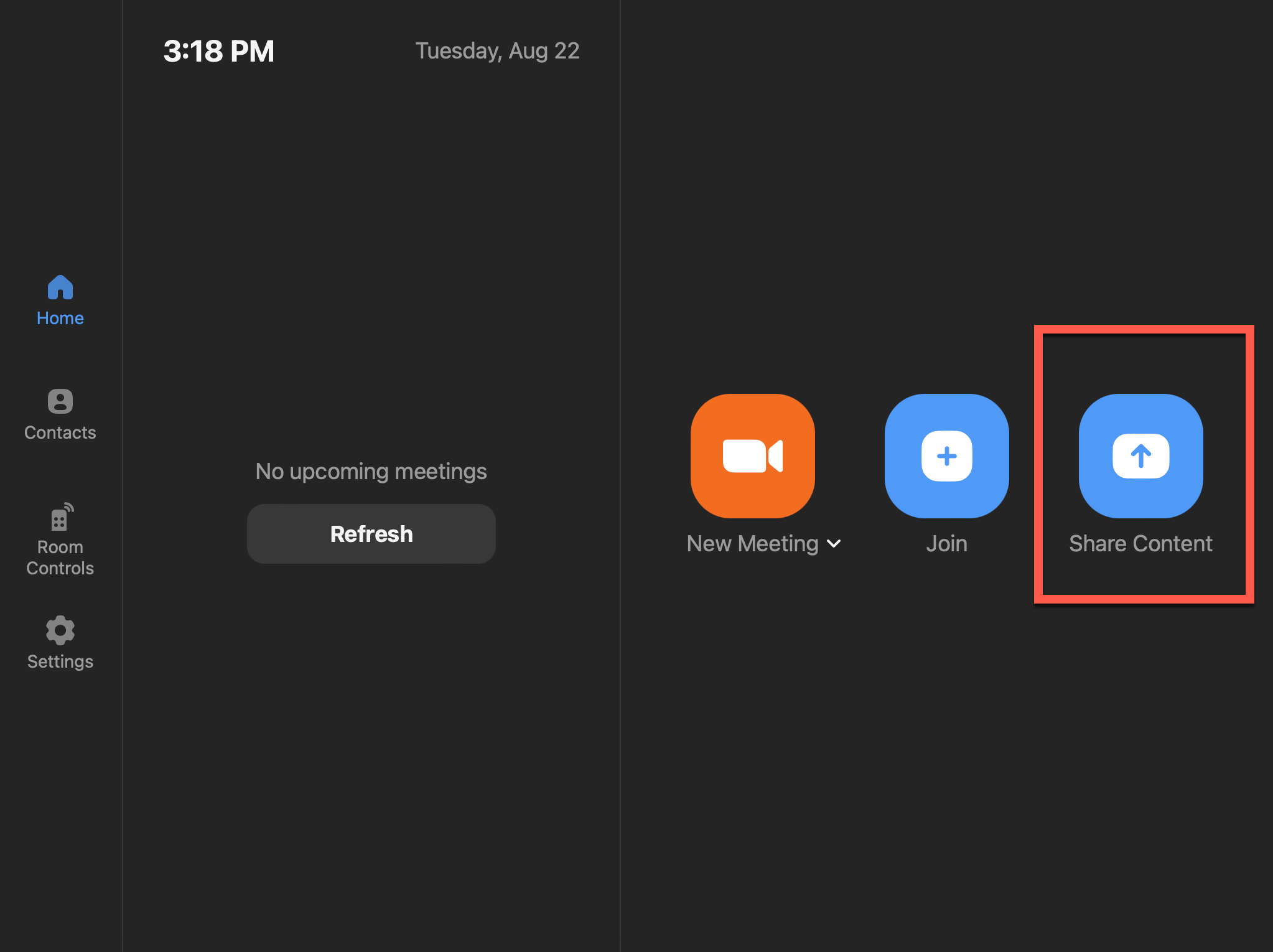
- Plug the HDMI cable at the lectern into your computer. USB-C and MiniDP adapters are also available if your computer does not have an HDMI port.
- The screenshare should begin within 5 seconds once you connect your computer.
Monitoring or moderating a meeting
Monitor a Zoom meeting using the iPad controller
Most Zoom meetings don't require significant moderation: you can monitor the meeting chat and other participant interactions using the iPad controller.
Moderate a Zoom meeting from your computer
To perform more involved functions (e.g. using the chat feature heavily, managing breakout rooms, or using Zoom's Whiteboard feature), you can join your computer to the meeting as a separate participant. Note that you must be the Zoom meeting host or a co-host to use these controls:
Quick guide
On your computer:
- Mute your computer speakers to avoid audio feedback.
- Need to screenshare with audio? Instead of muting, plug a pair of headphones or earbuds into your computer: your computer's speaker volume will determine the audio volume.
- Open the Zoom app. Instead of Share Screen, click Join and type the Zoom meeting credentials.
- Mute your computer microphone to avoid audio feedback.
Detailed guide (with screenshots)
On your computer:
- Mute your computer speakers to avoid audio feedback.
- Need to screenshare with audio? Instead of muting, plug a pair of headphones or earbuds into your computer: your computer's speaker volume will determine the audio volume.
- Open the Zoom app. Instead of Share Screen, click Join and type the Zoom meeting credentials.
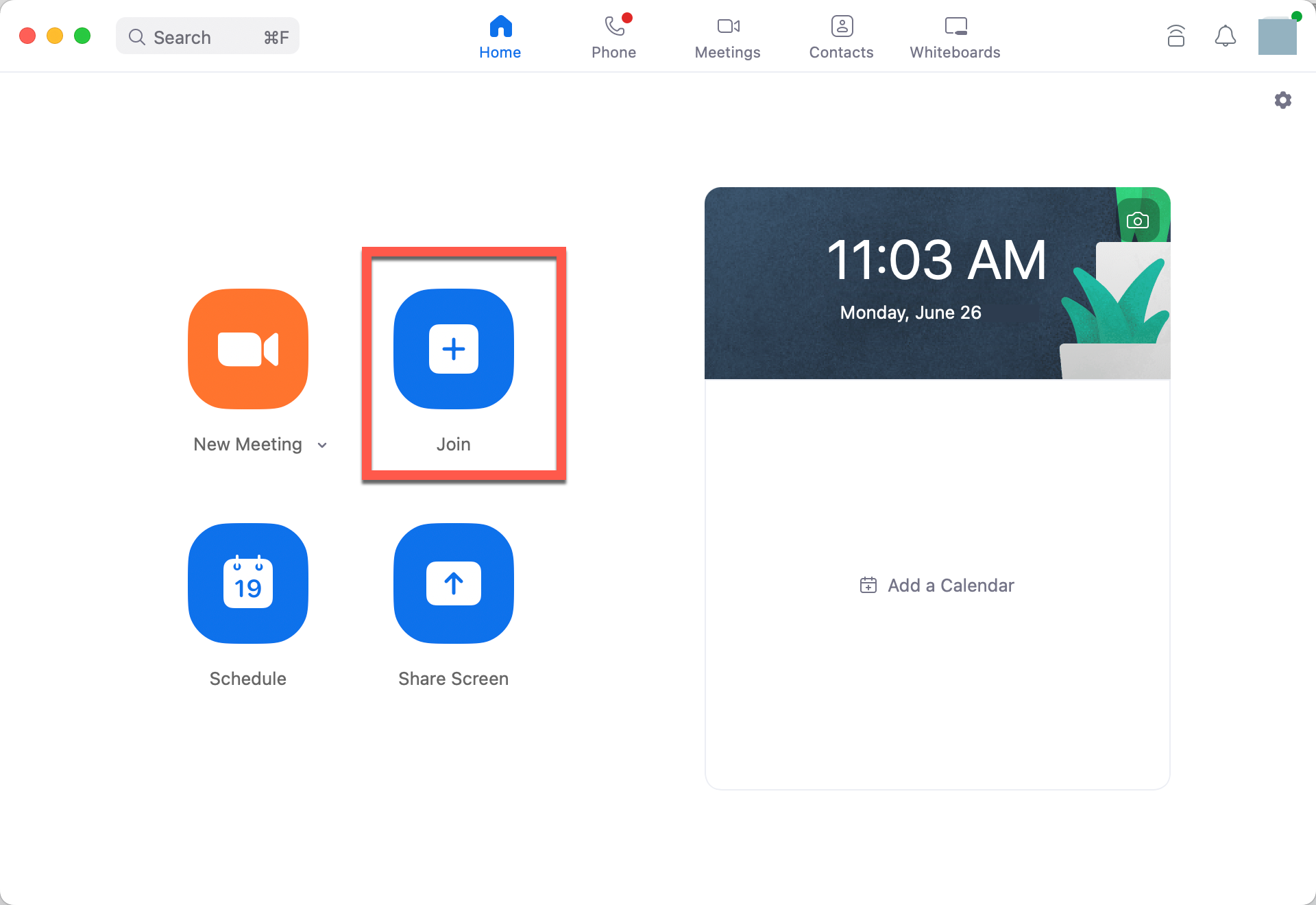
- Mute your computer microphone to avoid audio feedback.
Settings and troubleshooting
Zoom Room equipment controls
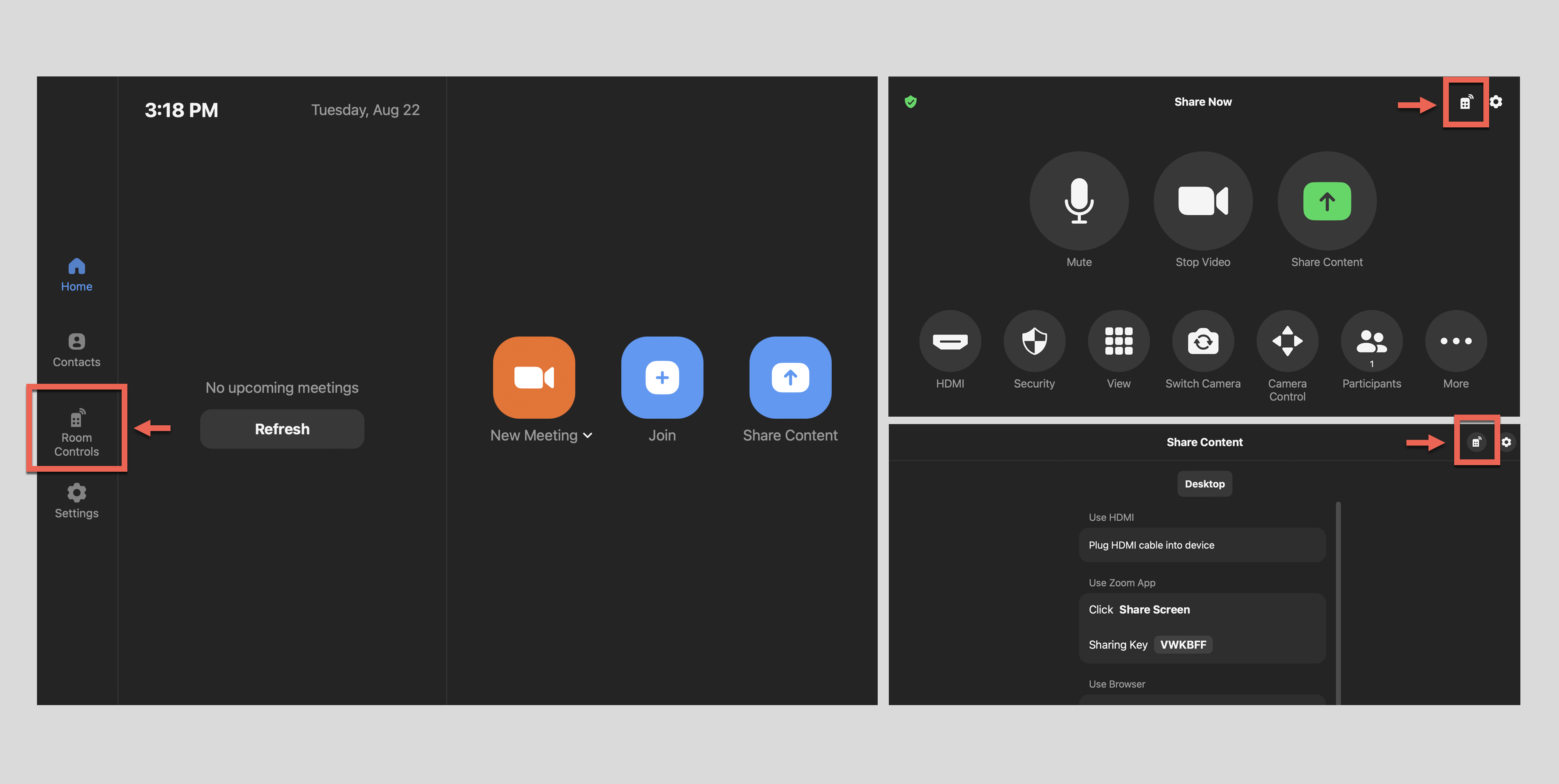
Four iPad controllers are located in the space, and any of them can be used to access the room controls. The nearest one is mounted to the wall behind the lectern. Tap the Room Controls icon on any screen to access the following controls:
Turn on the projector and lower the screen
Tap Screen Down. Scroll down to the Projector and tap On.
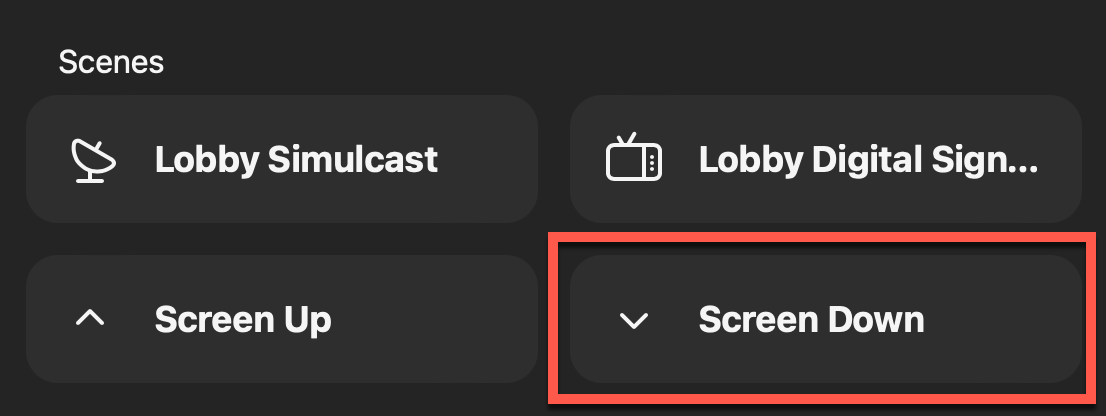
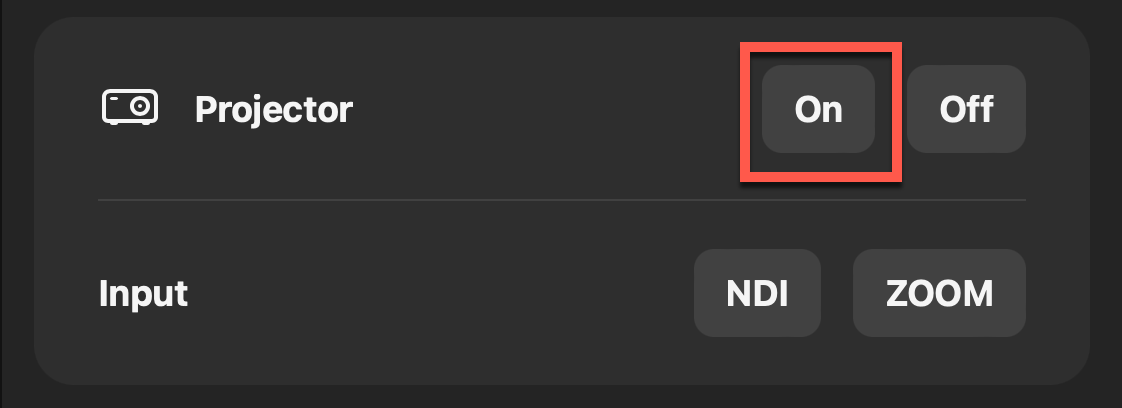
Adjust the lighting
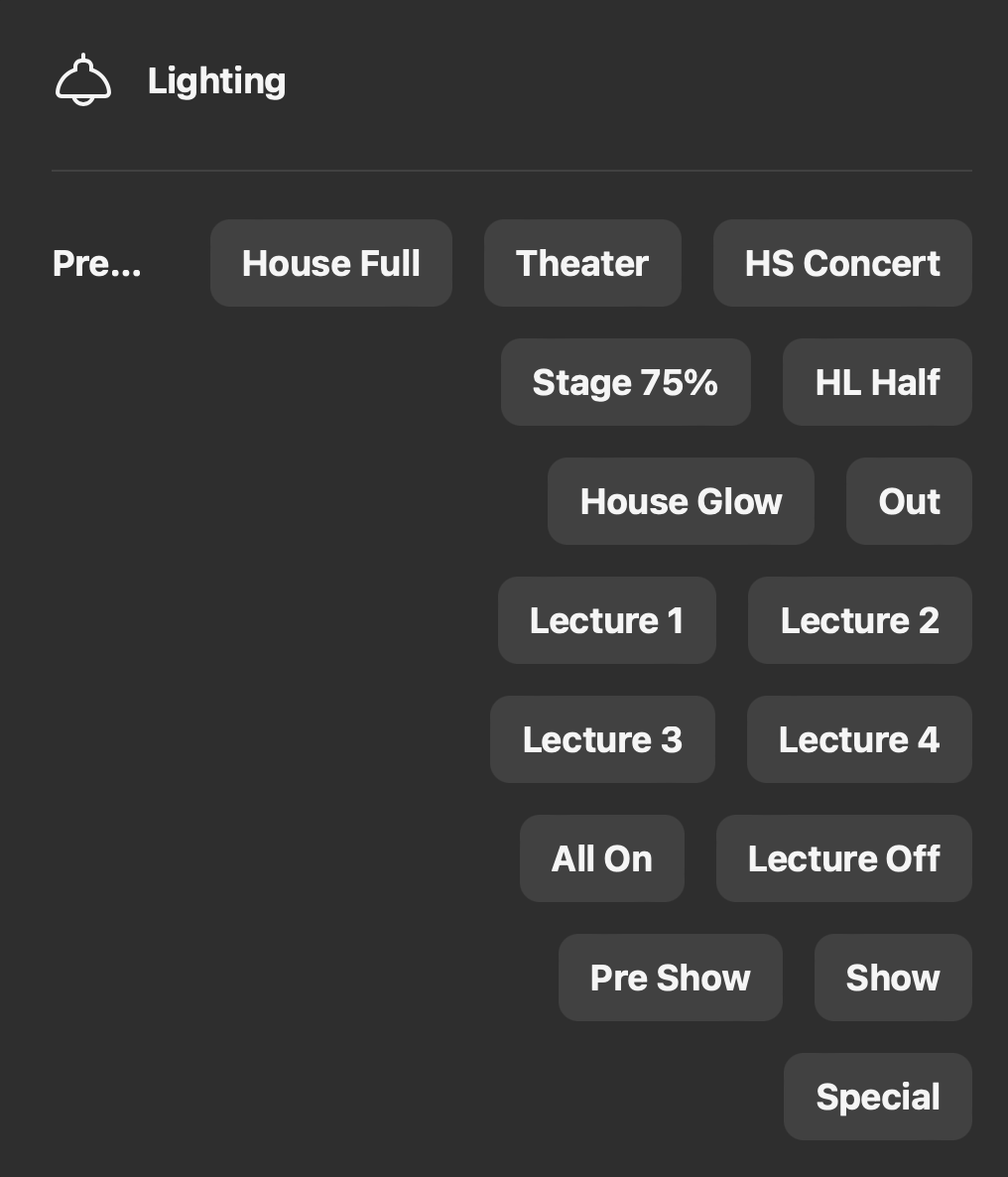
Tap any of the options. You can select multiple options:
- House Full
- Theater
- HS Concert
- Stage 75%
- HL Half
- House Glow
- Out
- Lecture 1
- Lecture 2
- Lecture 3
- Lecture 4
- All On
- Lecture Off
- Pre Show
- Show
- Special
Adjust the volume during an in-person meeting
Use the volume slider on the iPad controller. If your computer is wirelessly connected to the Zoom Room via the Zoom app, you can also use your computer's volume control to change the Zoom Room's speaker volume.
Adjust the volume, view, or cameras during a Zoom meeting
Use the iPad controller to adjust any settings during a Zoom meeting:
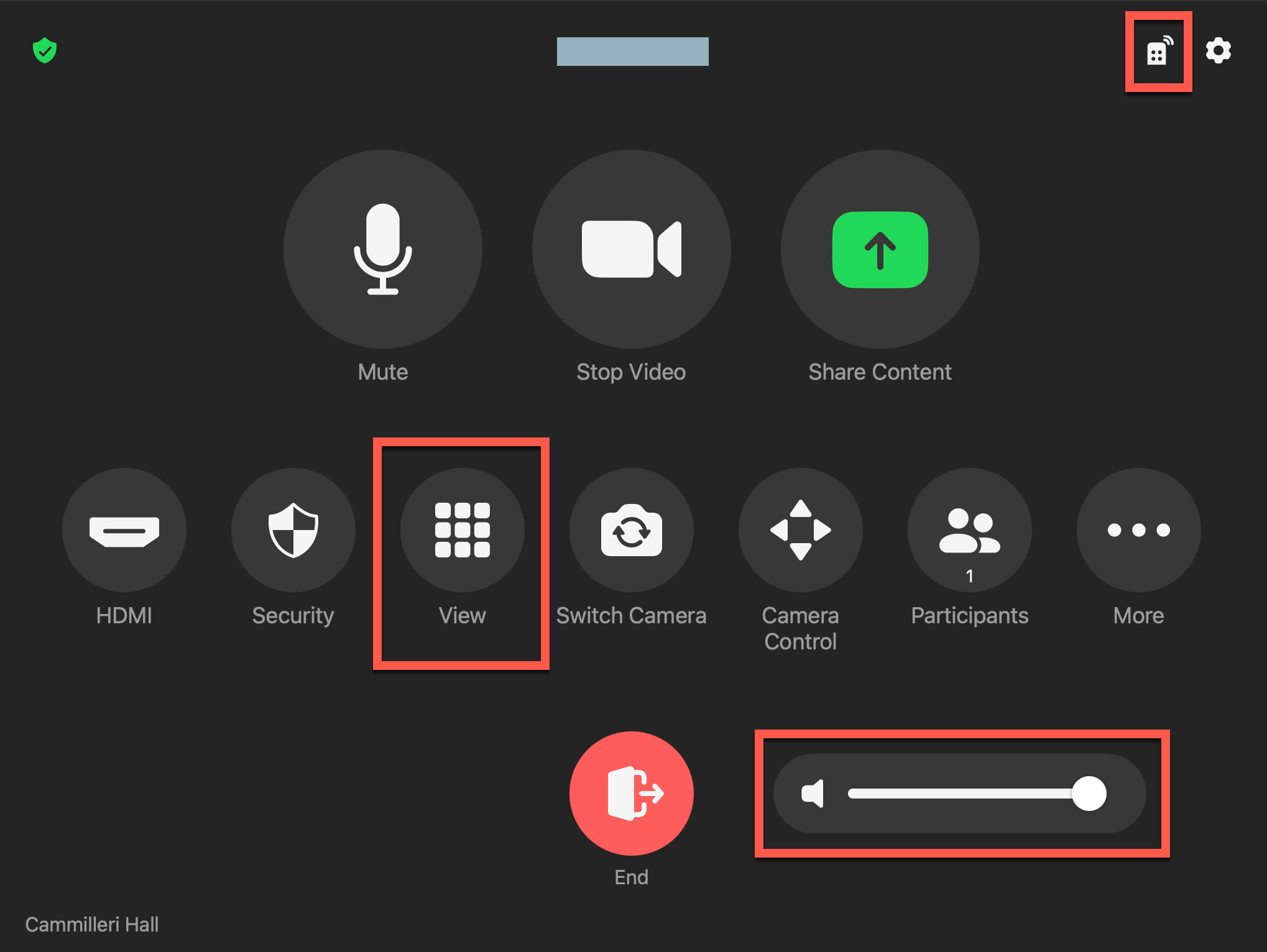
Volume
Use the volume slider. If your computer is wirelessly connected to the Zoom Room via the Zoom app, you can also use your computer's volume control to change the Zoom Room's speaker volume.
View
Tap View and select any of the options to switch your view of the other Zoom meeting attendees. By default, the View is set to Gallery, but you can also select Speaker or Thumbnail.
By default, Zoom does not display attendees if their video is off. There are two ways to change this setting so that you can view all attendees:
- Option 1: Tap View > Show Non-video Participants
- Option 2: Tap Participants > More > Show Non-video Participants
Cameras
- Make sure that the view is in Gallery mode (View > Gallery).
- Tap Room Controls (icon in the top right corner of the controller). Scroll down to the Cameras section, locate the camera you want to adjust, and tap any of the presets. Auto-tracking options are also available.
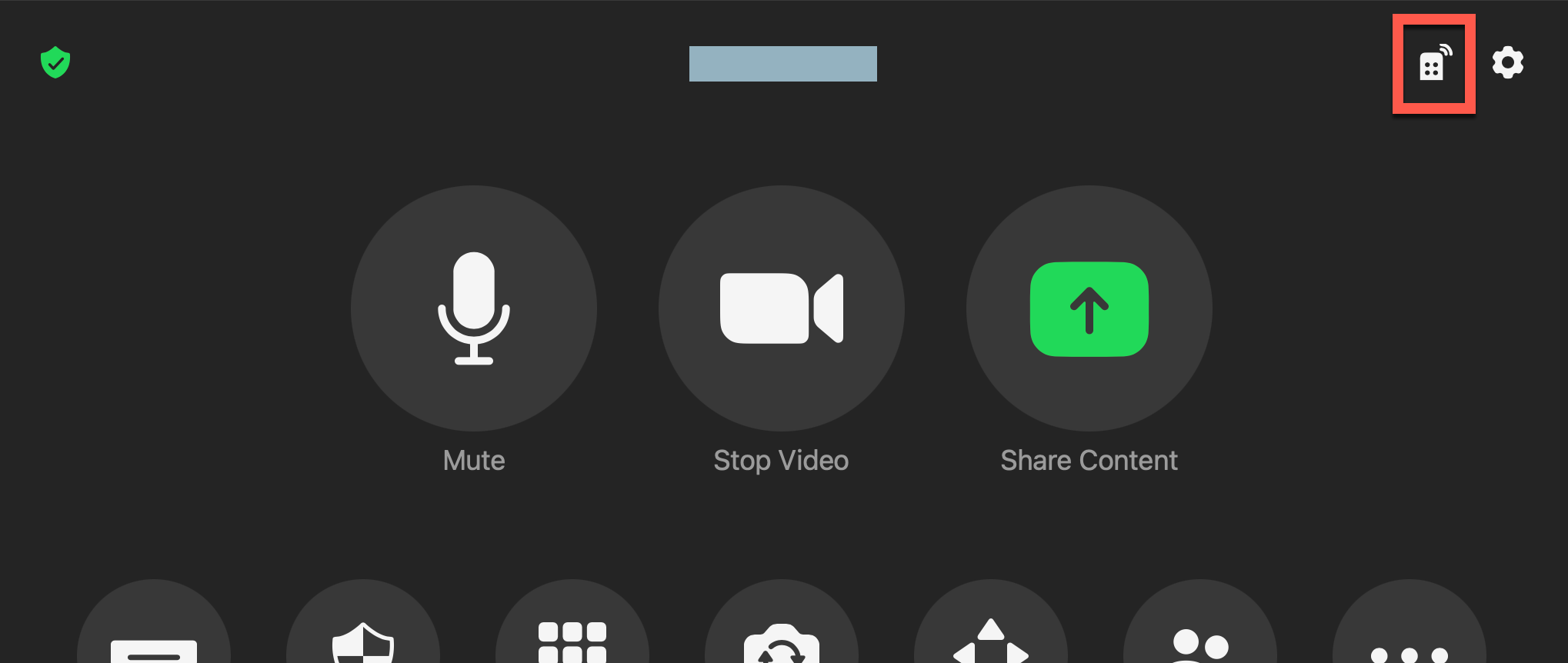
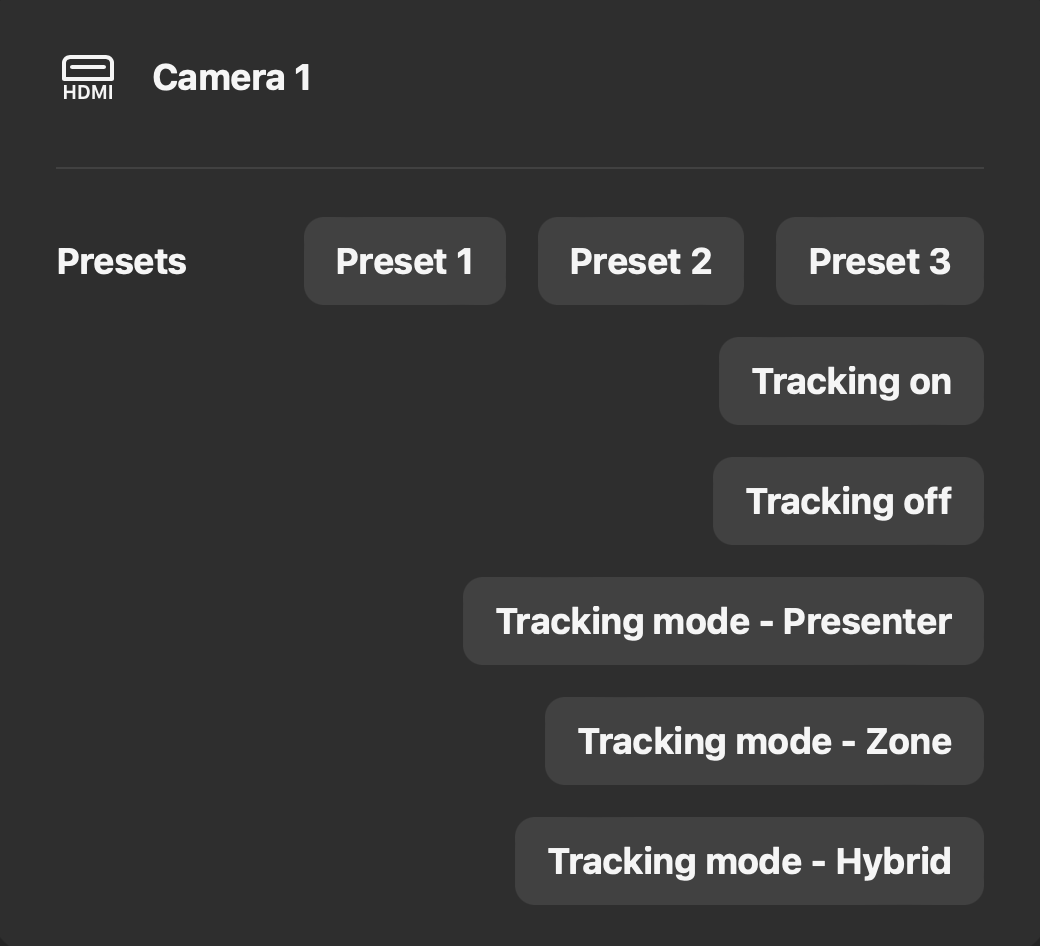
Project video and sound to the lobby
This feature is in progress and will make it possible to show video and play sound in the lobby while an event is taking place.
Screensharing options
Screenshare and audio troubleshooting
When you screenshare to a Zoom Room, sound automatically plays through the Zoom Room's speakers rather than your computer speakers. To change the speaker volume, use your computer's volume control or the iPad controller.
If sound is coming through your computer speakers instead of the Zoom Room's speakers
Cause: This issue has been known to happen on certain computer models such as the MacBook Pro.
Solution: Open your computer's audio settings and manually change the output from your computer's speakers to the Zoom Room's speakers. On the MacBook Pro, click the Settings icon in the menu bar (top right corner) and select the icon next to Sound. Then, select a different output source.
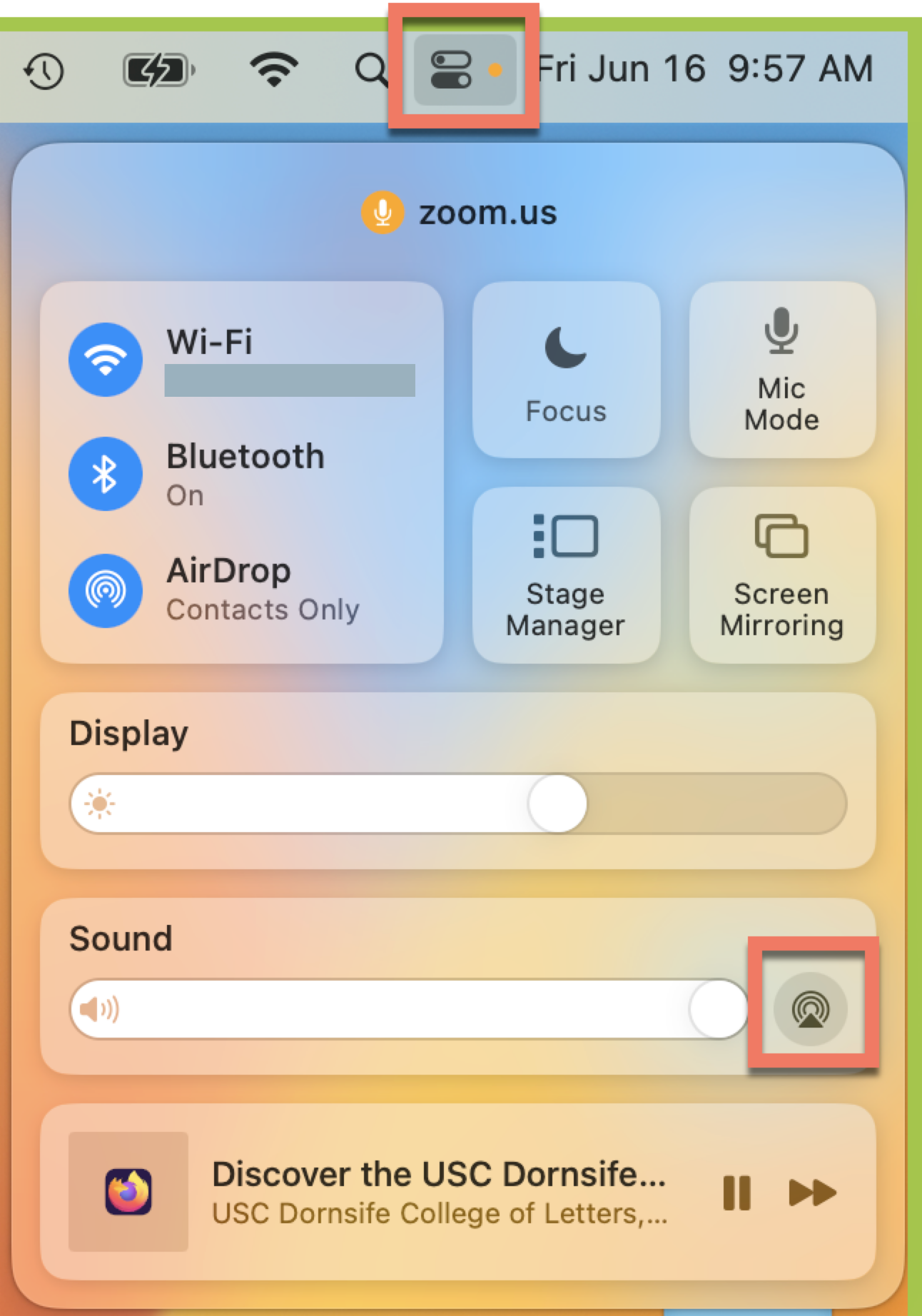
If sound is coming simultaneously through both your computer speakers and the Zoom Room's speakers
Cause: When your computer is joined to the Zoom meeting as an independent participant, Zoom cannot detect that your computer speakers and the Zoom Room speakers are in the same location.
Solution: Plug a pair of headphones or earbuds into your computer. This will dampen the sound from your computer while still allowing it to play from the Zoom Room's speakers.
Screenshare specific windows instead of the entire desktop
If you are connecting your computer to the Zoom Room, by default your entire desktop gets shared.
If your computer is connected to the Zoom Room wirelessly using the Zoom app, you can change this setting in the Zoom app:
If your computer is connected to the Zoom Room via the HDMI cable, you can't select specific windows but you can switch the Zoom Room screen from Mirror/Duplicate to Extended display as a workaround:
Screenshare a PowerPoint in Presenter View
Screenshare from an iPad or iPhone
Other settings
Retrieve a meeting recording
When a Zoom meeting is recorded to the cloud, the recording files live on the Zoom account that hosted the meeting.
If you selected Join to join the Zoom Room to the meeting: An individual hosted the meeting and the recording files are located on their Zoom account.
If you selected New Meeting in the Zoom Room: The Zoom Room hosted the meeting and the recording files are located on the Zoom Room account. Email ts@dornsife.usc.edu with the following details, and we will contact ITS to retrieve the recording files:
- Zoom Room location (building name and room number)
- Meeting date and time (must be within last 365 days)
- Meeting ID if known
Recordings older than 365 days are automatically deleted and cannot be retrieved by ITS.
Contact DTS
-
Hours: Weekdays, 9am–5pm
-
Phone: 213-740-2775
-
Email: ts@dornsife.usc.edu
-
Start a chat: Click the red droplet-shaped icon
 in the bottom right corner of this page
in the bottom right corner of this page