Logging into your new Windows 10 PC
Welcome to your new Windows 10 PC! This device is the property of USC and is assigned to you for the duration of your employment, to be used exclusively for University purposes related to research, teaching, and professional pursuits.
The first time that you log in, please follow these steps:
- Turn on your computer. When you reach the login screen, select the network icon and make sure your computer is connected to your home Internet.
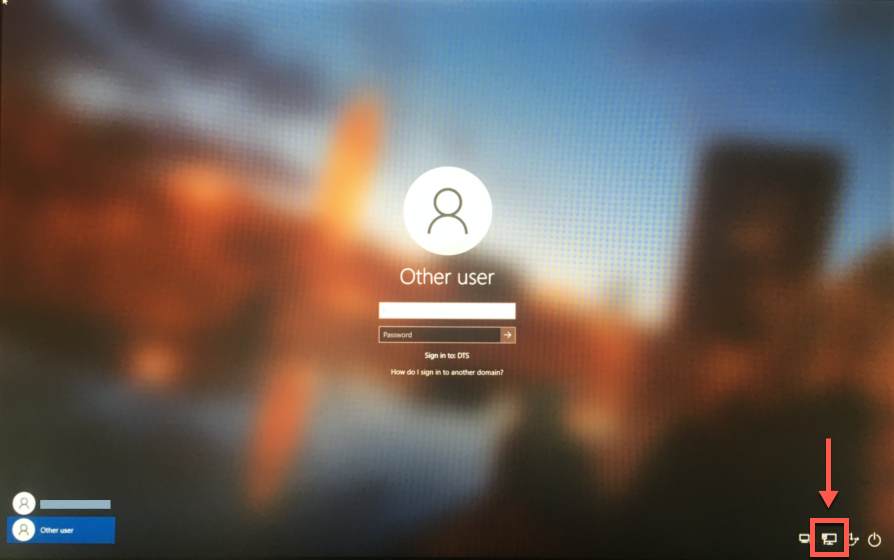
- Select the Cisco SBL icon on the login screen.

- If the following error message displays ("The requested authentication type is not supported during Start Before Logon"), click on OK.
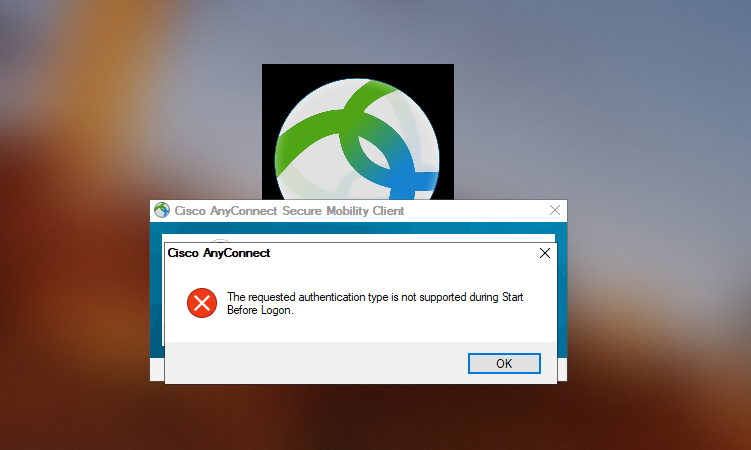
- A login window opens. Delete the server listed in the Cisco window and type https://connect.usc.edu/sbl instead. Click on Connect.
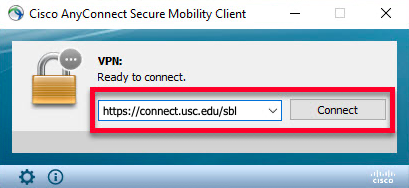
- In the login fields provided, type the following:
-
Username: Your USC NetID username
-
Password: Your USC NetID password
-
Second Password: push, sms, or phone, depending on how you typically confirm your Duo login credentials
- Check your Duo notifications and confirm your credentials.
- You should now be able to connect and log into the PC. Your login username and password for your new PC are the same username and password as your USC NetID.
Setting up your new Windows 10 PC
Transferring files from your old computer
Please follow our guide, "Transferring your files to a new computer."
Setting up file backup on your new computer
We strongly recommend setting up Microsoft OneDrive for computer backups. Without OneDrive in place, DTS may not be able to recover your important files in the event of loss, theft, or damage.
Setting up automatic file backup is fast, secure, and easy: you only have to set it up once on your computer, and once you do so, any files/folders added to OneDrive will be backed up and available on other devices even if you lose access to your computer:
Connecting to departmental network drives
To connect to your department's network drives, follow our guide:
Getting software for your new Windows 10 PC
Once you set up and log into your new Windows PC for the first time, it will automatically begin installing default programs such as Microsoft Office, Zoom, Slack, and SentinelOne.
For more software options, view our list of available software, "Software at USC."
For software installation instructions, view our guide, "Using Software Center to install software for PC."
Getting support for your new Windows 10 PC
For any questions, you can submit a ticket to our Help Desk or start a chat with us (red droplet-shaped icon  in the bottom right corner of this page).
in the bottom right corner of this page).
Returning your PC
This device is the property of USC. In using this device, you commit to responsibly caring for and maintaining it throughout your employment. Upon separation from the University, you commit to promptly returning this device in the same condition as it was received, except for normal wear and tear.
Returning your new PC for exchange
Requests to return new IT equipment should be initiated as soon as possible. Please submit your request as a ticket to the DTS Help Desk. Return policies vary by vendor, but DTS will assist Dornsife departments and staff in assessing the options available if the return window has closed.
Returning your old computer
Recycling (e-waste)
Please refer to our guide, "Returning DTS-managed IT equipment."
Repurposing
Please submit your request as a ticket to the DTS Help Desk, specifying whether you are returning the computer to be repurposed by another member within your department or for use by other departments.