Overview
Welcome to your Mac! This device is the property of USC and is assigned to you for the duration of your employment, to be used exclusively for University purposes related to research, teaching, and professional pursuits.
Before you begin
The guide below will take approximately 15–30 minutes to complete. You will need:
- Access to an Internet connection.
- Your USC NetID and passphrase. Your USC NetID is the 3-8 character username that you received prior to your first day.
- A Dornsife Account. Typically, your department administrator or hiring manager will have requested this account already for you.
Logging into your Mac
The first time that you turn on your computer, you will need to perform the following setup:
- Follow the prompts on the screen to select your language, country/region, and wifi network if you are not connected to Ethernet.
- On-campus: To connect to USC Secure Wireless, use the following credentials:
- Username: Your USC NetID
- Password: Your USC NetID passphrase
- Off-campus: Connect to a secure home wifi network.
- When you reach the "Remote Management" screen, click Continue.
- The Microsoft Sign in window appears. Type your USC NetID in the following format:
- Click Next.
- The USC Dornsife Sign in window appears. Type your USC NetID passphrase.
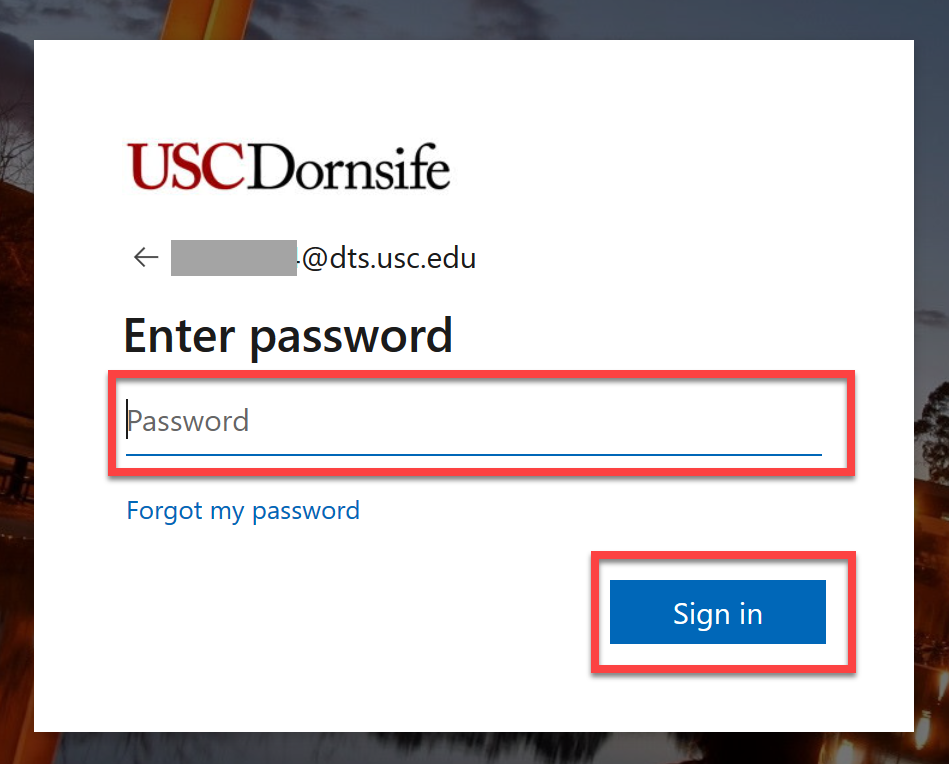
- Click Sign in.
If your screen did not display the Microsoft or USC Dornsife Sign in window, contact DTS for assistance.
- Follow the setup prompts on the screen until you reach "Create a Computer Account." Fill out the form:
- We highly recommend making the computer account name the same as your USC NetID, to make it easy to remember.
- Make sure that the password you enter is at least 16 characters long.
- Click Continue.
- Follow the remaining setup prompts.
- Once setup completes, the desktop appears. Keep your computer on for the next 1–2 hours so that it can automatically install software. Applications such as Microsoft Office, Zoom, and Slack will gradually appear in the Applications folder in Finder.
Logging into Outlook, Zoom, and Slack
To find installed software, open the Applications folder in Finder:
- Click the Finder icon in the dock.

- In the left menu, click Applications.

Outlook, Zoom, and Slack are essential communication tools at USC. All three applications are already installed and available on Dornsife-managed computers. If you do not see an application, wait 30 minutes and check again: if the computer is new or recently re-imaged, applications may not be immediately available.
Additional software
For more software, refer to our guide, "Software at USC."
For software installation instructions, refer to our guide, "Using Company Portal."
Using VPN when off-campus
You do not need VPN to access most applications, such as Outlook, Zoom, or Slack. Only connect to VPN if you need to access the following applications while off-campus:
- Areas of myDornsife designated with a lock icon
- Remote desktop
- SPSS
- Secure CRT/SIS
- Dornsife network drives (such as G: and U:)
Disconnect from VPN
To disconnect once you're done, click Disconnect.

Connecting to printers
Before you begin printing, you will need to add (install) your department's shared printers to your computer. Then, printing is as simple as opening your document and selecting one of the printers you added.
Step 1: Install your departmental printers
- Make sure you are connected to the USC network with Ethernet or USC Secure Wireless. Do not use USC Guest Wireless.
- In the menu bar (upper right), click the PaperCut
 icon and select View my printers.
icon and select View my printers.

- The login screen appears. Type the following credentials:
- Username: Your USC NetID@dts.usc.edu (for example, ttrojan@dts.usc.edu)
- Password: Your USC NetID passphrase
Then, click Sign in and add printers.

If you receive the "Invalid username or password" error, try typing your USC NetID@dts.usc.edu and passphrase again. If you type the passphrase incorrectly twice, your account automatically locks for 30 minutes. To unlock your account sooner, contact DTS.
- Click Add printers.

- Click Install next to the printer you want to use.

- You can use the search bar to narrow down the printer list. On Macs, the printer names use underscores instead of spaces. For example, if you are looking for a printer located in SHS 274, search for shs_274, not shs 274.

- The printer installs in seconds. You can continue installing more printers, or click My printers to confirm that the printer is now installed on your computer.

Step 2: Print your documents
When you need to print, make sure your computer is connected to Ethernet or USC Secure Wireless (do not use USC Guest Wireless). Open the document. You will be able to select any printer as long as you previously added it to your computer using PaperCut.

Connecting to shared drives
Not all departments or staff rely on shared drives. If, however, you are instructed by your department administrator or hiring manager to connect to the G:, U:, or S: drive, make sure to obtain the shared drive's address from them, and then follow the steps below:
Transferring files and setting up file backup
Transferring files from an old computer
Do not follow Apple's instructions for using Time Machine or Migration Assistant software to transfer files from your old Mac: Apple's default processes will attempt a complete restore. This will damage your DTS-configured Mac.
Instead, follow our guide, "Transferring your files to a new computer."
Setting up file backup on your computer
We strongly recommend setting up Microsoft OneDrive for computer backups. Without OneDrive in place, DTS may not be able to recover your important files in the event of loss, theft, or damage.
Setting up automatic file backup is fast, secure, and easy: you only have to set it up once on your computer, and from then on, any files added to OneDrive will be backed up and available on other devices even if you lose access to your computer:
Returning your Mac
This device is the property of USC. In using this device, you commit to responsibly caring for and maintaining it throughout your employment. Upon separation from the University, or at the end of the device's useful life, you commit to promptly returning this device in the same condition as it was received, except for normal wear and tear.
Returning a new computer for exchange
Requests to return new IT equipment should be initiated as soon as possible by opening a ticket with the Help Desk. Return policies vary by vendor, but DTS will assist Dornsife departments and staff in assessing the options available if the return window has closed.
Returning an old computer
You can return equipment for recycling or for repurposing within Dornsife:
Contacting DTS for support
Dornsife Technology Services
Email: ts@dornsife.usc.edu
Phone: 213-740-2775
Hours: M–F, 9am–5pm
You can also submit a ticket to our Help Desk or start a chat with us (red droplet-shaped icon  in the bottom right corner of this page).
in the bottom right corner of this page).